Tester et déboguer votre bot localement avec l’IDE
Lorsque vous testez votre bot, vous devez prendre en compte les contextes dans lesquels vous souhaitez que votre bot s’exécute et toutes les fonctionnalités que vous ajoutez à votre bot qui nécessitent des données spécifiques à Microsoft Teams. Assurez-vous que la méthode que vous choisissez pour tester votre bot s’aligne sur ses fonctionnalités.
Tester en chargeant dans Teams
La méthode la plus complète pour tester votre bot consiste à créer un package d’application et à le charger dans Teams. Le chargement du package d’application dans Teams est la seule méthode permettant de tester toutes les fonctionnalités disponibles pour votre bot, sur toutes les étendues.
Il existe deux méthodes pour charger votre application :
- Utilisez le portail des développeurs pour Teams.
- Créer un package d’application manuellement, puis charger votre application.
Remarque
Pour modifier le manifeste et charger à nouveau votre application, supprimer le bot avant de charger le package d’application modifié. Pour tester le bot, activez le chargement d’applications personnalisées dans Teams. Consultez Activer le chargement d’applications personnalisées.
Nous vous déconseillons de charger plusieurs applications avec un contenu différent sous le même ID de bot. Cela peut entraîner un comportement imprévisible du bot. Supprimez ou désinstallez toutes les versions antérieures des applications, en veillant à ce que seule la dernière version soit chargée. Si les applications partagent le même ID de bot, attribuez les autorisations nécessaires dans le package d’application. En outre, activez les deux applications dans la stratégie d’autorisation d’application et les applications gérées, en veillant à ce qu’elles ne soient pas bloquées. Si vous ne le faites pas, des problèmes peuvent survenir lors de l’utilisation de l’application.
Déboguer votre bot localement
Si vous hébergez votre bot localement pendant le développement, vous devez utiliser un service de tunnel comme ngrok afin de tester votre bot. Après avoir téléchargé et installé ngrok, ajoutez ngrok à votre chemin d’accès et exécutez la commande suivante pour démarrer le service de tunneling :
ngrok http <port> --host-header=localhost:<port>
Utilisez le point de terminaison https fourni par ngrok dans le manifeste de votre application.
Remarque
Si vous fermez votre fenêtre de commande et redémarrez, une nouvelle URL est générée et vous devez mettre à jour l’adresse de votre point de terminaison de bot pour l’utiliser.
Tester votre bot sans le charger dans Teams
Parfois, il est nécessaire de tester votre bot sans l’installer en tant qu’application dans Teams. Nous fournissons deux méthodes pour tester le bot. Tester votre bot sans l’installer en tant qu’application peut être utile pour vous assurer que votre bot est disponible et répond. Toutefois, il ne vous permet pas de tester l’étendue complète des fonctionnalités Microsoft Teams que vous avez ajoutées à votre bot. Si vous souhaitez tester entièrement votre bot, consultez tester en téléchargeant des fichiers.
Utiliser l’émulateur de bot
Le Bot Framework Emulator est une application de bureau qui permet aux développeurs de bots de tester et de déboguer leurs bots localement ou à distance. L’émulateur vous permet de discuter avec votre bot et d’inspecter les messages que votre bot envoie et reçoit. Cela est utile pour vérifier que votre bot est disponible et répond. Toutefois, l’émulateur ne vous permet pas de tester les fonctionnalités spécifiques à Teams que vous ajoutez au bot. Les réponses de votre bot ne sont pas une représentation visuelle précise de la façon dont elles sont rendues dans Teams. Si vous avez besoin de tester l’un ou l’autre de ces éléments, il est préférable de télécharger votre bot.
Pour plus d’informations, consultez instructions complètes sur le Bot Framework Emulator.
Contactez votre bot directement par ID
Importante
- La communication avec votre bot par ID est destinée uniquement à des fins de test de base. Les fonctionnalités spécifiques à Teams que vous ajoutez à votre bot ne fonctionnent pas.
- À compter du 31 janvier 2024, les utilisateurs ne peuvent plus discuter avec des bots qui ne sont pas connectés à une application Microsoft Teams telle que les bots Azure créés via Bot Framework ou Power Virtual Agents. Nous vous recommandons de créer une application Teams connectée au bot Azure à l’aide du portail des développeurs, de la publier sur Teams et d’autoriser les utilisateurs à installer l’application à l’aide des stratégies d’autorisation de l’application. Si vous souhaitez tester l’application, vous pouvez affecter aux utilisateurs une stratégie de configuration d’application qui permet de charger des applications personnalisées et de discuter avec le bot Azure via un lien direct vers une conversation.
Lancez une conversation avec votre bot à l’aide de son ID. Lorsqu’un bot est ajouté via l’une de ces méthodes, il n’est pas adressable dans les conversations de canal, et vous ne pouvez pas tirer parti d’autres fonctionnalités de l’application Teams telles que les onglets ou les extensions de message. Lancez une conversation de l’une des manières suivantes :
Dans la page tableau de bord du bot pour votre bot, sous Canaux, sélectionnez Ajouter à Microsoft Teams. Teams lance une conversation personnelle avec votre bot.
Référencez directement l’ID d’application de votre bot à partir de Teams :
Accédez àBot Dashboard Details (Détailsdu tableau de bord> du bot) et copiez l’ID d’application Microsoft de votre bot.
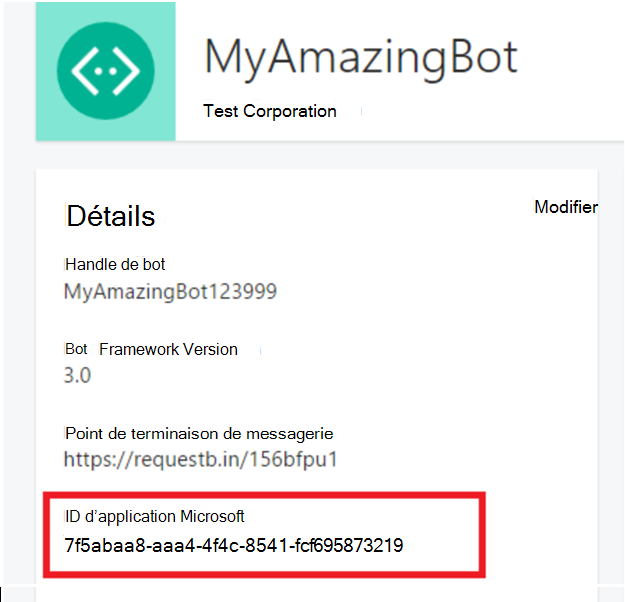
Ouvrez Microsoft Teams, dans le volet Conversation, sélectionnez l’icône Nouvelle conversation . Dans à : classé, entrez l’ID d’application Microsoft de votre bot.

L’ID d’application doit correspondre au nom de votre bot.
Sélectionnez votre bot et envoyez un message pour lancer une conversation. Vous pouvez également coller l’ID d’application de votre bot dans la zone de recherche en haut à gauche dans Teams. Dans la page des résultats de recherche, accédez à l’onglet Personnes pour voir votre bot et commencer à discuter avec lui.
Remarque
Pour que Teams fasse référence à l’ID d’application de votre bot, activez le chargement d’application personnalisé.
Votre bot reçoit l’événement conversationUpdate lorsque vous ajoutez les bots à une équipe, sans les informations de l’équipe dans l’objet channelData.
Bloquer un bot dans une conversation personnelle
Les utilisateurs peuvent choisir d’empêcher votre bot d’envoyer des messages de conversation personnels. Ils peuvent basculer cette option en cliquant avec le bouton droit sur votre bot dans le canal de conversation et en choisissant Bloquer la conversation du bot. Cela signifie que vos bots continuent d’envoyer des messages, mais que l’utilisateur ne les reçoit pas.
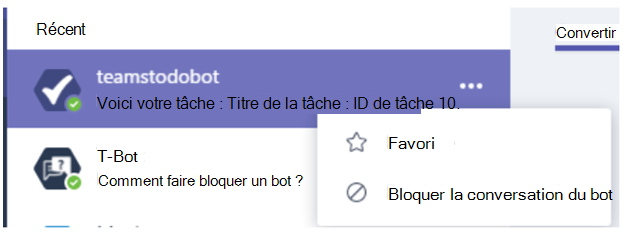
Supprimer un bot d’une équipe
Les utilisateurs peuvent supprimer le bot en choisissant l’icône de corbeille dans la liste des bots dans l’affichage de leur équipe. Cela supprime uniquement le bot de l’utilisation de cette équipe. Les utilisateurs individuels peuvent toujours interagir dans un contexte personnel. Les utilisateurs ne peuvent pas supprimer ou désactiver les bots dans un contexte personnel.
Désactiver un bot dans Teams
Pour empêcher votre bot de recevoir des messages, accédez à votre tableau de bord de bot et modifiez le canal Teams. Désactivez l’option Activer sur Microsoft Teams. Cela empêche les utilisateurs d’interagir avec le bot, cependant, il est toujours détectable et les utilisateurs peuvent l’ajouter à Teams.
Supprimer un bot de Teams
Pour supprimer complètement votre bot de Teams, accédez à votre tableau de bord de bot et modifiez le canal Teams. Choisissez le bouton Supprimer en bas. La suppression d’un bot de Teams empêche les utilisateurs de découvrir, d’ajouter et d’interagir avec votre bot. La suppression d’un bot de Teams ne supprime pas le bot des instances Teams d’autres utilisateurs. Toutefois, il cesse également de fonctionner pour eux.
Voir aussi
Commentaires
Bientôt disponible : Tout au long de 2024, nous allons supprimer progressivement GitHub Issues comme mécanisme de commentaires pour le contenu et le remplacer par un nouveau système de commentaires. Pour plus d’informations, consultez https://aka.ms/ContentUserFeedback.
Envoyer et afficher des commentaires pour