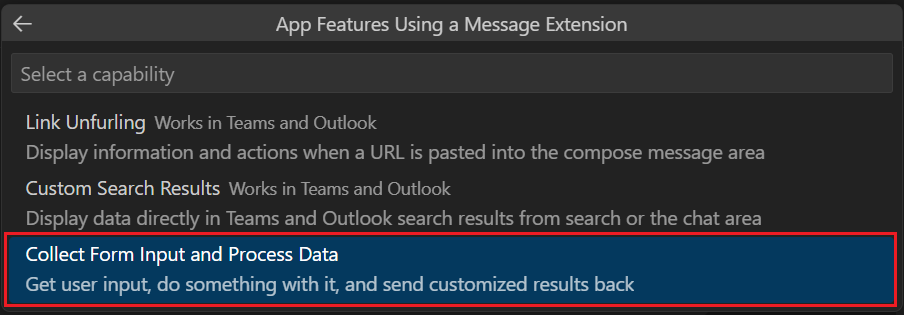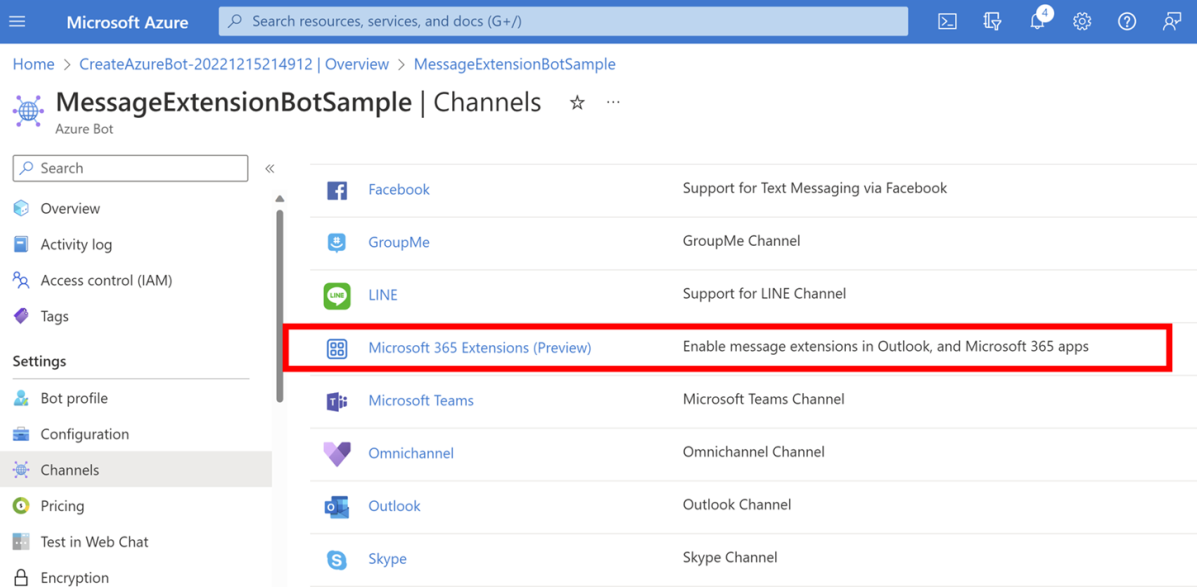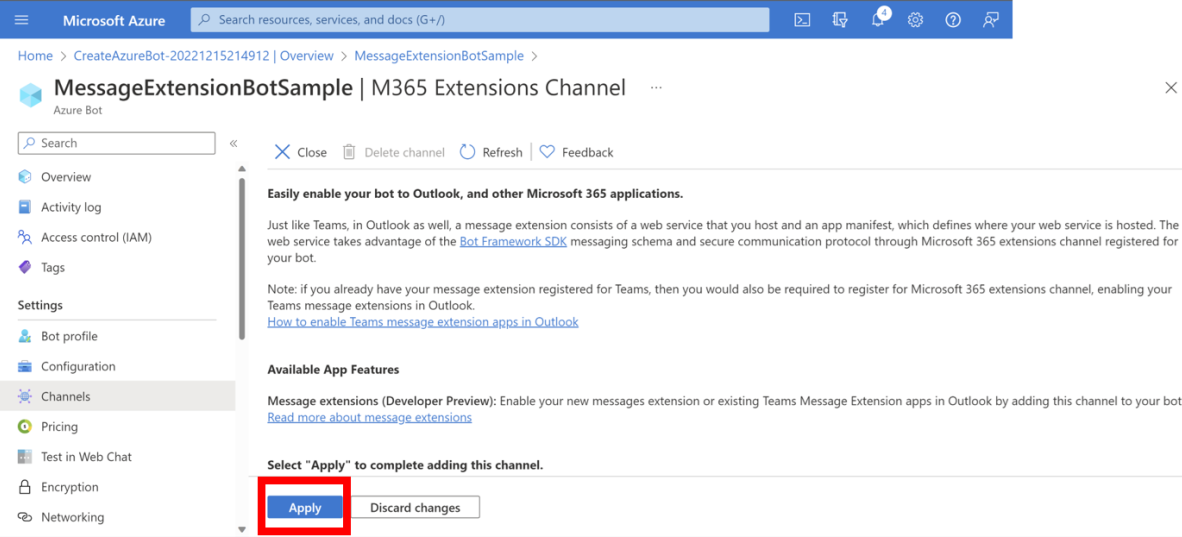Étendre une extension de message Teams dans Microsoft 365
Les extensions de message permettent aux utilisateurs d’interagir avec votre service web à l’aide de boutons et de formulaires. Les utilisateurs peuvent rechercher ou lancer des actions dans un système externe à partir de Microsoft Teams et Outlook en étendant vos applications Teams dans Microsoft 365. Il existe deux types d’extensions de message :
Extensions de message basées sur la recherche : autorisez les utilisateurs à rechercher un système externe et à partager les résultats via la zone de rédaction de message du client.
Extensions de message basées sur une action : permet aux utilisateurs disposant d’une fenêtre contextuelle modale de collecter ou d’afficher des informations, de traiter l’interaction et de renvoyer les informations au client sous la forme d’une carte enrichie.
Remarque
Les extensions de message basées sur la recherche Teams sont généralement disponibles pour Outlook et les extensions de message basées sur des actions sont disponibles en préversion pour Outlook.
Les utilisateurs mobiles Outlook sur Android et iOS peuvent recevoir et effectuer des actions sur les cartes de vos applications qui leur ont été envoyées par des utilisateurs sur Outlook sur le web et Outlook pour Windows.
L’extension de message Teams dans Microsoft 365 prend également en charge le déploiement de liens qui affichent des cartes pour lancer stageview et des modules de tâche.
Configuration requise
Pour étendre votre extension de message Teams à Outlook, vérifiez les points suivants :
- Recherchez la prise en charge des extensions de message dans Outlook pour Windows pour ordinateur de bureau, web et mobile. Consultez le tableau de prise en charge dans étendre les applications Teams dans Microsoft 365.
- Un locataire de bac à sable du programme Microsoft 365 Developer. Pour l’extension de message basé sur l’action, inscrivez votre locataire développeur pour les versions ciblées Microsoft 365.
- Un environnement de test avec des applications Microsoft 365 installées à partir du canal actuel de Microsoft 365 Apps.
- (Facultatif) Microsoft Visual Studio Code avec l’extension du Kit de ressources Teams.
Pour étendre votre extension de message Teams à Outlook, vous pouvez créer une nouvelle application d’extension de message avec teams Toolkit ou étendre une application d’extension de message Teams existante à Outlook.
- Créer une application d’extension de message pour Outlook
- Étendre une application d’extension de message Teams existante à Outlook
Vous pouvez créer une application d’extension de message Teams pour Outlook via l’extension Teams Toolkit pour Visual Studio Code. Pour créer une application d’extension de message pour Outlook, vérifiez les points suivants :
Vous pouvez créer une extension de message basée sur la recherche ou une action.
Ouvrez Visual Studio Code.
Sélectionnez Palette de commandes... sous l’option Affichage ou Ctrl+Maj+P.
Sélectionnez Teams : Créer une application.
Sélectionnez Extension de message dans la liste déroulante.
Sélectionnez Résultats de la recherche personnalisée pour télécharger l’exemple de code d’une extension de message basée sur la recherche Teams à l’aide du manifeste d’application le plus récent (précédemment appelé manifeste d’application Teams).
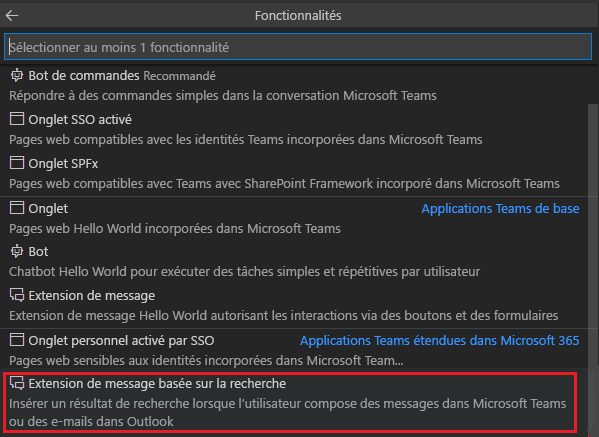
Vous pouvez également télécharger l’exemple de code à partir du volet gauche, sous DÉVELOPPEMENT, sélectionnez Afficher les exemples. Un onglet Exemples s’affiche, dans le champ de recherche, entrez NPM Search Connector.
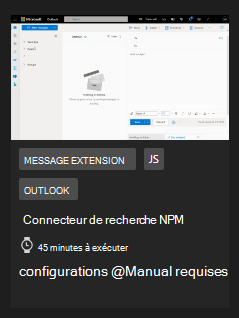
Sélectionnez un langage de programmation préféré.
Sélectionnez un emplacement sur votre ordinateur local pour le dossier de l’espace de travail et entrez le nom de votre application.
Sélectionnez Palette de commandes... sous l’option Affichage ou Ctrl+Maj+P.
Entrez Teams : Provisionnez pour créer les ressources d’application appropriées, telles qu’Azure App Service, le plan App Service, le bot Azure et l’identité managée, dans votre compte Azure.
Sélectionnez un abonnement et un groupe de ressources.
Sélectionnez Provisionner. Vous pouvez également sélectionner Provisionner sous la section CYCLE de vie de l’extension.
Sélectionnez Palette de commandes... sous l’option Affichage ou Ctrl+Maj+P.
Entrez Teams : Déployer pour déployer l’exemple de code sur les ressources provisionnées dans Azure et démarrer l’application. Vous pouvez également sélectionner Déployer sous la section CYCLE de vie de l’extension.
Sélectionnez Déployer.
À présent, vous pouvez charger votre application dans Teams et afficher un aperçu de votre extension de message dans Outlook. Pour générer votre package d’application via Teams Toolkit, consultez Générer le package d’application.
Charger votre application personnalisée dans Teams
Chargez votre extension de message mise à jour (package d’application) dans Teams. Une fois que vous avez terminé, l’extension de message s’affiche dans vos applications installées à partir de la zone de rédaction des messages.
Créez un fichier .zip avec un manifeste d’application et des icônes d’application.
Accédez à Microsoft Teams et connectez-vous à l’aide de votre compte de locataire de bac à sable.
Sélectionnez Applications>gérer vos applications>Charger une application.
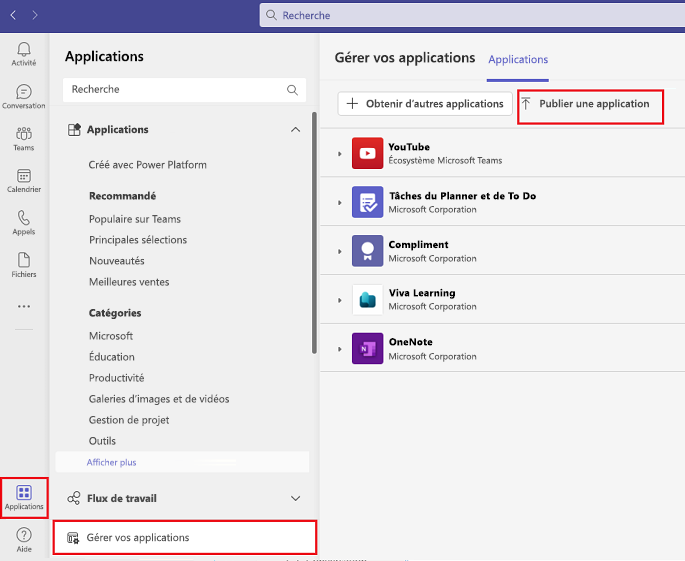
Sélectionnez l’option Charger une application personnalisée , sélectionnez votre fichier .zip, puis installez-le (ajouter) sur votre client Teams.
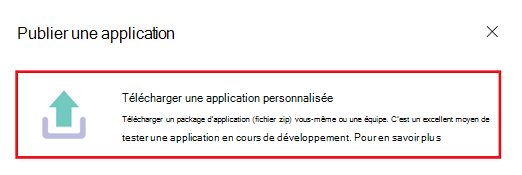
Une fois qu’il est chargé via Teams, votre extension de message est disponible dans Outlook pour le bureau et le web.
Afficher un aperçu de votre extension de message dans Outlook
Voici comment tester votre extension de message en cours d’exécution dans Outlook sur le web. Pour afficher un aperçu de votre application en cours d’exécution dans Outlook sur le web, procédez comme suit :
Connectez-vous à outlook.com à l’aide de vos informations d’identification de locataire de test.
Sélectionnez Nouveau message.
Sélectionnez Applications dans le ruban.
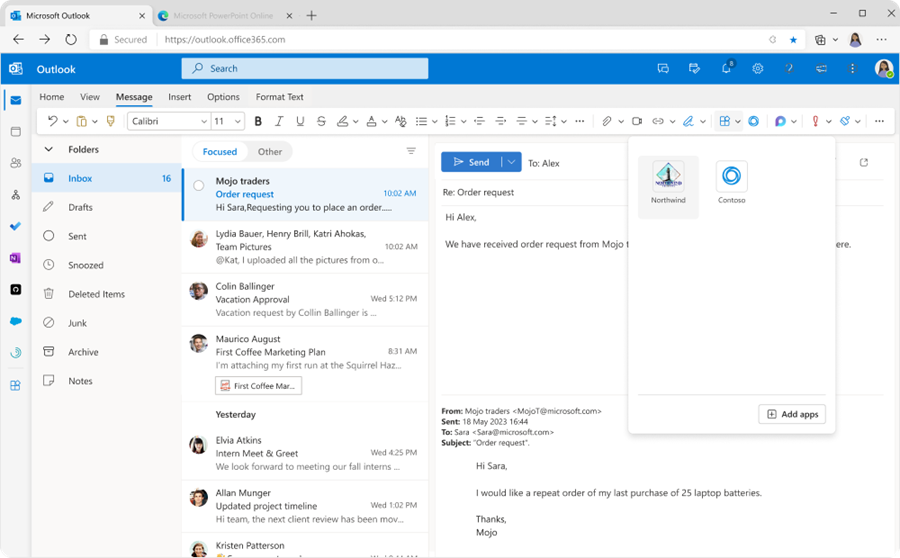
Votre extension de message est répertoriée. Vous pouvez l’appeler à partir de là et l’utiliser comme vous le feriez lors de la composition d’un message dans Teams.
Débogage
Lorsque vous déboguez votre extension de message, vous pouvez identifier la source (provenant de Teams et d’Outlook) des demandes de bot par le champ channelId de l’objet Activity . Lorsqu’un utilisateur exécute une requête, votre service reçoit un objet Bot Framework Activity standard. L’une des propriétés de l’objet Activity est channelId, qui a la valeur de ou m365extensions, selon l’origine de msteams la requête du bot. Pour plus d’informations, consultez Kit de développement logiciel (SDK) d’extensions de message basées sur la recherche et SDK d’extensions de messagerie basées sur des actions.
Limitations
Bien que votre extension de message mise à jour continue de s’exécuter dans Teams, vous devez connaître les limitations suivantes :
Les extensions de message dans Outlook sont prises en charge uniquement dans le
composecontexte. Dans le manifeste de l’application Teams, les contextes d’extension de message tels quecommandBoxetmessagene sont pas pris en charge dans Outlook.Les extensions de message basées sur des actions qui envoient des cartes dans la zone de composition sont prises en charge dans Outlook. Toutefois, l’utilisation de bots pour remettre des cartes n’est pas prise en charge. Dans ce scénario, vous pouvez convertir votre extension de message en cartes d’envoi en zone de composition dans Outlook.
Vous ne pouvez pas insérer plus de cinq cartes adaptatives dans un e-mail.
Les actions de carte de type
messageBack,imBack,invokeetsigninne sont pas prises en charge.openURLest la seule action de carte prise en charge.Les actions de carte adaptative sont prises en charge. Pour
Action.Submitla vue de phase et la tâche, le lancement du module est pris en charge uniquement.
Remarque
Lorsque vous testez une application avec un déploiement de lien, veillez à supprimer l’application manuellement après le test. Si plusieurs applications surveillent le même domaine, l’application installée récemment n’est peut-être pas appelée pour déployer le lien dans Outlook, comme dans Teams.
Utilisez les canaux de la communauté des développeurs Microsoft Teams pour signaler les problèmes et fournir des commentaires.
Exemple de code
| Exemple de nom | Description | Node.js |
|---|---|---|
| Connecteur de recherche NPM | Exemple d’application teams Toolkit pour créer une application d’extension de message. Fonctionne dans Teams et Outlook. | View |
| Déploiement de liens Teams | Application Teams simple pour illustrer le déploiement de liens. Fonctionne dans Teams, Outlook. | View |
| Onglet dans Stageview | Exemple d’application d’onglet Microsoft Teams pour montrer un onglet dans Stageview. Fonctionne dans Teams, Outlook, l’application Microsoft 365. | View |
| Extension de message basé sur l’action Teams pour Microsoft 365 | Exemple d’application teams Toolkit pour créer une application d’extension de message. Fonctionne dans Teams et Outlook. | View |