Notes
L’accès à cette page nécessite une autorisation. Vous pouvez essayer de vous connecter ou de modifier des répertoires.
L’accès à cette page nécessite une autorisation. Vous pouvez essayer de modifier des répertoires.
L’application de la signature correcte aux messages lors de l’utilisation de plusieurs comptes Exchange est désormais facilitée par l’ajout des OnMessageFromChanged événements et OnAppointmentFromChanged à la fonctionnalité d’activation basée sur les événements . L’événement OnMessageFromChanged se produit lorsque le compte dans le champ De d’un message en cours de composition est modifié, tandis que l’événement OnAppointmentFromChanged se produit lorsque l’organisateur d’une réunion en cours de composition est modifié. Ces événements étendent davantage les fonctionnalités des compléments de signature et leur permettent d’effectuer les opérations suivantes :
- Fournir aux utilisateurs la commodité d’appliquer des signatures personnalisées pour chacun de leurs comptes.
- Permettre aux délégués de boîte aux lettres de gérer plus précisément et efficacement les messages sortants et les demandes de réunion à partir de plusieurs boîtes aux lettres.
- Assurez-vous que les messages et rendez-vous des utilisateurs respectent les stratégies de communication et de marketing de leur organization.
Les sections suivantes vous guident tout au long du développement d’un complément basé sur des événements qui gère l’événement pour mettre à jour automatiquement la OnMessageFromChanged signature d’un message lorsque le compte de messagerie dans le champ De est modifié.
Remarque
Les OnMessageFromChanged événements et OnAppointmentFromChanged ont été introduits dans l’ensemble de conditions requises 1.13. Pour plus d’informations sur la prise en charge des clients pour ces événements, consultez Clients et plateformes pris en charge.
Clients et plateformes pris en charge
Les tableaux suivants répertorient les combinaisons client-serveur qui prennent en charge les OnMessageFromChanged événements et OnAppointmentFromChanged . Sélectionnez l’onglet correspondant à l’événement applicable.
| Client | Exchange Online | Exchange 2019 en local (mise à jour cumulative 12 ou ultérieure) | Exchange 2016 en local (mise à jour cumulative 22 ou ultérieure) |
|---|---|---|---|
|
Navigateur web (interface utilisateur moderne) nouvel Outlook sur Windows |
Pris en charge | Non applicable | Non applicable |
|
Windows (classique) Version 2304 (build 16327.20248) ou ultérieure |
Pris en charge | Pris en charge | Pris en charge |
|
Mac Version 16.77 (23081600) ou ultérieure |
Pris en charge | Non applicable | Non applicable |
|
iOS Version 4.2502.0 |
Pris en charge | Non applicable | Non applicable |
|
Android Version 4.2502.0 |
Pris en charge | Non applicable | Non applicable |
Configuration requise
Pour tester la procédure pas à pas, vous devez disposer d’au moins deux comptes Exchange.
Configuration de votre environnement
Suivez le guide de démarrage rapide Outlook, qui crée un projet de complément avec le générateur Yeoman pour les compléments Office.
Configurer le manifeste
Ouvrez le fichier manifest.json .
Accédez au
"authorization.permissions.resourceSpecific"tableau. Dans l’objet tableau, remplacez la valeur de la"name"propriété par"MailboxItem.ReadWrite.User". Le complément en a besoin pour pouvoir mettre à jour la signature d’un message.... "authorization": { "permissions": { "resourceSpecific": [ { "name": "MailboxItem.ReadWrite.User", "type": "Delegated" } ] } }, ...Ajoutez l’objet suivant au
"extensions.runtimes"tableau. Notez les points suivants concernant ce balisage.Le
"minVersion"de l’ensemble de conditions requises de boîte aux lettres est configuré comme"1.13"car il s’agit de la version la plus basse de l’ensemble de conditions requises qui prend en charge l’événementOnMessageFromChanged. Pour plus d’informations, consultez le tableau « Événements pris en charge » dans Configurer votre complément Outlook pour l’activation basée sur les événements.Le
"id"du runtime est défini sur un nom descriptif,"autorun_runtime".La
"code"propriété a une propriété enfant"page"définie sur un fichier HTML et une propriété enfant"script"définie sur un fichier JavaScript. Vous allez créer ou modifier ces fichiers dans les étapes ultérieures. Office utilise l’une de ces valeurs en fonction de la plateforme.- Outlook classique sur Windows exécute le gestionnaire d’événements dans un runtime JavaScript uniquement, qui charge directement un fichier JavaScript.
- Outlook sur le web et sur Mac, et la nouvelle version d’Outlook sur Windows exécutent le gestionnaire dans un runtime de navigateur, qui charge un fichier HTML. Le fichier HTML contient une
<script>balise qui charge ensuite le fichier JavaScript.
Pour plus d’informations, voir Runtimes dans les compléments Office.
La
"lifetime"propriété est définie sur"short". Cela signifie que le runtime démarre lorsque l’événement se produit et s’arrête lorsque le gestionnaire se termine.Il doit
"actions"exécuter des gestionnaires pour lesOnMessageFromChangedévénements etOnNewMessageCompose. Vous allez créer les gestionnaires dans une étape ultérieure.
{ "requirements": { "capabilities": [ { "name": "Mailbox", "minVersion": "1.13" } ] }, "id": "autorun_runtime", "type": "general", "code": { "page": "https://localhost:3000/commands.html", "script": "https://localhost:3000/launchevent.js" }, "lifetime": "short", "actions": [ { "id": "onMessageFromChangedHandler", "type": "executeFunction", "displayName": "onMessageFromChangedHandler" }, { "id": "onNewMessageComposeHandler", "type": "executeFunction", "displayName": "onNewMessageComposeHandler" } ] }Ajoutez un
"autoRunEvents"tableau en tant que propriété de l’objet dans le"extensions"tableau. Le"autoRunEvents"tableau contient un objet avec les propriétés clés suivantes.- La
"events"propriété affecte des gestionnaires auxOnMessageFromChangedévénements etOnNewMessageCompose. Pour plus d’informations sur les noms d’événements utilisés dans le manifeste unifié, consultez le tableau « Événements pris en charge » dans Configurer votre complément Outlook pour l’activation basée sur les événements. - Le nom de fonction fourni dans
"actionId"doit correspondre à la"id"propriété de son objet correspondant dans le"actions"tableau configuré précédemment.
"autoRunEvents": [ { "requirements": { "capabilities": [ { "name": "Mailbox", "minVersion": "1.13" } ], "scopes": [ "mail" ] }, "events": [ { "type": "messageFromChanged", "actionId": "onMessageFromChangedHandler" }, { "type": "newMessageComposeCreated", "actionId": "onNewMessageComposeHandler" } ] } ]- La
Conseil
- Pour en savoir plus sur les runtimes dans les compléments, voir Runtimes dans les compléments Office.
- Pour en savoir plus sur les manifestes pour les compléments Outlook, voir Manifestes de complément Office.
Implémenter les gestionnaires d’événements
Les gestionnaires d’événements doivent être configurés pour les OnNewMessageCompose événements et OnMessageFromChanged . La onNewMessageComposeHandler fonction ajoute une signature à un message nouvellement créé si un message par défaut n’est pas déjà configuré sur le compte actuel. Lorsque le compte dans le champ De est modifié, la onMessageFromChangedHandler fonction met à jour la signature en fonction du compte nouvellement sélectionné.
À partir du même projet de démarrage rapide, accédez au répertoire ./src , puis créez un dossier nommé launchevent.
Dans le dossier ./src/launchevent , créez un fichier nommé launchevent.js.
Ouvrez le fichier ./src/launchevent/launchevent.js dans votre éditeur de code et ajoutez le code JavaScript suivant.
/* * Copyright (c) Microsoft Corporation. All rights reserved. Licensed under the MIT license. * See LICENSE in the project root for license information. */ // The OnNewMessageCompose event handler that adds a signature to a new message. function onNewMessageComposeHandler(event) { const platform = Office.context.platform; const signature = "<i>This is a sample signature.</i>"; // On supported platforms, check if a default Outlook signature is already configured. if (platform !== Office.PlatformType.Android && platform !== Office.PlatformType.iOS) { Office.context.mailbox.item.isClientSignatureEnabledAsync({ asyncContext: { event: event, signature: signature } }, (result) => { if (result.status === Office.AsyncResultStatus.Failed) { console.log(result.error.message); return; } // Add a signature if there's no default Outlook signature configured. const signatureEnabled = result.value; if (signatureEnabled === false) { const event = result.asyncContext.event; const signature = result.asyncContext.signature; setSignature(signature, event); } }); } else { setSignature(signature, event); } } // The OnMessageFromChanged event handler that updates the signature when the email address in the From field is changed. function onMessageFromChangedHandler(event) { const item = Office.context.mailbox.item; const signatureIcon = "iVBORw0KGgoAAAANSUhEUgAAACcAAAAnCAMAAAC7faEHAAAAAXNSR0IArs4c6QAAAARnQU1BAACxjwv8YQUAAAAzUExURQAAAAAAAAAAAAAAAAAAAAAAAAAAAAAAAAAAAAAAAAAAAAAAAAAAAAAAAAAAAAAAAAAAAKMFRskAAAAQdFJOUwAQIDBAUGBwgI+fr7/P3+8jGoKKAAAACXBIWXMAAA7DAAAOwwHHb6hkAAABT0lEQVQ4T7XT2ZalIAwF0DAJhMH+/6+tJOQqot6X6joPiouNBo3w9/Hd6+hrYnUt6vhLcjEAJevVW0zJxABSlcunhERpjY+UKoNN5+ZgDGu2onNz0OngjP2FM1VdyBW1LtvGeYrBLs7U5I1PTXZt+zifcS3Icw2GcS3vxRY3Vn/iqx31hUyTnV515kdTfbaNhZLI30AceqDiIo4tyKEmJpKdP5M4um+nUwfDWxAXdzqMNKQ14jLdL5ntXzxcRF440mhS6yu882Kxa30RZcUIjTCJg7lscsR4VsMjfX9Q0Vuv/Wd3YosD1J4LuSRtaL7bzXGN1wx2cytUdncDuhA3fu6HPTiCvpQUIjZ3sCcHVbvLtbNTHlysx2w9/s27m9gEb+7CTri6hR1wcTf2gVf3wBRe3CMbcHYvTODkXhnD0+178K/pZ9+n/C1ru/2HAPwAo7YM1X4+tLMAAAAASUVORK5CYII="; // Get the currently selected From account. item.from.getAsync({ asyncContext: event }, (result) => { if (result.status === Office.AsyncResultStatus.Failed) { console.log(result.error.message); return; } // Create a signature based on the currently selected From account. const name = result.value.displayName; const options = { asyncContext: { event: result.asyncContext, name: name }, isInline: true }; item.addFileAttachmentFromBase64Async(signatureIcon, "signatureIcon.png", options, (result) => { if (result.status === Office.AsyncResultStatus.Failed) { console.log(result.error.message); return; } // Add the created signature to the mail item. const signature = "<img src='cid:signatureIcon.png'>" + result.asyncContext.name; const event = result.asyncContext.event; setSignature(signature, event); }); }); } // Sets the custom signature and adds it to the mail item. function setSignature(signature, event) { Office.context.mailbox.item.body.setSignatureAsync( signature, { asyncContext: event, coercionType: Office.CoercionType.Html }, (result) => { if (result.status === Office.AsyncResultStatus.Failed) { console.log(result.error.message); return; } console.log("Successfully added signature."); const event = result.asyncContext; event.completed(); } ); } // IMPORTANT: To ensure your add-in is supported in Outlook, remember to // map the event handler name specified in the manifest to its JavaScript counterpart. Office.actions.associate("onNewMessageComposeHandler", onNewMessageComposeHandler); Office.actions.associate("onMessageFromChangedHandler", onMessageFromChangedHandler);
Importante
- Dans Outlook sur Windows classique, les importations ne sont pas prises en charge dans le fichier JavaScript dans lequel vous implémentez la gestion de l’activation basée sur les événements.
- Dans Outlook sur Windows classique, lorsque la fonction JavaScript spécifiée dans le manifeste pour gérer un événement s’exécute, le code dans
Office.onReady()etOffice.initializen’est pas exécuté. Nous vous recommandons d’ajouter aux gestionnaires d’événements toute logique de démarrage requise par les gestionnaires d’événements, comme la vérification de la version d’Outlook de l’utilisateur. - Pour vous assurer que votre complément s’exécute comme prévu lorsqu’un événement se produit, appelez
Office.actions.associatedans le fichier JavaScript où vos gestionnaires sont implémentés. Cela mappe le nom du gestionnaire d’événements spécifié dans le manifeste à son équivalent JavaScript. L’emplacement du nom du gestionnaire dans le manifeste varie en fonction du type de manifeste utilisé par votre complément.-
Manifeste unifié pour Microsoft 365 : valeur spécifiée dans la
"actionId"propriété de l’objet applicable"autoRunEvents.events". - Manifeste de complément uniquement : nom de fonction spécifié dans l’élément LaunchEvent applicable.
-
Manifeste unifié pour Microsoft 365 : valeur spécifiée dans la
Mettre à jour le fichier HTML des commandes
Dans le dossier ./src/commands , ouvrez commands.html.
Ajoutez le code suivant sous la balise de script existante.
<script type="text/javascript" src="../launchevent/launchevent.js"></script>Enregistrez vos modifications.
Mettre à jour les paramètres de configuration webapck
Dans le répertoire racine du projet, ouvrez le fichier webpack.config.js .
Recherchez le
pluginstableau dans l’objetconfiget ajoutez le nouvel objet suivant au début du tableau.new CopyWebpackPlugin({ patterns: [ { from: "./src/launchevent/launchevent.js", to: "launchevent.js", }, ], }),Enregistrez vos modifications.
Essayez
Exécutez les commandes suivantes dans le répertoire racine de votre projet. Lorsque vous exécutez
npm start, le serveur web local démarre (s’il n’est pas déjà en cours d’exécution) et votre complément est chargé de manière indépendante.npm run buildnpm startRemarque
- Lorsque vous utilisez le générateur Yeoman pour la première fois pour développer un complément Office, votre navigateur par défaut ouvre une fenêtre dans laquelle vous êtes invité à vous connecter à votre compte Microsoft 365. Si aucune fenêtre de connexion n’apparaît et que vous rencontrez une erreur de chargement indépendant ou de délai d’expiration de connexion, exécutez
atk auth login m365avant de réexécuternpm start.
Si votre complément n’a pas été automatiquement chargé de manière indépendante, suivez les instructions fournies dans Charger une version test des compléments Outlook pour charger manuellement une version test du complément dans Outlook.
- Lorsque vous utilisez le générateur Yeoman pour la première fois pour développer un complément Office, votre navigateur par défaut ouvre une fenêtre dans laquelle vous êtes invité à vous connecter à votre compte Microsoft 365. Si aucune fenêtre de connexion n’apparaît et que vous rencontrez une erreur de chargement indépendant ou de délai d’expiration de connexion, exécutez
Dans votre client Outlook préféré, créez un message. Si aucune signature Outlook par défaut n’est configurée, le complément en ajoute une au message nouvellement créé. Dans Outlook sur les appareils mobiles, le complément ajoute un exemple de signature même si vous avez configuré une signature par défaut.

Activez le champ De , le cas échéant. Pour obtenir des conseils sur la façon de l’activer, consultez la section « Pourquoi le bouton De est-il manquant ? » dans Modifier le compte utilisé pour envoyer des messages électroniques.
Sélectionnez De, puis choisissez un autre compte Exchange. Vous pouvez également entrer manuellement l’adresse e-mail Exchange en sélectionnant À partir>d’une autre adresse Email. Une signature mise à jour est ajoutée au message, en remplaçant la signature précédente.
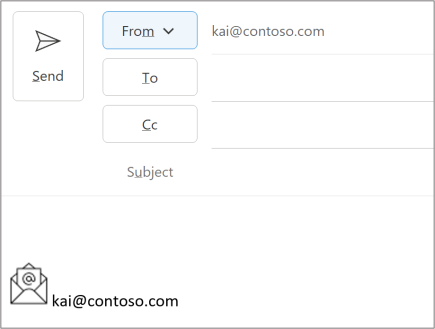
Lorsque vous souhaitez arrêter le serveur web local et désinstaller le complément, suivez les instructions applicables :
Pour arrêter le serveur, exécutez la commande suivante. Si vous avez utilisé
npm start, la commande suivante doit également désinstaller le complément.npm stopSi vous avez chargé manuellement le complément, consultez Supprimer un complément chargé de manière indépendante.
Résoudre les problèmes de votre complément
Pour obtenir des conseils sur la façon de résoudre les problèmes de votre complément d’activation basée sur les événements, consultez Résoudre les problèmes de compléments basés sur les événements et la création de rapports de courrier indésirable.
Déployer sur les utilisateurs
À l’instar des autres compléments basés sur les événements, les compléments qui utilisent les événements et OnAppointmentFromChanged doivent être déployés par l’administrateur OnMessageFromChanged d’un organization. Pour obtenir des conseils sur le déploiement de votre complément via le Centre d’administration Microsoft 365, consultez la section « Déployer sur les utilisateurs » de Configurer votre complément Outlook pour l’activation basée sur les événements.
Comportement et limitations des événements
Étant donné que les OnMessageFromChanged événements et OnAppointmentFromChanged sont pris en charge par le biais de la fonctionnalité d’activation basée sur les événements, le même comportement et les mêmes limitations s’appliquent aux compléments qui s’activent à la suite de cet événement. Pour obtenir une description détaillée, consultez Comportement et limitations de l’activation basée sur les événements.
En plus de ces caractéristiques, les aspects suivants s’appliquent également lorsqu’un complément s’active sur ces événements.
- L’événement
OnMessageFromChangedest pris en charge uniquement en mode de composition de message, tandis que l’événementOnAppointmentFromChangedest uniquement pris en charge en mode de composition de rendez-vous. - Dans Outlook sur le web, sur Windows (nouveau et classique) et sur les appareils mobiles, seul l’événement
OnMessageFromChangedest pris en charge. - Les
OnMessageFromChangedévénements etOnAppointmentFromChangedprennent uniquement en charge les comptes Exchange. Si un utilisateur bascule vers un compte non-Exchange dans le champ De ou organisateur, le client Outlook efface automatiquement la signature définie par le compte sélectionné précédemment. - Selon votre client Outlook, dans les messages en cours de composition, le compte Exchange est sélectionné dans la liste déroulante Du champ ou entré manuellement dans le champ. Outlook sur les appareils mobiles prend uniquement en charge la sélection d’un compte dans la liste déroulante De champ. Dans les rendez-vous en cours de composition, le compte Exchange est sélectionné dans la liste déroulante du champ organisateur.
- Dans Outlook sur le web, sur Windows (nouveau et classique) et sur Mac, les événements et
OnAppointmentFromChangedprennent en charge lesOnMessageFromChangedscénarios de boîte aux lettres déléguée et partagée. Ces scénarios ne sont pas pris en charge dans Outlook sur les appareils mobiles. - L’événement
OnAppointmentFromChangedn’est pas pris en charge dans les calendriers de groupe Microsoft 365. Si un utilisateur passe de son compte Exchange à un compte de calendrier de groupe Microsoft 365 dans le champ organisateur, le client Outlook efface automatiquement la signature définie par le compte Exchange. - Lorsque vous basculez vers un autre compte Exchange dans le champ De ou organisateur, les compléments du compte précédemment sélectionné, le cas échéant, sont arrêtés et les compléments associés au compte nouvellement sélectionné sont chargés avant le lancement de l’événement
OnMessageFromChangedouOnAppointmentFromChanged. - Dans Outlook sur le web, sur Windows (nouveau et classique) et sur Mac, les alias de compte de messagerie sont pris en charge. Lorsqu’un alias pour le compte actif est sélectionné dans le champ De ou organisateur, l’événement
OnMessageFromChangedouOnAppointmentFromChangedse produit sans recharger les compléments du compte. Email alias de compte ne sont pas pris en charge dans Outlook sur les appareils mobiles. - Lorsque la liste déroulante des champs De ou organisateur est ouverte par erreur ou que le même compte qui apparaît dans le champ De ou organisateur est réélectionné, l’événement
OnMessageFromChangedouOnAppointmentFromChangedse produit, mais les compléments du compte ne sont pas arrêtés ou rechargés.