Notes
L’accès à cette page nécessite une autorisation. Vous pouvez essayer de vous connecter ou de modifier des répertoires.
L’accès à cette page nécessite une autorisation. Vous pouvez essayer de modifier des répertoires.
Les OnMessageSend événements et OnAppointmentSend tirent parti des alertes intelligentes, ce qui vous permet d’exécuter la logique après qu’un utilisateur a sélectionné Envoyer dans son message ou rendez-vous Outlook. Avec les alertes intelligentes, les utilisateurs de votre complément peuvent en profiter pour améliorer le contenu de leur courrier électronique, ajouter une étiquette de confidentialité manquante ou inclure un destinataire important dans une invitation à une réunion.
Les alertes intelligentes sont disponibles via la fonctionnalité d’activation basée sur les événements. Pour comprendre comment configurer votre complément pour utiliser cette fonctionnalité, utiliser d’autres événements disponibles, déboguer votre complément et bien plus encore, voir Configurer votre complément Outlook pour l’activation basée sur les événements.
Remarque
Les OnMessageSend événements et OnAppointmentSend ont été introduits dans l’ensemble de conditions requises 1.12. Des fonctionnalités et des options de personnalisation supplémentaires ont également été ajoutées aux ensembles de conditions requises suivants. Pour vérifier que votre client Outlook prend en charge ces événements et fonctionnalités, consultez Clients et plateformes pris en charge et les sections spécifiques de la procédure pas à pas qui décrivent les fonctionnalités que vous souhaitez implémenter.
Clients et plateformes pris en charge
Le tableau suivant répertorie les combinaisons client-serveur prises en charge pour la fonctionnalité Alertes intelligentes, y compris la mise à jour cumulative minimale requise Exchange Server le cas échéant. Les combinaisons exclues ne sont pas prises en charge.
| Client | Exchange Online | Exchange 2019 en local (mise à jour cumulative 12 ou ultérieure) | Exchange 2016 en local (mise à jour cumulative 22 ou ultérieure) |
|---|---|---|---|
| Navigateur web (interface utilisateur moderne) | Oui | Non applicable | Non applicable |
| nouvel Outlook sur Windows | Oui | Non applicable | Non applicable |
|
Windows (classique) Version 2206 (build 15330.20196) ou ultérieure |
Oui | Oui | Oui |
|
Mac Version 16.65 (22082700) ou ultérieure |
Oui | Non applicable | Non applicable |
| Android | Non applicable | Non applicable | Non applicable |
| iOS | Non applicable | Non applicable | Non applicable |
Importante
Des améliorations apportées à la fonctionnalité Alertes intelligentes ont été introduites dans les ensembles de conditions requises ultérieurs. Pour cette raison, la version et la build minimales d’Outlook prises en charge peuvent varier. Les ensembles de conditions requises et les versions nécessaires pour une fonctionnalité sont mentionnés dans la procédure pas à pas et les sections applicables de cet article.
Essayer les alertes intelligentes dans un complément basé sur les événements
Pour voir les alertes intelligentes en action, essayez la procédure pas à pas. Vous allez créer un complément qui vérifie si un document ou une image est joint à un message avant son envoi. En plus d’implémenter un complément Alertes intelligentes de base, vous découvrirez également les fonctionnalités suivantes pour améliorer l’expérience utilisateur de votre complément.
- Personnaliser le message de boîte de dialogue Alertes intelligentes à l’aide de Markdown
- Personnaliser le texte d’un bouton de boîte de dialogue
- Ouvrir un volet Office ou exécuter une fonction à partir de la boîte de dialogue
- Remplacer l’option du mode d’envoi au moment de l’exécution
- Envoyer par programmation l’élément de courrier une fois qu’il répond aux conditions de votre complément
Comportement et scénarios des fonctionnalités d’alertes intelligentes
Les sections suivantes incluent des conseils sur les options du mode d’envoi et le comportement de la fonctionnalité dans certains scénarios.
Options de mode d’envoi disponibles
Lorsque vous configurez votre complément pour répondre à l’événement OnMessageSend ou OnAppointmentSend , vous devez inclure la propriété mode d’envoi dans le manifeste. Son balisage varie en fonction du type de manifeste utilisé par votre complément.
- Manifeste du complément uniquement : définissez la propriété SendMode de l’élément LaunchEvent .
-
Manifeste unifié pour Microsoft 365 : définissez l’option
"sendMode"de l’objet event dans le"autoRunEvents"tableau.
Si les conditions implémentées par votre complément ne sont pas remplies ou si votre complément n’est pas disponible lorsque l’événement se produit, une boîte de dialogue est affichée à l’utilisateur pour l’avertir que des actions supplémentaires peuvent être nécessaires avant que l’élément de courrier puisse être envoyé. La propriété mode d’envoi détermine les options disponibles pour l’utilisateur dans la boîte de dialogue.
Le tableau suivant répertorie les options de mode d’envoi disponibles.
| Nom canonique de l’option du mode d’envoi | Nom du manifeste du complément uniquement | Manifeste unifié pour le nom Microsoft 365 |
|---|---|---|
| inviter l’utilisateur | PromptUser |
promptUser |
| bloc souple | SoftBlock |
softBlock |
| bloquer | Block |
bloquer |
Conseil
À compter de l’ensemble de conditions requises pour la boîte aux lettres 1.14, votre complément peut désormais remplacer son option de mode d’envoi au moment de l’exécution. Pour plus d’informations, consultez Remplacer l’option mode d’envoi au moment de l’exécution (facultatif).
inviter l’utilisateur
Si l’élément ne répond pas aux conditions du complément, l’utilisateur peut choisir Envoyer quand même dans l’alerte, ou résoudre le problème, puis réessayer d’envoyer l’élément. Si le traitement de l’élément prend beaucoup de temps, l’utilisateur est invité à arrêter l’exécution du complément et à choisir Envoyer quand même. Dans le cas où le complément n’est pas disponible (par exemple, une erreur de chargement du complément), l’élément est envoyé.
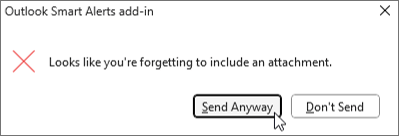
Utilisez l’option d’invite utilisateur dans votre complément si l’une des options suivantes s’applique.
- La condition vérifiée par le complément n’est pas obligatoire, mais il est agréable d’avoir dans le message ou le rendez-vous envoyé.
- Vous souhaitez recommander une action et permettre à l’utilisateur de décider s’il souhaite l’appliquer au message ou au rendez-vous envoyé.
Parmi les scénarios où l’option d’invite utilisateur est appliquée, citons la suggestion d’étiqueter le message ou le rendez-vous comme ayant une importance faible ou élevée et la recommandation d’appliquer une catégorie de couleur à l’élément.
bloc souple
Option par défaut si la propriété mode d’envoi de votre manifeste n’est pas configurée. L’utilisateur est averti que l’élément qu’il envoie ne répond pas aux conditions du complément et qu’il doit résoudre le problème avant de réessayer d’envoyer l’élément. Toutefois, si le complément n’est pas disponible (par exemple, il y a une erreur lors du chargement du complément), l’élément est envoyé.
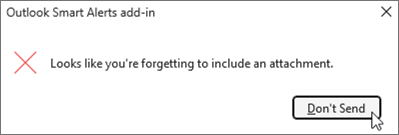
Utilisez l’option de blocage logiciel dans votre complément quand vous souhaitez qu’une condition soit remplie avant l’envoi d’un message ou d’un rendez-vous, mais que vous ne souhaitez pas que l’utilisateur ne soit pas empêché d’envoyer l’élément si le complément n’est pas disponible. Les exemples de scénarios où l’option de bloc logiciel est utilisée incluent l’invite de l’utilisateur à définir le niveau d’importance d’un message ou d’un rendez-vous et la vérification que la signature appropriée est appliquée avant l’envoi de l’élément.
bloquer
L’élément n’est pas envoyé si l’une des situations suivantes se produit.
- L’élément ne répond pas aux conditions du complément.
- Le complément ne peut pas se connecter au serveur.
- Une erreur s’est produite lors du chargement du complément.
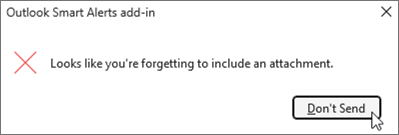
Utilisez l’option bloquer si les conditions du complément sont obligatoires, même si le complément n’est pas disponible. Par exemple, l’option bloquer est idéale lorsque les utilisateurs doivent appliquer une étiquette de confidentialité à un message ou à un rendez-vous avant de pouvoir l’envoyer.
Le complément n’est pas disponible
Si le complément n’est pas disponible lors de l’envoi d’un message ou d’un rendez-vous (par exemple, une erreur qui empêche le chargement du complément), l’utilisateur est alerté. Les options disponibles pour l’utilisateur varient en fonction de l’option de mode d’envoi appliquée au complément.
Si l’option d’invite utilisateur ou de bloc logiciel est utilisée, l’utilisateur peut choisir Envoyer quand même pour envoyer l’élément sans que le complément ne le vérifie, ou Essayer ultérieurement pour permettre la vérification de l’élément par le complément lorsqu’il redevient disponible.
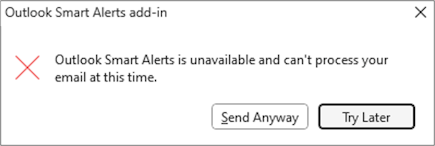
Si l’option de blocage est utilisée, l’utilisateur ne peut pas envoyer l’élément tant que le complément n’est pas disponible.
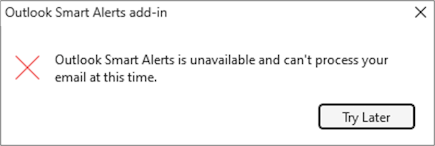
Importante
Si un complément Alertes intelligentes qui implémente la fonctionnalité de remplacement du mode d’envoi ne peut pas terminer le traitement d’un événement en raison d’une erreur ou n’est pas disponible lorsque l’événement se produit, il utilise l’option de mode d’envoi spécifiée dans le manifeste.
Opérations de complément de longue durée
Si le complément s’exécute pendant plus de cinq secondes, mais moins de cinq minutes, l’utilisateur est averti que le traitement du message ou du rendez-vous prend plus de temps que prévu.
Si l’option d’invite utilisateur est utilisée, l’utilisateur peut choisir Envoyer quand même pour envoyer l’élément sans que le complément ne termine son case activée. L’utilisateur peut également sélectionner Ne pas envoyer pour arrêter le traitement du complément.
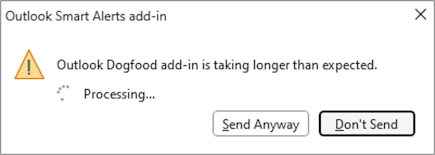
Toutefois, si l’option de bloc logiciel ou de bloc est utilisée, l’utilisateur ne pourra pas envoyer l’élément tant que le complément n’aura pas terminé de le traiter.
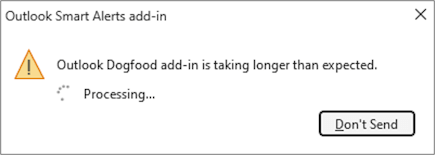
OnMessageSend et OnAppointmentSend les compléments doivent être courts et légers. Pour éviter la boîte de dialogue d’opération de longue durée, utilisez d’autres événements pour traiter les vérifications conditionnelles avant l’activation de l’événement OnMessageSend ou OnAppointmentSend . Par exemple, si l’utilisateur doit chiffrer les pièces jointes pour chaque message ou rendez-vous, envisagez d’utiliser l’événement OnMessageAttachmentsChanged ou OnAppointmentAttachmentsChanged pour effectuer la case activée.
Le complément a expiré
Si le complément s’exécute pendant cinq minutes ou plus, il expire. Si l’option d’invite utilisateur est utilisée, l’utilisateur peut choisir Envoyer quand même pour envoyer l’élément sans que le complément ne termine son case activée. L’utilisateur peut également choisir Ne pas envoyer.
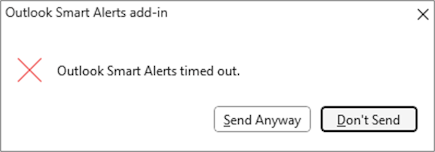
Si l’option de bloc logiciel ou de bloc est utilisée, l’utilisateur ne peut pas envoyer l’élément tant que le complément n’a pas terminé son case activée. L’utilisateur doit tenter de renvoyer l’élément pour réactiver le complément.
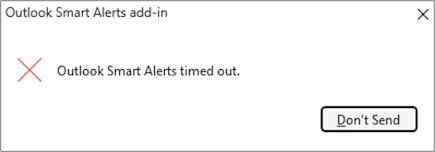
Connexion Internet intermittente ou sans connexion Internet
Les compléments basés sur les événements, y compris les compléments Alertes intelligentes, nécessitent une connexion Internet pour être lancés. Cette section décrit le comportement d’un complément quand Outlook est lancé sans connectivité, quand Outlook rencontre une connectivité intermittente et quand le mode Travail hors connexion, le cas échéant, est activé.
Hors connexion lors du lancement d’Outlook
Quand Outlook démarre sans connectivité Internet, il ne peut pas déterminer quels compléments sont installés. Pour cette raison, les compléments Alertes intelligentes ne peuvent pas s’activer lorsque les OnMessageSend événements ou OnAppointmentSend se produisent. Dans ce scénario, pour vérifier la conformité de tous les éléments de courrier avant leur envoi, les administrateurs peuvent configurer des stratégies dans leur organization. La stratégie à définir varie en fonction du client Outlook.
Pour Outlook sur le web et les nouveaux Outlook sur Windows, configurez la stratégie de boîte aux lettres OnSendAddinsEnabled dans Exchange Online PowerShell. Cela garantit que les messages sortants sont vérifiés avant d’être envoyés.
Créez une stratégie de boîte aux lettres.
New-OwaMailboxPolicy OWAOnSendAddinAllUserPolicyRemarque
Les administrateurs peuvent également utiliser une stratégie existante.
Définissez l’indicateur OnSendAddinsEnabled sur
true.Get-OwaMailboxPolicy OWAOnSendAddinAllUserPolicy | Set-OwaMailboxPolicy -OnSendAddinsEnabled:$trueAffectez la stratégie aux boîtes aux lettres utilisateur.
Get-User -Filter {RecipientTypeDetails -eq 'UserMailbox'} | Set-CASMailbox -OwaMailboxPolicy OWAOnSendAddinAllUserPolicy
Connexion intermittente
Remarque
Dans Outlook classique sur Windows et sur Mac, le comportement d’un complément Alertes intelligentes est différent en mode Travail hors connexion. Pour plus d’informations, voir Client Outlook en mode Travail hors connexion.
Si Outlook a pu charger des compléments Alertes intelligentes installés, mais perd la connexion lorsqu’un événement d’envoi se produit, le comportement diffère selon l’option de mode d’envoi implémentée par le complément.
Si l’option d’invite utilisateur ou de bloc logiciel est utilisée, le comportement suivant s’applique.
- L’option Envoyer quand même est sélectionnée : le message est déplacé vers le dossier Boîte d’envoi . Lorsqu’une connexion est rétablie, le message est automatiquement envoyé.
- L’option Ne pas envoyer est sélectionnée : le message est enregistré dans le dossier Brouillons . Cela empêche l’envoi automatique du message lorsqu’une connexion est rétablie. Quand Outlook est de nouveau en ligne et que l’utilisateur sélectionne Envoyer, le complément Alertes intelligentes est activé.
Si l’option bloquer est utilisée, le message est enregistré dans le dossier Brouillons et une boîte de dialogue s’affiche à l’utilisateur pour l’informer de se reconnecter. Cela empêche l’envoi automatique du message lorsqu’une connexion est rétablie. Quand Outlook est de nouveau en ligne et que l’utilisateur sélectionne Envoyer, le complément Alertes intelligentes est activé.
Client Outlook en mode Travail hors connexion
Dans Outlook sur Windows (client classique à partir de la version 2310 (build 16913.10000)) et sur Mac (à compter de la version 16.80 (23121017)), un complément Alertes intelligentes qui implémente l’option bloc oubloc logiciel ne peut traiter un élément de messagerie que lorsque le client Outlook est en ligne. Si le mode Travail hors connexion est activé dans le client Outlook lorsqu’un élément de courrier est envoyé, l’élément n’est pas enregistré dans le dossier Boîte d’envoi et l’utilisateur est averti qu’il doit désactiver le mode Travail hors connexion avant de tenter d’envoyer son élément.
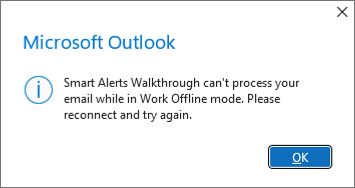
Si le complément Alertes intelligentes implémente l’option d’invite utilisateur , il ne traite pas les éléments de courrier lorsque le mode Travail hors connexion est activé. L’élément est enregistré dans le dossier Boîte d’envoi à la place.
L’utilisateur quitte le message actuel
Lorsqu’un utilisateur quitte le message qu’il envoie (par exemple, pour lire un message dans sa boîte de réception), le comportement d’un complément Alertes intelligentes diffère entre les clients Outlook. Sélectionnez l’onglet du client Outlook sur lequel le complément s’exécute.
Message composé dans une fenêtre
Remarque
Dans Outlook sur Windows classique, le comportement décrit dans cette section s’applique à la version 2402 (build 17310.10000) et aux versions ultérieures.
Si un message est composé dans une fenêtre distincte, par exemple un nouveau message, et qu’un utilisateur s’en éloigne après avoir sélectionné Envoyer, le complément Alertes intelligentes continue de traiter le message en arrière-plan. Si des actions supplémentaires sont nécessaires avant que le message puisse être envoyé, la boîte de dialogue Alertes intelligentes appropriée s’affiche à l’utilisateur (voir Options disponibles en mode d’envoi).
Message composé dans le volet de lecture
Si un brouillon de réponse, de transfert ou existant est composé dans le volet de lecture Outlook et qu’un utilisateur s’en éloigne après avoir sélectionné Envoyer, une boîte de dialogue avec des options s’affiche à l’utilisateur. Les options disponibles dépendent de l’option de mode d’envoi implémentée par le complément.
Si l’option d’invite du mode d’envoi de l’utilisateur est implémentée, les options suivantes s’affichent.
Wait : cette option ouvre le message en cours de composition dans une nouvelle fenêtre, afin que le complément Alertes intelligentes puisse continuer à le traiter. Si l’utilisateur quitte la fenêtre nouvellement ouverte pendant le traitement, le complément continue de traiter le message en arrière-plan (pour en savoir plus, voir Message composé dans une fenêtre). Si des actions supplémentaires sont nécessaires avant qu’un message puisse être envoyé, la boîte de dialogue Alertes intelligentes appropriée s’affiche à l’utilisateur.
Envoyer quand même : cette option met fin à l’opération de complément et envoie le message.
Importante
Dans Outlook sur le web et la nouvelle version d’Outlook sur Windows, l’option Envoyer quand même peut ne pas apparaître dans la boîte de dialogue de commutateur d’élément, même si le complément en cours d’exécution implémente l’option d’invite du mode d’envoi de l’utilisateur. En effet, l’option Envoyer quand même s’affiche uniquement si tous les compléments Alertes intelligentes installés implémentent l’option de mode d’envoi d’invite utilisateur . Sinon, seules les options Attendre et Enregistrer en tant que brouillon sont affichées. Cela permet d’offrir une expérience plus sécurisée, car plusieurs compléments d’alertes intelligentes peuvent être lancés dans n’importe quel ordre (pour plus d’informations sur ce comportement, consultez Comportement et limitations de l’activation basée sur les événements).
Enregistrer en tant que brouillon : cette option met fin aux opérations de complément et d’envoi et enregistre un brouillon du message dans le dossier Brouillons de la boîte aux lettres.
Outlook sur le web et nouveau Outlook sur Windows

Outlook classique sur Windows

Si l’option bloc logiciel ou mode d’envoi de bloc est implémentée, seules les options Attendre et Enregistrer en tant que brouillon s’affichent .
Outlook sur le web et nouveau Outlook sur Windows

Outlook classique sur Windows

Activer les alertes intelligentes dans les applications qui utilisent MAPI simple
Remarque
Cette fonctionnalité est actuellement prise en charge uniquement dans outlook classique sur Windows à partir de la version 2301 (build 17126.20004).
Les utilisateurs peuvent envoyer des éléments de courrier via certaines applications qui utilisent MAPI simple, même si le client Outlook n’est pas en cours d’exécution au moment de l’envoi de l’élément. Lorsque cela se produit, tout complément Alertes intelligentes installé ne s’active pas pour case activée l’élément de courrier à des fins de conformité.
Pour vous assurer que les éléments sortants répondent aux conditions de votre complément Alertes intelligentes avant d’être envoyés, vous devez activer le paramètre Exécution d’Outlook pour l’envoi de stratégie de groupe courrier MAPI simple sur chaque ordinateur applicable dans votre organization.
Comportement lorsque le paramètre est activé
Lorsque le paramètre Exécution d’Outlook pour l’envoi de courrier MAPI simple est défini sur Activé, les utilisateurs doivent avoir leur client Outlook en cours d’exécution au moment de l’envoi d’un élément de courrier dans les scénarios suivants.
Un fichier est envoyé en tant que pièce jointe via l’option Partager>Joindre une copie à la place dans Excel, Word ou PowerPoint.
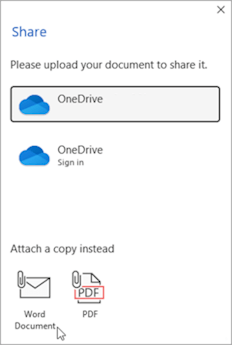
Un fichier est envoyé en tant que pièce jointe par le biais de l’option De destinataire Envoyer au>courrier dans Explorateur de fichiers.
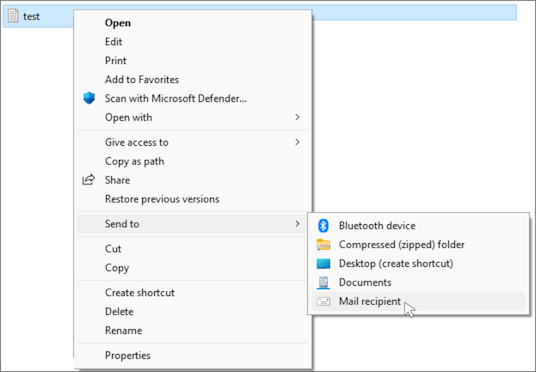
Un fichier est envoyé par le biais d’une application qui utilise MAPI simple, ce qui ouvre une nouvelle fenêtre outlook de message.
Si le client Outlook d’un utilisateur n’est pas en cours d’exécution au moment de l’envoi de l’élément de courrier, une boîte de dialogue s’affiche pour l’informer qu’il doit ouvrir son client pour envoyer l’élément.
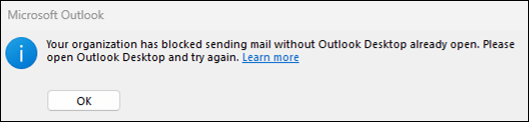
Comportement lorsque le paramètre est désactivé ou non configuré
Lorsque le paramètre Exécution d’Outlook pour l’envoi de courrier MAPI simple est défini sur Désactivé ou Non configuré dans votre organization, tout utilisateur qui utilise des applications qui implémentent MAPI simple pour envoyer des éléments de courrier peut le faire sans activer son complément Alertes intelligentes pour les vérifications de conformité.
Configurer le paramètre stratégie de groupe
Par défaut, le paramètre Exécution d’Outlook pour l’envoi de courrier MAPI simple est défini sur Non configuré. Pour activer le paramètre, procédez comme suit :
- Téléchargez l’outil de modèles d’administration.
- Ouvrez l’Éditeur de stratégie de groupe local (gpedit.msc).
- Accédez à Configuration utilisateur\Modèles d’administration\Microsoft Outlook 2016\Divers.
- Ouvrez le paramètre Exécution d’Outlook pour envoi de courrier MAPI simple .
- Dans la boîte de dialogue qui s’affiche, sélectionnez Activé.
- Sélectionnez OK ou Appliquer pour enregistrer votre modification.
Limitations
Étant donné que les OnMessageSend événements et OnAppointmentSend sont pris en charge par le biais de la fonctionnalité d’activation basée sur les événements, les mêmes limitations de fonctionnalité s’appliquent aux compléments qui s’activent à la suite de ces événements. Pour obtenir une description de ces limitations, consultez Comportement et limitations de l’activation basée sur les événements.
En plus de ces contraintes, un seul instance chaque OnMessageSend événement et OnAppointmentSend peut être déclaré dans le manifeste. Si vous avez besoin de plusieurs OnMessageSend événements ou , OnAppointmentSend vous devez déclarer chacun d’eux dans un complément distinct.
Le message de boîte de dialogue Alertes intelligentes doit contenir au maximum 500 caractères. Bien que vous puissiez modifier le message et certains aspects d’un bouton dans la boîte de dialogue Alertes intelligentes, les éléments suivants ne peuvent pas être personnalisés.
- Barre de titre de la boîte de dialogue. Le nom de votre complément y est toujours affiché.
- Police ou couleur du message de boîte de dialogue. Toutefois, vous pouvez utiliser Markdown pour mettre en forme certains éléments de votre message. Pour obtenir la liste des éléments pris en charge, consultez Limitations de la mise en forme du message de boîte de dialogue à l’aide de Markdown.
- Icône en regard du message de boîte de dialogue.
- Boîtes de dialogue qui fournissent des informations sur le traitement et la progression des événements. Par exemple, le texte et les options qui apparaissent dans les boîtes de dialogue de délai d’expiration et d’opération de longue durée ne peuvent pas être modifiés.
Dans Outlook sur le web et dans le nouvel Outlook sur Windows :
- L’événement
OnAppointmentSendse produit uniquement lorsque la réunion envoyée a été créée via l’option Nouvel événement . Si la réunion envoyée a été créée en sélectionnant une date et une heure directement dans le calendrier, l’événementOnAppointmentSendne se produit pas. - Lors du transfert d’une réunion, l’événement
OnAppointmentSendse produit uniquement si l’organisateur transfère la réunion. Cela ne se produit pas si un participant transfère la réunion à laquelle il est invité.
Limitations de la mise en forme du message de boîte de dialogue à l’aide de Markdown
Remarque
La prise en charge de Markdown dans une boîte de dialogue Alertes intelligentes a été introduite dans l’ensemble de conditions requises 1.15. En savoir plus sur ses clients et plateformes pris en charge.
Vous pouvez utiliser Markdown pour mettre en forme le message d’une boîte de dialogue Alertes intelligentes via l’option errorMessageMarkdown de l’appel event.completed . Toutefois, seuls les éléments suivants sont pris en charge.
Texte en gras, en italique ou en gras et italique. Les formats astérisque (*) et trait de soulignement (_) sont pris en charge.
event.completed({ allowEvent: false, ... errorMessageMarkdown: "**Important**: Apply the appropriate sensitivity label to your message before sending." });
Listes à puces ou non triées. Pour créer un élément dans la liste, commencez par un tiret (
-) ou un astérisque (*), ajoutez le contenu, puis ajoutez\rpour indiquer la fin de l’élément.event.completed({ allowEvent: false, ... errorMessageMarkdown: "Your email doesn't meet company guidelines.\n\nFor additional assistance, contact the IT Service Desk:\n\n- Phone number: 425-555-0102\r- Email: it@contoso.com\r- Website: [Contoso IT Service Desk](https://www.contoso.com/it-service-desk)\r" });
Listes numérotées ou triées. Pour créer un élément dans la liste, commencez par un nombre suivi d’un point, ajoutez le contenu, puis ajoutez
\rpour indiquer la fin de l’élément. Le premier élément de la liste doit commencer par le numéro un (1.) et les nombres suivants doivent être dans l’ordre numérique.event.completed({ allowEvent: false, ... errorMessageMarkdown: "Help your recipients know your intentions when you send a mail item. To set the sensitivity level of an item:\n\n1. Select **File** > **Properties**.\r2. From the **Sensitivity** dropdown, select **Normal**, **Personal**, **Private**, or **Confidential**.\r3. Select **Close**.\r" });
Liens. Pour créer un lien, placez le texte de votre lien entre crochets (
[]), puis placez l’URL HTTPS entre parenthèses (()). Vous devez fournir une URL HTTPS, sinon elle ne sera pas affichée sous la forme d’un lien qu’un utilisateur peut sélectionner dans la boîte de dialogue. Le format des crochets (<>) n’est pas pris en charge.event.completed({ allowEvent: false, ... errorMessageMarkdown: "Need onsite assistance on the day of your meeting? Visit the [Contoso Facilities](https://www.contoso.com/facilities/meetings) page to learn more." });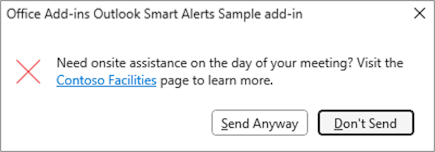
Nouvelles lignes. Utilisez
\n\npour créer une ligne.event.completed({ allowEvent: false, ... errorMessageMarkdown: "Add a personalized user avatar to your signature today!\n\nTo customize your signature, visit [Customize my email signature](https://www.fabrikam.com/marketing/customize-email-signature)." });
Conseil
Pour échapper des caractères dans votre message, tels qu’un astérisque, ajoutez une barre oblique inverse (\) avant le caractère.
Meilleures pratiques
La fonctionnalité Alertes intelligentes garantit que tous les éléments de courrier sortant sont conformes aux stratégies de protection des informations d’un organization et aide les utilisateurs à améliorer leurs messages par le biais de recommandations. Pour vous assurer que votre complément offre toujours aux utilisateurs une expérience d’envoi fluide et efficace, suivez les instructions suivantes.
-
Ne laissez pas votre complément retarder davantage l’opération d’envoi. Les compléments Alertes intelligentes doivent être courts et légers. Évitez de surcharger les
OnMessageSendgestionnaires d’événements etOnAppointmentSendavec des validations lourdes. Pour éviter cela, prétraiter les informations lorsque d’autres événements se produisent, tels que l’événementOnMessageRecipientsChangedouOnMessageAttachmentsChanged. Pour déterminer les événements auxquels votre complément peut répondre, consultez la section « Événements pris en charge » dans Configurer votre complément Outlook pour l’activation basée sur les événements. - N’implémentez pas de dialogues supplémentaires. Évitez de surcharger vos utilisateurs avec un trop grand nombre de dialogues. Au lieu de cela, personnalisez le texte dans la boîte de dialogue Alertes intelligentes pour transmettre des informations. Si nécessaire, vous pouvez également personnaliser le texte et les fonctionnalités de certains boutons de boîte de dialogue pour fournir aux utilisateurs des informations et des fonctionnalités supplémentaires via un volet office ou une fonction.
- Activez les paramètres de stratégie de groupe appropriés dans votre organization. Pour vous assurer que votre complément Alertes intelligentes s’active sur chaque élément de courrier, y compris ceux envoyés à l’aide d’applications qui implémentent MAPI simple, configurez le paramètre Exécution d’Outlook pour envoi MAPI simple . Pour en savoir plus sur ce paramètre, consultez Activer les alertes intelligentes dans les applications qui utilisent MAPI simple.
Déboguer votre complément
Pour obtenir des conseils sur la façon de résoudre les problèmes de votre complément Alertes intelligentes, consultez Résoudre les problèmes liés aux compléments basés sur les événements et la création de rapports de courrier indésirable.
Déployer sur les utilisateurs
À l’instar des autres compléments basés sur les événements, les compléments qui utilisent la fonctionnalité Alertes intelligentes doivent être déployés par l’administrateur d’un organization. Pour obtenir des conseils sur le déploiement de votre complément via le Centre d’administration Microsoft 365, consultez la section « Déployer sur les utilisateurs » dans Configurer votre complément Outlook pour l’activation basée sur les événements.
Importante
Les compléments qui utilisent la fonctionnalité Alertes intelligentes ne peuvent être publiés sur AppSource que si la propriété mode d’envoi du manifeste est définie sur l’option de bloc logiciel ou d’invite utilisateur . Si la propriété du mode d’envoi d’un complément est définie sur bloquer, elle ne peut être déployée que par l’administrateur d’un organization, car la validation AppSource échoue. Pour en savoir plus sur la publication de votre complément basé sur les événements dans AppSource, consultez Options de liste AppSource pour votre complément Outlook basé sur les événements.
Différences entre les alertes intelligentes et la fonctionnalité d’envoi
Bien que les alertes intelligentes et la fonctionnalité d’envoi offrent à vos utilisateurs la possibilité d’améliorer leurs messages et invitations à une réunion avant leur envoi, les alertes intelligentes sont une fonctionnalité plus récente qui vous offre plus de flexibilité quant à la façon dont vous invitez vos utilisateurs à effectuer d’autres actions. Les principales différences entre les deux fonctionnalités sont décrites dans le tableau suivant.
| Attribut | Alertes intelligentes | En cours d’envoi |
|---|---|---|
| Ensemble de conditions requises minimales prises en charge | Boîte aux lettres 1.12 | Mailbox 1.8 |
| Clients Outlook pris en charge |
|
|
| Types de manifeste pris en charge |
|
Manifeste de complément uniquement |
| Événements pris en charge |
Manifeste de complément uniquement
Manifeste unifié pour Microsoft 365
|
ItemSend |
| Propriété d’extension de manifeste |
Manifeste de complément uniquement
Manifeste unifié pour Microsoft 365
|
Events |
| Options du mode d’envoi prises en charge |
Pour en savoir plus sur chaque option, consultez Options du mode d’envoi disponibles. |
Bloquer |
| Nombre maximal d’événements pris en charge dans un complément | Un OnMessageSend et un OnAppointmentSend événement. |
Un ItemSend événement. |
| Déploiement de compléments | Le complément peut être publié sur AppSource si sa propriété mode d’envoi est définie sur l’option d’utilisateurde bloc logiciel ou d’invite. Sinon, le complément doit être déployé par l’administrateur d’un organization. | Le complément ne peut pas être publié sur AppSource. Il doit être déployé par l’administrateur d’un organization. |
| Configuration supplémentaire pour l’installation du complément | Aucune configuration supplémentaire n’est nécessaire une fois le manifeste chargé dans le Centre d’administration Microsoft 365. | En fonction des normes de conformité du organization et du client Outlook utilisé, certaines stratégies de boîte aux lettres doivent être configurées pour installer le complément. |
Voir aussi
- Configurer votre complément Outlook pour l’activation basée sur les événements
- Options de liste AppSource pour votre complément Outlook basé sur les événements
- Exemple de code compléments Office : Exemple de code compléments Office : vérifier les catégories de couleurs d’un message ou d’un rendez-vous avant son envoi à l’aide d’alertes intelligentes
- Exemple de code compléments Office : vérifier l’étiquette de confidentialité d’un message