Notes
L’accès à cette page nécessite une autorisation. Vous pouvez essayer de vous connecter ou de modifier des répertoires.
L’accès à cette page nécessite une autorisation. Vous pouvez essayer de modifier des répertoires.
Le cache Office stocke les ressources et les données utilisées par les compléments Office. En accédant aux ressources stockées, les performances d’un complément sont améliorées, car elles évitent de les télécharger à nouveau si nécessaire.
Vous devez effacer le cache Office dans les scénarios suivants.
- Lorsque vous souhaitez supprimer un complément que vous avez précédemment chargé sur Windows, Mac ou iOS.
- Lorsque vous avez mis à jour le manifeste (par exemple, pour mettre à jour les noms de fichiers des icônes ou le texte des commandes de complément). Cela garantit que vous utilisez la dernière version du complément.
Conseil
Pour les compléments qui implémentent un volet Office, si vous souhaitez uniquement que le complément chargé de manière indépendante reflète les modifications récentes apportées à ses fichiers sources HTML ou JavaScript, vous n’avez pas besoin d’effacer le cache. Au lieu de cela, placez le focus dans le volet Office du complément (en sélectionnant n’importe où dans le volet Office). Ensuite, sélectionnez Ctrl+F5 pour recharger le complément.
- Lorsque vous souhaitez résoudre les problèmes ou les erreurs lors de l’exécution du complément.
Remarque
Pour supprimer un complément chargé de manière indépendante d’Excel, OneNote, PowerPoint ou Word sur le web, consultez Charger une version test des compléments Office dans Office sur le web à des fins de test : Supprimer un complément chargé de manière indépendante.
Pour supprimer un complément chargé de manière indépendante de Outlook sur le web, consultez Charger une version test des compléments Outlook à des fins de test.
Attention
Lorsque vous effacez le cache Office, effacez-le complètement. Ne supprimez pas les fichiers manifeste individuels. Cela peut entraîner l’arrêt du chargement de tous les compléments.
Types de caches
Le cache Office peut faire référence au cache web ou au cache Wef.
- Le cache web stocke temporairement les ressources web et les données utilisées par un complément Office individuel.
- Le cache Wef stocke localement les ressources et les données de tous les compléments Office installés.
Le tableau suivant décrit les types de cache Office qui peuvent être effacés sur différentes plateformes. Il fournit également des liens vers des instructions sur la façon d’effacer un cache spécifique.
| Plateforme | Types de caches à effacer | Options pour effacer le cache |
|---|---|---|
| Windows | Les caches web et Wef. Il n’existe actuellement aucune option permettant d’effacer un cache sans effacer l’autre cache. | |
| Mac |
|
|
| iOS |
|
Vider le cache Office sur Windows
Selon votre hôte Office et votre système d’exploitation, vous pouvez effacer automatiquement ou manuellement les caches web et Wef sur un ordinateur Windows.
Importante
Sur Windows, les options automatiques et manuelles effacent les caches web et Wef. Il n’existe actuellement aucune option permettant d’effacer un cache sans effacer l’autre cache.
Effacer automatiquement le cache
Remarque
L’option automatique est uniquement prise en charge pour Excel, PowerPoint et Word. Outlook prend uniquement en charge l’option manuelle.
Cette méthode est recommandée pour les ordinateurs liés au développement de compléments. Si votre version d’Office sur Windows est 2108 ou ultérieure, les étapes suivantes configurent le cache Office pour qu’il soit effacé lors de la prochaine réouverture d’Office.
- Dans le ruban d’Excel, PowerPoint ou Word, accédez àOptions>de fichiers>Centre> de gestion de laconfidentialité Paramètres>Catalogues de compléments approuvés.
- Cochez la case Prochaine fois qu’Office démarre, décochez tous les compléments web précédemment démarrés.
- Sélectionnez OK.
- Redémarrez Excel, PowerPoint ou Word.
Effacer manuellement le cache
Effacer manuellement le cache dans Excel, Word et PowerPoint
Pour supprimer tous les compléments chargés indépendamment d’Excel, de Word et de PowerPoint, supprimez le contenu du dossier suivant.
%LOCALAPPDATA%\Microsoft\Office\16.0\Wef\
Si le dossier suivant existe, supprimez également son contenu.
%userprofile%\AppData\Local\Packages\Microsoft.Win32WebViewHost_cw5n1h2txyewy\AC\#!123\INetCache\
Effacer manuellement le cache dans Outlook
Avant de tenter d’effacer le cache dans Outlook, essayez d’abord de supprimer le complément chargé de manière indépendante en suivant les étapes décrites dans Charger une version test des compléments Outlook.
Si cette suppression de complément ne fonctionne pas, supprimez le contenu du Wef dossier comme indiqué pour Excel, Word et PowerPoint dans Effacer manuellement le cache dans Excel, Word et PowerPoint.
Si votre complément Outlook utilise le manifeste unifié pour Microsoft 365, supprimez également le dossier suivant.
%userprofile%\AppData\Local\Microsoft\Outlook\HubAppFileCache
Pour effacer le cache dans outlook sur Windows, procédez comme suit.
Fermez le client Outlook s’il est ouvert.
À partir d’une ligne de commande, exécutez la commande suivante :
olk.exe --devtoolsCela ouvre le nouveau client Outlook sur Windows et une instance de Microsoft Edge DevTools.
Dans la fenêtre Microsoft Edge DevTools, sélectionnez l’onglet Réseau .
Sélectionnez et maintenez la touche (ou cliquez avec le bouton droit) n’importe où dans la table Demandes . Ensuite, sélectionnez Effacer le cache du navigateur.
Utiliser les outils de développement Microsoft Edge sur Windows 10
Pour effacer le cache Office sur Windows 10 lorsque le complément s’exécute dans Microsoft Edge, utilisez microsoft Edge DevTools.
Remarque
Pour vider le cache Office à l'aide des étapes ci-dessous, votre complément doit avoir un volet de tâches. Si vous avez un complément UI-less, par exemple un complément qui utilise la fonctionnalité on-send, vous devez ajouter un volet de tâches à votre complément qui utilise le même domaine pour SourceLocation, avant de pouvoir utiliser les étapes suivantes pour vider le cache.
Installez Microsoft Edge DevTools.
Ouvrez votre complément dans le client Office.
Exécutez Microsoft Edge DevTools.
Ouvrez l’onglet Local dans Microsoft Edge DevTools. Votre complément est répertorié par son nom.
Sélectionnez le nom du complément pour joindre le débogueur à votre complément. Une nouvelle fenêtre Microsoft Edge DevTools s’ouvre lorsque le débogueur s'attache à votre complément.
Sous l’onglet Réseau de la nouvelle fenêtre, sélectionnez le bouton Vider le cache.

Si l’exécution de ces étapes ne produit pas le résultat escompté, vous pouvez également sélectionner le bouton Toujours actualiser à partir du serveur.

Vider le cache Office sur Mac
Vous pouvez choisir d’effacer le web ou les caches web et Wef sur Mac.
Effacer le cache web
Normalement, le cache web est effacé en rechargeant le complément. En présence de plusieurs compléments dans le même document, il se peut que le processus d’effacement automatique du cache lors du rechargement ne fonctionne pas systématiquement.
Pour effacer le cache web dans Excel, PowerPoint et Word, utilisez le menu personnalité de n’importe quel complément du volet Office.
Remarque
- Le menu personnalité dans les volets office est uniquement pris en charge dans Excel, PowerPoint et Word. Étant donné qu’elle n’est pas prise en charge dans Outlook, vous devez utiliser l’option pour effacer les caches web et Wef à la place.
- Le menu personnalité s’affiche uniquement dans macOS version 10.13.6 ou ultérieure.
Dans le volet Office du complément, choisissez le menu personnalité. Ensuite, choisissez Effacer le cache web.
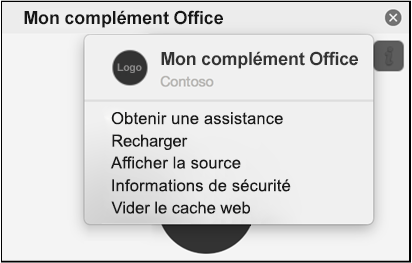
Effacer les caches web et Wef
Pour effacer les caches web et Wef sur Mac, supprimez le contenu des ~/Library/Containers/com.Microsoft.OsfWebHost/Data/ dossiers et ~/Library/Containers/com.microsoft.{host}/Data/Documents/wef . Remplacez par {host} l’application Office, telle que Excel.
Conseil
Utilisez le terminal ou le Finder pour rechercher les dossiers spécifiés. Pour rechercher ces dossiers via le Finder, vous devez définir finder pour afficher les fichiers masqués. Finder affiche les dossiers dans le répertoire Conteneurs par nom de produit, par exemple Microsoft Excel au lieu de com.microsoft.Excel.
La suppression du contenu du ~/Library/Containers/com.microsoft.{host}/Data/Documents/wef dossier supprime tous les compléments chargés de manière indépendante d’une application.
Remarque
Si le ~/Library/Containers/com.Microsoft.OsfWebHost/Data/ dossier n’existe pas, case activée pour les dossiers suivants via le terminal ou le Finder. Si elle est trouvée, supprimez le contenu de chaque dossier.
-
~/Library/Containers/com.microsoft.{host}/Data/Library/Caches/où{host}est l’application Office (par exemple,Excel) -
~/Library/Containers/com.microsoft.{host}/Data/Library/Application Support/Microsoft/Office/16.0/Wef/où{host}est l’application Office (par exemple,Excel) ~/Library/Containers/com.microsoft.Office365ServiceV2/Data/Caches/com.microsoft.Office365ServiceV2/~/Library/Containers/com.microsoft.Office365ServiceV2/Data/Library/Caches/com.microsoft.Office365ServiceV2/
Vider le cache Office sur iOS
Pour effacer le cache web sur iOS, appelez window.location.reload(true) à partir de JavaScript dans le complément. Cela force le rechargement du complément. Vous pouvez également choisir de réinstaller Office.
Voir aussi
- Résolution des erreurs rencontrées par l’utilisateur avec des compléments Office
- Déboguer des compléments à l’aide des outils de développement pour Internet Explorer
- Déboguer des compléments à l’aide des outils de développement pour la version héritée Edge
- Déboguer des compléments à l’aide des Outils de développement dans Microsoft Edge (basés sur Chromium)
- Déboguer votre complément avec la journalisation runtime
- Chargement de la version test des compléments Office
- Manifeste des compléments Office
- Valider le manifeste d’un complément Office
- Désinstaller des compléments en cours de développement