Notes
L’accès à cette page nécessite une autorisation. Vous pouvez essayer de vous connecter ou de modifier des répertoires.
L’accès à cette page nécessite une autorisation. Vous pouvez essayer de modifier des répertoires.
Remarque
Cet article s’applique principalement aux compléments Excel, OneNote, PowerPoint et Word. Pour plus d’informations sur le chargement indépendant de compléments Outlook, consultez l’article Chargement indépendant des compléments Outlook à des fins de test.
Lorsque vous chargez une version test d’un complément, vous pouvez installer le complément sans le placer au préalable dans un catalogue de compléments. Cela est utile lors du test et du développement de votre complément, car vous pouvez voir comment votre complément s’affichera et fonctionnera.
Remarque
Actuellement, un complément qui utilise le manifeste unifié pour Microsoft 365 ne peut pas être chargé de manière indépendante sur le web, Mac ou iPad. Pour charger une version test d’un complément avec un manifeste unifié sur Windows, consultez Charger une version test des compléments Office qui utilisent le manifeste unifié pour Microsoft 365.
Lorsque vous chargez une version test d’un complément sur le web, le manifeste du complément est stocké dans le stockage local du navigateur. Par conséquent, si vous effacez le cache du navigateur ou basculez vers un autre navigateur, vous devez charger à nouveau la version test du complément.
Les étapes de chargement indépendant d’un complément sur le web varient en fonction des facteurs suivants.
- L’application hôte (par exemple, Excel, Word, Outlook)
- Quel outil a créé le projet de complément (par exemple, Visual Studio, générateur Yeoman pour les compléments Office, ou aucun des deux)
- Si vous effectuez un chargement indépendant vers Office sur le Web avec un compte Microsoft ou un compte dans un locataire Microsoft 365
Dans la liste suivante, accédez à la section ou à l’article qui correspond à votre scénario. Notez que le premier scénario de la liste s’applique aux compléments Outlook. Les autres scénarios s’appliquent aux compléments non-Outlook.
Si vous rechargez une version test d’un complément Outlook, consultez l’article Chargement indépendant des compléments Outlook à des fins de test.
Si vous avez créé le complément à l’aide du générateur Yeoman pour les compléments Office, consultez Charger une version test d’un complément créé par Yeoman dans Office sur le Web.
Si vous avez créé le complément à l’aide de Visual Studio, consultez Charger une version test d’un complément sur le web lors de l’utilisation de Visual Studio.
Pour tous les autres cas, consultez l’une des sections suivantes.
- Si vous effectuez un chargement indépendant vers Office sur le Web avec un compte Microsoft, consultez Charger manuellement une version test d’un complément pour Office sur le Web.
- Si vous effectuez un chargement indépendant pour Office sur le Web avec un compte dans un locataire Microsoft 365, consultez Charger une version test d’un complément à Microsoft 365.
Charger une version test d’un complément créé par Yeoman dans Office sur le Web
Ce processus est pris en charge pour Excel, OneNote, PowerPoint et Word uniquement. Cet exemple de projet suppose que vous utilisez un projet créé avec le générateur Yeoman pour les compléments Office.
Ouvrez Office sur le Web ou OneDrive. À l’aide de l’option Créer, créez un document dans Excel, OneNote, PowerPoint ou Word. Dans ce nouveau document, sélectionnez Partager, Copier le lien, puis copiez l’URL.
Ouvrez une invite de commandes en tant qu’administrateur. Dans la ligne de commande commençant dans le répertoire racine de votre projet, exécutez la commande suivante. Remplacez « {url} » par l’URL que vous avez copiée.
Remarque
Si vous développez sur un Mac, placez le
{url}entre guillemets simples. Ne le faites pas sur Windows.npm run start -- web --document {url}Les éléments suivants sont des exemples.
npm run start -- web --document https://contoso.sharepoint.com/:t:/g/EZGxP7ksiE5DuxvY638G798BpuhwluxCMfF1WZQj3VYhYQ?e=F4QM1Rnpm run start -- web --document https://1drv.ms/x/s!jkcH7spkM4EGgcZUgqthk4IK3NOypVw?e=Z6G1qpnpm run start -- web --document https://contoso-my.sharepoint-df.com/:t:/p/user/EQda453DNTpFnl1bFPhOVR0BwlrzetbXvnaRYii2lDr_oQ?e=RSccmNP
Si votre complément ne charge pas de version test dans le document, chargez-le manuellement en suivant les instructions fournies dans Charger manuellement une version test des compléments pour Office sur le Web.
La première fois que vous utilisez cette méthode pour charger une version test d’un complément sur le web, vous voyez une boîte de dialogue vous demandant d’activer le mode développeur. Cochez la case Activer le mode développeur maintenant , puis sélectionnez OK.
Une deuxième boîte de dialogue s’affiche, vous demandant si vous souhaitez inscrire un manifeste de complément Office à partir de votre ordinateur. Sélectionnez Oui.
Votre complément est installé. S’il a une commande de complément, elle doit apparaître sur le ruban ou le menu contextuel. S’il s’agit d’un complément du volet Office sans commande de complément, le volet Office doit apparaître.
Charger une version test d’un complément sur le web lors de l’utilisation de Visual Studio
Si vous utilisez Visual Studio pour développer votre complément, appuyez sur F5 pour ouvrir un document Office dans office de bureau , créer un document vide et charger une version test du complément. Lorsque vous souhaitez charger une version test vers Office sur le Web, le processus de chargement indépendant est similaire au chargement indépendant manuel sur le web. La seule différence est que vous devez mettre à jour la valeur de l’élément SourceURL , et éventuellement d’autres éléments, dans votre manifeste pour inclure l’URL complète où le complément est déployé.
Dans Visual Studio, choisissez Fenêtre Afficher les>propriétés.
Dans l’Explorateur de solutions, sélectionnez le projet web. Cela affiche les propriétés du projet dans la fenêtre Propriétés .
Dans la fenêtre Propriétés, copiez l’URL SSL.
Dans le projet de complément, ouvrez le fichier XML de manifeste. Veillez à modifier le code XML source. Pour certains types de projets, Visual Studio ouvre une vue visuelle du xml qui ne fonctionnera pas pour l’étape suivante.
Cherchez toutes les instances de ~remoteAppUrl/ et remplacez-les par l’URL SSL que vous venez de copier. Vous verrez plusieurs remplacements en fonction du type de projet, et les nouvelles URL ressembleront à
https://localhost:44300/Home.html.Enregistrez le fichier XML.
Dans le Explorateur de solutions, ouvrez le menu contextuel du projet web (par exemple, en cliquant dessus avec le bouton droit), puis choisissez Déboguer>Démarrer une nouvelle instance. Cela exécute le projet web sans lancer Office.
À partir Office sur le Web, chargez une version test du complément en suivant les étapes décrites dans Charger manuellement une version test d’un complément dans Office sur le Web.
Charger manuellement une version test d’un complément dans Office sur le Web
Cette méthode n’utilise pas la ligne de commande et peut être effectuée à l’aide de commandes uniquement dans l’application hôte (par exemple, Excel).
Ouvrez Office sur le Web. Ouvrez un document dans Excel, OneNote, PowerPoint ou Word.
Sélectionnez Compléments d’accueil>, puis Autres paramètres.
Dans la boîte de dialogue Compléments Office , sélectionnez Charger mon complément.
Accédez au fichier manifeste du complément, puis sélectionnez Télécharger.
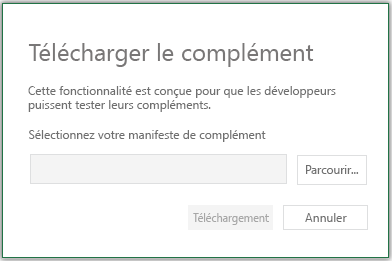
Vérifiez que votre complément est installé. Par exemple, s’il a une commande de complément, elle doit apparaître sur le ruban ou le menu contextuel. S’il s’agit d’un complément du volet Office qui n’a pas de commandes de complément, le volet Office doit apparaître.
Remarque
Pour tester votre complément Office avec EdgeHTML (Version antérieure de Microsoft Edge), une étape de configuration supplémentaire est nécessaire. Dans une invite de commandes Windows, exécutez la ligne suivante : npx office-addin-dev-settings appcontainer EdgeWebView --loopback --yes. Cela n’est pas obligatoire lorsqu’Office utilise edge WebView2 basé sur Chromium. Pour plus d’informations, voir Navigateurs et contrôles d’affichage web utilisés par les compléments Office.
Importante
L’outil office-addin-dev-settings n’est pas pris en charge sur Mac.
Charger une version test d’un complément dans Microsoft 365
Connectez-vous à votre compte Microsoft 365.
Ouvrez le Lanceur d’applications à l’extrémité gauche de la barre d’outils, sélectionnez Excel, OneNote, PowerPoint ou Word, puis créez un document.
Suivez les étapes 2 à 5 de la section Charger manuellement une version test d’un complément pour Office sur le Web.
Supprimer un complément chargé de manière indépendante
Si vous avez exécuté la npm start commande et que votre complément a été automatiquement chargé, exécutez npm stop lorsque vous êtes prêt à arrêter le serveur de développement et à désinstaller votre complément.
Sinon, pour supprimer un complément chargé de manière indépendante dans Office sur le Web, effacez simplement le cache de votre navigateur. Si vous apportez des modifications au manifeste de votre complément (par exemple, mettre à jour les noms de fichiers des icônes ou le texte des commandes de complément), vous devrez peut-être effacer le cache de votre navigateur, puis recharger le complément à l’aide du manifeste mis à jour. Cela permet Office sur le Web d’afficher le complément tel qu’il est décrit par le manifeste mis à jour.