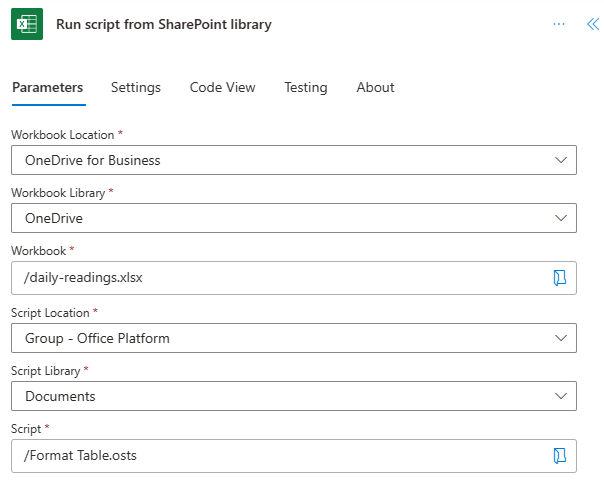Notes
L’accès à cette page nécessite une autorisation. Vous pouvez essayer de vous connecter ou de modifier des répertoires.
L’accès à cette page nécessite une autorisation. Vous pouvez essayer de modifier des répertoires.
Power Automate vous permet d’ajouter des scripts Office à un workflow automatisé plus volumineux. Vous pouvez utiliser Power Automate pour effectuer des opérations telles que l’ajout du contenu d’un e-mail à la table d’une feuille de calcul ou la création d’actions dans vos outils de gestion de projet en fonction des commentaires du classeur.
Importante
Pour utiliser des scripts Office dans Power Automate, vous devez disposer d’une licence professionnelle Microsoft 365. Les licences Office 365 Entreprise E1 et Office 365 F3 peuvent utiliser des scripts avec Power Automate, mais n’ont pas d’intégrations Power Automate directement dans Excel.
Conseil
Vous souhaitez exécuter automatiquement un script sans vous connecter à d’autres applications ? Utilisez la fonctionnalité De planification de script .
Prise en main
Si vous débutez avec Power Automate, nous vous recommandons de consulter Prise en main de Power Automate. Vous pouvez en savoir plus sur toutes les possibilités d’automatisation qui s’y trouvent. Les documents ici se concentrent sur la façon dont les scripts Office fonctionnent avec Power Automate et comment cela peut vous aider à améliorer votre expérience Excel.
Tutoriels pas à pas
Il existe trois didacticiels pas à pas pour Power Automate et les scripts Office. Ceux-ci montrent comment combiner les services d’automatisation et passer des données entre un classeur et un flux.
- Tutoriel : Mettre à jour une feuille de calcul à partir d’un flux Power Automate
- Tutoriel : Enregistrer automatiquement le contenu des e-mails dans un classeur
- Tutoriel : Envoyer des rappels par e-mail hebdomadaires basés sur des données de feuille de calcul
Créer un flux à partir d’Excel
Vous pouvez commencer à utiliser Power Automate dans Excel avec divers modèles de flux. Sous l’onglet Automatiser , sélectionnez Automatiser une tâche.
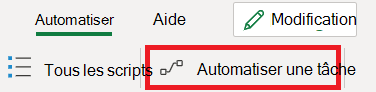
Cela ouvre un volet Office avec plusieurs options pour commencer à connecter vos scripts Office à des solutions automatisées plus volumineuses. Sélectionnez n’importe quelle option pour commencer. Votre flux est fourni avec le classeur actuel.
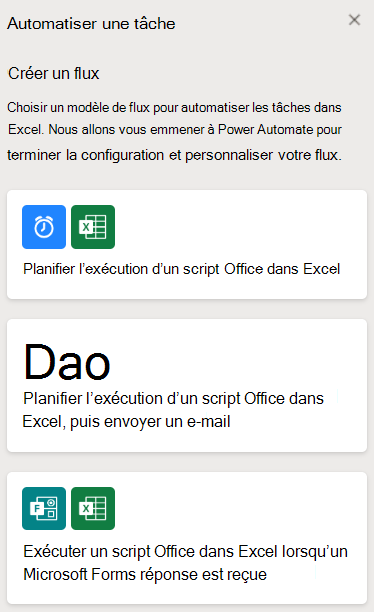
Conseil
Vous pouvez également commencer à créer un flux à partir du menu Plus d’options (...) sur un script individuel.
Fonctions du connecteur de cluster Excel
Le connecteur Excel Online (Business) permet à vos flux d’accéder aux classeurs Excel. Deux actions appellent des scripts Office.
- Exécutez le script. Il s’agit de l’action à utiliser avec les scripts stockés à l’emplacement par défaut de votre OneDrive.
- Exécutez le script à partir de la bibliothèque SharePoint. Il s’agit de l’action à utiliser lorsque des scripts sont stockés dans le site SharePoint de votre équipe.
Pour l’action Exécuter le script , l’emplacement du script se trouve toujours dans votre OneDrive.
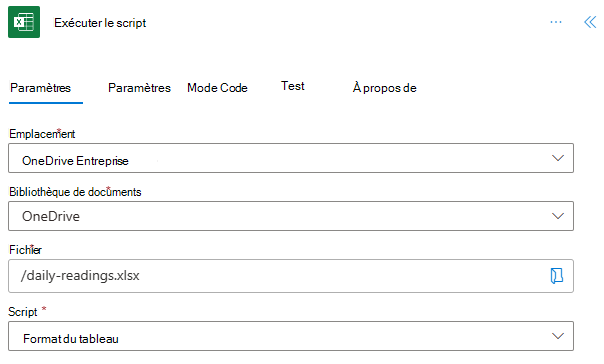
Sécurité des données dans les scripts Office avec Power Automate
L’action « Exécuter le script » donne aux personnes qui utilisent le connecteur Excel un accès significatif à votre classeur et à ses données. En outre, il existe des risques de sécurité avec les scripts qui effectuent des appels d’API externes, comme expliqué dans Appels externes à partir de Power Automate. Si votre administrateur est préoccupé par l’exposition de données hautement sensibles, il peut soit désactiver le connecteur Excel Online, soit restreindre l’accès aux scripts Office via les contrôles d’administrateur Scripts Office.
Pour les administrateurs qui ont activé des stratégies d’accès conditionnel pour les appareils non gérés dans leur locataire, il est recommandé de désactiver Power Automate sur les appareils non gérés. Ce processus est détaillé dans le billet de blog Contrôler l’accès à Power Apps et Power Automate avec les stratégies d’accès conditionnel Azure AD.
Transfert de données dans des flux pour les scripts
Power Automate vous permet de passer des données entre des actions de flux. Les scripts peuvent être configurés pour accepter les informations dont vous avez besoin et retourner ce que vous voulez de votre classeur à votre flux. Les données sont transmises aux scripts en tant que valeurs statiques, expressions ou contenu dynamique. Vous trouverez des détails sur le connecteur d’un service individuel dans la documentation du connecteur Power Automate.
Découvrez en détail comment transmettre des données vers et à partir de vos scripts avec la documentation suivante.
- Apprenez en faisant avec Tutoriel : Enregistrer automatiquement le contenu des e-mails dans un classeur et Tutoriel : Envoyer des rappels par e-mail hebdomadaires en fonction des données de feuille de calcul.
- Essayez l’exemple de scénario Rappels de tâches automatisés pour voir tout ce qui est en action.
- Consultez Transmettre des données vers et depuis des scripts dans Power Automate pour obtenir d’autres scénarios d’utilisation et les détails techniques de TypeScript.
Exemple
La capture d’écran suivante montre un flux Power Automate qui est déclenché chaque fois qu’une nouvelle réponse à un formulaire est envoyée. Le flux exécute un script qui ajoute la valeur de satisfaction du formulaire à une table. La satisfaction moyenne actuelle est retournée et envoyée sous forme d’e-mail.
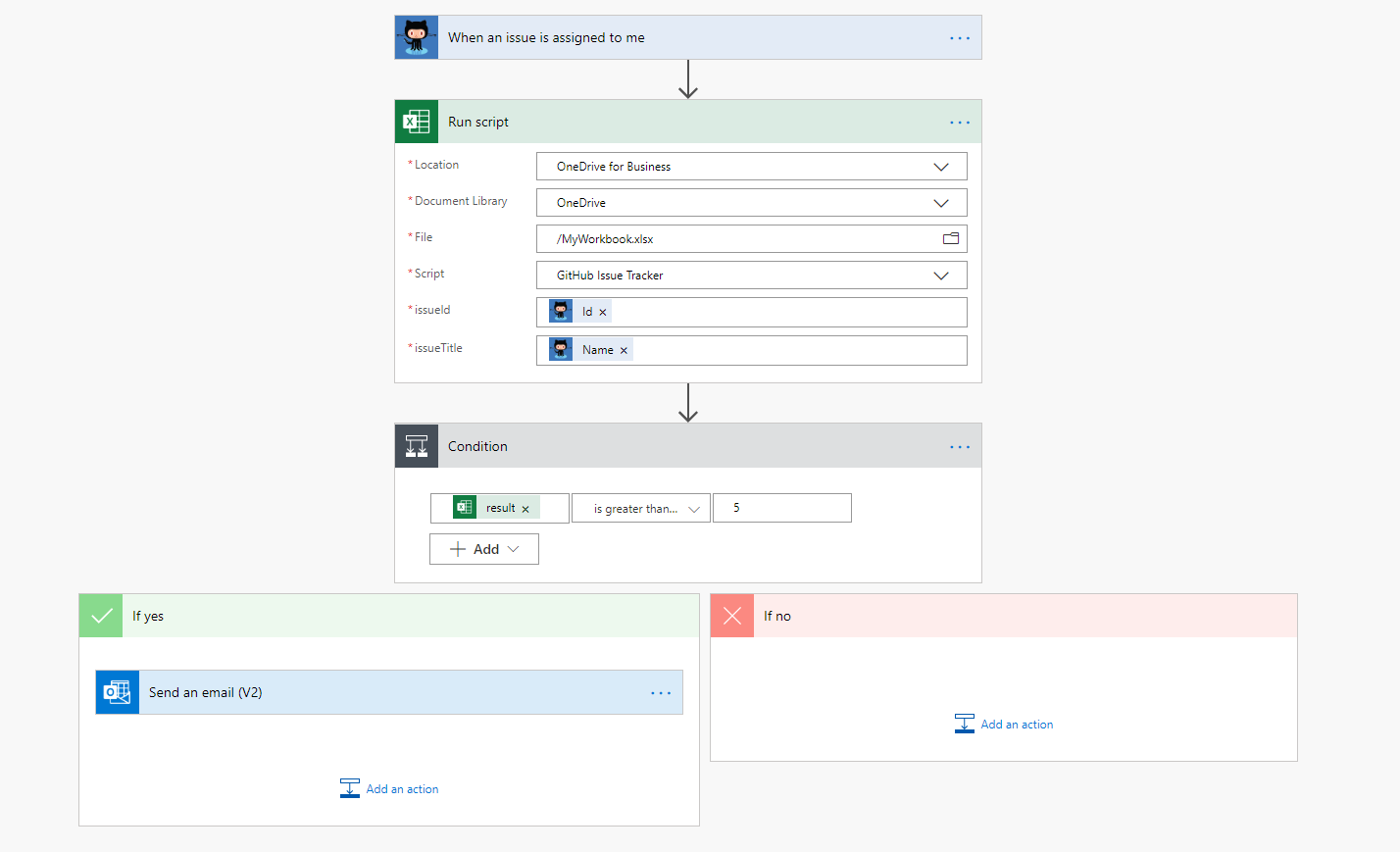
La main fonction du script spécifie la nouvelle valeur de satisfaction en tant que paramètre d’entrée (newData). Le script retourne la valeur de satisfaction moyenne de la table.
function main(workbook: ExcelScript.Workbook, newData: string): number {
// Add the new data to the table.
const table = workbook.getTable("SurveyTable");
table.addRow(-1, [newData]);
// Get the current satisfaction total.
const satisfactionColumn = table.getColumnByName("Current Satisfaction");
const values = satisfactionColumn.getRangeBetweenHeaderAndTotal().getValues();
let total = 0.0;
values.forEach((value) => {
total += value[0] as number;
});
// Return the average satisfaction.
return total / values.length;
}
Remarque
Le paramètre de script est de type string , car il s’agit du type retourné par l’action Forms pour toutes les valeurs.
Trouvez des exemples complets avec des procédures pas à pas dans exemples et scénarios de scripts Office. Beaucoup utilisent des scripts Office au centre des flux Power Automate.
Voir aussi
- Tutoriel : Mettre à jour une feuille de calcul à partir d’un flux Power Automate
- Transmettre des données vers et depuis des scripts dans Power Automate
- Informations de résolution des problèmes pour Power Automate avec les scripts Office
- Prise en main de Power Automate
- Documentation de référence sur le connecteur Excel Online (Business)