Notes
L’accès à cette page nécessite une autorisation. Vous pouvez essayer de vous connecter ou de modifier des répertoires.
L’accès à cette page nécessite une autorisation. Vous pouvez essayer de modifier des répertoires.
Office Scripts dans Excel sur le web vous permet d’automatiser vos tâches quotidiennes. Utilisez l’enregistreur d’actions pour transformer les étapes manuelles en scripts réutilisables. Modifiez ces scripts ou créez-en de nouveaux avec le code Rédacteur. Laissez les autres utilisateurs du classeur exécuter ces scripts avec un seul bouton. Ensuite, partagez-les avec vos collègues afin que tout le monde puisse améliorer leur flux de travail.
Cette série de documents vous explique comment utiliser ces outils. Vous trouverez une multitude d’exemples couvrant différents scénarios Excel. Utilisez les tutoriels pour vous présenter à l’enregistreur d’actions et au code Rédacteur. Ceux-ci fournissent des instructions pas à pas sur la façon d’enregistrer vos actions Excel fréquentes, de modifier ces scripts et de créer de nouveaux scripts à partir de zéro.
Quand utiliser les scripts Office
Les scripts permettent d’enregistrer et de reproduire les actions Excel sur des classeurs et des feuilles de calcul différents. Si votre travail comporte des tâches répétitives, vous pouvez les automatiser facilement à l’aide d’un script Office. Exécutez votre script avec un bouton dans Excel ou combinez-le avec Power Automate pour simplifier l’ensemble de votre workflow.
Par exemple, imaginez au début de chaque journée de travail que vous ouvrez un fichier .csv à partir d’un site de comptabilité dans Excel. Vous consacrez ensuite plusieurs minutes à supprimer les colonnes superflues, à mettre en forme un tableau, à ajouter des formules et à créer un tableau croisé dynamique dans une nouvelle feuille de calcul. Ces actions que vous répétez quotidiennement peuvent être enregistrées une seule fois à l’aide de l’enregistreur d’actions. Dès lors, l’exécution du script se chargera de l’intégralité de la conversion .csv. Non seulement, vous supprimez le risque d’oublier les étapes, mais vous pouvez aussi partager le procédé avec d’autres personnes sans avoir à leur apprendre ce dernier. Les scripts Office vous permettent d’automatiser vos tâches courantes afin que vous et votre équipe puissiez être plus efficaces et productifs.
Enregistreur d’actions
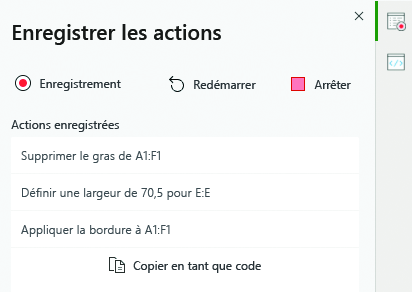
La fonctionnalité Enregistreur d’actions vous permet d’enregistrer les actions que vous effectuez dans Excel sous forme de script. Quand l’enregistreur d’actions est en cours d’exécution, vous pouvez capturer les actions Excel effectuées lorsque vous modifiez des cellules, la mise en forme et créez des tableaux. Le script obtenu peut être exécuté sur d’autres feuilles de calcul et classeurs pour recréer vos actions d’origine.
Vous trouverez plus d’informations sur l’enregistreur d’actions dans l’article Enregistrer vos actions en tant que script Office.
Éditeur de code
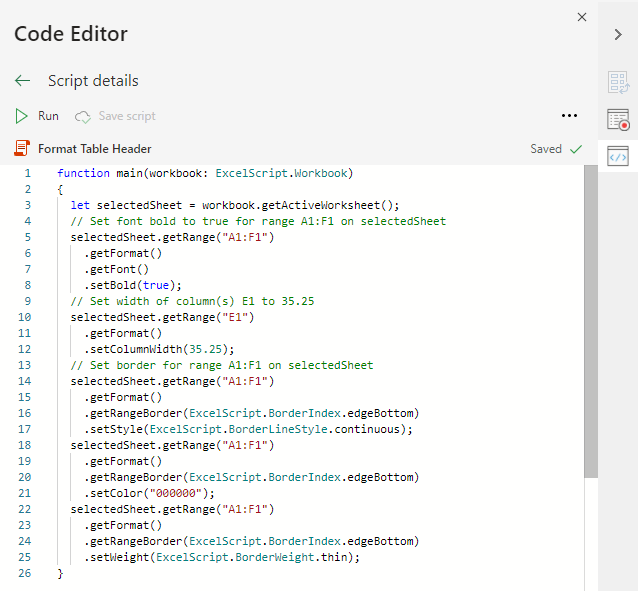
Utilisez le code Rédacteur pour modifier les scripts enregistrés avec l’enregistreur d’actions ou créer un nouveau script. Cet outil vous permet d’ajuster et de personnaliser les scripts pour mieux répondre à vos besoins exacts. Vous pouvez également ajouter une logique et des fonctionnalités qui ne sont pas directement accessibles via l’interface utilisateur d’Excel, comme les instructions conditionnelles (si/sinon) et les boucles.
Conseil
L’enregistreur d’actions dispose d’un bouton Copier en tant que code pour enregistrer les actions dans le code du script sans enregistrer l’intégralité du script.
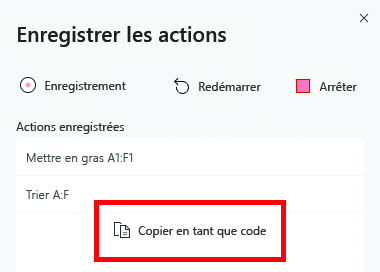
Nos didacticiels proposent un apprentissage guidé et structuré des fonctionnalités des scripts Office. Une fois les tutoriels terminés, consultez Principes de base des scripts Office dans Excel pour en savoir plus sur le code Rédacteur et sur l’écriture et la modification de vos propres scripts. Pour plus d’informations sur l’Éditeur de code et la manière dont votre code script est interprété, lisez Environnement Éditeur de code des Scripts Office.
Partager des Scripts Office
Les scripts Office peuvent être partagés avec d’autres utilisateurs dans votre organization. Lorsque vous partagez un script dans un classeur partagé, les membres de l’équipe ayant accès au classeur peuvent également afficher et exécuter votre script. Pour plus d’informations sur le partage et le non-partage des scripts, voir Partage de scripts Office dans Excel.
Ajoutez des boutons qui exécutent des scripts pour aider vos collègues à découvrir vos solutions précieuses et leur permettre d’exécuter des scripts directement à partir du classeur. En savoir plus sur les boutons de script dans Exécuter Scripts avec des boutons.
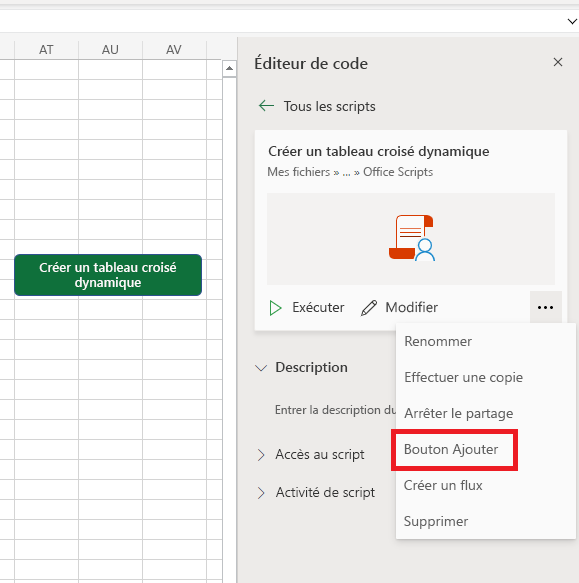
Remarque
Si vous souhaitez en savoir plus sur le stockage des scripts dans votre espace OneDrive, veuillez consulter la rubrique Stockage et propriété des fichiers de scripts Office.
Planifier l’exécution automatique des scripts
Importante
La planification des scripts est temporairement désactivée dans les scripts Office. Les scripts planifiés existants continueront à s’exécuter. En attendant, utilisez Power Automate pour créer un flux et planifier l’exécution de vos scripts dans ce flux. Pour en savoir plus, consultez Exécuter des scripts avec Power Automate.
Configurez vos scripts pour qu’ils s’exécutent tous les jours et maintenez votre classeur à jour. Une fois que vous avez votre script, vous pouvez le définir pour qu’il s’exécute automatiquement sur le classeur à intervalles réguliers. Un flux Power Automate en arrière-plan garantit que tout se passe, même lorsque le classeur est fermé.
Pour planifier un script, ouvrez-le dans le code Rédacteur. Ouvrez la section Planification des scripts et terminez le processus de connexion à Excel via Power Automate. Définissez la fréquence à laquelle vous souhaitez que le script s’exécute et sélectionnez Créer un flux pour commencer.
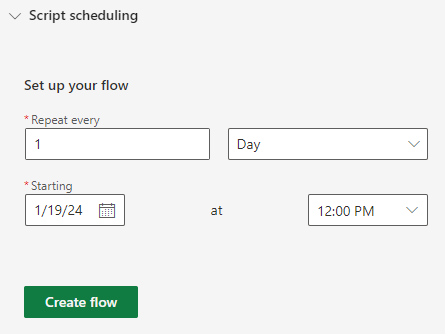
Connecter les scripts Office à Power Automate
Automatisation de la puissance est un service qui vous aide à créer des flux de travail automatisés entre plusieurs applications et services. Les Office Scripts peuvent être utilisés dans ces flux de travail, ce qui vous permet de contrôler vos scénarios en dehors du cahier de travail. Vous pouvez exécuter vos scénarios selon un calendrier, les déclencher en réponse à des courriels, et bien plus encore. Consultez le didacticiel Exécuter des scripts Office avec Power Automate pour découvrir les bases de la connexion de ces services Automation.
Étapes suivantes
Suivez le tutoriel Scripts Office dans Excel pour apprendre à créer votre premier script.