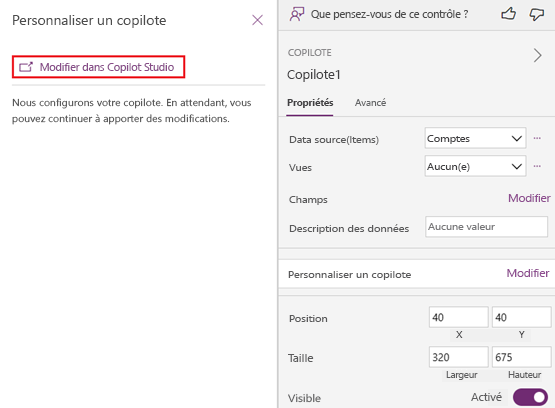Notes
L’accès à cette page nécessite une autorisation. Vous pouvez essayer de vous connecter ou de modifier des répertoires.
L’accès à cette page nécessite une autorisation. Vous pouvez essayer de modifier des répertoires.
[Cet article fait partie de la documentation en version préliminaire et peut faire l’objet de modifications.]
Le contrôle Copilot est un assistant d’IA que vous pouvez ajouter à vos applications canevas. Copilot permet aux utilisateurs de l’application d’obtenir des informations sur les données de votre application à partir de conversations en langage naturel avec un copilote basé sur l’IA. Les créateurs peuvent ajouter le contrôle à toute application canevas et choisir les données pour lesquelles fournir des réponses.
Important
- Cette fonctionnalité est en version préliminaire.
- Les fonctionnalités en version préliminaire ne sont pas destinées à une utilisation en production et peuvent être restreintes. Ces fonctionnalités sont soumises à des conditions d’utilisation supplémentaires, et sont disponibles avant une version officielle de telle sorte que les clients puissent tirer parti d’un accès anticipé et fournir leurs commentaires.
Note
Cette fonctionnalité est optimisée par Azure OpenAI Service.
Conditions préalables
Pour vous assurer de respecter les conditions préalables et la disponibilité régionale, consultez Vue d’ensemble de Copilot dans Power Apps (version préliminaire).
Copilot ne fonctionne pas dans les environnements qui utilisent une clé gérée par le client ou Customer Lockbox.
Configurer Copilot pour votre environnement
Pour permettre aux utilisateurs de l’application d’utiliser l’expérience de conversation instantanée Copilot dans une application canevas, un administrateur Power Platform active Autoriser les utilisateurs à analyser des données à l’aide d’une expérience de conversation instantanée optimisée par l’IA dans les applications canevas et pilotées par modèle dans le centre d’administration Power Platform. Pour en savoir plus, consultez Gérer les paramètres des fonctionnalités.

Configurer Copilot pour votre application canevas
Pour ajouter un contrôle Copilot à votre application canevas, activez Composant Copilot et Modifier dans Copilot Studio dans les paramètres de l’application dans Power Apps.
Composant Copilot : active la fonctionnalité Copilot dans votre application canevas afin que vous puissiez ajouter le contrôle Copilot et le connecter à un copilote.
Modifier dans Copilot Studio : vous permet de personnaliser le copilote à l’aide de Copilot Studio. Si vous laissez cette option désactivée, seul le copilote par défaut est disponible.
Ouvrez votre application canevas pour l’édition dans Power Apps Studio. Sur la barre de commandes, sélectionnez Paramètres>Mises à jour.
Dans l’onglet Version préliminaire, activez les paramètres Composant Copilot et Modifier dans Copilot Studio.
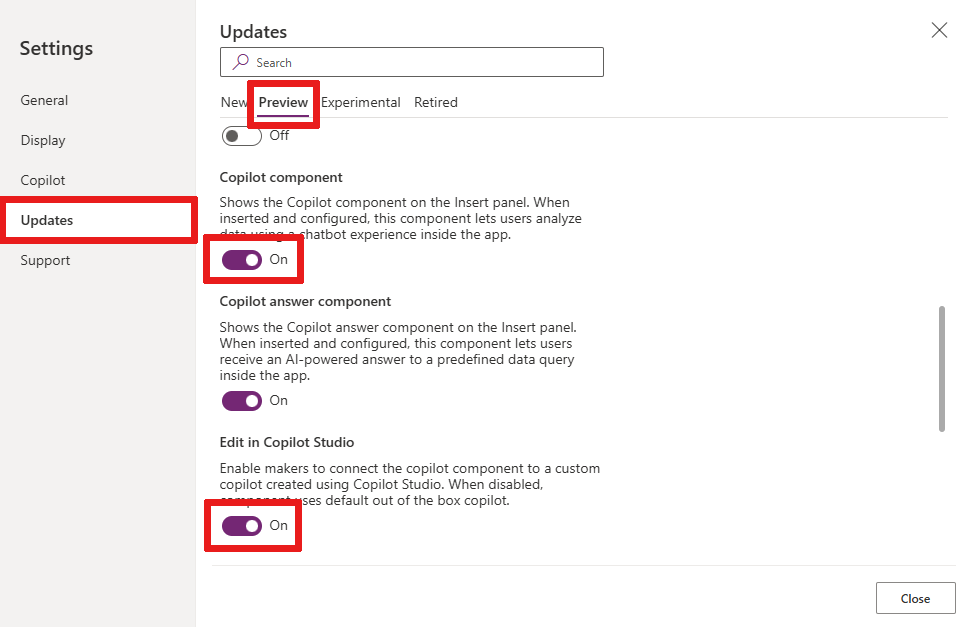
Ajouter le contrôle Copilot à votre application canevas
Avec votre application canevas ouverte pour la modification et tous les paramètres configurés :
Dans le menu de création de l’application, sélectionnez Insérer, puis sélectionnez Copilot (version préliminaire).
Lorsque vous êtes invité à ajouter une source de données à Copilot, sélectionnez une table Dataverse comme source de données.

Nonte
Le contrôle Copilot ne prend en charge que les tables Dataverse pour la source de données.
Personnaliser le copilote à l’aide de Copilot Studio
Copilot Studio est une application qui vous permet de créer et de modifier des copilotes pour vos applications. Définissez les articles, les actions et autres fonctionnalités de votre copilote. Par exemple, demandez à votre copilote de répondre à des questions spécifiques sur les données de votre application ou d’effectuer des actions, comme ouvrir un écran ou envoyer un courrier électronique.
Personnalisez votre copilote nouvellement connecté dans Power Apps via le menu des propriétés.
Une fois le contrôle Copilot de votre canevas sélectionné, sélectionnez Modifier en regard du cham Personnaliser le copilote dans Propriétés.
Si vous n’avez pas encore de copilote créé, sélectionnez Créer un copilote dans le volet Personnaliser Copilot. Le contrôle Copilot dans Power Apps Studio ne prend pas en charge l’activation d’un Copilot existant à partir de Copilot Studio.
Copilot Studio s’ouvre dans un nouvel onglet. Toutes les modifications apportées dans Copilot Studio apparaissent dans votre copilote connecté dans votre application canevas.
Pour en savoir plus, consultez Démarrage rapide : Créer et déployer un copilote.
Recueillir les commentaires des utilisateurs de l’application
Les créateurs et les utilisateurs de l’application fournissent des commentaires sur les réponses du copilote en sélectionnant le bouton J’aime (pouce vers le haut) ou Je n’aime pas (pouce vers le bas) pour chaque réponse. Entrez des commentaires détaillés dans la zone de texte, puis sélectionnez Envoyer.
Les commentaires vont à Microsoft pour aider à améliorer le contrôle Copilot.
Interdire les commentaires des utilisateurs de l’application
Si vous ne souhaitez pas que les utilisateurs de votre application fournissent des commentaires à Microsoft, désactivez l’option de commentaires.
Connectez-vous à Power Apps et sélectionnez Tables dans le volet de navigation de gauche.
Sélectionnez la table Organisation dans la liste.
Dans la section Colonnes et données de l’organisation, sélectionnez la liste des en-têtes de colonne. La fenêtre contextuelle Afficher la colonne existante s’affiche.
Recherchez Autoriser les utilisateurs à fournir des commentaires pour Copilot pour les applications et assurez-vous que la case est décochée.
Sélectionnez Enregistrer.