Utiliser la fonction PDF (expérimentale)
La fonction PDF de Power Apps génère un document PDF à partir du contenu d’un écran ou de certains types de contrôles. Vous pouvez transmettre le fichier généré à un connecteur d’action, par exemple, pour l’envoyer dans un courrier électronique en utilisant le connecteur Office 365 Outlook, ou à un flux Power Automate dans le cadre d’un scénario d’automatisation.
Important
- Il s’agit d’une fonctionnalité expérimentale. Les fonctionnalités expérimentales ne sont pas destinées à une utilisation en production et peuvent être restreintes. Ces fonctionnalités sont disponibles avant une publication officielle afin que les clients puissent y accéder de façon anticipée et fournir des commentaires. Comprendre les fonctionnalités expérimentales, en version préliminaire et retirées dans les applications canevas
- Vous devez activer la fonction PDF dans Paramètres > Fonctionnalités à venir > Expérimental. En tant que fonctionnalité, elle est désactivée par défaut.
- Envoyez vos commentaires dans le Forum de la communauté des fonctionnalités expérimentales Power Apps.
Activer la fonction PDF
La fonction PDF étant une fonctionnalité expérimentale, elle est désactivée par défaut. Pour l’utiliser dans vos applications, vous devez l’activer manuellement.
Connectez-vous à Power Apps et créez une application canevas ou ouvrez une application existante.
Dans Power Apps Studio, sur la barre de commandes, sélectionnez Paramètres.
Sélectionnez Fonctionnalités à venir.
Dans l’onglet Expérimental , activez Fonction PDF.
Utiliser la fonction PDF pour générer un fichier PDF
Dans l’exemple suivant, nous utilisons la fonction PDF de la propriété OnSelect d’un bouton pour générer un fichier PDF. Vous pouvez également utiliser la fonction PDF dans OnVisible, OnHidden ou toute autre propriété de comportement.
Sélectionnez un bouton existant ou ajoutez un nouveau bouton à votre application canevas.
Dans la propriété
OnSelectdu bouton, ajoutez la fonction PDF et entrez la cible de la fonction PDF en tant que paramètre. Entrez la formule :PDF(SubmitInspectionScreen);Dans cet exemple, nous ciblons l’écran
SubmitInspectionScreenpour générer un fichier PDF à partir du contenu de l’écran Inspection de notre exemple d’application. Remplacez-le par le nom d’un écran dans votre application.
Sélectionnez Enregistrer et publier.
Lancez l’application et sélectionnez le bouton que vous avez ajouté. Le fichier PDF est généré et stocké en mémoire pour une utilisation future. La section suivante suggère quelques façons d’utiliser le fichier PDF dans votre application.
La fonction PDF ne peut cibler que l’écran actuellement visible. Vous pouvez transmettre tout l’écran, comme dans notre exemple, ou entrer d’autres paramètres pour spécifier un conteneur ou une galerie pour limiter le contenu à transmettre.
Utiliser le fichier PDF généré
Vous pouvez utiliser le fichier PDF généré de plusieurs façons. En voici quelques-unes, en utilisant l’exemple de la section précédente.
Afficher le fichier avec le contrôle Visionneuse PDF
Dans votre application canevas, sélectionnez le bouton que vous avez créé dans l’exemple précédent ou ajoutez un nouveau bouton.
Dans la propriété
OnSelectdu bouton, entrez la formule suivante en remplaçantSubmitInspectionScreenpar le nom d’un écran dans votre application :Set(myPDF, PDF(SubmitInspectionScreen));
Sélectionnez Insérer > Visionneuse PDF (expérimental).
Dans la liste des propriétés, sélectionnez la propriété Document, puis entrez myPDF dans la barre de formule.

Sélectionnez Enregistrer et publier.
Lancez l’application et sélectionnez le bouton que vous avez ajouté. Le fichier PDF est généré, stocké dans la variable myPDF et visible dans le contrôle Visionneuse PDF.
Le contrôle Visionneuse PDF apparaît comme une forme noire à l’intérieur du fichier PDF généré. Pour exclure le contrôle du fichier généré, placez le contenu que vous souhaitez transformer en fichier PDF dans un conteneur ou une galerie et ciblez-le au lieu de l’écran ; par exemple, PDF(Container1) ou PDF(Gallery1).
Utiliser un connecteur d’action
Dans cet exemple, nous générons un fichier PDF que nous envoyons en pièce jointe à un e-mail à l’aide du connecteur Office 365 Outlook.
Dans votre application canevas, sélectionnez le bouton que vous avez créé dans l’exemple précédent ou ajoutez un nouveau bouton.
Dans la propriété
OnSelectdu bouton, entrez la formule suivante :Office365Outlook.SendEmailV2( "sample@email.com", "New Safety Inspection" "A new safety inspection has been submitted for your review. Please see attached.", { Attachments: Table( { Name: "submittedInspection.pdf", ContentBytes: PDF(SubmitInspectionScreen) } ) } );
Sélectionnez Enregistrer et publier.
Lancez l’application et sélectionnez le bouton que vous avez ajouté. Le fichier PDF est généré et un e-mail est envoyé à l’adresse e-mail spécifiée avec le fichier PDF généré en pièce jointe.
Utiliser dans un flux Power Automate
Dans cet exemple, nous générons un fichier PDF et le transmettons à un flux Power Automate qui stocke le fichier dans une bibliothèque de documents à l’aide du connecteur SharePoint. Cet exemple remplace le déclencheur PowerApps par défaut dans Power Automate par le déclencheur PowerApps (V2).
Créer un flux à utiliser dans votre application
Dans votre application canevas, sélectionnez le bouton que vous avez créé dans l’exemple précédent ou ajoutez un nouveau bouton.
Dans le menu de création de l’application, sélectionnez Power Automate > Créer un nouveau flux.
Sélectionnez Créer entièrement.
Pour supprimer le déclencheur PowerApps par défaut, sélectionnez le menu du déclencheur (…), puis sélectionnez Supprimer.

Recherchez et sélectionnez PowerApps (V2).
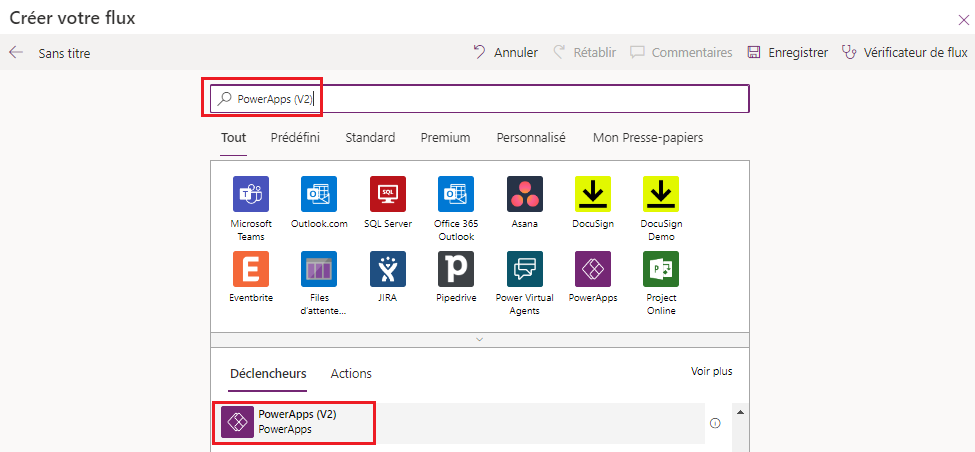
Sélectionnez le déclencheur PowerApps V2 pour développer le nœud, puis sélectionnez Ajouter une entrée.

Sélectionnez Fichier comme type d’entrée utilisateur.
Sélectionnez à nouveau Ajouter une entrée, puis sélectionnez Texte comme type d’entrée utilisateur.
Renommez l’entrée en Nom du fichier et modifiez la description en Veuillez saisir le nom du fichier.

Ajouter le connecteur SharePoint au flux
Sélectionnez Nouvelle étape pour ajouter une action. Recherchez SharePoint et sélectionnez Créer un fichier.

Dans Adresse du site, sélectionnez un site SharePoint auquel vous êtes autorisé à ajouter des fichiers.
Dans Chemin d’accès au dossier, sélectionnez une bibliothèque de documents à laquelle vous êtes autorisé à ajouter des fichiers.
Sélectionnez l’entrée Nom du fichier. Dans l’onglet Contenu dynamique, sélectionnez un nom de fichier sous PowerApps (V2).
Sélectionnez l’entrée Contenu du fichier, puis sélectionnez Contenu du fichier dans la liste.

Sélectionnez Enregistrer, puis sélectionnez l’icône x dans le coin supérieur droit pour fermer la fenêtre Power Automate.
Le volet Power Automate est actualisé et le nouveau flux PowerApps (V2), Créer un fichier, apparaît dans la liste.

Ajouter le flux à un bouton dans votre application
Sélectionnez le bouton dans le canevas de votre application. Dans la propriété
OnSelectdu bouton, saisissez la formule suivante, en remplaçant le nom du flux et le nom du fichier PDF généré par les vôtres :'PowerAppV2->Createfile'.Run( "NewInspectionReport.pdf", { file: { name: "NewInspectionReport.pdf", contentBytes: PDF(InspectionDetails) } } );
Sélectionnez Enregistrer et publier.
Lancez l’application et sélectionnez le bouton que vous avez ajouté. Le flux Power Automate s’exécute et ajoute le fichier PDF généré dans la bibliothèque de documents.
Voir aussi
Commentaires
Bientôt disponible : Tout au long de 2024, nous allons supprimer progressivement GitHub Issues comme mécanisme de commentaires pour le contenu et le remplacer par un nouveau système de commentaires. Pour plus d’informations, consultez https://aka.ms/ContentUserFeedback.
Envoyer et afficher des commentaires pour