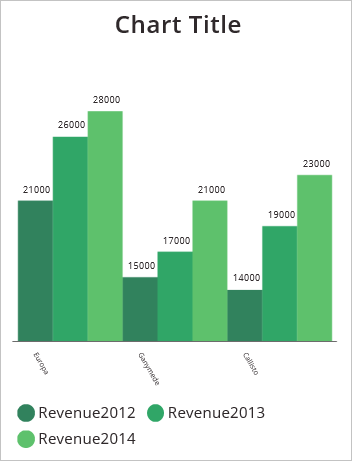Notes
L’accès à cette page nécessite une autorisation. Vous pouvez essayer de vous connecter ou de modifier des répertoires.
L’accès à cette page nécessite une autorisation. Vous pouvez essayer de modifier des répertoires.
Utilisez des graphiques en courbes, des graphiques en secteurs et des graphiques à barres pour afficher vos données dans une application canevas. Quand vous travaillez avec des graphiques, les données que vous importez doivent être structurées selon les critères suivants :
- Chaque série doit être dans la première ligne.
- Les Étiquettes doivent être dans la colonne la plus à gauche.
Par exemple, vos données doivent ressembler à ceci :
| Produit | Revenu 2012 | Revenu 2013 | Revenu 2014 |
|---|---|---|---|
| Europe | 21000 | 26000 | 28000 |
| Ganymède | 15000 | 17000 | 21000 |
| Callisto | 14000 | 19000 | 23000 |
Vous pouvez créer et utiliser ces graphiques dans Power Apps. C’est parti.
Conditions préalables
- Inscrivez-vous pour accéder à Power Apps, puis connectez-vous en utilisant les mêmes informations d’identification que celles utilisées pour vous inscrire.
- Créez une application à partir d’un modèle, de données ou de zéro.
- Découvrez comment configurer un contrôle dans Power Apps.
- Créez votre propre exemple de données en utilisant l’exemple ci-dessus et enregistrez-le dans Excel. Suivez les étapes de cette rubrique pour les importer directement dans votre application.
Importer les données d’exemple
Dans ces étapes, nous importons les exemples de données dans une collection appelée ProductRevenue.
Sur la barre de commandes, sélectionnez Insérer>Média>Importer.
Définissez la fonction suivante dans la propriété OnSelect :
Collect(ProductRevenue, Import1.Data)Dans le menu d’actions de l’application, sélectionnez Prévisualiser l’application, puis sélectionnez le bouton Importer les données.
Dans la boîte de dialogue Ouvrir, sélectionnez votre fichier Excel, sélectionnez Ouvrir, puis appuyez sur Échap.
Dans le menu de création de l’application, sélectionnez Variables>Collections.
La collection ProductRevenue doit être répertoriée avec les données de graphique que vous avez importées.
Nonte
Le contrôle Import est utilisé pour importer les données Excel et créer la collection. Le contrôle d’importation importe des données lorsque vous créez votre application et que vous affichez un aperçu de votre application. Actuellement, le contrôle Importer n’importe pas les données lorsque vous publiez votre application.
Appuyez sur Échap pour revenir à l’espace de travail par défaut.
Ajouter un graphique en secteurs
Dans la barre de commandes, sélectionnez Insérer>Graphiques>Graphique à secteurs.
Déplacer le graphique en secteurs sous le bouton Importer des données.
Dans le contrôle Graphique à secteurs, sélectionnez le milieu du graphique en secteurs :
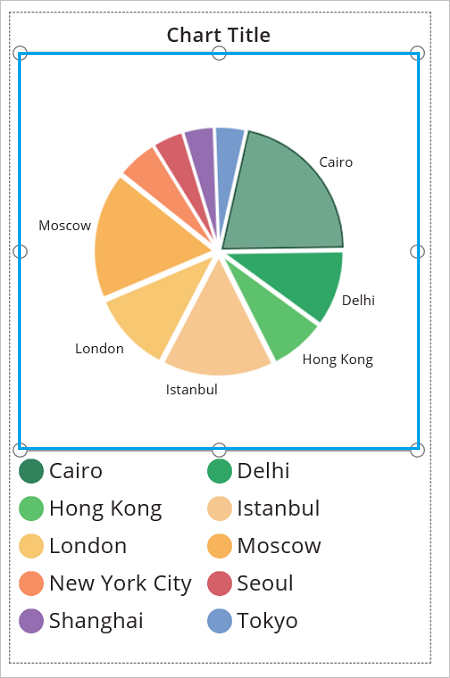
Définissez cette expression dans la propriété Items du graphique en secteurs :
ProductRevenue.Revenue2014
Le graphique en secteurs présente les données de revenu de 2014.
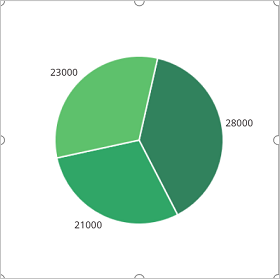
Ajouter un graphique à barres pour afficher vos données
Maintenant, utilisons cette collection ProductRevenue dans un graphique à barres :
Dans la barre de commandes, sélectionnez Nouvel écran>Vide.
Dans la barre de commandes, sélectionnez Insérer>Arborescence>Graphique à colonnes.
Sélectionnez le milieu de l’histogramme. Définissez la propriété Items de l’histogramme sur
ProductRevenue:
L’histogramme présente les données de revenu de 2012 :
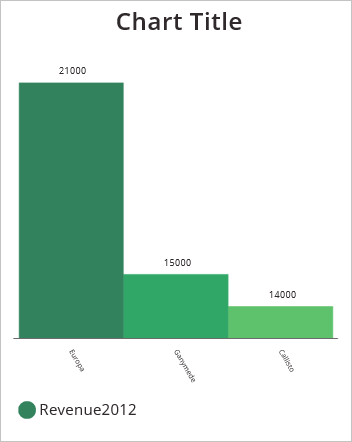
Dans l’histogramme, sélectionnez le carré central :
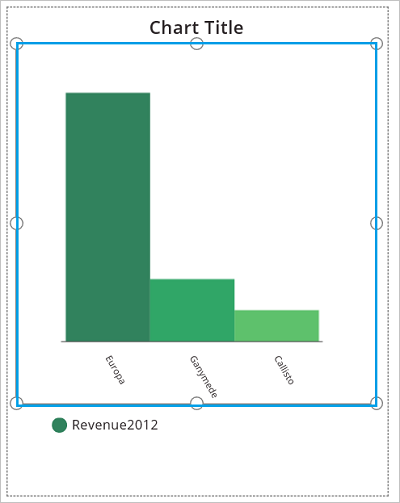
Dans l’onglet Graphique, sélectionnez Nombre de séries, puis entrez 3 dans la barre de formule :
L’histogramme affiche les données de revenu de chaque produit sur trois ans :