Ouvrir les données de table dans Excel
En ouvrant les données de la table dans Microsoft Excel, vous pouvez rapidement et facilement afficher et modifier les données à l’aide du complément Excel Microsoft Power Apps.
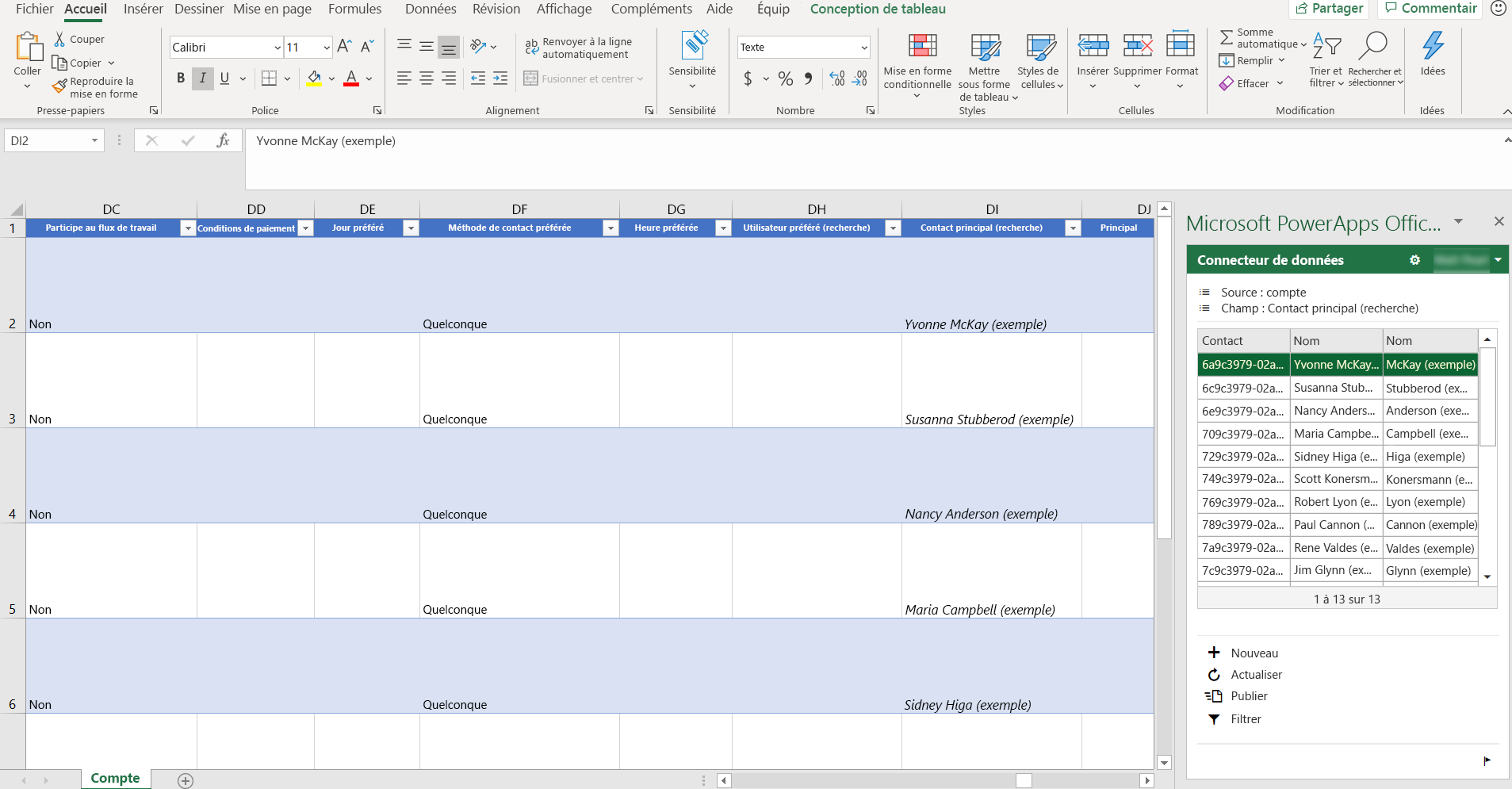
Pour installer le complément Excel Power Apps, voir Complément Office Microsoft PowerApps. Pour plus d’informations sur l’ajout ou la suppression d’un complément Office Excel, consultez Ajouter ou supprimer des compléments dans Excel.
Ouvrir les données de la table dans Excel
Connectez-vous à Power Apps.
Dans le volet de navigation de gauche, sélectionnez Tables. Si l’élément ne se trouve pas dans le volet latéral, sélectionnez …Plus, puis sélectionnez l’élément souhaité.
Sélectionnez les points de suspension (...) à droite de la table qui vous intéresse, puis sélectionnez Modifier les données dans Excel.
Ouvrez la feuille de calcul Excel qui est téléchargée dans le dossier de téléchargement par défaut de votre navigateur nommé comme nom de table (1591125669213).xlsx. Ce classeur a les informations de liaison de la table, un pointeur vers votre environnement, et un pointeur vers le complément Power Apps Excel.
Dans Excel, sélectionnez Activer la modification pour permettre l’exécution du complément Power Apps Excel. Le complément Excel s’exécute dans un volet à droite de la fenêtre Excel.
Important
Si le volet affiche un message d’erreur, voir Désactivation du téléchargement du complément Office Store.
S’il s’agit de la première fois que vous exécutez le complément Power Apps Excel, sélectionnez Approuver ce complément pour autoriser le complément Excel à s’exécuter.
Si vous êtes invité à vous connecter, sélectionnez Se connecter, puis ouvrez une session en utilisant les mêmes informations d’identification que vous avez utilisées sur Power Apps. Le complément Excel utilisera un contexte de connexion antérieur et vous connectera automatiquement s’il le peut. Par conséquent vérifiez le nom d’utilisateur dans l’angle supérieur droit du complément Excel.
Le complément Excel lit automatiquement les données pour la table sélectionnée. Notez qu’il n’y a aucune donnée dans le classeur tant que le complément Excel lit celui-ci.
Afficher et actualiser les données dans Excel
Une fois que le complément Excel a lu les données de table dans le classeur, vous pouvez mettre à jour les données à tout moment en cliquant sur Actualiser dans le complément Excel.
Modifier des données dans Excel
Vous pouvez modifier les données de table nécessaires et les publiez ensuite à nouveau en cliquant sur Publier dans le complément Excel.
Pour modifier une ligne, sélectionnez une cellule dans le classeur, puis modifiez la valeur de la cellule.
Pour ajouter une nouvelle ligne, procédez comme suit :
- Cliquez n’importe où dans le classeur, puis sélectionnez Nouveau dans le complément Excel.
- Cliquez sur la dernière ligne de la feuille de calcul, puis appuyez sur la touche Tab jusqu’à ce que le curseur se déplace hors de la dernière colonne de cette ligne, et qu’une nouvelle ligne est créée.
- Cliquez sur la ligne immédiatement sous le classeur et commencez à entrer des données dans une cellule. Lorsque vous déplacez le focus hors de cette cellule, la feuille de calcul la développe pour inclure la nouvelle ligne.
Pour supprimer une ligne, procédez comme suit :
- Cliquez avec le bouton droit sur le numéro de ligne en regard de la ligne du classeur à supprimer, puis sélectionnez Supprimer.
- Cliquez avec le bouton droit sur la ligne du classeur à supprimer, puis sélectionnez Supprimer > Lignes du tableau.
Configurer le complément pour ajuster les tables et les colonnes
Vous pouvez utiliser le concepteur source de données dans le module complémentaire Excel pour ajuster les colonnes et les tableaux qui sont automatiquement ajoutés à la feuille de calcul.
Activez le concepteur de source de données de la macro complémentaire Excel en cliquant sur le bouton Options (symbole d’engrenage).
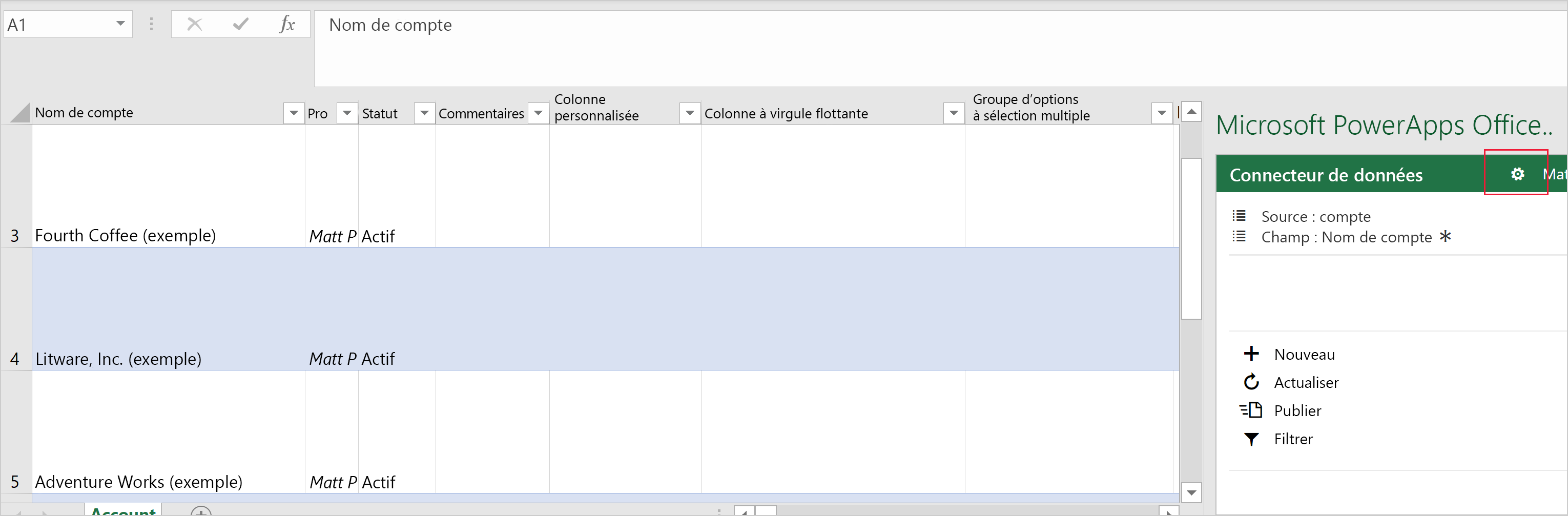
Élargir la section Connecteur de données, puis cochez Activer la conception, puis sélectionnez OK.
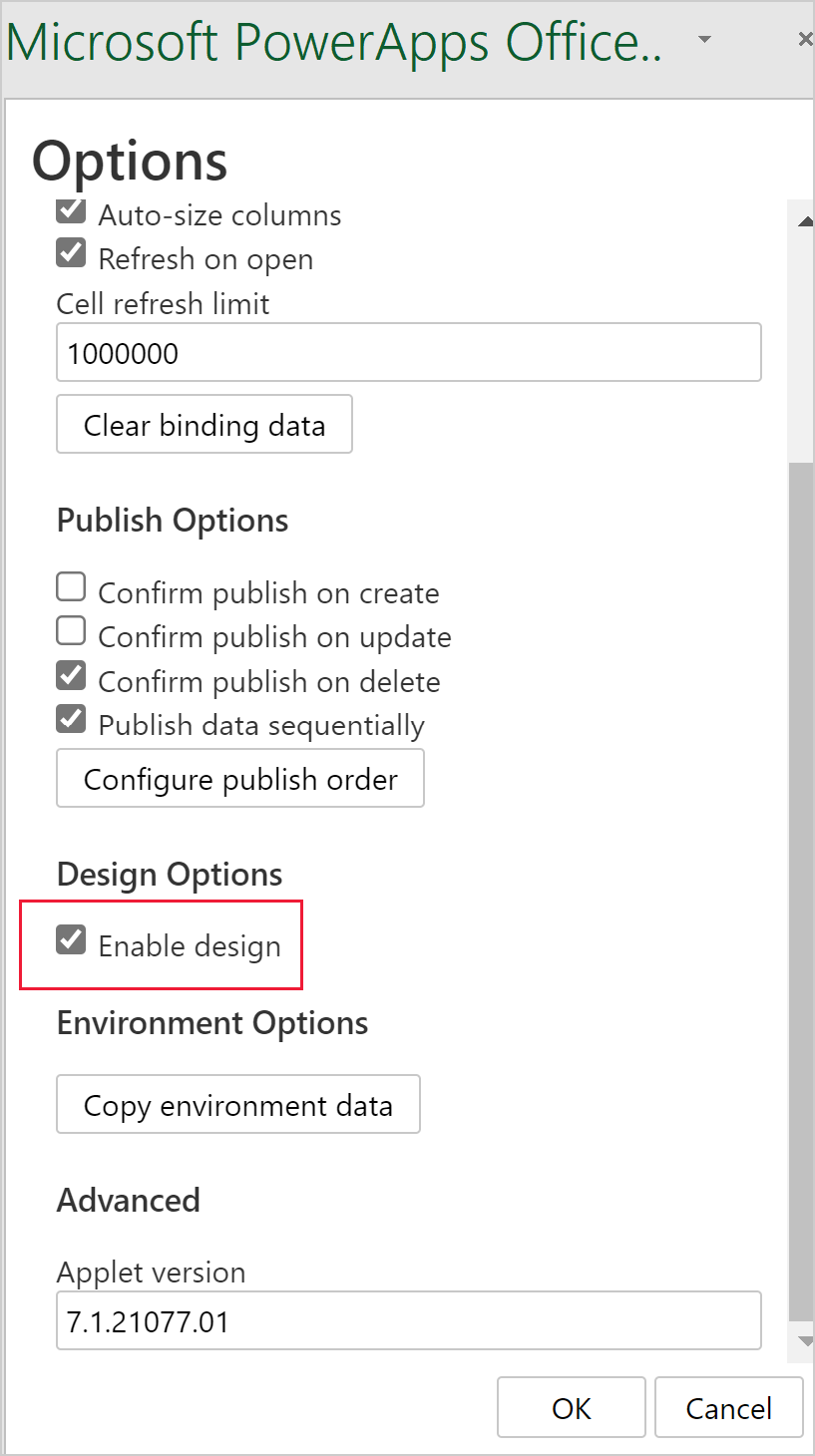
Cliquez sur Concevoir dans le complément Excel. Toutes les sources de données sont répertoriées.
En regard de la source de données, sélectionnez le bouton Modifier (symbole de crayon).
Ajustez la liste dans la colonne Colonnes sélectionnées comme vous le souhaitez :
- Pour ajouter une colonne à partir de la colonne Colonnes disponibles à la colonne Colonnes sélectionnées, sélectionnez la colonne, puis sélectionnez Ajouter. Sinon double-sélectionnez la colonne.
- Pour supprimer une colonne de la colonne Colonnes sélectionnées, sélectionnez la colonne, puis sélectionnez Supprimer. Sinon double-sélectionnez la colonne.
- Pour modifier l’ordre des colonnes, sélectionnez la colonne dans la colonne Colonnes sélectionnées, puis sélectionnez Monter ou Descendre.
Appliquez vos modifications à la source de données en cliquant sur Mettre à jour, puis sélectionnez Terminé pour quitter le concepteur. Si vous avez ajouté une colonne, sélectionnez Actualiser pour extraire un ensemble de données mis à jour.
Notes
- N’oubliez pas d’inclure toujours l’ID et les colonnes obligatoires dans votre classeur, car vous pouvez recevoir des erreurs lors de la publication.
- Lorsque vous ajoutez des colonnes de recherche, pensez à ajouter l’ID et les colonnes d’affichage.
Dépannage
- Toutes les tables ne prennent pas en charge la modification et la création de lignes, ces tables vont s’ouvrir dans Excel et vous permettre d’afficher les données mais la publication sera désactivé.
- Les colonnes de recherche doivent être modifiées à l’aide du complément pour garantir que la ligne adéquate est référencée, la mise à jour de ces colonnes en copiant et collant ou en tapant directement dans la colonne n’est pas pris en charge.
- Les colonnes d’image et de fichier ne sont pas prises en charge. Vous ne pourrez voir aucune donnée lorsque vous ouvrirez une feuille de calcul Excel qui inclut ces types de données.
- La taille maximale du tableau lors de l’édition dans Excel est d’un million de cellules. S’il y a trop de lignes ou de colonnes, toutes les données ne seront pas lues ou publiées.
- Les lignes sont traitées séquentiellement. En cas d’erreur lors de l’enregistrement d’une ligne, les modifications apportées aux lignes suivantes seront abandonnées. Les modifications apportées aux lignes précédentes sont conservées.
- Le Déploiement centralisé n’est pas pris en charge. Ce complément nécessite un accès à la boutique Office.
- La configuration manuelle du complément peut entraîner un comportement inattendu. Pour les meilleurs résultats, téléchargez le fichier Excel avec Power Apps au lieu de partir d’un classeur Excel vierge.
Si vous rencontrez un problème qui n’est pas décrit ici, contactez-nous via les pages de support.
Désactivation du téléchargement du complément Office Store
Si le téléchargement du complément Office Store a été désactivé pour votre organisation, vous pouvez recevoir le message d’erreur suivant lorsque vous ouvrez la feuille de calcul Excel après avoir sélectionné la commande Modifier les données dans Excel.
Office 365 a été configuré pour empêcher l’acquisition et l’exécution individuelles des compléments Office Store.
Ce paramètre empêche le téléchargement du complément Power Apps Excel. Lorsque cela se produit, les données de ligne de table ne seront pas affichées dans Excel.
Pour plus d’informations sur l’activation du téléchargement des compléments Office Store, contactez votre application Office Administrateur.
Pour plus d’informations sur la prévention du téléchargement des compléments Office Store à partir d’Office Store, consultez Empêcher les téléchargements de compléments en désactivant Office Store sur tous les clients.
Autres moyens d’exporter et d’afficher les données de ligne de table
Pour plus d’informations sur les méthodes d’exportation et d’affichage des données de ligne de table, consultez ces articles.
- Exportez des données vers CSV
- Exporter vos données vers Excel Online
- Exporter les données de table vers Azure Data Lake Storage Gen2
- Préparation de données en libre-service avec des flux de données
Voir aussi
- Gérer les colonnes dans une table
- Définition de relations entre des tables ;
- Générer une application à l’aide de Microsoft Dataverse
- Créer une application à partir de zéro à l’aide de Dataverse
Notes
Pouvez-vous nous indiquer vos préférences de langue pour la documentation ? Répondez à un court questionnaire. (veuillez noter que ce questionnaire est en anglais)
Le questionnaire vous prendra environ sept minutes. Aucune donnée personnelle n’est collectée (déclaration de confidentialité).