Notes
L’accès à cette page nécessite une autorisation. Vous pouvez essayer de vous connecter ou de modifier des répertoires.
L’accès à cette page nécessite une autorisation. Vous pouvez essayer de modifier des répertoires.
Les noms utilisés pour les types dépendent du concepteur utilisé. Power Apps utilise une convention qui inclut la façon dont les données sont mises en forme. Le type Explorateur de solutions utilise un nom aligné sur le type de base de données avec un modificateur de format.
Regardez cette vidéo pour un aperçu rapide des types de données dans Dataverse :
Le tableau ci-dessous inclut le type d’API AttributeTypeDisplayName correspondant.
| Type de données Power Apps | Type Explorateur de solutions | Type de l’API |
|---|---|---|
| Grand | Horodatage | BigIntType |
| Option | Groupe d'options | PicklistType |
| Choix | Champ à sélection multiple | MultiSelectPicklistType |
| Devise | Devise | MoneyType |
| Client | Client | CustomerType |
| Date et heure |
Date et heure Format date et heure |
DateTimeType |
| Date uniquement |
Date et heure Format Date uniquement |
DateTimeType |
| Nombre décimal | Nombre décimal | DecimalType |
| Durée |
Nombre entier Format Durée |
IntegerType |
|
Une seule ligne de texte Format Courrier électronique |
StringType |
|
| Fichier | Fichier | FileType |
| Nombre à virgule flottante | Nombre à virgule flottante | DoubleType |
| Image | Image | ImageType |
| Langue |
Nombre entier Format Langue |
IntegerType |
| Recherche | Recherche | LookupType |
| Texte multiligne | Plusieurs lignes de texte | MemoType |
| Propriétaire | Propriétaire | OwnerType |
| Téléphone |
Une seule ligne de texte Format Téléphone |
StringType |
| Statut | Statut | StateType |
| Raison du statut | Raison du statut | StatusType |
| Texte |
Une seule ligne de texte Format Texte |
StringType |
| Zone de texte |
Une seule ligne de texte Format Zone de texte |
StringType |
| Symbole de l’action |
Une seule ligne de texte Format Symbole de l’action |
StringType |
| Fuseau horaire |
Nombre entier Format Fuseau horaire |
IntegerType |
| Identificateur unique | Identificateur unique ou Clé primaire | UniqueidentifierType |
| URL |
Une seule ligne de texte Format URL |
StringType |
| Nombre entier |
Nombre entier Format Aucun |
IntegerType |
| Oui/Non | Deux options | BooleanType |
Pour plus de descriptions pour chaque type que vous pouvez ajouter ou modifier, voir l’article du concepteur correspondant :
- Créer et modifier des colonnes pour Microsoft Dataverse à l’aide du portail Power Apps : Types de données de colonnes
- Créer et modifier des colonnes pour Dataverse avec l’explorateur de solution Power Apps : Types de données de colonnes
Pour plus d’informations sur la manière dont les types de données de colonne sont définis dans l’API, voir Attribuer des métadonnées
Types de colonnes utilisés par le système
Certaines colonnes utilisées par le système ne peuvent pas être ajoutées à l’aide du concepteur.
| Type | Description |
|---|---|
| Horodatage | Type Entier très grand utilisé par le système pour capturer un numéro de version pour la gestion des mises à jour d’une table. |
| Client | Colonne de recherche que vous pouvez utiliser pour spécifier un client, qui peut être un compte ou un contact. Remarque : Cet attribut peut être ajouté à l’aide du concepteur de l’explorateur de solutions. |
| Propriétaire | Colonne de recherche système qui référence l’utilisateur ou l’équipe à laquelle est attribuée une ligne de table dont l’utilisateur ou l’équipe est propriétaire. |
| Raison du statut | Colonne système contenant des options qui fournissent des informations supplémentaires sur la colonne Statut. Chaque option est associée à l’une des options Statut disponibles. Vous pouvez ajouter et modifier les options. Vous pouvez également inclure des transitions d’état personnalisé pour contrôler les options de statut disponibles pour certaines tables. Pour plus d’informations : Définir les transitions de raison du statut pour les tables personnalisées |
| Statut | Colonne système contenant des options qui correspondent généralement à l’état actif et inactif. Certains attributs système ont des options supplémentaires, mais tous les attributs personnalisés ont uniquement les options de statut Actif et Inactif. |
| Identificateur unique | Colonne système qui stocke une valeur d’identificateur global unique (GUID) pour chaque ligne. |
Colonnes Texte
Les colonnes de texte peuvent contenir des caractères de texte. Ce type de colonne propose plusieurs options de format qui modifient la présentation du texte.
Regardez cette vidéo pour un aperçu rapide des colonnes de texte :
Il existe trois types de colonnes de texte de base. Toutes les valeurs indiquées ici sont en nombre de caractères.
| Nom du type de colonne | Default value | Valeur maximale | Description |
|---|---|---|---|
| Text | 100 | 4000 | Accepte une seule ligne de texte. |
| Zone de texte | 100 | 4000 | Accepte plusieurs lignes de texte. Le nombre de lignes affichées pour la colonne est paramétrable. À utiliser pour de petites quantités de texte. |
| Texte multiligne | 150 | 1048576 | Accepte plusieurs lignes de texte. Le nombre de lignes affichées pour la colonne est paramétrable. À utiliser lorsque de grandes quantités de texte sont nécessaires. |
Choix
Vous pouvez personnaliser les formulaires (principal, création rapide et aperçu) et les modèles de courrier électronique en y ajoutant des colonnes à sélection multiple qui sont appelées Choix. Lorsque vous ajoutez une colonne de choix, vous pouvez spécifier plusieurs valeurs que les utilisateurs peuvent sélectionner. Lorsque les utilisateurs remplissent le formulaire, ils peuvent sélectionner une, plusieurs ou toutes les valeurs affichées dans une liste déroulante.
Par exemple, si une organisation opère dans plusieurs pays/régions, vous pouvez inclure plusieurs sites ou pays/régions dans une colonne « Région d’opération ». Un utilisateur peut alors sélectionner un, plusieurs, ou tous les emplacements à partir de la liste des valeurs disponibles.
Les choix peuvent être utilisés avec des grilles en lecture seule, des grilles modifiables et la plupart des formulaires. Les choix à sélection multiple ne peuvent pas être utilisés avec :
- les workflows, les flux des processus d’entreprise, les actions, les boîtes de dialogue, les règles métier, les graphiques, les colonnes de cumul ou les colonnes calculées.
- Les rapports, les SLA1, et les règles d’acheminement1.
1La table nécessite Dynamics 365 Customer Service.
Formulaires
Les colonnes à sélection de choix multiple sont prises en charge dans les types suivants de formulaires :
| Type de formulaire | Disponibilité |
|---|---|
| Formulaire Turbo | Oui |
| Formulaire d’actualisation | Lecture seule (la colonne est disponible, mais ne peut pas être modifiée) |
| Formulaire hérité | Non |
| Formulaire de modification en bloc | Non |
Vous pouvez utiliser les choix qui sont définis dans votre organisation pour configurer des valeurs pour les choix à sélection multiple.
Utiliser le bon type de nombre
Lorsque vous choisissez le type de colonne numérique à utiliser, le choix entre Nombre entier et Devise doit être simple. Le choix entre nombre à Virgule flottante et Décimal nécessite plus de réflexion.
Regardez cette vidéo pour vous aider à choisir le type de colonne numérique à utiliser :
Les nombres décimaux sont stockés dans la base de données exactement comme spécifié. Les nombres à virgule flottante stockent une valeur extrêmement proche de la valeur. Pourquoi choisir une valeur extrêmement proche si vous pouvez avoir la valeur exacte ? La réponse est que vous obtenez des performances système différentes.
Utilisez les nombres décimaux lorsque vous devez fournir des rapports qui nécessitent des calculs très précis, ou si vous utilisez généralement des requêtes qui recherchent des valeurs qui sont égales ou non égales à une autre valeur.
Utilisez les nombres à virgule flottante lorsque vous stockez des données qui représentent des fractions ou des valeurs que vous interrogerez généralement en comparaison avec une autre valeur en utilisant les opérateurs supérieur à ou inférieur à. Dans la plupart des cas, la différence entre chiffre décimal et à virgule flottante n’est pas significative. Sauf si vous avez besoin des calculs les plus exacts possibles, les nombres à virgule flottante devraient vous convenir.
Les grands entiers (Big ou BigInt) sont de grands nombres avec une valeur maximale de 9 223 372 036 854 775 807. Ils sont utilisés pour stocker de très grands nombres qui dépassent les capacités des types de données Nombre entier et Décimal. Parmi les utilisations possibles on trouve : le stockage de valeurs d’horodatage et en tant qu’identifiants uniques, ainsi que des nombres supérieurs à 100 milliards.
Note
La précision et les limites des types de nombres décrites ici s’appliquent aux capacités de base de données. Si vous utilisez des devises et des nombres dans les applications Power Apps, d’autres limitations peuvent s’appliquer.
- Jusqu’à 15 chiffres peuvent être manipulés avec précision. Par exemple, le numéro à 15 chiffres 99999.0000000089 peut être saisi dans l’application et stocké dans la base de données tel quel. Cependant, le numéro à 16 chiffres 999999.0000000089 est traité de manière imprécise comme 999999.0000000088 par l’application. Les nombres plus longs peuvent être tronqués, même s’ils n’ont pas atteint les limites Dataverse. Il s’agit d’une limitation inhérente au traitement des nombres dans les navigateurs web.
-
BigetBigIntne sont pas pris en charge dans les applications canevas et les applications pilotées par modèle. - Les applications canevas ne prennent pas actuellement en charge les nombres de type décimal.
Utilisation des colonnes de devise
Les colonnes de devise permettent à une organisation de configurer plusieurs devises pouvant être utilisées pour les lignes dans l’organisation. Lorsque les organisations ont plusieurs devises, elles souhaitent généralement pouvoir effectuer des calculs pour fournir des valeurs avec leur devise de base. Lorsque vous ajoutez une colonne de devise à une table qui ne comporte aucune autre colonne de devise, deux colonnes sont ajoutées :
Une colonne de recherche appelée Devise, que vous pouvez définir sur une devise active configurée pour votre organisation. Vous pouvez configurer plusieurs devises actives pour votre organisation dans Paramètres>Gestion d’entreprise>Devises. Là, vous pouvez spécifier la devise et un taux de change avec la devise de base définie pour votre organisation. Si vous avez plusieurs devises actives, vous pouvez ajouter la colonne de devise au formulaire et permettre aux utilisateurs de spécifier la devise qui doit être appliquée aux valeurs monétaires pour cette ligne. Cela modifie le symbole monétaire qui apparaît pour les colonnes de devise dans le formulaire.
Les utilisateurs peuvent également modifier leurs options personnelles pour sélectionner une devise par défaut pour les lignes qu’ils créent.
Colonne décimale appelée Taux de change, qui fournit le taux de change pour une devise sélectionnée associée à la table en rapport avec la devise de base. Si cette colonne est ajoutée au formulaire, les utilisateurs peuvent voir la valeur, mais ne peuvent pas la modifier. Le taux de change est stocké avec la devise.
Pour chaque colonne de devise que vous ajoutez, une autre colonne de devise est ajoutée avec le suffixe _Base au nom. Cette colonne stocke le calcul de la valeur de la colonne de devise que vous avez ajouté et la devise de base. Là encore, si cette colonne est ajoutée au formulaire, elle ne peut pas être modifiée.
Lorsque vous configurez une colonne de devise, vous pouvez choisir la valeur de précision. Trois options sont disponibles, comme illustré dans le tableau suivant.
| Option | Description |
|---|---|
| Précision décimale des tarifs | Il s’agit d’une précision pour une seule organisation à utiliser pour les prix figurant dans Paramètres>Administration>Paramètres système>Onglet Général. |
| Précision de la devise | Cette option applique la précision définie pour la devise dans la ligne. |
| Valeurs de précision spécifique | Ces paramètres permettent de définir une précision définie spécifique avec des valeurs comprises entre 0 et 4. |
Différents types de recherches
Lorsque vous créez une colonne de recherche, vous créez une nouvelle relation plusieurs-à-un (N à 1) entre la table que vous utilisez et le Type de ligne cible défini pour la recherche. Il existe d’autres options de configuration pour cette relation, décrites dans Création et modification de relations entre tables. Mais toutes les recherches personnalisées autorisent uniquement la référence à une ligne unique pour un type de ligne monocible.
Toutefois, vous devez savoir que toutes les recherches ne fonctionnent pas ainsi. Il existe plusieurs types de champs de recherche système, comme indiqué ci-dessous.
| Type de recherche | Description |
|---|---|
| Simple | Permet une référence unique à une table spécifique. Tous les champs de recherche ont ce type. |
| Client | Permet une référence unique à un enregistrement de compte ou à une ligne de contact. |
| Propriétaire | Permet une référence unique à un enregistrement d’équipe ou à un ligne d’utilisateur. Toutes les tables Équipe ou appartenant aux utilisateurs ont l’une d’elles. Pour plus d’informations : Ajouter une table comme option de recherche dans votre application |
| PartyList | Permet plusieurs références à plusieurs tables. Ces recherches sont disponibles sur les colonnes À et Cc de la table Courrier électronique. Elles sont également utilisées dans les tables Téléphone et Rendez-vous. |
| Concernant | Permet une référence unique à plusieurs tables. Ces recherches sont disponibles dans la colonne appropriée utilisée dans les activités. |
Colonnes d’image
Utilisez des colonnes d’images pour afficher des images dans vos applications. Les colonnes Image sont optimisées pour stocker des données binaires. Dataverse ne sauvegarde pas ces données dans le magasin de données relationnel, ce qui améliore les performances et réduit l’utilisation de la capacité. En savoir plus sur la capacité de stockage
Chaque table ne peut avoir qu’une seule colonne d’image principale. Avec les applications pilotées par modèle, vous pouvez afficher cette image dans le coin supérieur droit du formulaire. Même si une table a une colonne d’image, pour afficher cette image dans une application pilotée par modèle, vous devez activer deux paramètres.
- La valeur de la propriété Primary Image de la définition de la table standard doit être définie sur Image par défaut. Les tables personnalisées nécessitent une colonne d’image personnalisée. Ensuite, vous pouvez sélectionner cette colonne d’image pour la valeur Image principale dans la définition de table personnalisée.
- Le formulaire de table où l’image doit être affichée doit avoir la propriété Show image in the form activée.
Les utilisateurs sélectionnent l’image à charger à partir de leur ordinateur. Les images doivent être d’une taille inférieure à 30 Mo et doivent avoir l’un des formats suivants :
- jpg
- jpeg
- gif
- bmp
- png
Lorsque l’image est téléchargée, elle est convertie au format .jpg et toutes les images téléchargées utilisent également ce format. Si une image .gif animée est téléchargée, seul le premier cadre est enregistré.
Lorsqu’une image est téléchargée, elle est redimensionnée comme une image « miniature » à une taille maximale de 144 pixels sur 144 pixels. Les utilisateurs doivent redimensionner ou rogner les images avant de les télécharger afin qu’elles s’affichent correctement en utilisant cette taille. Toutes les images sont rognées en carré. Si les deux côté d’une image sont inférieurs à 144 pixels, l’image est rognée en carré avec les dimensions du plus petit côté.
Note
Les colonnes d’image ne fonctionnent pas avec les flux des processus d’entreprise, les règles métier, les graphiques, les colonnes de cumul ou les colonnes calculées.
Apprendre à utliser les définitions de colonne d’image avec du code
Créer une colonne d’image et l’ajouter à un formulaire
Accédez à https://make.powerapps.com, sélectionnez Solutions, puis ouvrez la solution non gérée qui contient le formulaire de table dans lequel vous souhaitez ajouter une colonne d’image.
Ouvrez la table, puis sélectionnez la section Colonnes.
Dans la barre de commandes, sélectionnez Ajouter une colonne.
Entrez ou sélectionnez les valeurs des propriétés suivantes, puis sélectionnez Terminé.
- Nom d’affichage, tel que Image de la recette.
- Nom. Il s’agit du nom unique qui inclut le préfixe de l’éditeur de solutions et ne peut pas être modifié une fois enregistré.
- Type de données. Sélectionnez Image.
- Image principale. Les colonnes d’image définies comme image principale sont affichées dans le coin supérieur droit du formulaire. Vous ne pouvez avoir qu’une image principale par table.
- Activer la sécurité de la colonne. À utiliser pour contrôler l’accès à des colonnes spécifiques. Pour plus d’informations : Sécurité au niveau des champs pour contrôler l’accès
- Activer l’audit. Permet la journalisation des modifications apportées aux enregistrements de table et des accès des utilisateurs afin que vous puissiez surveiller les activités ultérieurement. Pour plus d’informations : Guide de l’administrateur : Gérer les audits Dataverse
- Peut-être trié dans le tableau de bord d’expérience interactive. Spécifie la colonne qui sera utilisée pour configurer les tableaux de bord interactifs. Pour plus d’informations : Configurer les colonnes de filtre et les rôles de sécurité pour les tableaux de bord interactifs
- Taille d’image maximale. La valeur par défaut est 10 240 Ko. La taille minimale est 1 Ko et la taille maximale est 30 720 Ko.
Sélectionnez Enregistrer la table.
Sélectionnez l’onglet Formulaire puis ouvrez le formulaire à modifier, comme le formulaire principal de la table.
Ajoutez la colonne d’image au canevas du formulaire.
Dans la barre de commandes de l’éditeur de formulaire, sélectionnez Enregistrer, puis sélectionnez Publier pour rendre la colonne d’image accessible aux utilisateurs.
Les utilisateurs de l’application peuvent désormais sélectionner l’image à afficher sur le formulaire. Lorsqu’un utilisateur de l’application ouvre le formulaire pour un enregistrement, il peut sélectionner Sélectionner un fichier, sélectionner l’image, puis enregistrer l’enregistrement. Ensuite, l’image s’affiche sur le formulaire où se trouve la colonne image.
La colonne d’image dans cet exemple est l’image principale, donc l’image apparaît également en haut à gauche du formulaire.
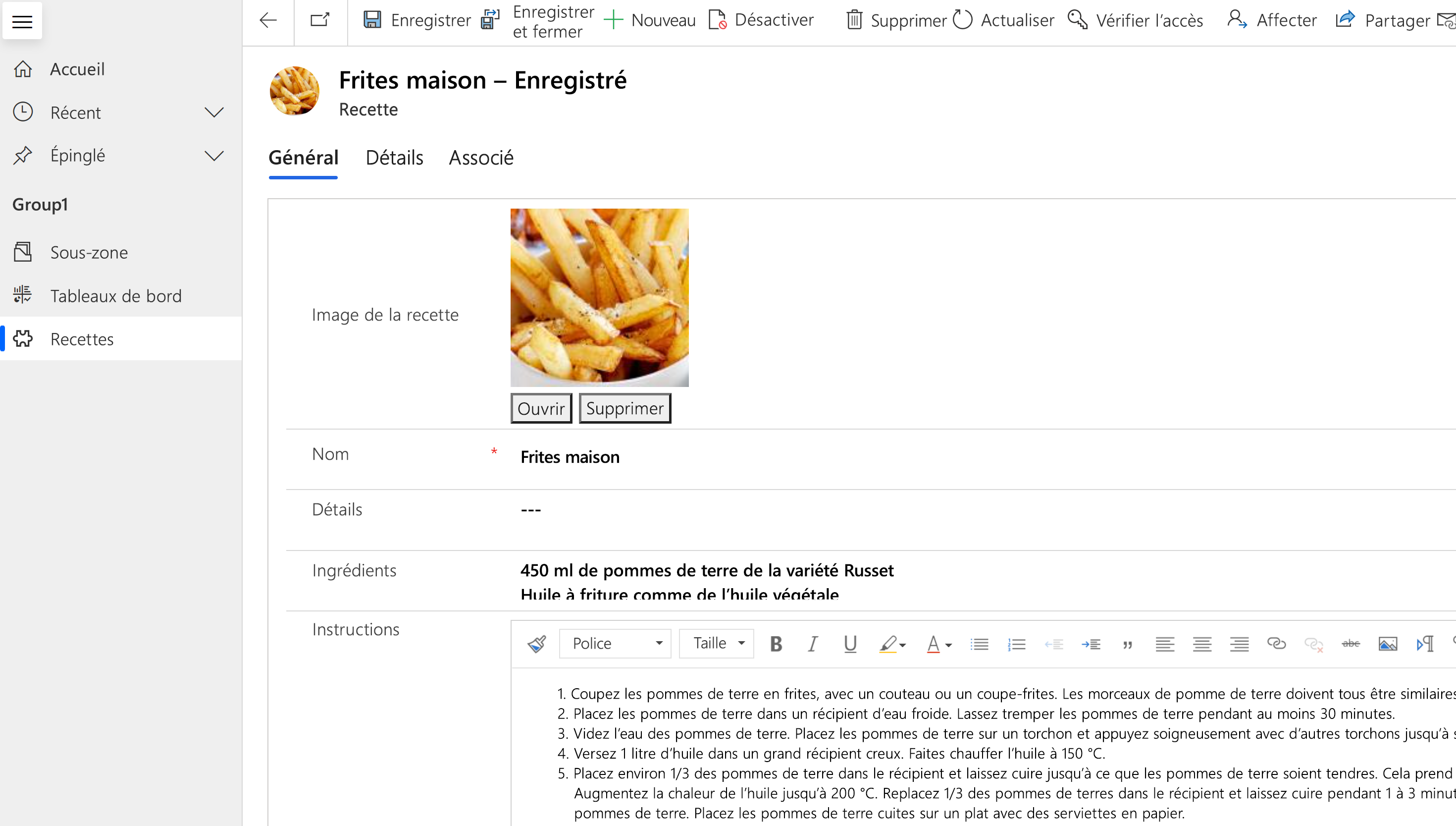
Les utilisateurs peuvent sélectionner Ouvrir pour afficher l’image en taille réelle dans un nouvel onglet du navigateur ou sélectionner Supprimer pour supprimer l’image de l’enregistrement et de Dataverse.
Informations supplémentaires pour les développeurs utilisant des données d’image :
Colonnes de fichier
La colonne Fichier est utilisée pour stocker des données binaires. Les colonnes Fichier sont optimisées pour stocker des données binaires. Dataverse ne sauvegarde pas ces données dans le magasin de données relationnel, ce qui améliore les performances et réduit l’utilisation de la capacité. En savoir plus sur la capacité de stockage
La principale utilisation prévue de cette colonne est de stocker une seule image, note ou pièce jointe. Toutefois, le stockage d’autres formulaires des données binaires est également possible. Une ou plusieurs colonnes de ce type de données peuvent être ajoutées à une table personnalisable standard existante ou à une table personnalisée.
La Taille de fichier maximale par défaut est 32 Mo et la plus grande taille que vous pouvez définir avec le concepteur est 131 072 Ko (131 Mo). La limite de taille de fichier peut être définie individuellement pour chaque colonne de type de fichier ajoutée à une table.
Note
- Une fois la taille maximale du fichier enregistrée, elle ne peut plus être modifiée.
- Les colonnes de fichier ne fonctionnent pas avec les flux des processus d’entreprise, les règles métier, les graphiques, les colonnes de cumul ou les colonnes calculées.
- La validation des champs obligatoires ne fonctionne pas avec les colonnes de fichier.
- Dans les applications pilotées par modèle, la suppression ou le chargement d’un fichier dans un formulaire se produit immédiatement, et non lors de l’enregistrement du formulaire. L’annulation des modifications lorsque vous quittez la page ne restaure pas le fichier s’il est supprimé.
Pour créer une colonne de fichier, dans le volet gauche dans Power Apps, sélectionnez Solutions, ouvrez la solution souhaitée, ouvrez la table souhaitée, sélectionnez la section Colonnes, sélectionnez Ajouter une colonne, puis dans le volet Propriétés de la colonne, sélectionnez Fichier comme le Type de données.
Apprendre à utliser les définitions de colonne de fichier avec du code
Colonnes de formule Fx
À partir de Power Fx, utilisez une colonne de formule pour effectuer des opérations qui renvoient des valeurs pendant les opérations de récupération. Les colonnes de formules utilisent la syntaxe Power Fx qui est similaire à Office Excel. Pour plus d’informations : Travailler avec des colonnes de formules (version préliminaire)
Rechercher et trier les colonnes
La plupart des colonnes ont des options pour activer la recherche ou le tri du contenu de la colonne.
Possibilité de recherche
Presque tous les types de données de colonne sont créés avec la valeur Possibilité de recherche activée. Cela peut être désactivé au moment de la création, ou plus tard après la création de la colonne. Les types de données suivants ne peuvent pas être activés pour la recherche :
- Formules. Les formules sont utilisées pour créer une sortie calculée dynamiquement et ne peuvent donc pas être recherchées.
- Image. Les images sont stockées et récupérées à l’aide d’URL de référence et, à cause de cela, elles ne peuvent pas être recherchées.
- Recherche multivaleur (PartyList). Certaines colonnes de recherche système peuvent contenir plusieurs valeurs. Par exemple, la colonne de recherche À des lignes E-mail peut contenir plusieurs destinataires. La recherche dans les colonnes de recherche à valeurs multiples n’est pas prise en charge.
Le type de données Client est la recherche activée par défaut et cela ne peut pas être désactivé. Il doit être consultable par le système.
Triables
Presque tous les types de données de colonne sont créés avec la valeur Possiblité de tri désactivée. La valeur peut être modifiée au moment de la création, ou plus tard après la création de la colonne. Les types de données suivants ne permettent pas d’activer un attribut de type possibilité de tri :
- Choix. Le tri des colonnes avec plusieurs valeurs n’est pas pris en charge.
- Client. Client est une colonne de recherche standard et ne peut pas être triée car elle est extraite de manière dynamique.
- Fichier. Les fichiers sont stockés à l’aide d’URL de référence et leur tri n’est pas utile.
- Formules. Les formules sont utilisées pour créer une sortie calculée dynamiquement et ne peuvent donc pas être triées.
- Image. Il n’y a aucun moyen significatif de trier les images.
- Recherche multivaleur (PartyList). Certaines colonnes de recherche système peuvent contenir plusieurs valeurs. Par exemple, la colonne de recherche À des lignes E-mail peut contenir plusieurs destinataires. Le tri des colonnes avec plusieurs valeurs n’est pas pris en charge.