Créer des notifications push pour Power Apps pour mobile à l’aide de Power Automate
Les notifications Push sont utilisées dans Power Apps Mobile pour engager les utilisateurs de l’application et les aider à hiérarchiser les tâches clés. Dans Power Apps, vous pouvez créer des notifications pour Power Apps Mobile à l’aide du connecteur de notification Power Apps. Vous pouvez envoyer des notifications à n’importe quelle application que vous créez dans Power Apps.
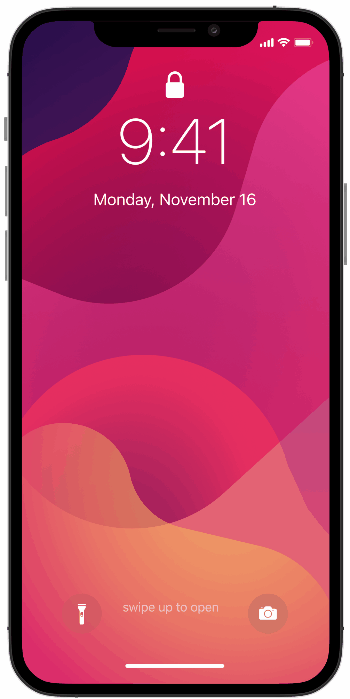
Ajoutez une notification Push à votre application dans les cas suivants :
- Vos utilisateurs doivent prendre connaissance d’informations immédiatement.
- Vos utilisateurs doivent exécuter des tâches importantes à l’aide de votre application, dans un contexte préchargé.
- Vous souhaitez attirer vos utilisateurs sur un intervalle spécifique ou vous voulez que les utilisateurs entrent dans l’application dans un contexte spécifique.
Note
Pour recevoir une notification push, chaque utilisateur doit avoir ouvert l’application dans Power Apps Mobile une fois ou avoir obtenu l’application à partir de la page Microsoft 365 des applications.
Avant de pouvoir créer une notification Push, vous devez avoir accès à une application et avoir l’ID de ligne si vous créez une notification pour un formulaire.
Créer une application
Vous devez disposer de collaborateur l’autorisation pour une application pilotée par modèle ou une application canevas. Si vous n’avez pas d’application, vous pouvez en créer une. Pour plus d’informations, voir :
Créer une notification à partir d’un flux
Lorsque vous déclenchez une notification Push à partir d’un flux, vous pouvez envoyer la notification à un seul utilisateur ou groupe de sécurité à la fois.
Allez sur Power Automate et Sélectionner Créer.

Sélectionner Flux automatisé.

Sur l’écran Créer un flux automatisé , choisissez l’un des flux Gâchette ou Sélectionner Ignorer et créez-en un manuellement.

Dans la liste des connecteurs et des déclencheurs Sélectionner Microsoft Dataverse (current environnement).

Sélectionnez l’action qui déclenchera la notification.

Saisissez les informations de condition Gâchette puis Sélectionner New étape.
Nom Description Condition du déclencheur Sélectionnez la condition de la notification. Nom de la table Sélectionnez à quelle table la notification est destinée. Scope Sélectionnez l’étendue. 
Dans la zone de recherche Choisir une action , saisissez envoyer une notification push. Dans la liste des Actions choisissez Envoyer la notification push V2.
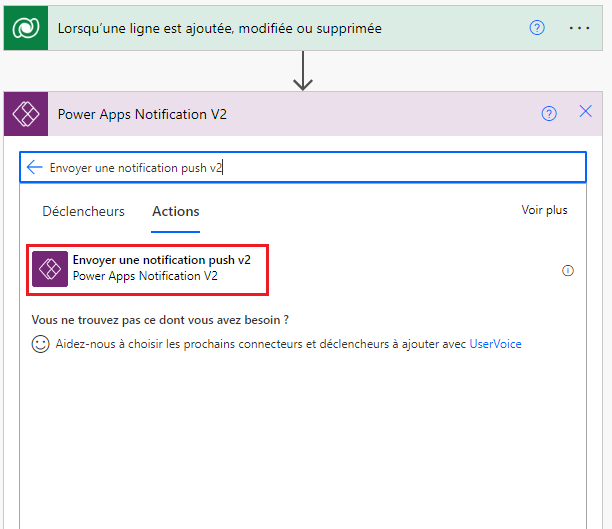
Sur l’écran Envoyer une notification push , saisissez les informations suivantes :
- Application mobile : Sélectionner Power Apps.
- Votre application : Sélectionner l’application pour laquelle vous souhaitez configurer la notification. Les applications pilotées par modèle et les applications canevas ont des paramètres différents. La prochaine étape dépendra du type d’application que vous sélectionnez ici.
Selon le type d’application que vous avez sélectionné à l’étape précédente, effectuez l’une des opérations suivantes :
Pour une application pilotée par modèle, entrez ces informations :
- Éléments destinataires-1 : Sélectionner comment le flux est déclenché.
- Message : Saisissez le message de notification.
- Ouvrir l’application : Sélectionner indique s’il faut ouvrir l’application pilotée par modèle ou non lorsque l’utilisateur sélectionne la notification.
- Tableau : Sélectionner à quelle table la notification est destinée.
- Formulaire ou vue : Sélectionner si la notification concerne un formulaire ou une vue.
- ID de ligne : si la notification concerne un formulaire, saisissez l’ID de ligne.

Pour une application canevas, entrez ces informations :
- Éléments destinataires-1 : Sélectionner comment le flux est déclenché.
- Message : Saisissez le message de notification.
- Ouvrir l’application : Sélectionner s’il faut ouvrir l’application canevas ou non lorsque l’utilisateur sélectionne la notification.
- Paramètres : Paramètres clé-valeur à transmettre avec la notification. Votre notification Push peut transmettre des paramètres spécifiques à l’application. Ces éléments peuvent être traités davantage dans l’application pour ouvrir une page spécifique et charger un état donné. Pour plus d’informations, voir Effectuer une action lorsqu’un utilisateur appuie sur la notification.
- Lorsque vous avez terminé, sélectionnez Enregistrer.
- Sélectionner Vérificateur de flux pour vérifier les erreurs ou les avertissements.
- Testez le flux en sélectionnant Tester et suivre les invites.
Effectuer une action lorsqu’un utilisateur appuie sur la notification
Transmettre des paramètres
Pour les applications canevas, vous pouvez transmettre des paires clé-valeur à l’aide du champ Paramètres au format JSON. Par exemple, si vous souhaitez transmettre le CaseID, vous devez mettre les éléments suivants comme Paramètres : { "CaseID": 42 }. Vous pouvez également utiliser les valeurs dynamiques des étapes précédentes, comme indiqué ci-dessous.

Lire les paramètres
Pour lire les paramètres transmis, utilisez Param("ParameterName"). Par exemple, pour lire la valeur CaseID , utilisez Param("CaseID"). Pour identifier rapidement ce paramètre, ajoutez un contrôle Label à votre application. Définissez la propriété Texte de ce contrôle sur Param("CaseID"). Si l’utilisateur ouvre l’application à partir de la liste Toutes les applications , la valeur est vide. Si l’utilisateur ouvre l’application à partir d’un autre emplacement sur l’appareil, la valeur est renseignée avec la valeur CaseID .
Définir la page de démarrage
Vous pouvez configurer votre application pour qu’elle ouvre, par exemple, la page Détails du dossier dès que l’application s’ouvre :
Ajoutez un contrôle Timer et définissez sa propriété OnTimerEnd sur cette formule :
Navigate(EditCase, ScreenTransition.None)(facultatif) Masquez le contrôle Timer en définissant sa propriété Visible sur false.
Définissez la propriété OnVisible de l’écran sur Timer.Start().
Astuce
Il est judicieux de créer une première page unique dans l’application pour la notification :
- Créez une page vide que votre application n’ouvre pas déjà, ajoutez un contrôle de saisie de texte et définissez sa valeur timer.Duration.
- Lorsque vous créez l’application, définissez le minuteur sur une valeur non nulle. Lorsque vous êtes prêt à publier l’application, définissez la valeur sur 0 pour arrêter immédiatement le minuteur.
À propos de l’installation
- Vous pouvez envoyer une notification Push d’une application à une autre ou à la même application. Pour plus d’informations, voir Envoyer une notification depuis une application.
- Les notifications affichent l’icône Power Apps générique au lieu d’une icône d’application spécifique.
- Les notifications ne sont pas prises en charge en Chine pour les appareils Android.
- Les paramètres d’optimisation de la batterie sur un appareil Android peuvent interférer avec la réception des notifications pour l’application Power Apps mobile. Pour recevoir des notifications pour l’application Power Apps mobile, désactivez l’optimisation de la batterie pour l’application.
- Les exemples de notifications push mentionnés dans ce sujet ne sont pris en charge que sur Power Apps mobile. D’autres applications mobiles telles que l’application mobile Dynamics 365 Sales ou Gâchette et les tablettes ne prennent pas en charge ces types de notifications.
Pour obtenir des informations de référence, consultez Power Apps Référence de notification.