Rechercher des enregistrements en utilisant la recherche Dataverse
Avec la fonctionnalité de recherche Dataverse, le champ de recherche est toujours disponible en haut de chaque page de votre application. Vous pouvez lancer une nouvelle recherche et trouver rapidement les informations que vous recherchez.
Lorsque la fonctionnalité de recherche Dataverse est activée, il devient votre expérience de recherche globale par défaut et unique pour toutes vos applications pilotées par modèle. Vous ne pourrez pas passer à Recherche rapide recherche également connue sous le nom de recherche catégorisée.
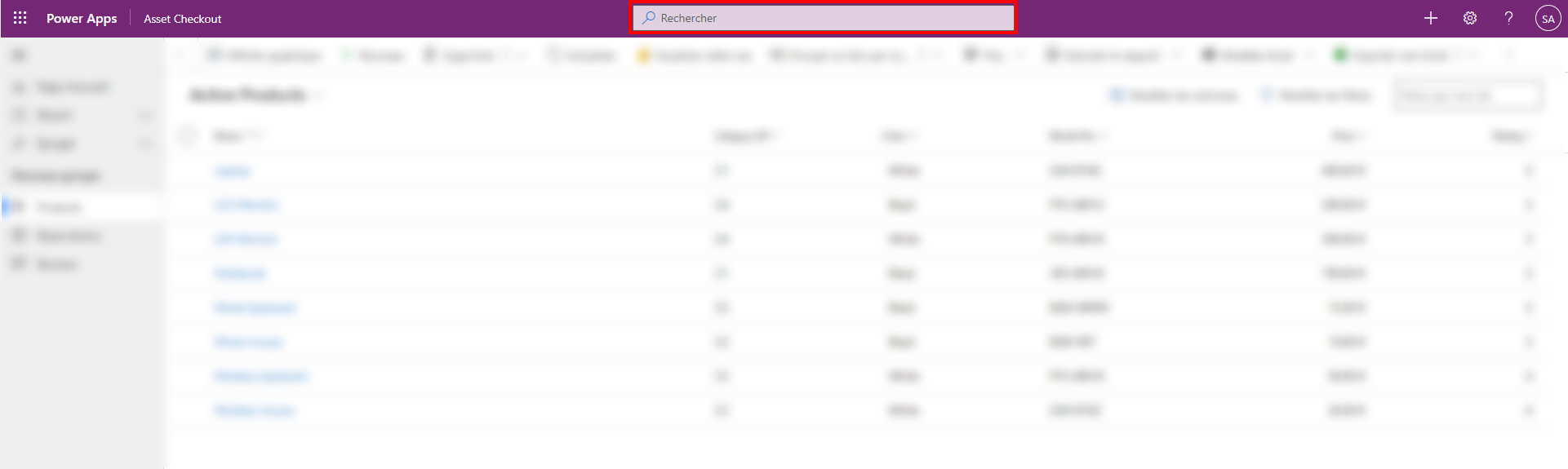
Afficher les lignes et recherches récentes
Consultez vos recherches récentes et les lignes récemment consultées lorsque vous sélectionnez le champ de recherche. Avant de commencer à taper dans la zone de recherche, vous verrez une fenêtre contextuelle d’informations qui vous aidera à effectuer votre recherche.
Jusqu’à trois termes de recherche récents apparaissent en haut, en fonction des trois dernières requêtes de recherche pour lesquelles vous avez consulté les résultats. Ces termes de recherche récents sont personnalisés et basés sur votre appareil et votre navigateur.
Les termes de recherche récents sont suivis de sept des lignes auxquelles vous avez récemment accédé. Si vous accédez fréquemment à un petit nombre de lignes, vous pouvez y accéder rapidement à partir de cet emplacement. Les lignes récemment consultées sont indépendantes des tables qui ont été indexées pour la fonctionnalité de recherche Dataverse, car aucune recherche n’a encore été effectuée. Les lignes sont également regroupées par type de table, ce qui vous permet de parcourir rapidement la liste.
![Capture d’écran de la fenêtre volante de recherche Dataverse] Capture d’écran de la fenêtre volante de recherche Dataverse.](media/legend-for-new-exp.png)
Légende
- Recherches récentes : Affiche vos recherches récentes.
- Lignes récemment consultées : Affiche les lignes récemment consultées regroupées par type de table.
Suggestions en ligne
Notes
Si vous utilisez des analyseurs personnalisés pour rechercher des enregistrements, les enregistrements n’apparaissent pas dans les suggestions en ligne.
Au fur et à mesure que vous commencez à saisir du texte, vous verrez des suggestions de résultats qui aident à minimiser les frappes et à simplifier la navigation dans les pages. Les résultats suggérés sont basés sur une recherche effectuée sur la colonne principale d’une table, qui est activée pour la fonctionnalité de recherche Dataverse et incluse dans votre application basée sur un modèle. Les résultats suggérés sont parfois également basés sur des colonnes de tables non principales activées pour la fonctionnalité de recherche Dataverse, en fonction de votre modèle d’utilisation de la recherche et du modèle d’utilisation de la recherche dans l’environnement. Pour plus d’informations, voir Ajouter ou modifier les composants des applications pilotées par modèle dans le concepteur d’application Power Apps.
Les suggestions s’affichent lorsque trois caractères ou plus sont saisis dans la zone de recherche et sont basées sur deux types de correspondance :
Exécution de mots : Lignes où le champ principal contient un mot commençant par le critère de recherche. Par exemple, entrer work affichera le compte AdventureWorks et le contact John Worker, entre autres résultats.
Recherche approximative : Les termes mal orthographiés à cause d’un caractère sont mis en correspondance. Par exemple, saisir winry affichera le compte Coho Winery parmi les résultats obtenus.
Les lignes suggérées affichent un champ secondaire en plus du champ principal. Cela vous aide à différencier les lignes qui ont la même valeur de champ principal. Le champ secondaire est choisi en fonction de la vue Recherche rapide de la table. C’est soit le champ qui contient le texte de recherche, soit le premier champ non principal de la vue Recherche rapide de la table qui contient les données de la ligne.
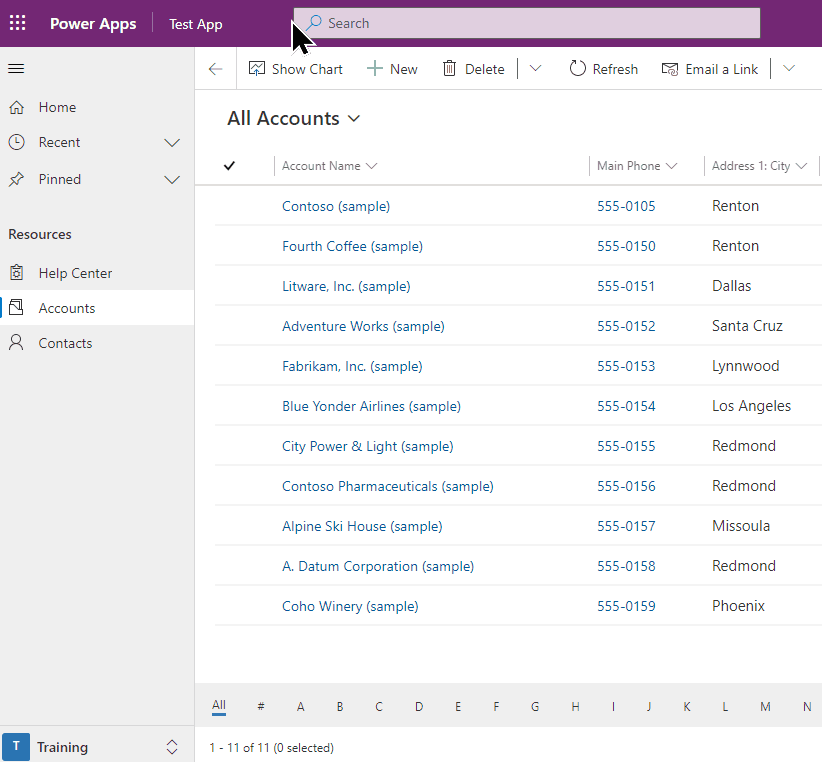
Avec des suggestions, vous pouvez accéder rapidement à vos informations en utilisant des frappes minimales même lorsque le critère de recherche est mal orthographié d’un caractère. Le texte mis en évidence en gras dans les suggestions indique le terme correspondant.
Page des résultats de la recherche
Affichez les résultats complets d’une recherche en appuyant sur Entrer sur votre clavier ou en sélectionnant Afficher plus de résultats. La recherche Dataverse ajoutera « * » à la recherche si deux caractères ou moins sont saisis.
Les résultats de la recherche sont classés en fonction de leur pertinence et regroupés par tables. La liste des tables qui incluent des lignes qui correspondent au critère de recherche sont affichées horizontalement sous forme d’onglets en haut de l’écran.
Pour comprendre pourquoi une ligne apparaît dans vos résultats de recherche, survolez l’icône au début de chaque ligne pour voir le texte qui correspond à votre recherche.
Notes
Les lignes renvoyées dans la grille de recherche ne peuvent pas être triées.
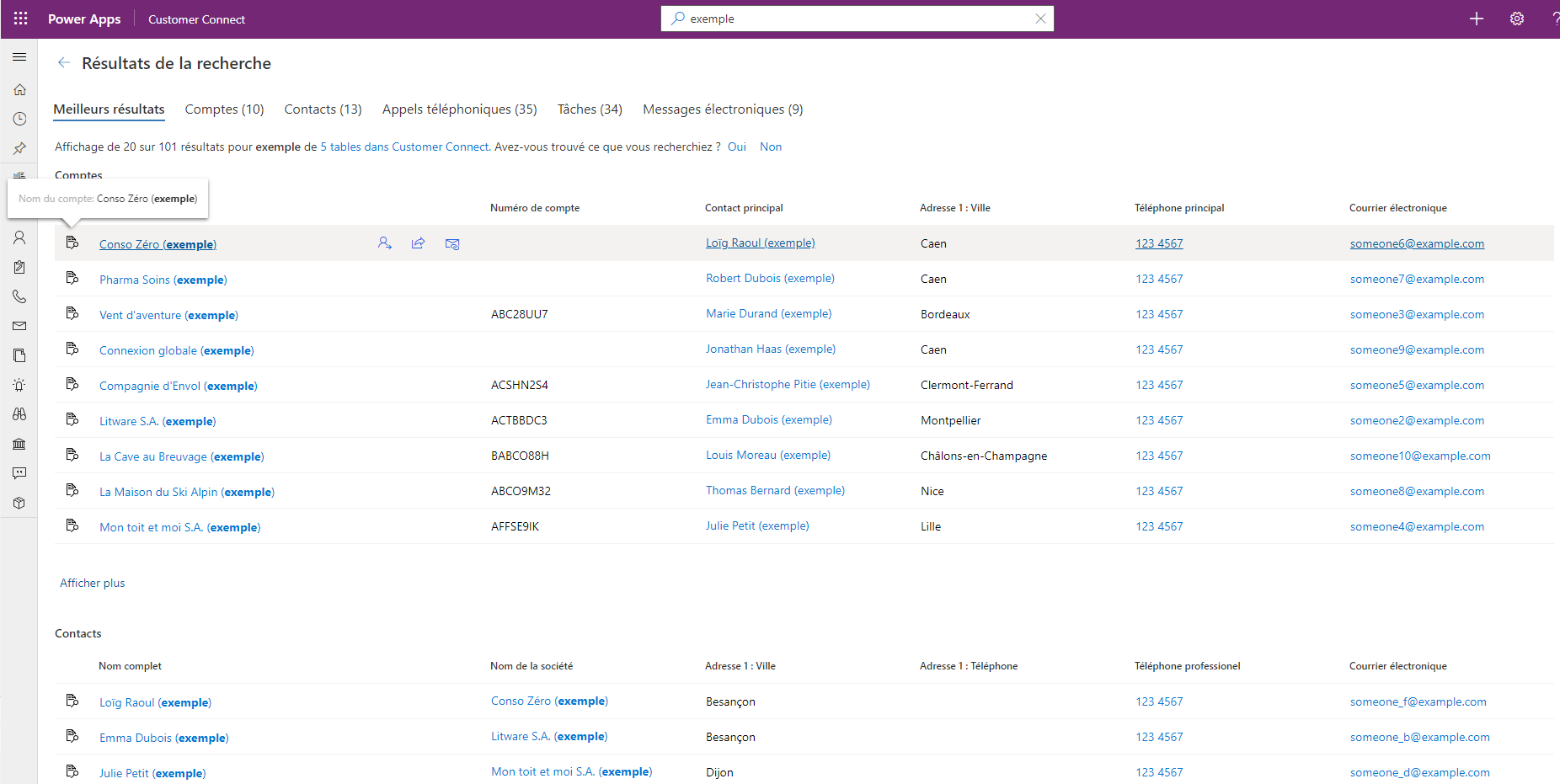
Onglet Meilleurs résultats
L’onglet Meilleurs résultats affiche les 20 premiers résultats pour le terme de recherche, avec les résultats regroupés par type de table. Chaque groupe affiche les résultats pour un tableau dans une grille comportant jusqu’à six colonnes. Les colonnes sont les six premières colonnes de la vue Recherche rapide de la table Afficher les colonnes.
Notes
- La colonne principale d’un tableau est toujours utilisée comme première colonne dans les résultats dans l’onglet Meilleurs résultats.
- Pour les notes et les tables de pièces jointes, deux colonnes supplémentaires affichent des informations sur la ligne associée à cette note ou pièce jointe.
- Les colonnes de liste de groupe sur les tables d’activités— comme À, CC et Participants— ne peuvent pas faire l’objet d’une recherche ou être affichées, et seront vides.
Dans l’image suivante, les premiers résultats de recherche de trois tableaux sont affichés.
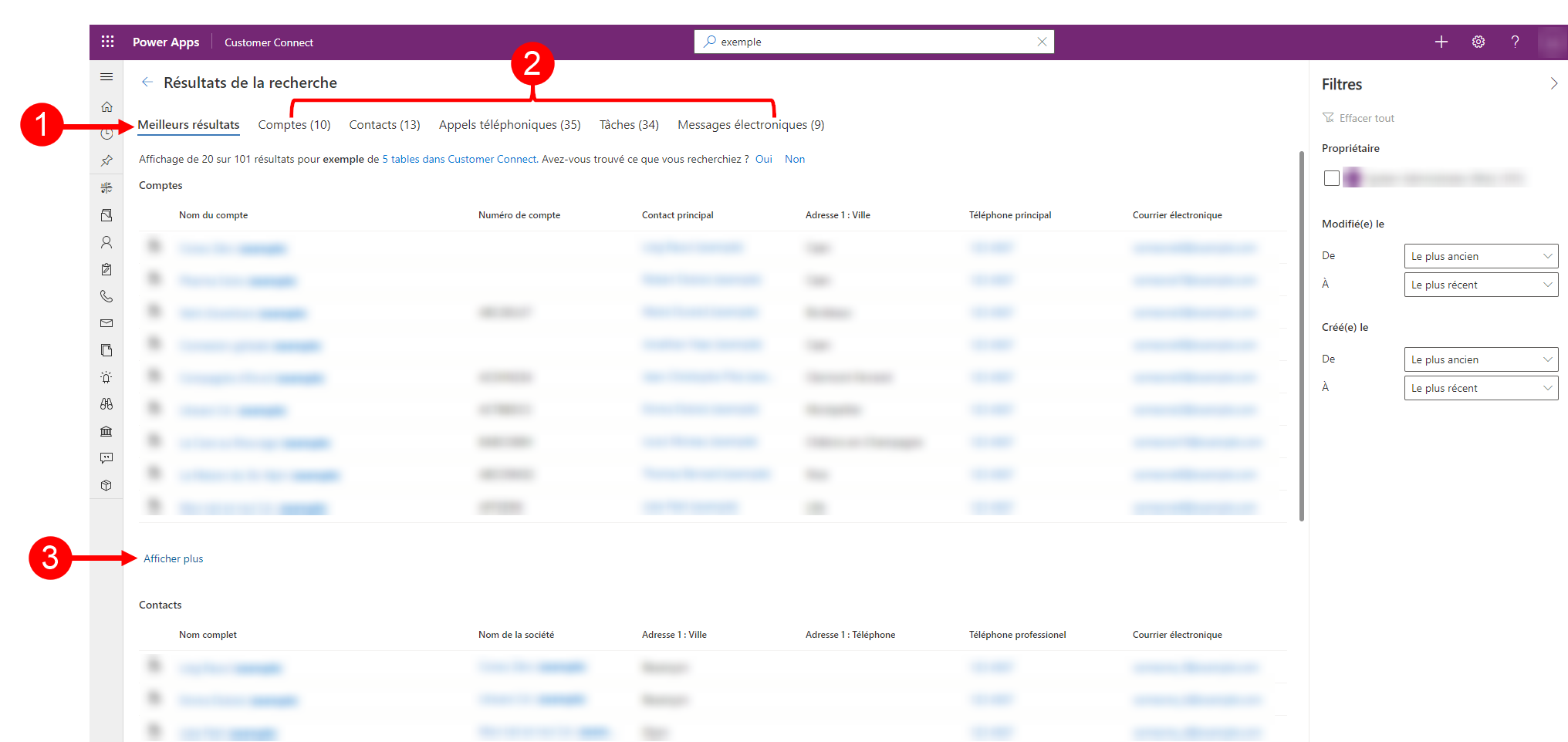
Légende :
- Meilleurs résultats : Cet onglet affiche les 20 meilleurs résultats pour votre critère de recherche.
- Type de ligne : Pour limiter vos résultats de recherche à une table spécifique, sélectionnez l’onglet spécifique à la table.
- Afficher plus : Lorsque vous sélectionnez Afficher plus au bas d’un groupe, vous passez à l’onglet spécifique à la table.
Onglets spécifiques à une table
Les onglets de table spécifiques contenant les résultats de la recherche s’affichent horizontalement. L’ordre exact des tables de gauche à droite (dans un environnement de gauche à droite) est basé sur la pertinence des résultats. Vous pouvez réduire le panneau de filtre ou survoler la liste des onglets pour effectuer un défilement à l’horizontale.
Les tableaux qui incluent les lignes des 20 premiers résultats sont affichés dans les trois premiers onglets de gauche à droite, du plus aux moins pertinents. Les tables qui incluent les résultats en dehors des 20 premiers sont affichés par ordre décroissant.
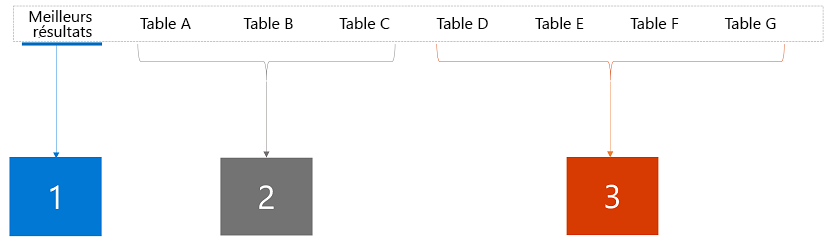
Légende :
 Affiche les 20 meilleurs résultats de trois tables différentes.
Affiche les 20 meilleurs résultats de trois tables différentes.
 Affiche les trois tables faisant partie des meilleurs résultats, classées par pertinence.
Affiche les trois tables faisant partie des meilleurs résultats, classées par pertinence.
 Affiche le reste des types de table correspondants, triés par le nombre d’enregistrements correspondant à la recherche.
Affiche le reste des types de table correspondants, triés par le nombre d’enregistrements correspondant à la recherche.
Sélectionnez un onglet pour explorer au niveau du détail dans une table spécifique et affichez plus d’informations sur les lignes dans les résultats.
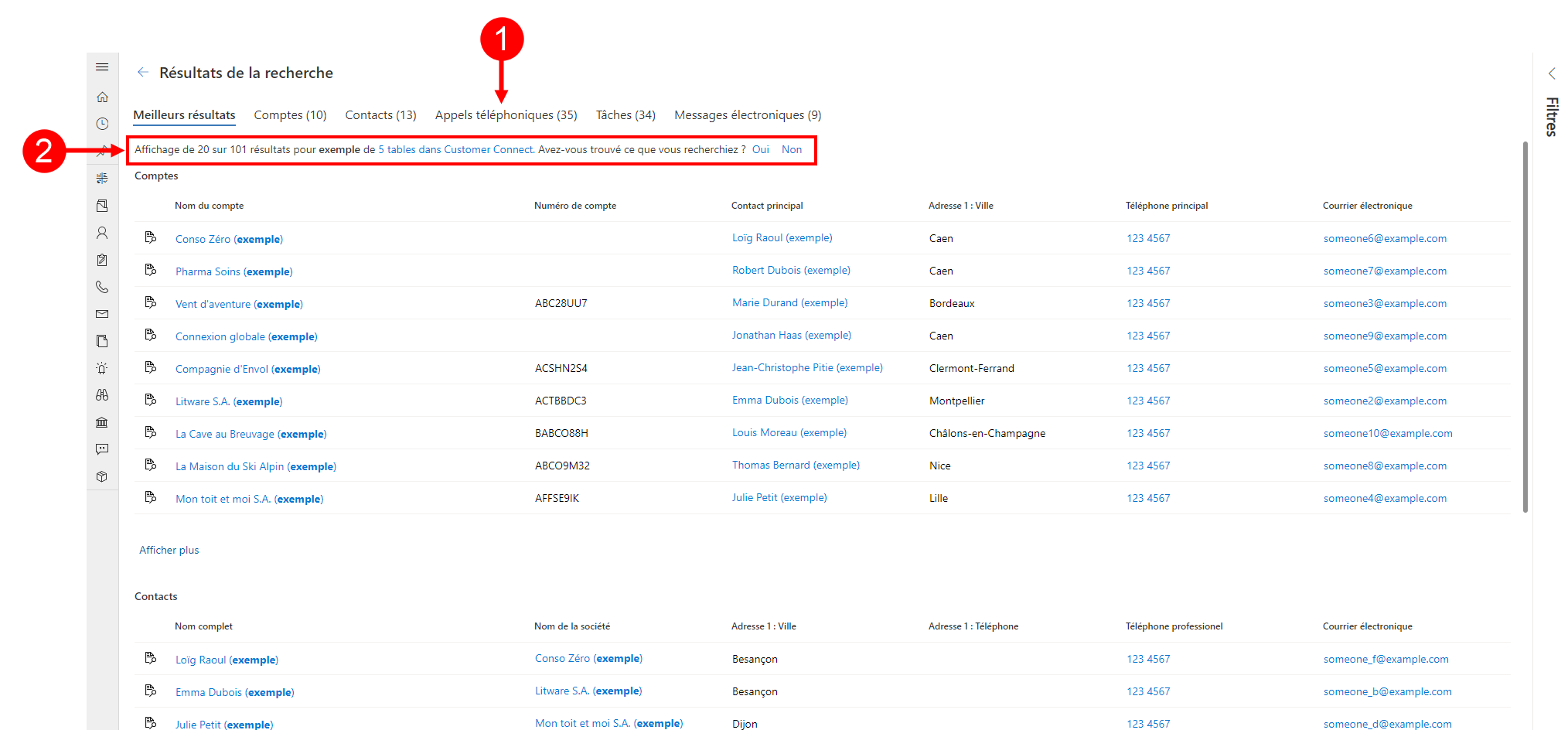
Légende :
- Affiche le nombre de résultats pour cette table spécifique.
- Affiche les colonnes qui ont été recherchées pour la table.
Chaque onglet spécifique à la table affiche plus d’informations que l’onglet Meilleurs résultats selon deux dimensions différentes :
- Si la vue Recherche rapide de la table a plus de six Afficher la colonne, alors toutes les colonnes sont affichées dans l’onglet spécifique à la table, par rapport au maximum de six colonnes indiqué dans l’onglet Meilleurs résultats.
- Toutes les lignes correspondantes de la table sont accessibles dans l’onglet spécifique à la table sous la forme d’une liste déroulante à l’infini.
Filtrer les résultats en utilisant des facettes
Sur la page des résultats de recherche, vous pouvez utiliser des facettes et des filtres pour affiner et explorer vos résultats de recherche. Les facettes sont disponibles dans le volet Filtre que vous pouvez développer ou réduire.
L’onglet Meilleurs résultats affiche les résultats de la recherche sur différents types de lignes, comme un contact par rapport à un appel téléphonique. Ainsi, l’onglet Meilleurs résultats affiche uniquement les trois facettes globales qui s’appliquent à tous les types de lignes :
- Propriétaire
- Modification le
- Création le
Dans un onglet spécifique à une table, les facettes qui s’appliquent à ce type de table sont affichées au-dessus des trois facettes globales.
| L’onglet Meilleurs résultats affiche uniquement les facettes globales | D’autres onglets affichent les facettes spécifiques à ce type de table |
|---|---|
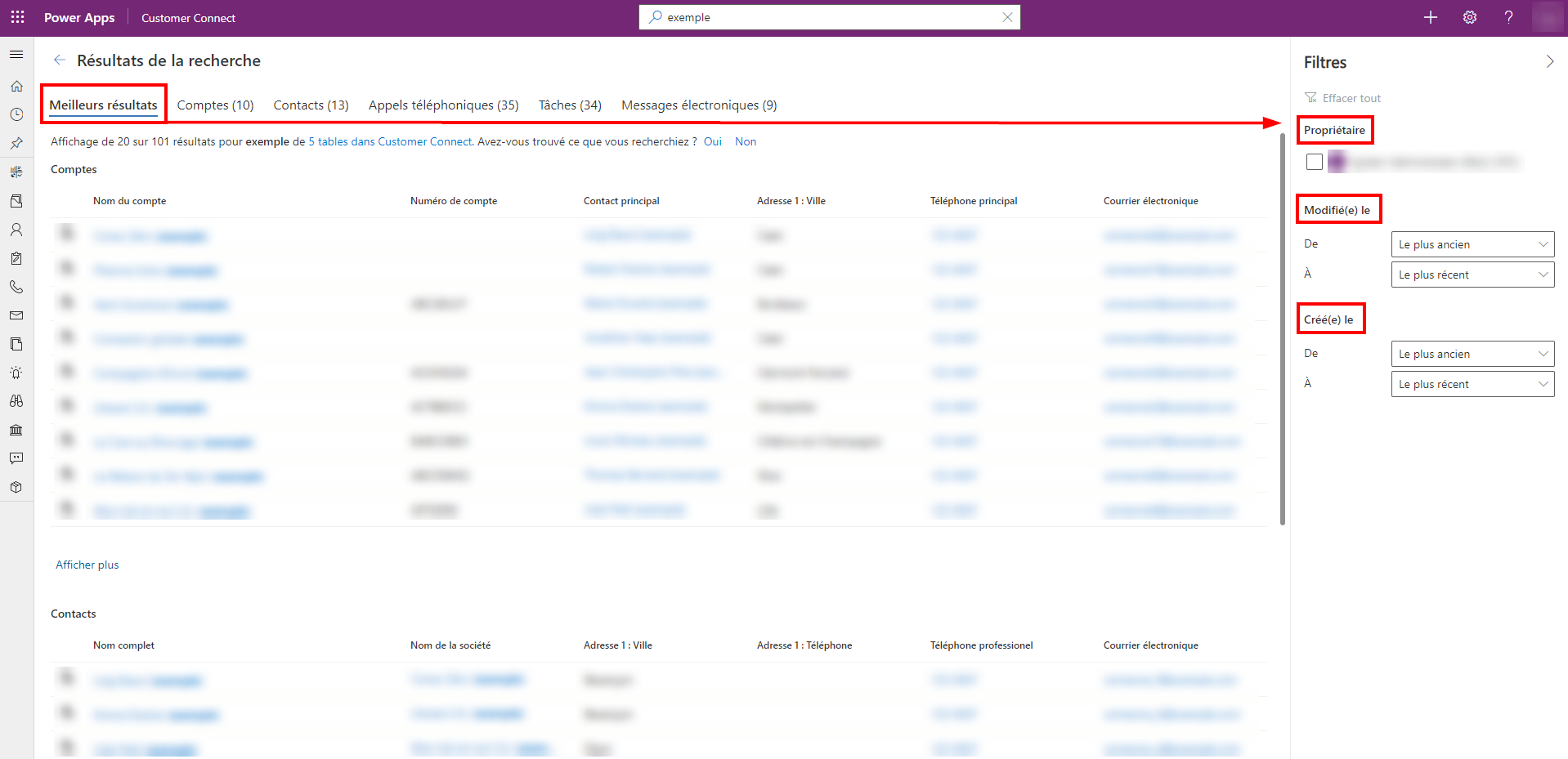 |
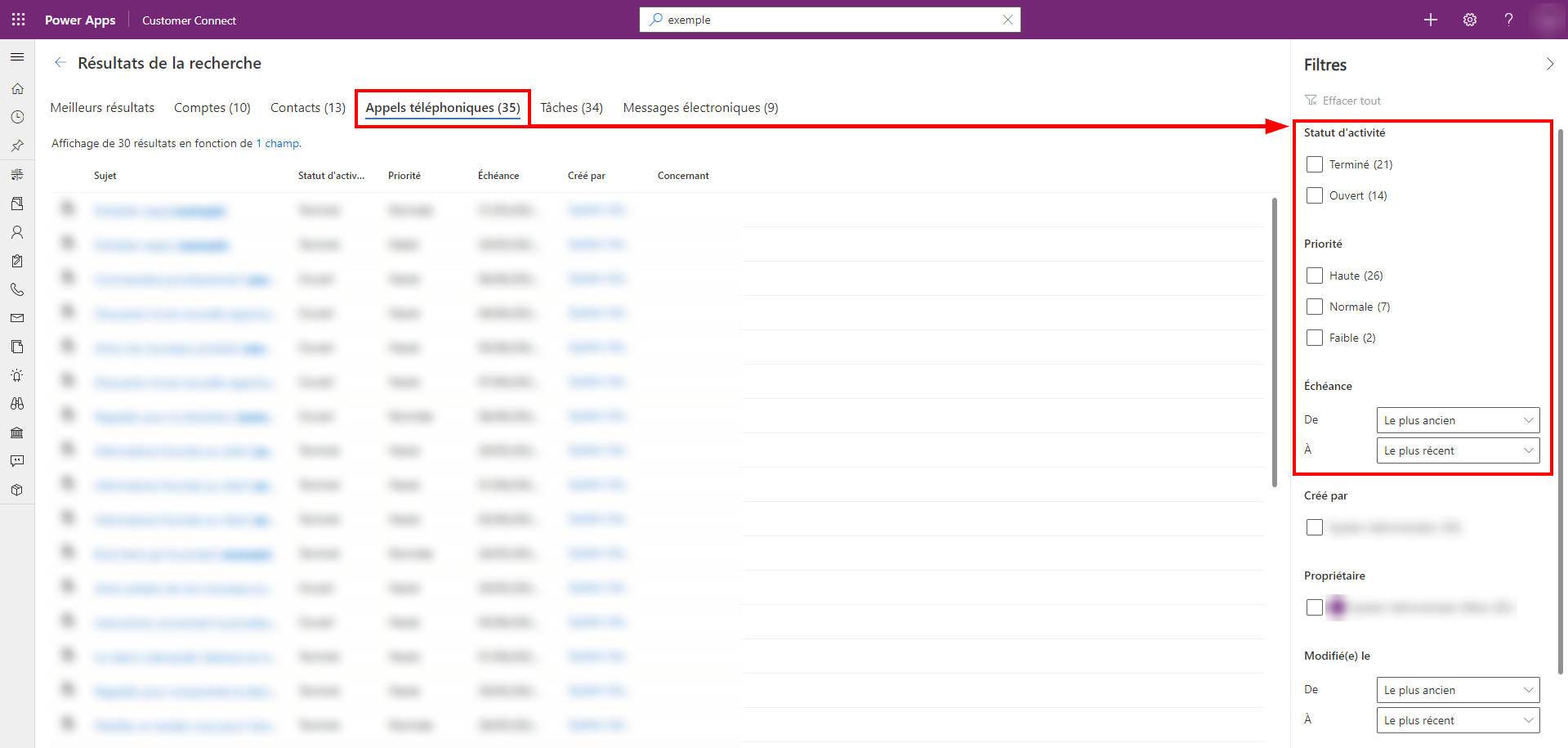 |
Vous pouvez personnaliser les facettes d’une table en utilisant la boîte de dialogue Définir les options personnelles. Pour plus d’informations : Configurer des facettes et des filtres
Facettes basées sur du texte avec des valeurs discrètes
Les types de données Recherche et Choix sont des facettes de texte. Par exemple, la facette de texte Prioritaire comprend une liste de valeurs de colonne (choix) et leurs nombres correspondants.
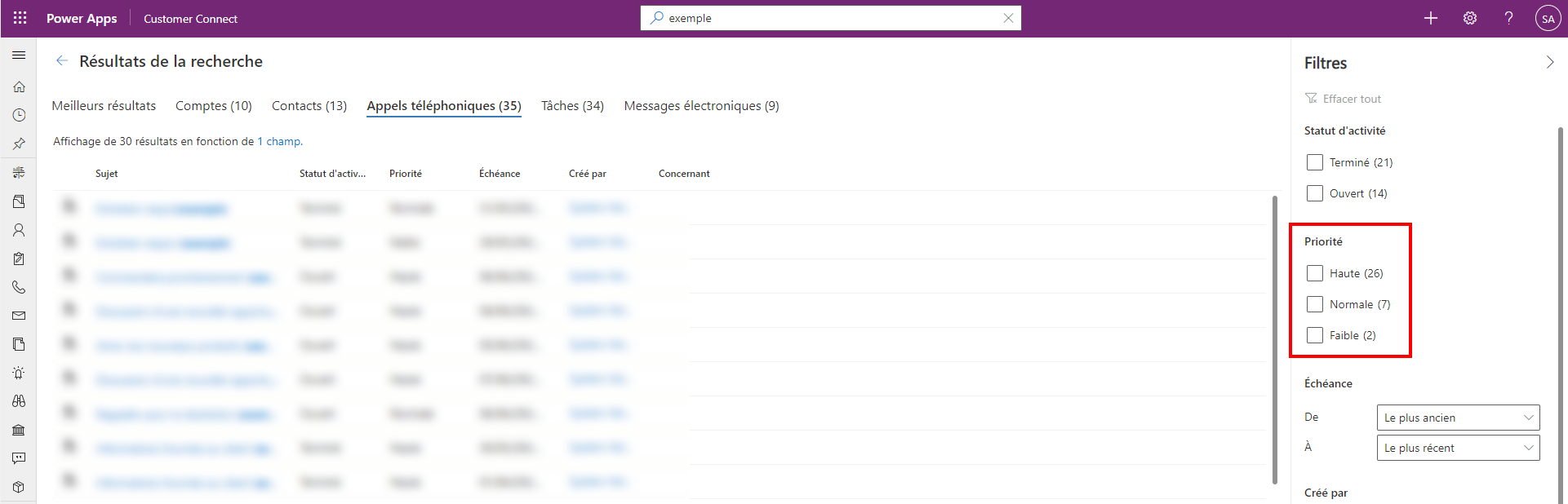
Les filtres de ces facettes sont triés dans l’ordre décroissant par nombre. Par défaut, les quatre premières valeurs de facette sont affichées. Lorsqu’il y a plus de quatre valeurs de facette, vous pouvez sélectionner Afficher plus pour élargir la liste et afficher jusqu’à 15 résultats.
Lorsque vous sélectionnez une valeur de facette, vous filtrez les résultats de recherche pour afficher uniquement les lignes pour lesquels la colonne contient la valeur que vous avez sélectionnée.
Facettes de date et d’heure
Les facettes de date et d’heure vous permettent de filtrer et d’afficher les résultats de recherche pour une période spécifique. Utilisez les listes déroulantes De et À pour spécifier une période.
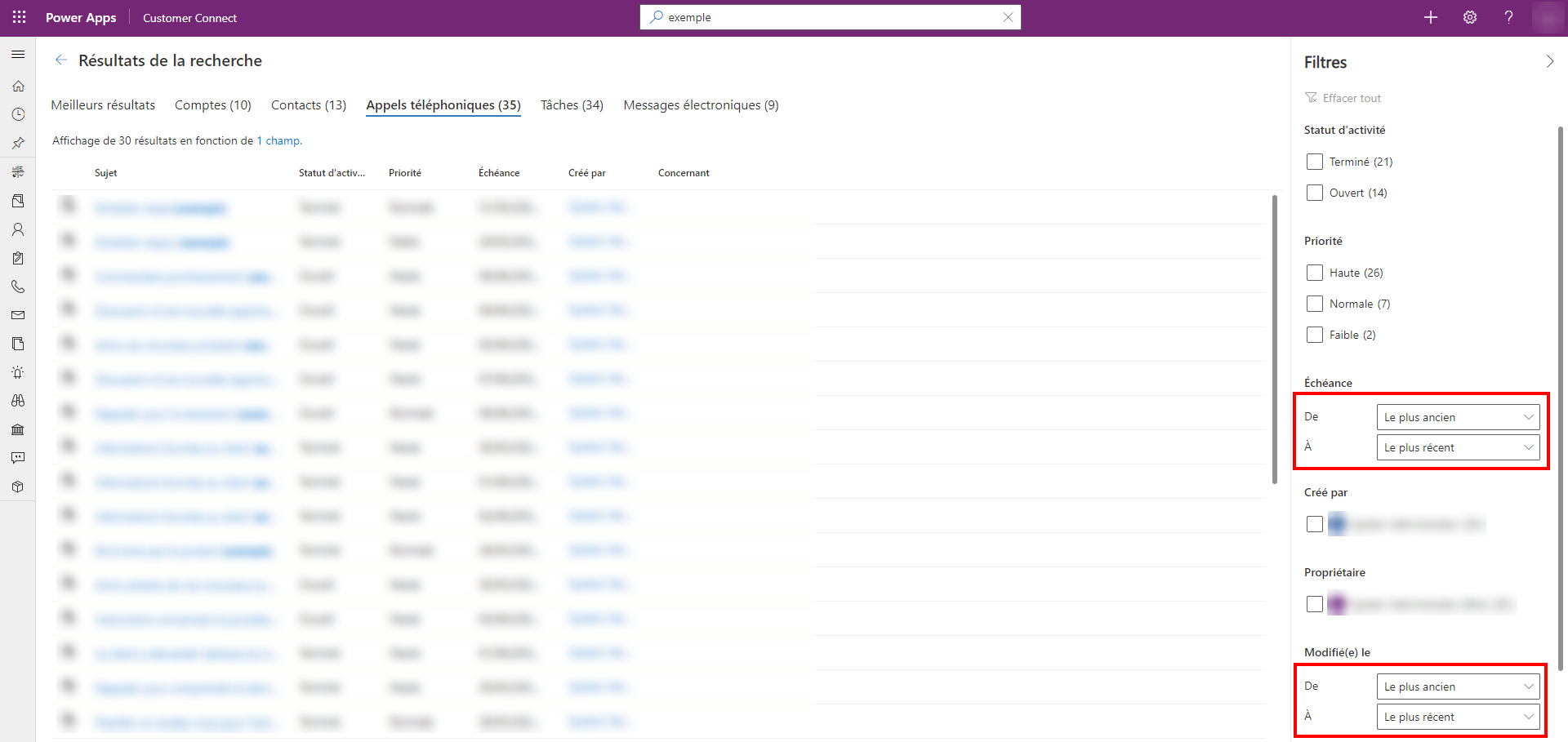
Lien de rétroaction
Sur la page des résultats de recherche, la réponse à la question Avez-vous trouvé ce que vous recherchiez ? est recueillie dans la télémétrie de nos produits sous la forme d’un commentaire binaire. Les paramètres de recherche (tels que le texte de la requête saisi par l’utilisateur dans la zone de recherche) ne sont pas collectés, quelle que soit votre réponse à la question. Nous n’utilisons que les réponses Oui ou Non dans nos statistiques de réponse pour nous aider à comprendre l’utilité de l’expérience de recherche.
Actuellement, il n’existe pas d’option pour désactiver l’invite de commentaire.
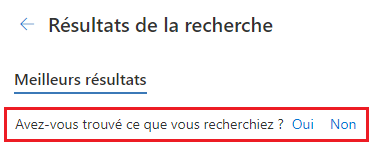
Comprendre les résultats de recherche
La recherche Dataverse dispose d’un ensemble puissant de fonctionnalités pour vous aider à vous familiariser avec Microsoft Dataverse. Voici quelques conseils pour vous aider à comprendre les résultats auxquels vous pouvez vous attendre dans différents scénarios.
Notes
- La fonctionnalité de recherche Dataverse est textuelle et peut effectuer des recherches uniquement sur des colonnes de type Une seule ligne de texte, Plusieurs lignes de texte, Choix ou Recherche. La recherche ne s’applique pas aux colonnes de type Numérique et Date.
- La fonctionnalité de recherche Dataverse vous permet de rechercher des lignes qui sont partagées et les lignes qui vous appartiennent. Les modèles de sécurité hiérarchique ne sont pas pris en charge. Cela signifie que même si vous voyez une ligne dans Dataverse parce que vous y avez accès via la sécurité hiérarchique, vous ne verrez pas cette ligne correspondant à la fonctionnalité de recherche Dataverse à moins que vous ne la possédiez ou qu’elle ait été partagée avec vous.
- La fonctionnalité de recherche Dataverse prend en charge la sécurité au niveau des colonnes. Cela signifie qu’un utilisateur ayant accès à une colonne restreinte peut rechercher la colonne et la verra dans les résultats de la recherche. Un utilisateur qui n’a pas l’autorisation d’accéder à la colonne restreinte ne pourra pas rechercher ou voir les résultats de la colonne.
Conseil
L’ordre des tables dans l’onglet Meilleurs résultats et dans la liste horizontale des onglets est basé sur le classement et la pertinence des résultats de recherche pour ce critère de recherche. Vous pouvez faire apparaître les résultats d’une table particulière en haut en incluant le nom de la table dans le critère de recherche. Par exemple, la recherche de compte fabrikam classerait, dans la plupart des cas, les enregistrements de résultats portant le terme fabrikam de type compte supérieurs aux enregistrements de résultats qui ont le terme fabrikam de type autre que compte.
Résultats de recherche boostés
Utilisez des attributs importants comme mots clés pour "booster" votre recherche d’informations. La saisie d’un type de table pour améliorer les résultats de la recherche est un moyen simple d’indiquer les résultats que vous préférez. Par exemple, rechercher Susan Adatum indique que vous recherchez un contact Susan lié au compte Adatum.Compréhension de la langue naturelle
Rechercher A une meilleure compréhension des termes utilisés pour indiquer l’intention. Voici des exemples :- La recherche d’appels téléphoniques ouverts affichera les enregistrements d’activité Appels téléphoniques qui ont le statut En cours.
- La recherche de l’email de contact manquant affichera les contacts qui ont un champ d’adresse e-mail vide, plutôt que de traiter manquant comme un mot-clé.
Correction de l’orthographe
La recherche ne tient pas compte des fautes d’orthographe courantes. Par exemple, lorsque vous recherchez William Conatc, les résultats de la recherche incluront l’enregistrement de contact avec le nom William, même si le mot contact a été mal orthographié.Synonymes, acronymes et abréviations
Grâce à la prise en charge des abréviations et des synonymes courants, vous pouvez rechercher vos informations de la manière dont vous vous en souvenez, pas nécessairement de la manière dont elles sont stockées. Voici des exemples :- Variations de nom courantes telles que Bob/Robert correspondent à un critère de recherche.
- Un critère de recherche qui utilise une abréviation comme comp. actifs sera interprété sémantiquement comme "comptes actifs".
Le pouvoir de la connaissance commune
La recherche peut comprendre les lieux populaires, la date, l’heure, les jours fériés et les chiffres. Par exemple, une recherche pour Compte dans WA générera des résultats pour les comptes situés dans l’État de Washington.
Notes
- Toutes les fonctionnalités précédentes font partie de la recherche intelligente, qui n’est disponible que pour les environnements de cloud public dont la langue de base est l’anglais.
- Pour obtenir ces résultats, les exemples précédents supposent que des champs spécifiques pour chaque table ont été indexés.
Utilisation des opérateurs
Les opérateurs vous aident à créer des requêtes de recherche précises qui peuvent personnaliser vos résultats en fonction de conditions spécifiques. Cette section décrit certains des opérateurs pris en charge.
Opérateurs booléens
Recherchez une combinaison de termes à l’aide de l’opérateur +, qui effectue une recherche AND et affiche les résultats contenant tous les termes individuels séparés par +. Par exemple, alpin + paul renvoie l’enregistrement du contact Paul Cannon lié à l’enregistrement de compte Ski alpin.
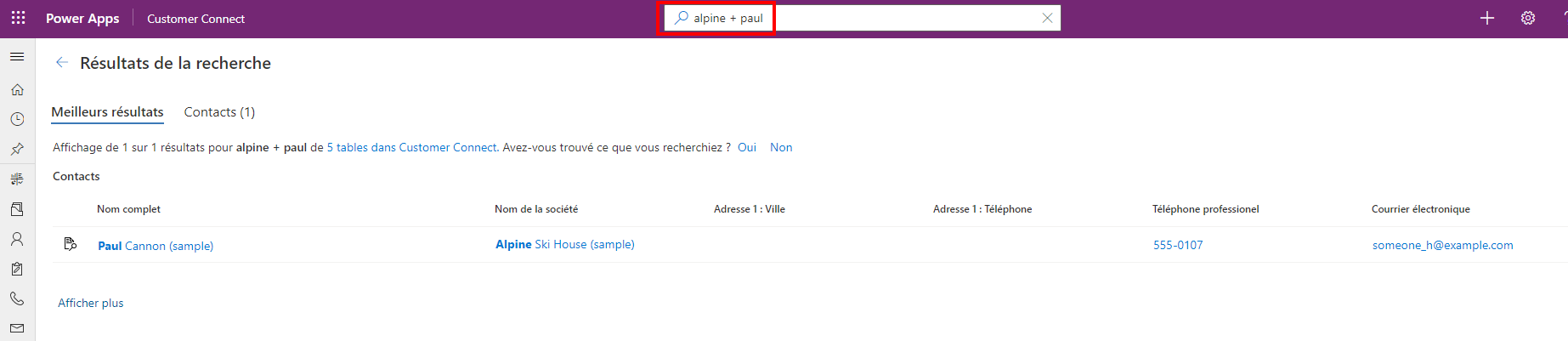
De même, l’opérateur OR peut être indiqué en séparant les termes par une barre verticale (|). Par exemple, rechercher alpin | Paul renvoie des enregistrements faisant référence à l’un ou l’autre terme.
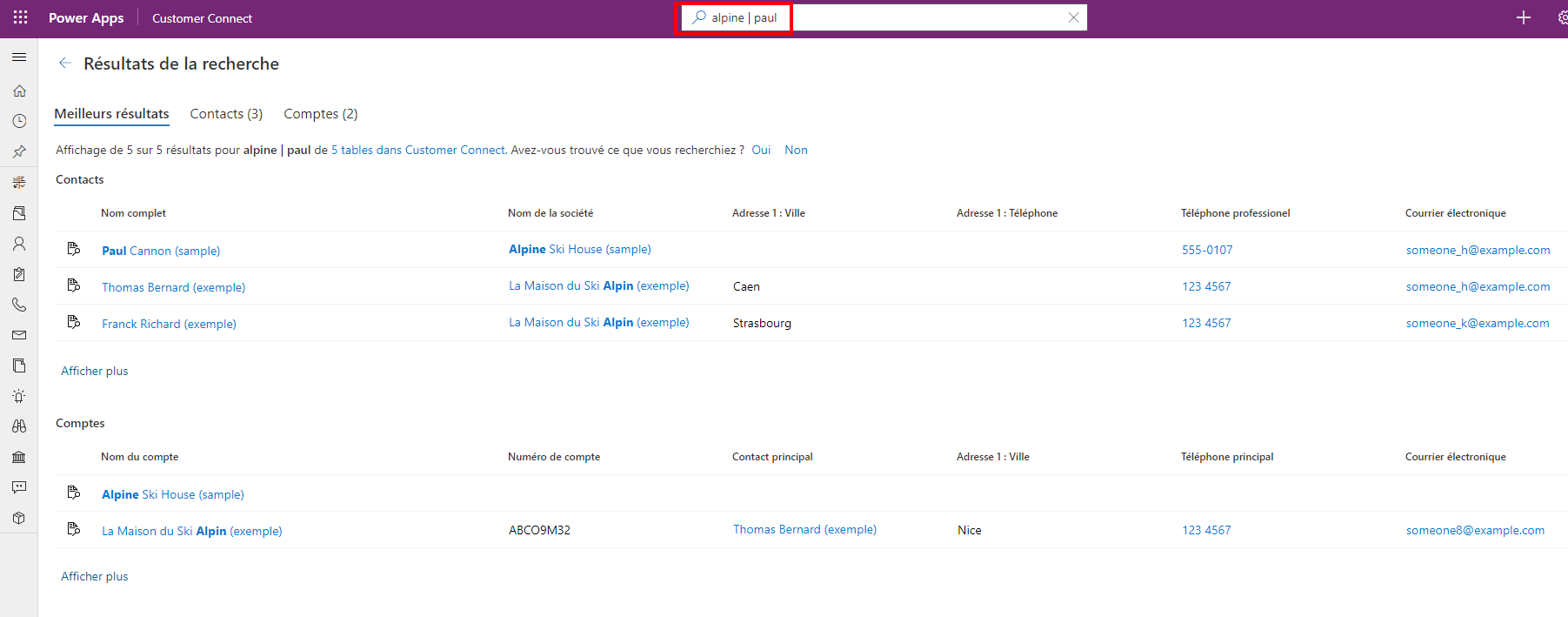
Utilisez l’opérateur NOT avec un trait d’union (-) avant un mot-clé pour indiquer qu’il doit être exclu des résultats.
Par exemple, lorsque vous recherchez évaluation, toutes les lignes correspondant au terme évaluation apparaîtront dans les résultats.
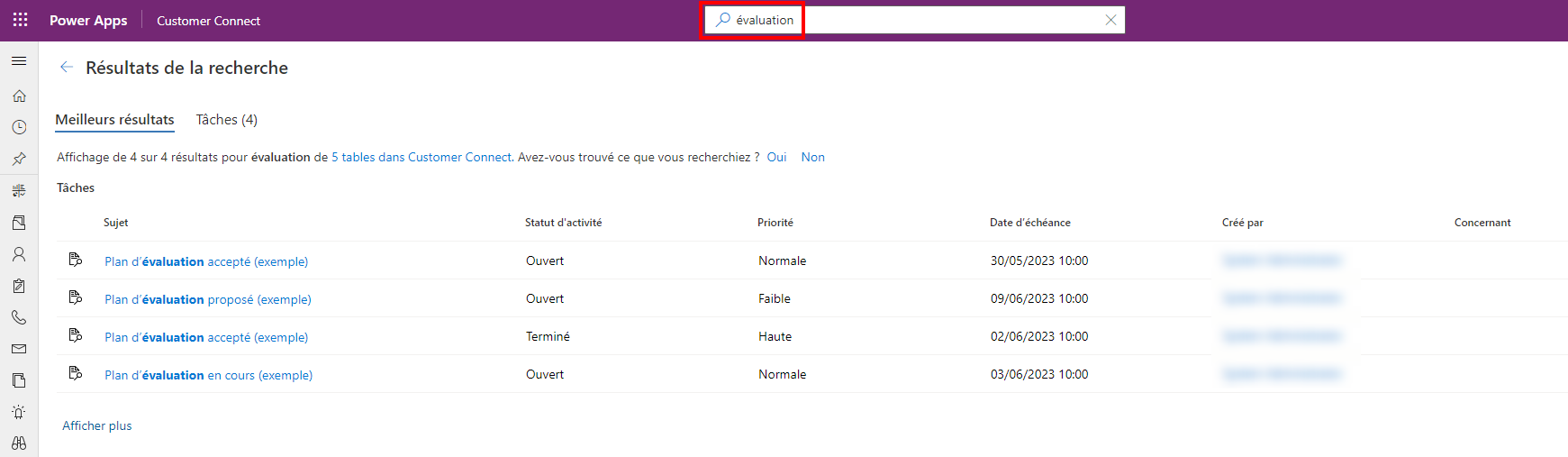
Cependant, la recherche évaluation + -convenue correspondra à toutes les lignes contenant le terme évaluation mais pas le terme convenue.
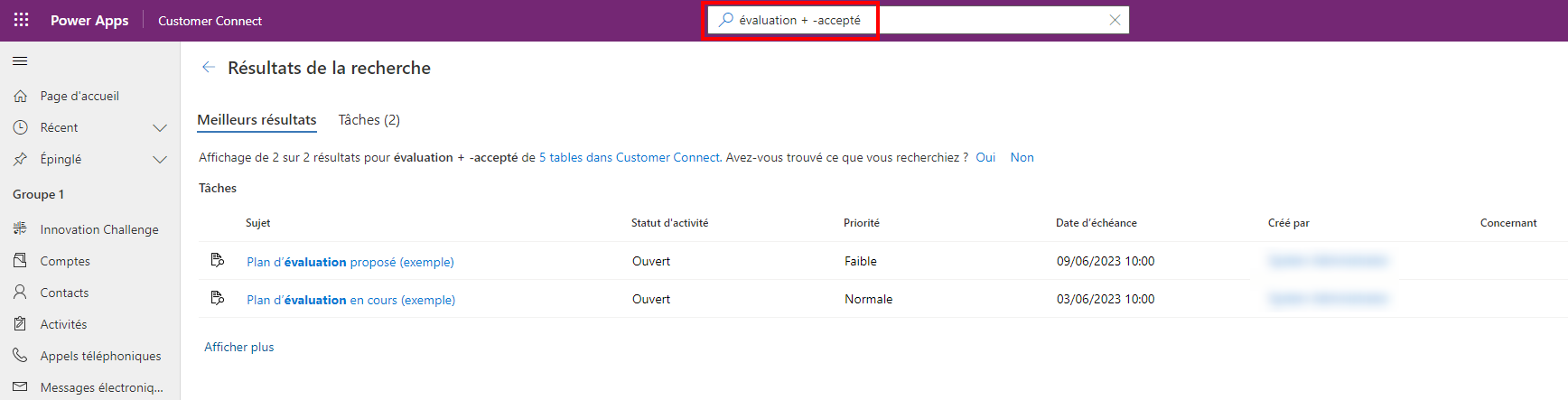
Caractères génériques
Utilisez des caractères génériques pour des opérateurs tels que commence par et se termine par. À l’aide d’un astérisque (*) au début ou à la fin d’un mot-clé fait de l’astérisque un espace réservé pour zéro ou plusieurs caractères. Par exemple, en cherchant sur *win affichera les résultats pour tous les enregistrements associés à un mot-clé qui se termine par win.
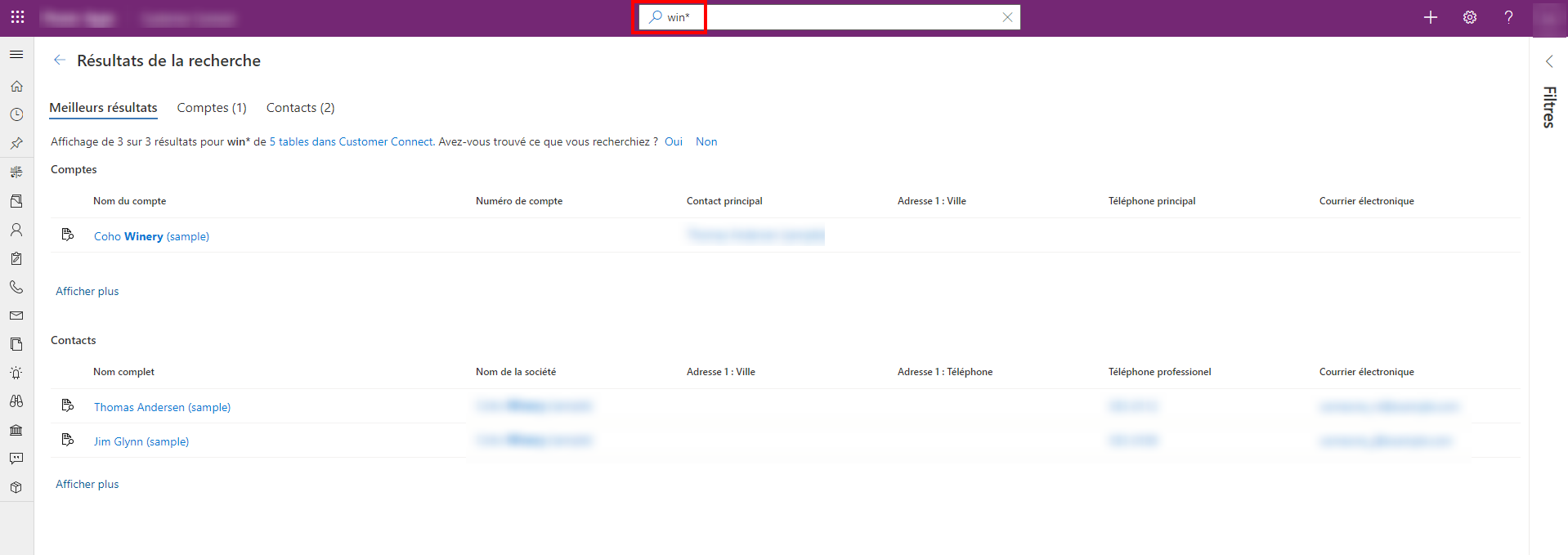
Concordances exactes
Utilisez des guillemets doubles autour d’un mot clé pour effectuer une correspondance exacte. La recherche ignore les mots couramment utilisés tels que le, un et une. Pour améliorer la correspondance, utilisez des guillemets doubles et forcez une correspondance exacte pour votre recherche. Par exemple, la recherche de "Rappeler pour résolution (exemple)" correspondra aux mots clés exacts.
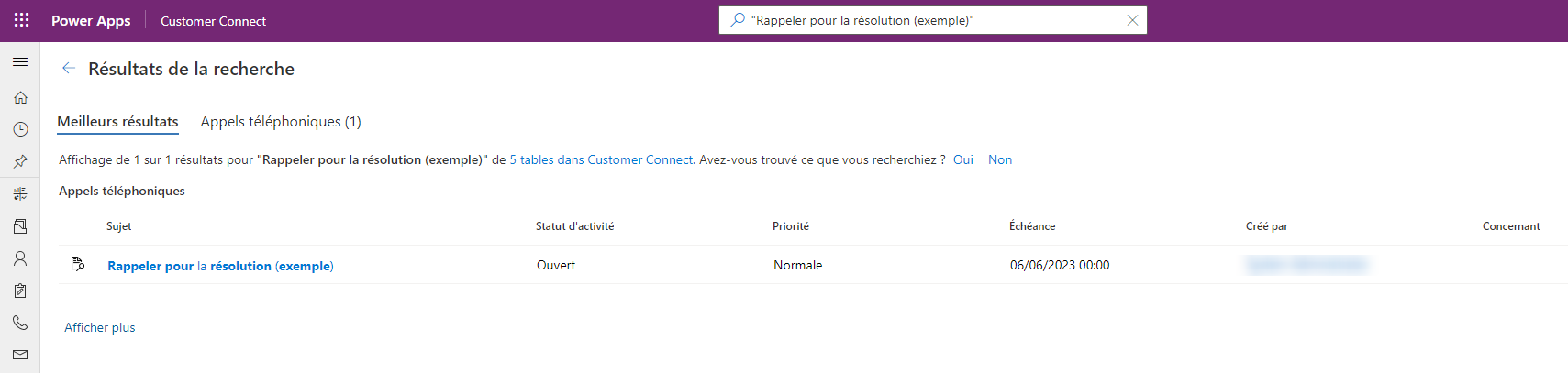
Actions rapides
L’expérience de recherche Dataverse rapproche certaines des actions les plus fréquemment utilisées des résultats de la recherche, pour vous aider à effectuer votre tâche sans avoir à accéder à la page d’enregistrement dans les applications pilotées par modèle.
Les actions rapides sont un petit ensemble de commandes spécifiques à une table. Vous pouvez voir des actions rapides lorsque vous interagissez avec la recherche dans les applications basées sur un modèle exécutées sur un navigateur Web. Certaines des tables couramment utilisées sont configurées pour afficher un ensemble de commandes pour vous aider à terminer votre tâche sans perdre de contexte.
| Tableau | Actions rapides |
|---|---|
| Compte | Attribuer, partager, envoyer un lien par e-mail |
| Contact | Attribuer, partager, envoyer un lien par e-mail |
| Rendez-vous | Marquer comme terminé, Annuler, Définir Concernant, Attribuer, Envoyer un lien par e-mail |
| Tâche | Marquer comme terminé, Annuler, Définir Concernant, Attribuer, Envoyer un lien par e-mail |
| Appel téléphonique | Marquer comme terminé, Annuler, Définir Concernant, Attribuer, Envoyer un lien par e-mail |
| Annuler, Définir Concernant, Envoyer un lien par e-mail |
Pour en savoir plus sur le mode de configuration des actions rapides, consultez Configurer la recherche Dataverse pour améliorer les résultats et les performances de recherche.
Actions rapides et résultats suggérés
Au fur et à mesure que vous interagissez avec la recherche, vous trouverez des actions rapides à côté des enregistrements les plus récemment consultés et des résultats suggérés qui s’affichent à mesure que vous tapez.
| Actions rapides pour les lignes récemment consultées | Actions rapides pour les résultats suggérés au fur et à mesure de la saisie |
|---|---|
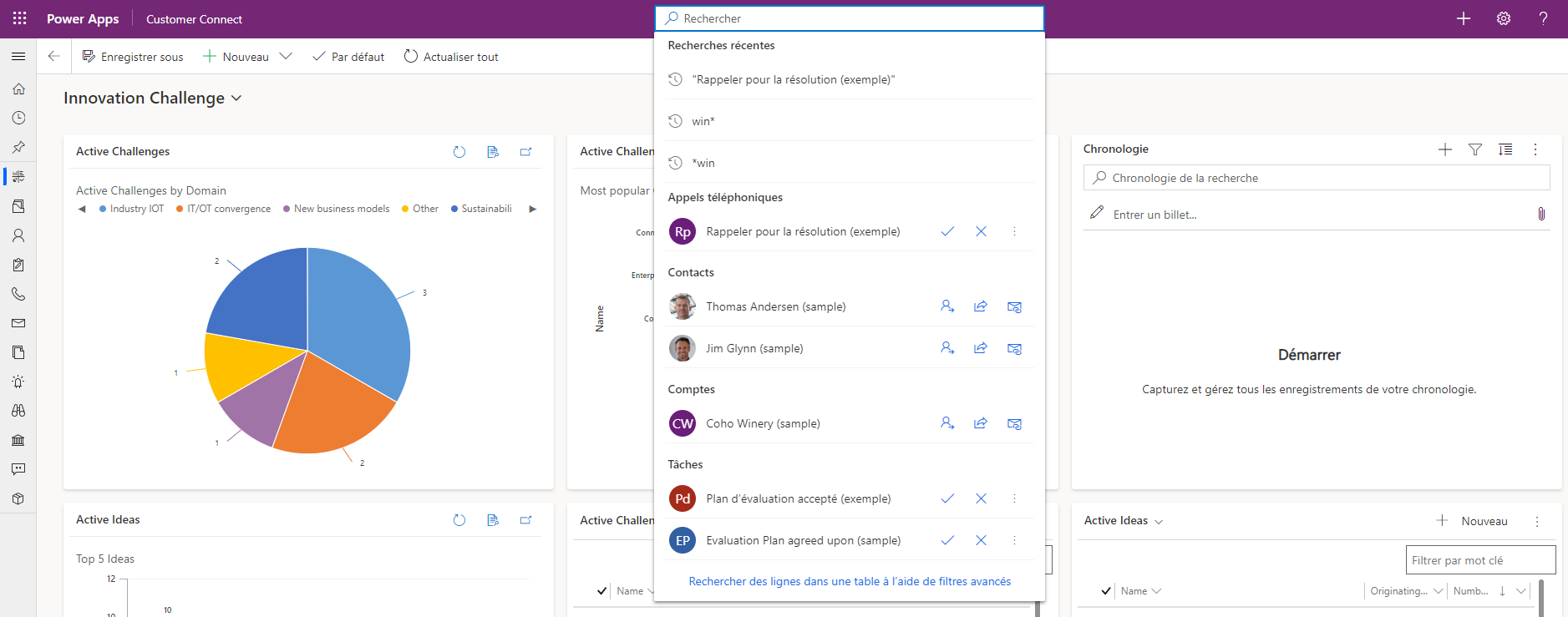 |
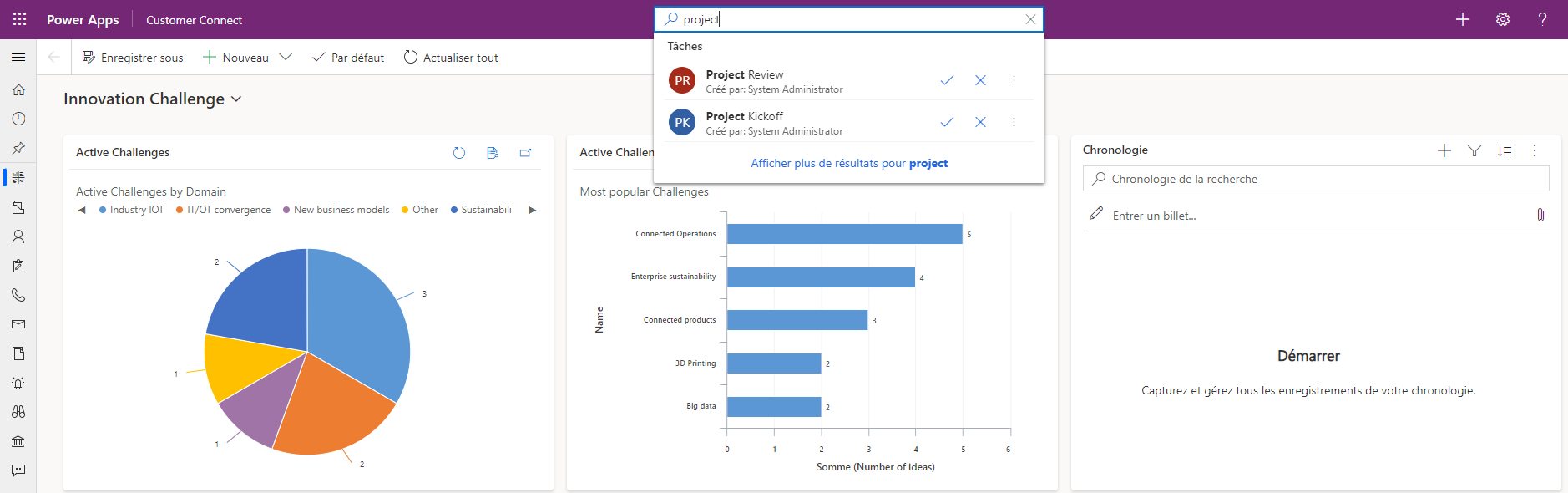 |
Actions rapides dans les pages de résultats
Au fur et à mesure que vous tapez, des actions rapides apparaîtront pour des résultats suggérés.
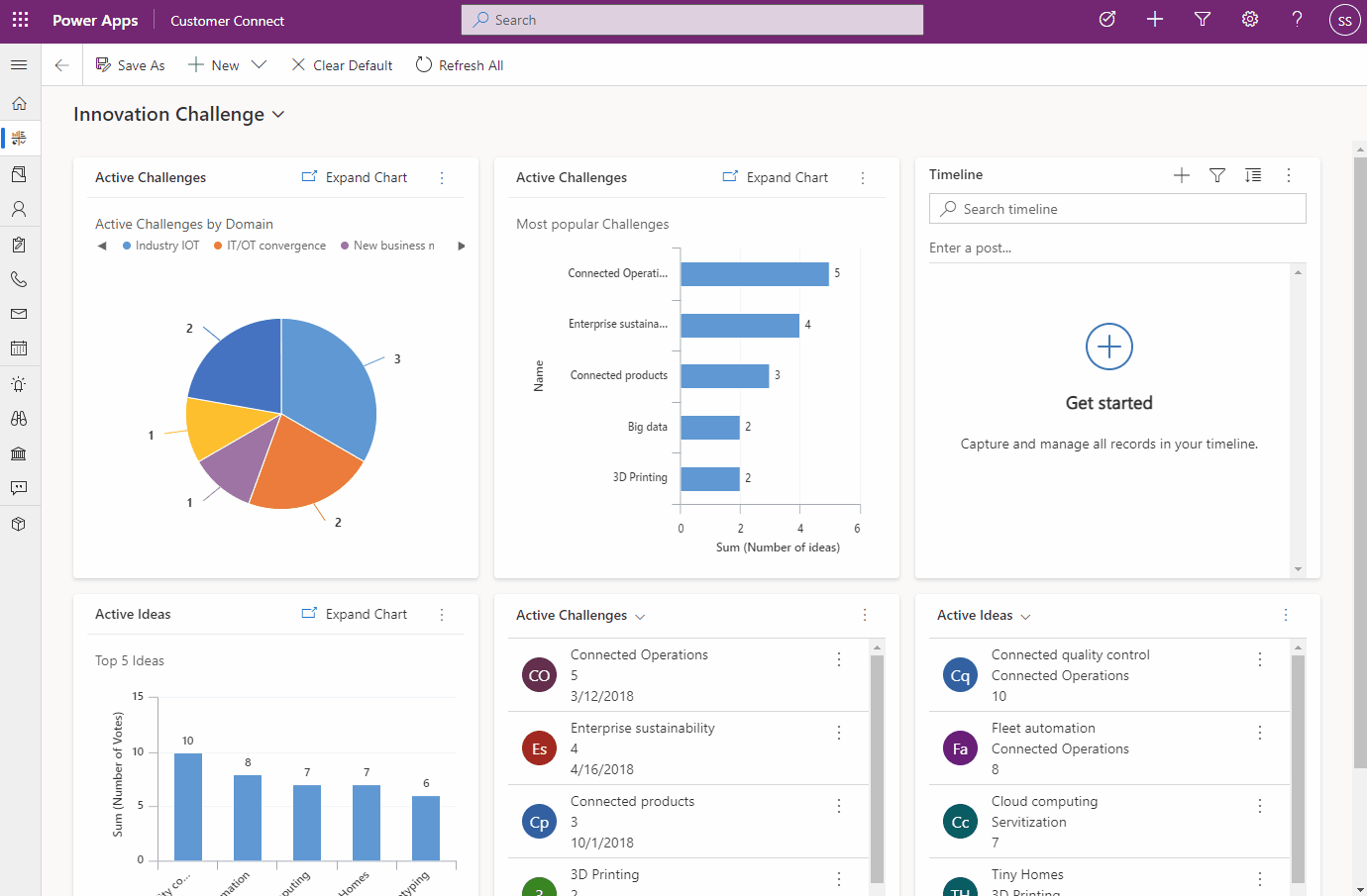
Sur la page de résultats, passez la souris sur les résultats pour voir les actions rapides disponibles pour la ligne.
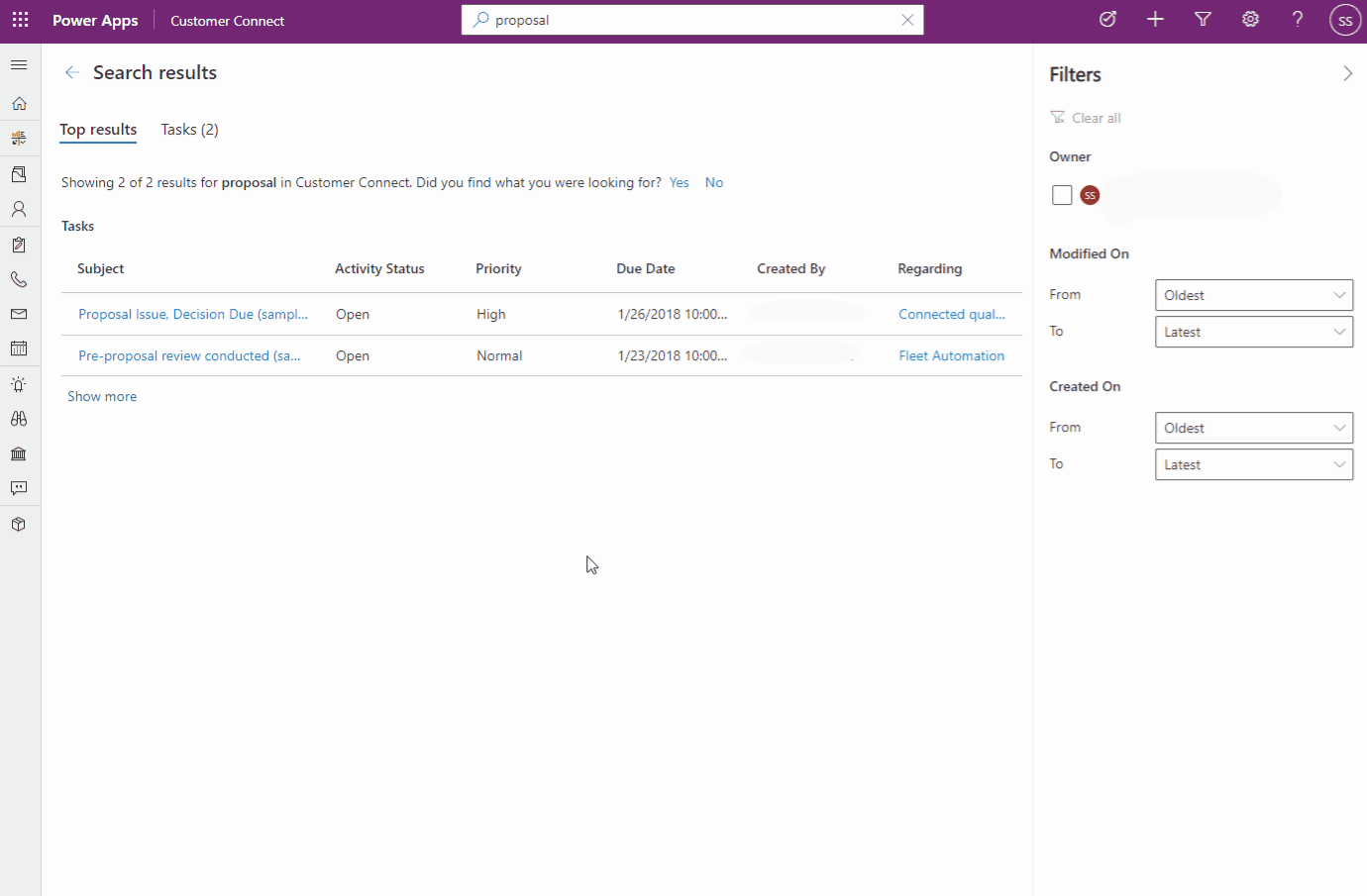
Utiliser des raccourcis clavier
Les raccourcis clavier suivants s’appliquent dans les grilles. Pour en savoir plus, consultez :
Voir aussi
Qu’est-ce que la recherche Dataverse ?
Configurer des facettes et des filtres
Forum aux questions sur la fonctionnalité de recherche Dataverse
Notes
Pouvez-vous nous indiquer vos préférences de langue pour la documentation ? Répondez à un court questionnaire. (veuillez noter que ce questionnaire est en anglais)
Le questionnaire vous prendra environ sept minutes. Aucune donnée personnelle n’est collectée (déclaration de confidentialité).