Gérer les machines
Les machines sont des appareils physiques ou virtuels utilisés pour automatiser les processus de bureau. Lorsque vous connectez votre machine à Power Automate, vous pouvez démarrer instantanément votre automatisation de bureau avec l’un des nombreux déclencheurs disponibles, comme les programmes prédéfinis.
Si vous connectez votre machine directement à Power Automate, le cloud vous permet alors d’exploiter toute la puissance de l’automatisation robotisée des processus (RPA).
Le moyen le plus simple de connecter votre machine au cloud est d’utiliser notre connectivité directe. Connectez-vous à la dernière version de Power Automate pour le bureau, et votre machine sera enregistrée automatiquement. Une fois inscrit, vous pouvez immédiatement créer une connexion tout de suite dans vos flux de cloud.
Important
- La connectivité directe n’est disponible que pour Power Automate 2.8.73.21119 ou version ultérieure. Si vous utilisez actuellement une version antérieure, mettez à jour avec la plus récente.
- La connectivité directe n’est pas disponible pour les machines exécutant Windows 10 Famille ou Windows 11 Famille.
- To register your machine and use the machine management features, your Power Platform environment must have a version of the MicrosoftFlowExtensionsCore supérieure ou égale à 1.2.4.1.
- Avant d’enregistrer une machine pour exécuter des flux de bureau à partir des flux de cloud, assurez-vous que la machine est sécurisée et que les administrateurs de la machine sont dignes de confiance.
Inscrire une nouvelle machine
Votre machine est automatiquement enregistrée sur l’environnement actuellement sélectionné dans Power Automate pour le bureau. Si vous n’êtes pas autorisé à enregistrer des machines dans cet environnement ou si vous souhaitez utiliser un autre environnement, mettez à jour l’environnement manuellement.
Installez la dernière version de Power Automate sur votre appareil. Si vous disposez déjà de la dernière version, ignorez cette étape. Pendant l’installation, assurez-vous d’avoir coché l’option dans le programme d’installation Installer l’application d’exécution de la machine pour se connecter au portail cloud Power Automate.
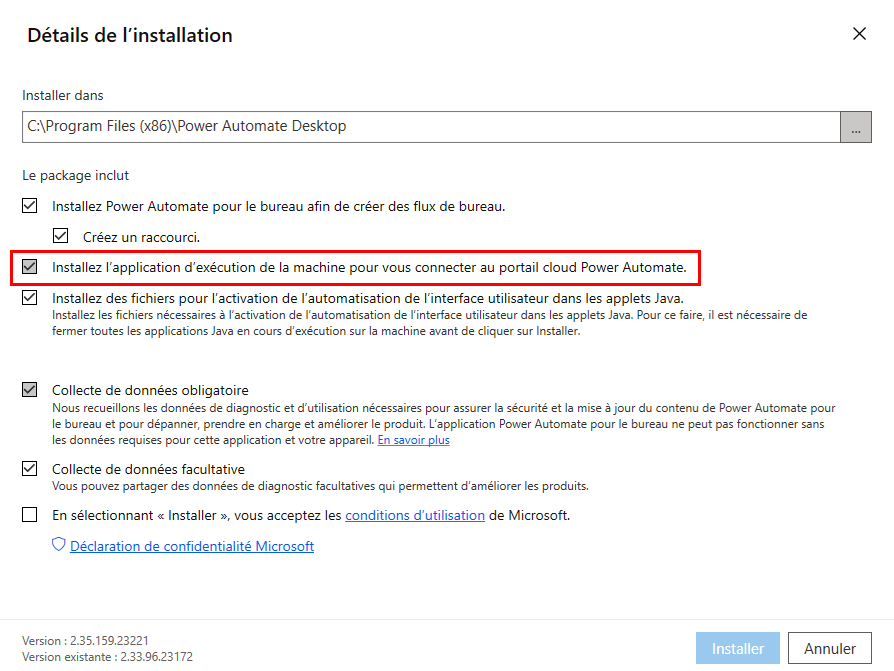
Lancez l’exécution de la machine Power Automate.
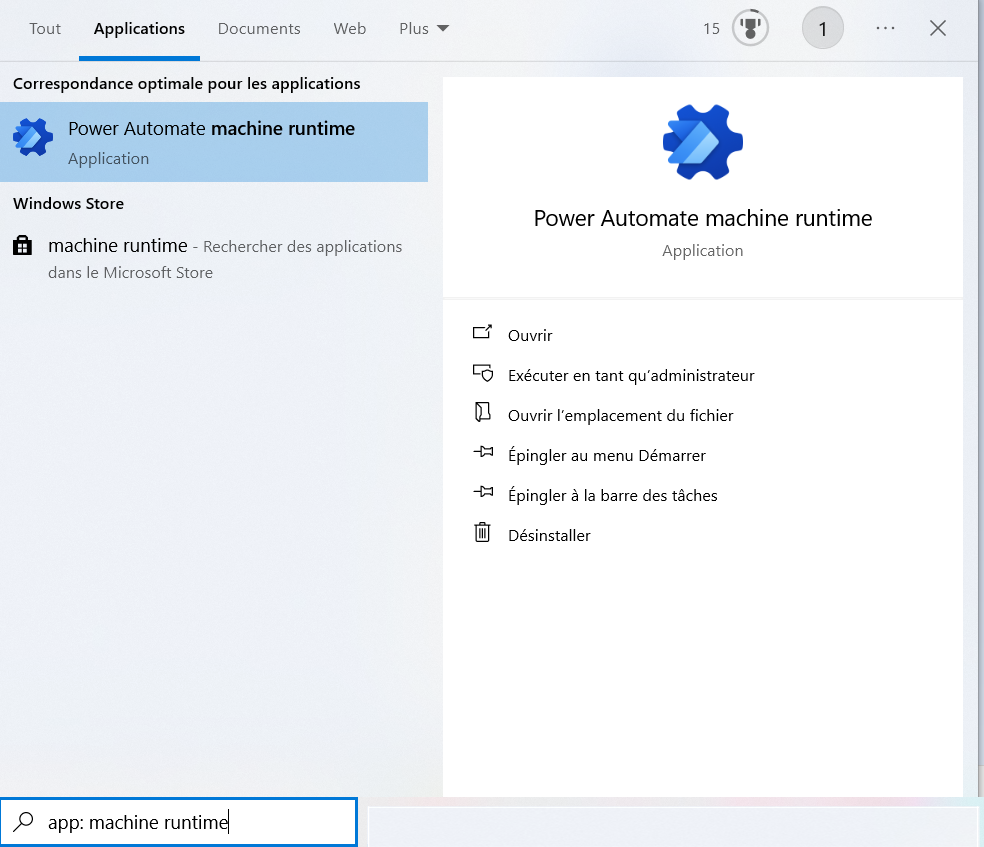
Connectez-vous à l’exécution de la machine Power Automate. Votre machine doit être automatiquement enregistrée dans l’environnement actuellement sélectionné.
Si la machine n’a pas encore été enregistrée, un message vous invite à sélectionner un environnement d’exécution de la machine. Power Automate utilisera cet environnement pour exécuter tous les flux de bureau déclenchés.
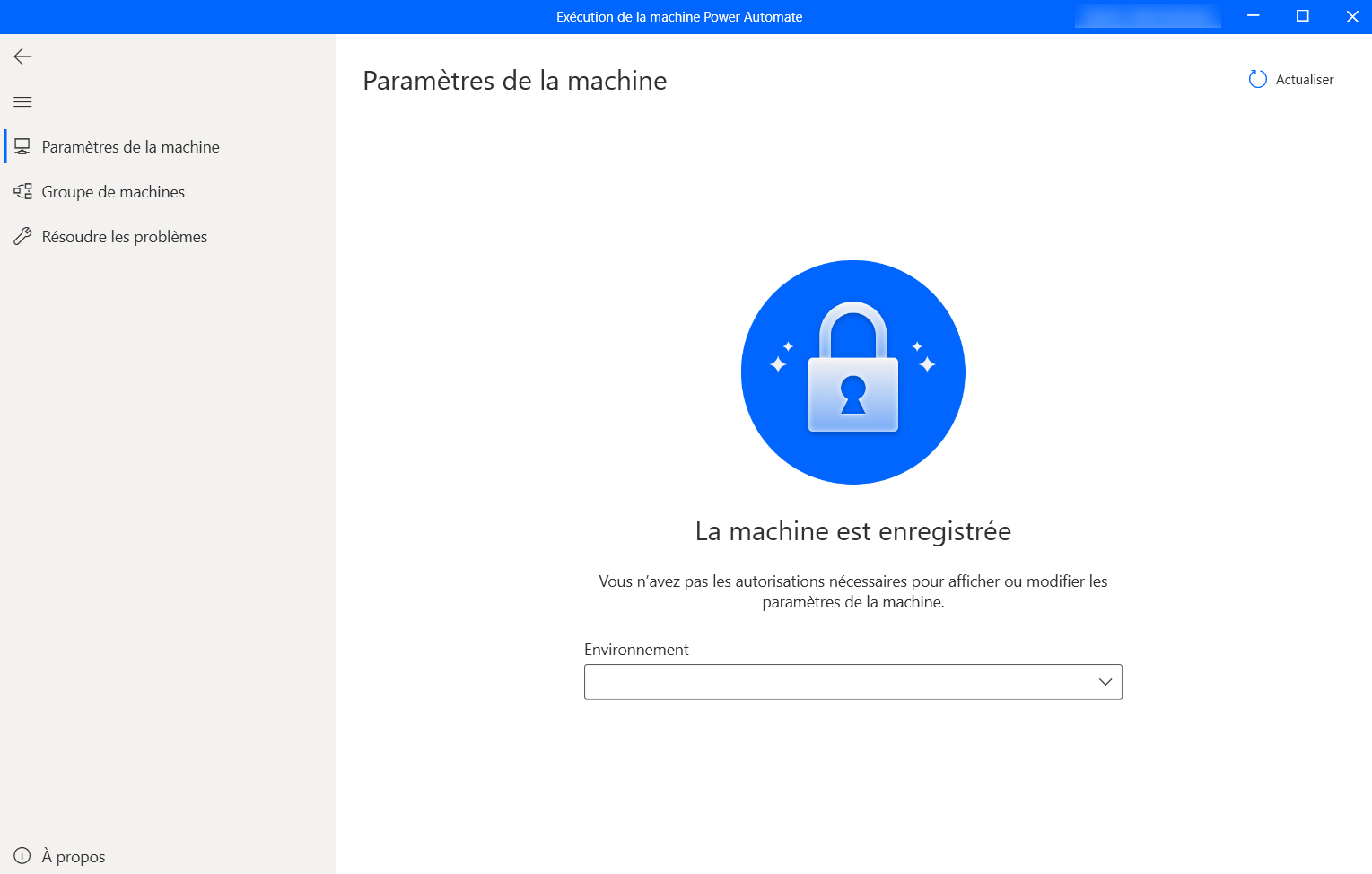
Lorsque la connexion est établie avec succès, la section des paramètres de la machine affiche les champs suivants concernant la machine :
- Nom de la machine : nom unique pour identifier la machine.
- Description de la machine : description facultative de la machine.
- Environnement de la machine : environnement d’exécution de la machine.
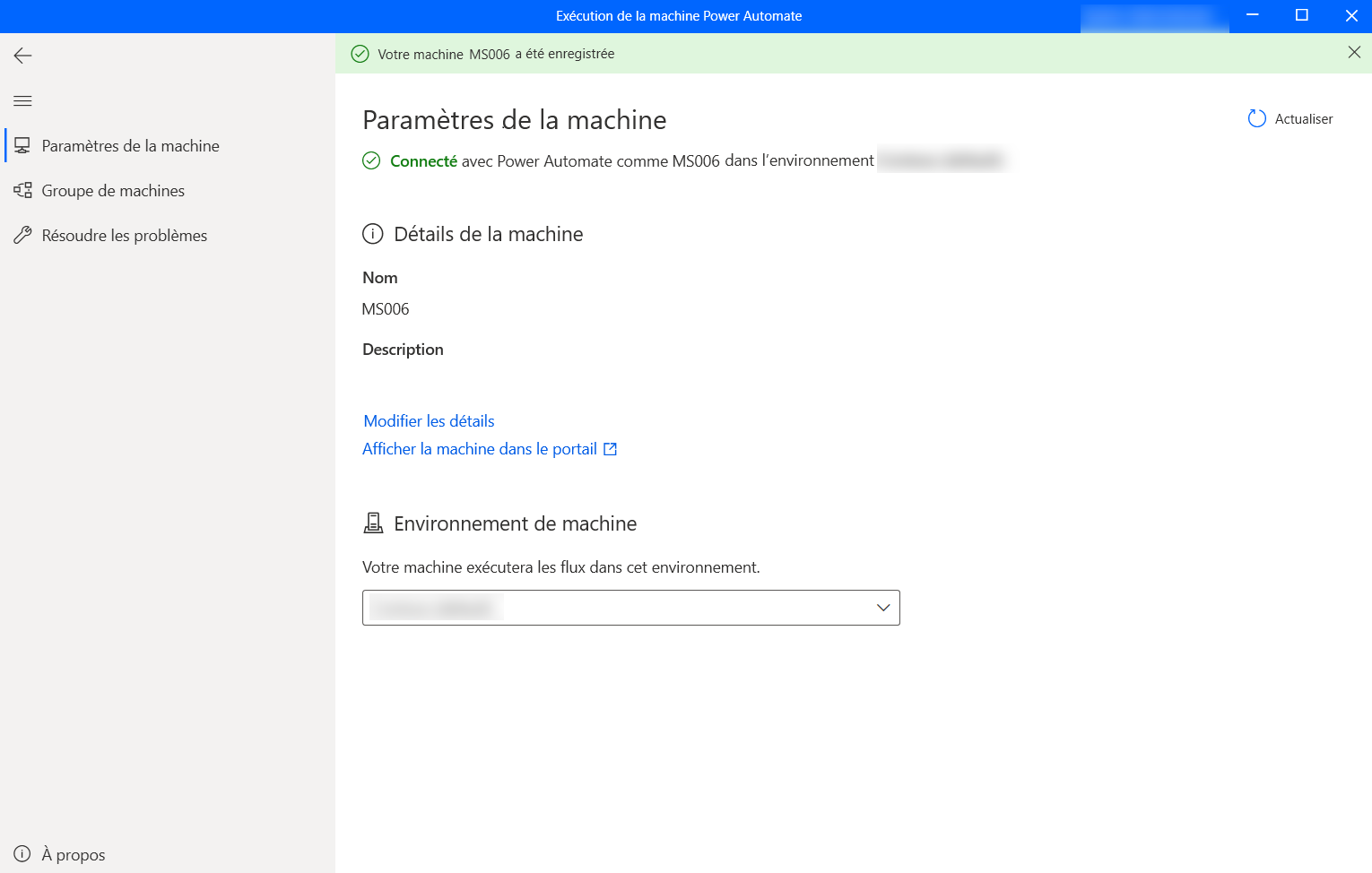
Note
- Pour enregistrer correctement une machine, assurez-vous que les services spécifiés dans Services de flux de bureau requis pour l’exécution sont accessibles.
- Les utilisateurs ont besoin d’un rôle de créateur d’environnement ou de propriétaire de machine de flux de bureau pour enregistrer les machines. Avant d’enregistrer une machine, assurez-vous que vous disposez des autorisations requises et qu’il existe un environnement disponible pour enregistrer la nouvelle machine.
- Dans le cas d’une machine virtuelle, assurez-vous de ne pas cloner la machine virtuelle après avoir installé l’exécution de la machine Power Automate.
- Les machines ne sont pas affectées par les modifications dans l’organisation Power Automate pour le bureau.
- Bien que vous puissiez créer et déboguer des flux de bureau dans des environnements Teams, vous ne pouvez pas y enregistrer des machines.
- Si vous réinitialisez votre PC, l’enregistrement de votre machine sera perdu.
Mettre à jour l’environnement d’exécution de votre machine
Chaque machine ne peut exécuter des flux de bureau à partir du cloud que dans un environnement à la fois. Pour mettre à jour l’environnement d’exécution dans lequel votre machine peut exécuter des flux de bureau :
Lancez l’exécution de machine Power Automate et sélectionnez Paramètres de la machine.
Sous Environnement de la machine, sélectionnez un environnement dans la liste déroulante.
Note
La modification de l’environnement d’exécution d’une machine supprime toutes ses connexions actuelles.
Déclencher un flux de bureau à exécuter sur votre machine
Power Automate vous permet de déclencher des flux de bureau à partir de flux de cloud à l’aide d’événements, de planifications et de boutons.
Modifiez un flux de cloud existant ou créez un flux de cloud.
Créez une connexion de flux de bureau à l’aide des instructions dans Créer des connexions de flux de bureau.
Suivez les instructions de Déclencher des flux de bureau à partir de flux de cloud pour déclencher un flux de bureau à partir de votre flux de cloud.
Important
- Pour appliquer cette fonctionnalité, vous avez besoin d’un plan premium par utilisateur avec attended RPA.
- Lorsque vous créez une connexion de flux de bureau, vous autorisez Power Automate pour créer une session Windows sur votre machine afin d’exécuter vos flux de bureau. Assurez-vous que vous faites confiance aux copropriétaires de vos flux avant d’utiliser votre connexion dans un flux.
- Si vous rencontrez régulièrement des problèmes lors de la création d’une connexion sur une nouvelle machine, essayez d’abord de la supprimer, puis de l’enregistrer à nouveau.
Activer votre machine pour le mode unattended
Pour déclencher des flux de bureau en mode unattended sur votre machine, vous avez besoin de bots unattended sur la machine. Chaque bot unattended sur une machine peut exécuter un flux de bureau en mode unattended à la fois. Ainsi, si une machine doit réaliser plusieurs exécutions unattended simultanément, elle a besoin d’autant de bots unattended qu’elle a d’exécutions unattended simultanées à réaliser.
Pour créer des bots unattended, allouez une capacité de processus ou une capacité de RPA unattended à votre machine. Découvrez comment allouer une capacité de processus en tant que bot unattended sur une machine.
Mode maintenance pour les machines
Le mode maintenance vous permet d’arrêter toutes les exécutions de flux de bureau sur des machines ou des groupes de machines. Cette fonctionnalité est utile lorsque vous devez effectuer des installations ou des déploiements sur des machines et éviter les échecs d’exécution.
Pour utiliser le mode maintenance :
Connectez-vous au Power Automateportail.
Accédez à Moniteur>Machines.
Sélectionnez une machine, accédez à sa page de détails et sélectionnez Paramètres.
Activez la bascule pour Activer le mode de maintenance.
Sélectionnez Activer dans la boîte de dialogue.
Toutes les machines en mode maintenance sont signalées par un pictogramme rouge dans la liste des machines.
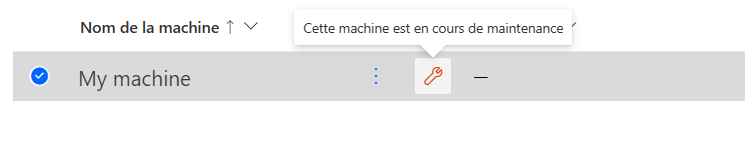
Note
- Si un groupe de machines est en mode maintenance, toutes les machines du groupe sont en mode maintenance et vous ne pouvez pas les modifier individuellement.
- Lorsque les machines nécessitent certaines actions spécifiques (telles que la rotation des clés), le mode maintenance est désactivé.
- Si un flux de bureau est en cours d’exécution sur votre ordinateur lorsque le mode de maintenance est activé, l’exécution n’est pas annulée.
- Lorsqu’une machine est en mode maintenance, aucune nouvelle exécution ne lui est affectée. Si la machine est autonome, l’exécution du flux de bureau est placée dans la file d’attente d’exécution. Si la machine fait partie d’un groupe de machines, le flux de bureau est affecté à une machine active. Le délai d’attente reste le même par défaut.
Afficher une liste des machines
Une fois que vous avez enregistré une machine dans un environnement, vous pouvez afficher ses détails à tout moment dans le portail Power Automate. Vous pouvez également afficher toutes les autres machines auxquels vous avez accès.
Connectez-vous au Power Automateportail.
Accédez à Moniteur>Machines.
Sélectionnez la machine souhaitée. Pour chaque machine, vous pouvez consulter :
- Nom de la machine.
- Description de la machine.
- Version de la machine.
- Groupe dont la machine fait partie, le cas échéant.
- Statut de la machine.
- Nombre de flux en cours d’exécution sur la machine.
- Nombre de flux en file d’attente sur la machine, le cas échéant.
- Type d’accès dont vous disposez sur la machine.
- Propriétaire de la machine.
Note
La version de la machine est mise à jour lors du premier enregistrement et après chaque exécution de flux de bureau.
Partager une machine
Vous pouvez partager une machine avec d’autres utilisateurs de votre organisation, en accordant à ces utilisateurs des autorisations spécifiques pour y accéder.
Connectez-vous au Power Automateportail.
Accédez à Moniteur>Machines.
Sélectionnez votre machine dans la liste, puis sélectionnez Gérer l’accès.
Sélectionnez le champ Ajouter des personnes, puis saisissez le nom de la personne de votre organisation avec laquelle vous souhaitez partager la machine.
Sélectionnez le nom de la personne pour choisir avec quelles autorisations elle peut accéder à la machine.
Il existe deux niveaux d’autorisations que vous pouvez attribuer lors de la gestion de l’accès à votre machine :
Copropriétaire. Ce niveau d’accès donne toutes les autorisations à cette machine. Les copropriétaires peuvent exécuter les flux de bureau sur la machine, la partager avec d’autres, modifier ses détails et la supprimer.
Utilisateur. Ce niveau d’accès donne uniquement l’autorisation d’exécuter des flux de bureau sur la machine. Aucune autorisation de modification, de partage ou de suppression n’est possible avec cet accès.
Actions Copropriétaire Utilisateur Exécuter un flux de bureau sur la machine X X Partager la machine X Ajouter une machine au groupe X Modifier les détails X Supprimer la machine X Sélectionnez Enregistrer.
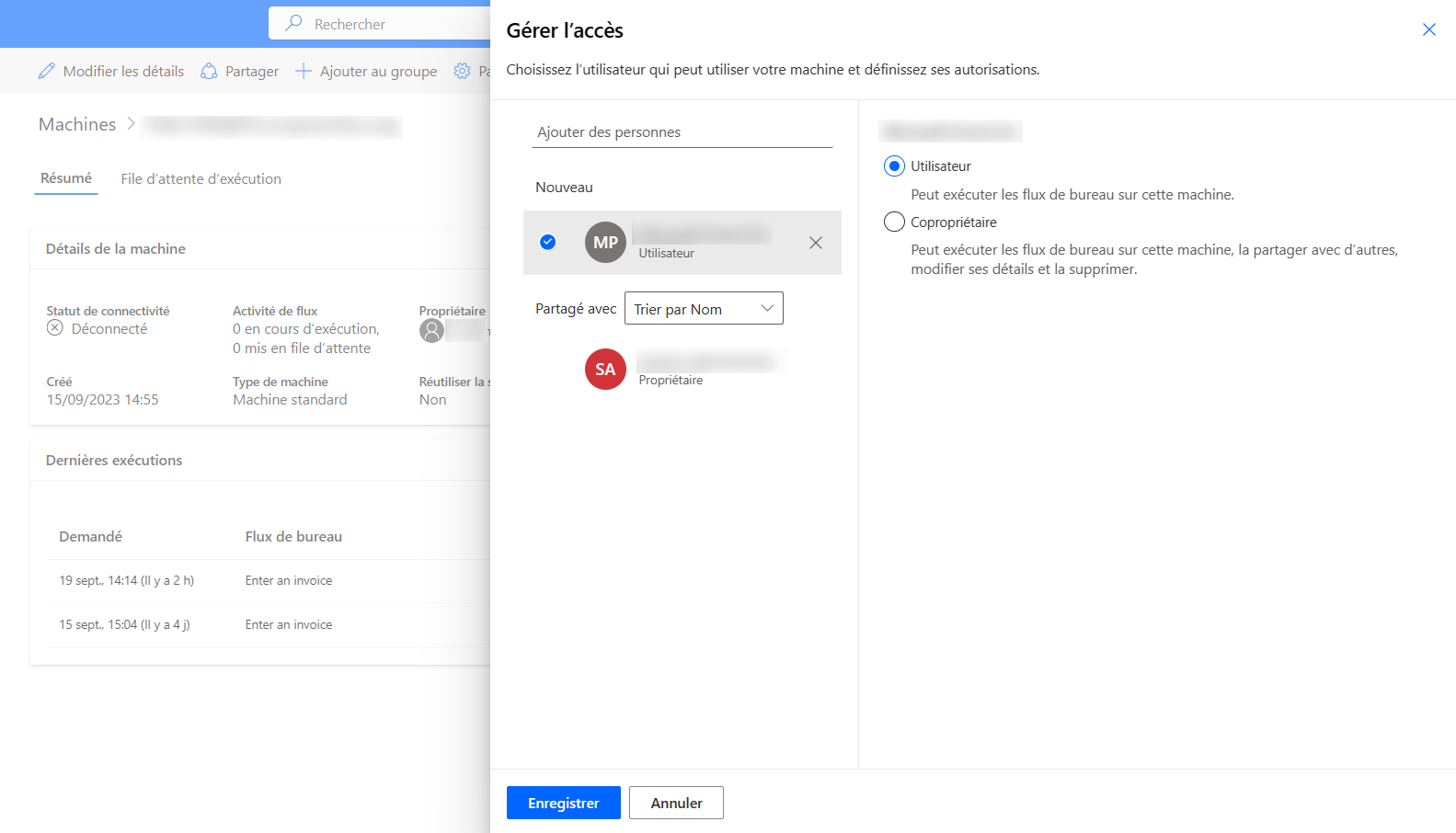
Note
Lorsqu’un utilisateur ne fait plus partie d’un environnement, vous continuerez à le voir comme désactivé. Vous serez averti dans la section Gérer l’accès de la machine s´il est partagé avec des utilisateurs désactivés. Dans cette situation, supprimez leur accès.
Supprimer une machine
Bien que vous ne puissiez pas supprimer une machine de l’exécution de la machine Power Automate, vous pouvez le faire depuis le portail Power Automate :
Connectez-vous au Power Automateportail.
Accédez à Moniteur>Machines.
Depuis la liste, sélectionnez la machine que vous souhaitez supprimer.
Sélectionnez Supprimer une machine dans la barre de commandes.
Passer des passerelles à la connectivité directe
Important
Les passerelles pour les flux de bureau sont désormais obsolètes. Passez à nos fonctionnalités de gestion des machines.
Note
Pour déterminer quelles connexions de flux de bureau utilisent toujours une passerelle :
- Connectez-vous à Power Automate.
- Accédez à Données>Passerelles.
- Sélectionnez une passerelle, accédez à sa page de détails, puis sélectionnez l’onglet Connexions. Toutes les connexions de flux de bureau répertoriées doivent être basculées vers la connectivité directe.
- Répétez l’étape 3 pour chaque passerelle de la liste.
Vous pouvez facilement passer à l’utilisation de la connectivité directe en modifiant la connexion de flux de bureau et en utilisant une avec l’option Directement à la machine.
Vous pouvez modifier la connexion ou en créer une nouvelle pour chacune des actions de flux de bureau dans votre flux de cloud :
Si vous ne l’avez pas encore fait, mettez à jour Power Automate pour le bureau vers la version 2.8.73.21119 ou ultérieure.
Si vous avez déjà créé une connexion de flux de bureau, sélectionnez les trois points en haut à droite de l´action et +Ajouter une nouvelle connexion sous Mes connexions.
Dans le champ Se connecter, sélectionnezDirectement à la machine.
Sélectionnez le nom de votre machine.
Saisissez les informations d’identification que vous utiliseriez pour vous connecter à votre machine.
Sélectionnez Créer.
Vous pouvez également modifier les connexions utilisées par un flux de cloud dans sa page de détails lorsque vous sélectionnez Exécuter.
Mettre à jour les autorisations en fonction de rôle de sécurité
Par défaut, tous les utilisateurs ayant un rôle de créateur d’environnement peuvent enregistrer leurs machines dans un environnement. Vous pouvez restreindre les actions sur les machines et les groupes de machines en modifiant les autorisations Machine du flux et Groupe de machines du flux pour un rôle de sécurité particulier.
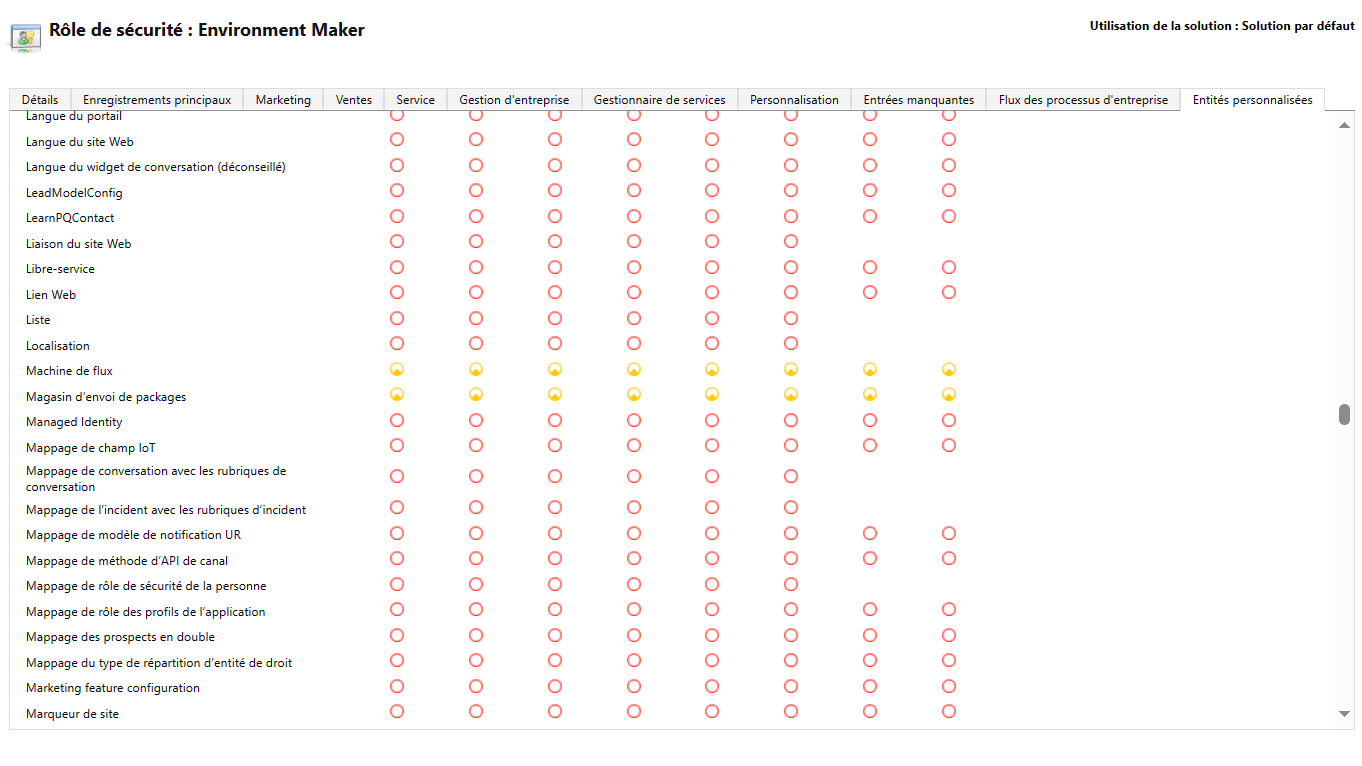
Les administrateurs d’environnement peuvent également restreindre l’enregistrement des machines à un ensemble spécifique d’utilisateurs en utilisant les trois rôles de sécurité fournis avec la gestion des machines.
| Actions | Propriétaire de l’ordinateur de flux de bureau | Utilisateur de l’ordinateur de flux de bureau | L’utilisateur de l’ordinateur de flux de bureau peut partager |
|---|---|---|---|
| Inscrire une machine | X | ||
| Exécuter un flux de bureau | X | X | X |
| Partager une machine | X | X | |
| Partager un groupe de machines | X | X | |
| Ajouter une machine au groupe | X | ||
| Modifier les détails de la machine | X | ||
| Modifier les détails du groupe de machines | X | ||
| Supprimer la machine | X | ||
| Supprimer un groupe de machines | X |
Limitations des machines et des groupes de machines
| Nom | Limite |
|---|---|
| Nombre maximal de machines dans un groupe | 50 |
| Durée maximale d’exécution d’un flux de bureau | 24 heures |
| Durée maximale de mise en file d’attente d’un flux de bureau | Six heures |