Notes
L’accès à cette page nécessite une autorisation. Vous pouvez essayer de vous connecter ou de modifier des répertoires.
L’accès à cette page nécessite une autorisation. Vous pouvez essayer de modifier des répertoires.
Cet article décrit ce que vous devez faire si vous obtenez l’erreur suivante en essayant d’utiliser le complément Microsoft Power BI.
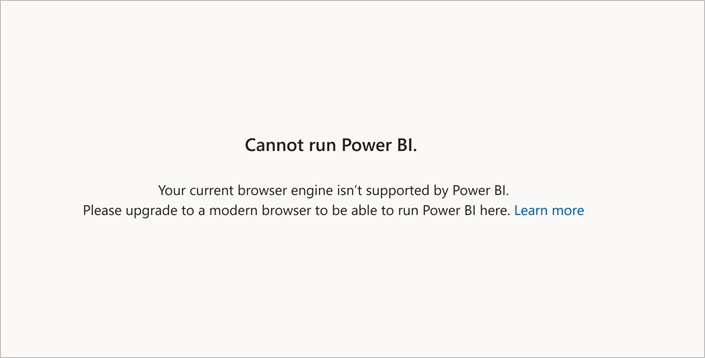
Pourquoi est-ce que je reçois cette erreur ?
La raison la plus probable de cette erreur est que WebView2 n’est pas installé sur votre appareil. Le complément Narration Power BI nécessite WebView2 pour exécuter Power BI dans PowerPoint. Si WebView2 n’est pas installé, vous devez l’installer avant de pouvoir utiliser le complément.
Cette erreur peut également se produire si votre présentation PowerPoint est protégée par Windows Information Protection. WebView2 et le complément Narration Power BI ne sont pas pris en charge pour de telles présentations. Pour plus d’informations, consultez Comment savoir si ma présentation est protégée par Windows Information Protection ?.
Qu’est-ce que WebView2 ?
Microsoft Edge WebView2 est un contrôle utilisé pour fournir des fonctionnalités web dans les applications de bureau Microsoft 365, comme PowerPoint. Il utilise Microsoft Edge comme moteur de rendu et nécessite que Microsoft Edge WebView2 Runtime soit installé sur l’appareil exécutant l’application Office.
WebView2 est installé en standard sur les versions récentes de Windows, mais il peut ne pas être inclus dans des versions antérieures. Si votre version de Windows n’inclut pas WebView2, vous devez l’installer manuellement pour pouvoir utiliser le complément Power BI.
Consultez Microsoft Edge WebView2 et Microsoft 365 Apps pour en savoir plus sur le runtime Compléments Office et WebView2.
Comment installer WebView2 ?
Il ne faut qu’une minute pour installer WebView2. Vous pouvez l’obtenir et l’installer à partir de Télécharger Microsoft Edge WebView2.
Une fois l’installation terminée, vérifiez que WebView2 est installé. Ouvrez le menu latéral des compléments, puis sélectionnez Informations de sécurité. La fenêtre Informations de sécurité s’affiche.
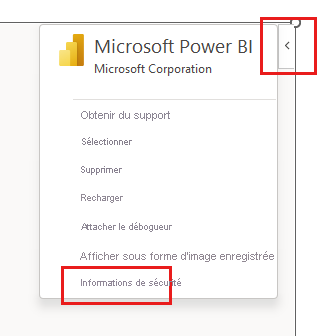
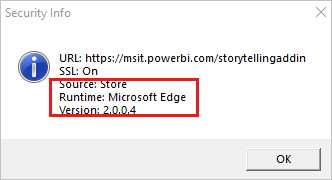
Si la fenêtre Informations de sécurité indique Runtime : Microsoft Edge, c’est que WebView2 est installé.
Notes
Après avoir installé WebView2, il peut être nécessaire de fermer et de rouvrir toutes les applications Office.
J’ai installé WebView2, mais le complément Narration Power BI ne fonctionne toujours pas
Si WebView2 est installé mais que vous ne pouvez toujours pas utiliser le complément, cela peut être dû au fait que la build d’Office et/ou l’édition de Windows sur votre appareil ne répondent pas aux exigences minimales. La configuration système minimale requise est la suivante :
- Version d’Office
- Si vous avez un abonnement Microsoft 365 Office : numéro de build 16.0.13530.20424 ou ultérieur.
- Si vous avez une version d’Office sans abonnement : Office 2021 ou ultérieur.
- Version de Windows
- Si vous avez un abonnement Microsoft 365 Office : Windows 8.1, Windows 10 ou Windows 11.
- Si vous avez une version d’Office sans abonnement : Windows 10 et ultérieur.
Si votre système ne répond pas aux exigences ci-dessus, vous devez mettre à niveau vos versions de Windows et/ou d’Office avant de pouvoir exécuter le complément Narration.
Notes
Pour les builds Office 16.0.13530.20424 ou ultérieures, mais antérieure à 16.0.14326.xxxxx, un administrateur système doit mettre à jour une clé de Registre comme décrit dans Ajout d’une clé de Registre ci-dessous.
Si votre appareil répond à la configuration minimale requise, le problème peut être dû au fait que la présentation est protégée par Windows Information Protection. WebView2 n’est pas pris en charge pour de telles présentations.
Les sections suivantes vous montrent comment vérifier la build d’Office et l’édition de Windows de votre appareil et, si nécessaire, comment savoir si votre présentation est protégée par Windows Information Protection.
Vérifier votre build Office et votre type d’abonnement
Dans PowerPoint, choisissez Fichier > Compte, puis cliquez sur À propos de PowerPoint. La zone d’informations suivante s’affiche. Prenez note du numéro de build et de l’indication de l’abonnement/sans abonnement.
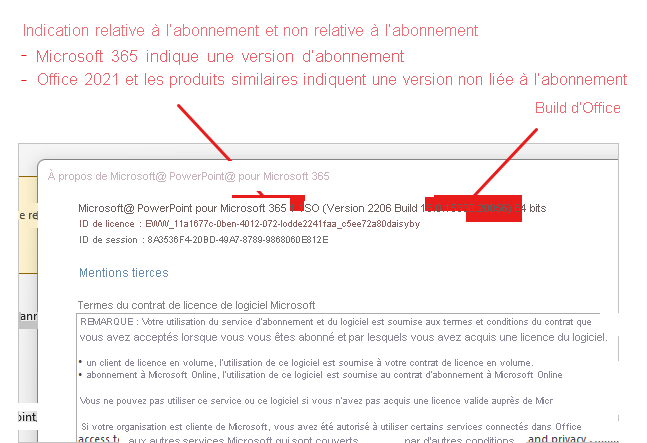
Vérifier votre version de Windows
Ouvrez Explorateur de fichiers, cliquez avec le bouton droit sur Ce PC, puis choisissez Propriétés. Dans la section Spécifications de Windows, prenez note de l’édition de Windows.
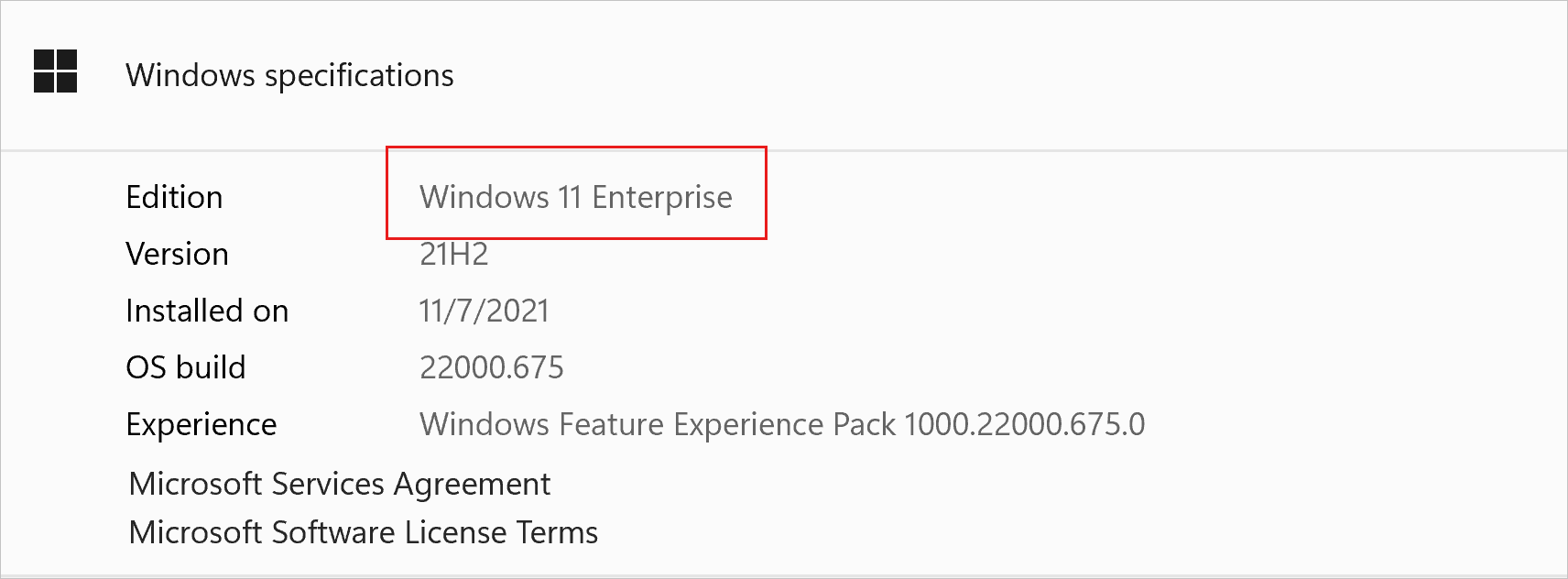
Ajout d’une clé de Registre
Si vous avez un abonnement Microsoft 365 Office et que la version d’Office sur votre appareil est 16.0.13530.20424 ou ultérieure, mais antérieure à 16.0.14326.xxxxx, quelqu’un disposant d’autorisations d’administrateur sur votre appareil peut procéder aux étapes suivantes pour créer une clé de Registre afin de vous permettre d’utiliser le complément.
Ouvrez l’Éditeur du Registre en tapant regedit dans la barre de recherche du menu Démarrer et en sélectionnant l’application Éditeur du Registre.
Accédez à la clé de Registre suivante :
HKEY_CURRENT_USER\Software\Microsoft\Office\16.0\WefCliquez avec le bouton droit sur le dossier
Wefet sélectionnezNew > DWORD (32-bit) Value.Nommer la nouvelle valeur
Win32WebView2.Double-cliquez sur la nouvelle valeur et définissez ses données de valeur sur
1.Fermez l’Éditeur du Registre.
Redémarrez votre application Office.
Comment savoir si ma présentation est protégée par Windows Information Protection ?
La narration Power BI ne fonctionne pas dans les présentations PowerPoint protégées par Windows Information Protection (WIP), anciennement Protection des données d’entreprise (PDE). Cela est dû au fait que WebView2, dont le complément Power BI pour PowerPoint a besoin, n’est pas pris en charge quand Windows Information Protection est activé.
Si vous obtenez l’erreur Impossible d’exécuter Power BI alors que vous êtes sûr que WebView2 est installé sur votre ordinateur et que votre système répond à la configuration minimale requise, utilisez les instructions suivantes pour vérifier si la protection WIP peut être à l’origine de votre problème.
- Pour les fichiers de présentation PowerPoint sur votre ordinateur, la colonne Propriété du fichier dans l’Explorateur de fichiers indique Fonctionnement si le fichier est protégé par WIP.
- Pour les fichiers de présentation PowerPoint stockés dans SharePoint ou OneDrive, ouvrez le dossier SharePoint ou OneDrive dans Microsoft Edge. L’icône de porte-documents dans la barre d’adresses (illustrée ci-dessous) s’affiche si la protection WIP protège les fichiers.
