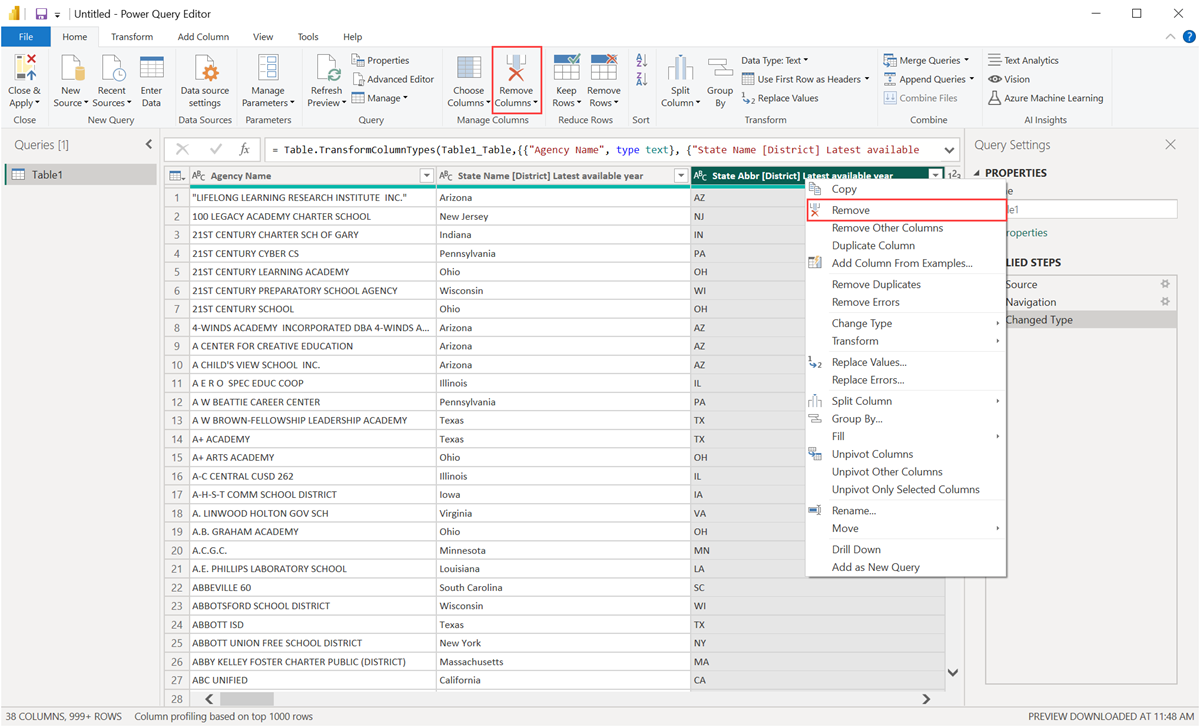Notes
L’accès à cette page nécessite une autorisation. Vous pouvez essayer de vous connecter ou de modifier des répertoires.
L’accès à cette page nécessite une autorisation. Vous pouvez essayer de modifier des répertoires.
Dans la fenêtre éditeur Power Query de Power BI Desktop, il existe quelques tâches couramment utilisées. Cet article illustre ces tâches courantes et fournit des liens pour plus d’informations.
Les tâches de requête courantes illustrées ici sont les suivantes :
- Se connecter aux données
- Mettre en forme et combiner des données
- Regrouper des lignes
- Ajouter un tableau croisé dynamique des colonnes
- Créer des colonnes personnalisées
- Formules de requête
Vous pouvez utiliser plusieurs connexions de données pour effectuer ces tâches. Les données de l’exemple de classeur Excel sont disponibles pour vous permettre de télécharger ou de vous connecter, au cas où vous souhaitez parcourir ces tâches vous-même.
La première connexion de données est un classeur Excel, que vous pouvez télécharger et enregistrer localement.
Vous pouvez également trouver une source de données web sur votre propre site, si vous souhaitez suivre vos propres données.
Se connecter aux données
Pour vous connecter aux données dans Power BI Desktop, sélectionnez Accueil, puis choisissez Obtenir des données. Power BI Desktop présente un menu avec les sources de données les plus courantes. Pour obtenir la liste complète des sources de données auxquelles Power BI Desktop peut se connecter, sélectionnez Plus de à la fin du menu. Pour plus d’informations, consultez Sources de données dans Power BI Desktop.
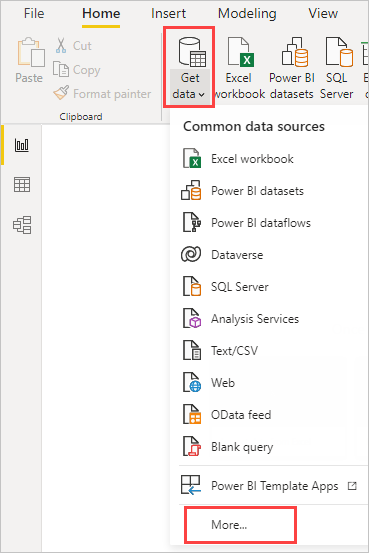
Pour commencer, sélectionnez classeur Excel, spécifiez le classeur Excel mentionné précédemment, puis choisissez Ouvrir. L’Éditeur Power Query inspecte le classeur, puis présente les données qu’il trouve dans la boîte de dialogue navigateur après avoir sélectionné une table.
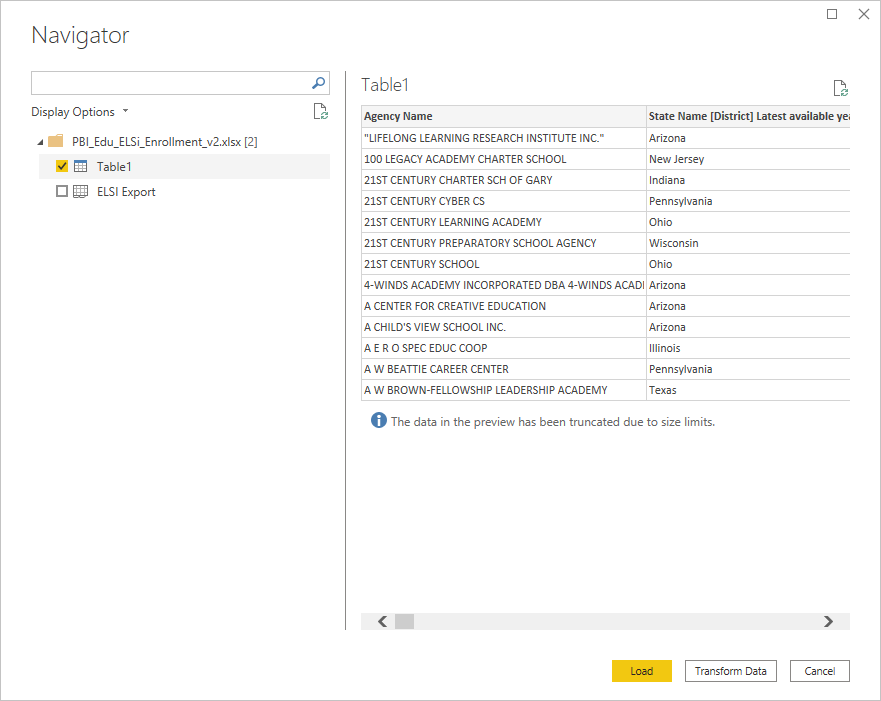
Sélectionnez Transformer les données pour modifier, ajuster ou mettre en forme les données avant de les charger dans Power BI Desktop. L’édition est particulièrement utile lorsque vous travaillez avec des modèles sémantiques volumineux que vous souhaitez analyser avant le chargement.
La connexion à différents types de données est un processus similaire. Pour vous connecter à une source de données Web, sélectionnez Obtenir des données>Plus, puis choisissez Autres>Web>Connect.
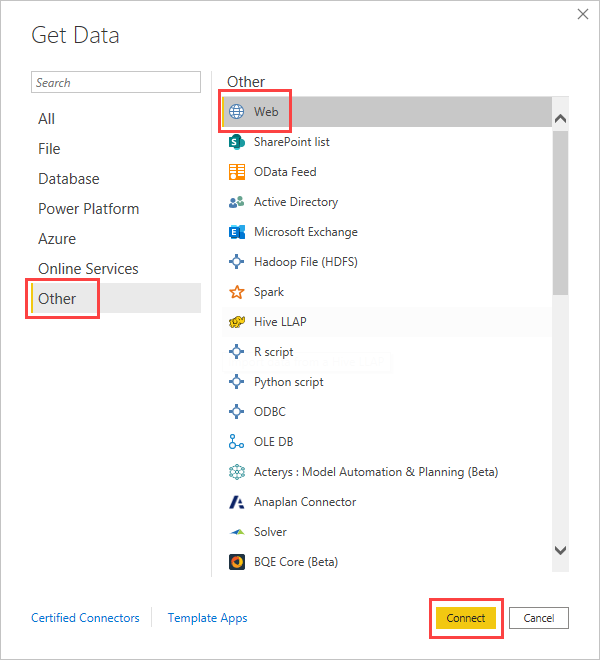
La boîte de dialogue Depuis le Web s’affiche, où vous pouvez taper l’URL de la page Web.
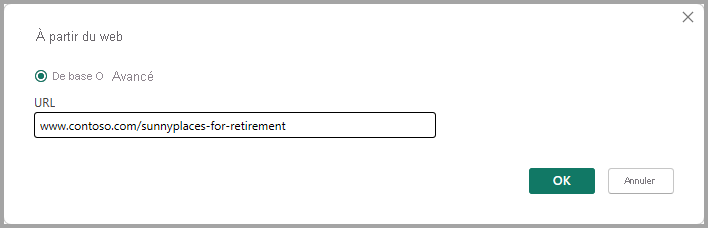
Sélectionnez OK. Comme précédemment, Power BI Desktop inspecte les données de la page web et affiche les options d’aperçu dans la boîte de dialogue Navigator. Lorsque vous sélectionnez une table, elle affiche un aperçu des données.
D’autres connexions de données sont similaires. Power BI Desktop vous invite à entrer les informations d’identification appropriées si vous avez besoin d’authentifier votre connexion.
Pour une démonstration pas à pas de la connexion aux données dans Power BI Desktop, consultez Se connecter aux données dans Power BI Desktop.
Mettre en forme et combiner des données
Vous pouvez facilement mettre en forme et combiner des données avec l’éditeur Power Query. Cette section contient quelques exemples de la façon dont vous pouvez mettre en forme des données. Pour obtenir une démonstration plus complète de la mise en forme et de la combinaison de données, consultez Shape and combine Data with Power BI Desktop.
Cette section et les sections suivantes utilisent l’exemple classeur Excel mentionné précédemment, que vous pouvez télécharger et enregistrer localement. Chargez les données dans l’éditeur Power Query à l’aide du bouton Transformer des données dans l’onglet Accueil. Après avoir chargé les données, sélectionnez le tableau 1 dans les requêtes disponibles dans le volet Requêtes, comme illustré ici :
Lorsque vous formez des données, vous transformez une source de données dans le formulaire et le format qui répondent à vos besoins.
Dans l’Éditeur Power Query, vous trouverez de nombreuses commandes dans le ruban et dans les menus contextuels. Par exemple, lorsque vous cliquez avec le bouton droit sur une colonne, le menu contextuel vous permet de supprimer la colonne. Vous pouvez également sélectionner une colonne, puis choisir le bouton Supprimer les colonnes sous l’onglet Accueil du ruban.
Vous pouvez mettre en forme les données de plusieurs autres façons dans cette requête. Vous pouvez supprimer n’importe quel nombre de lignes du haut ou du bas. Ou ajoutez des colonnes, fractionnez des colonnes, remplacez des valeurs et effectuez d’autres tâches de mise en forme. Avec ces fonctionnalités, vous pouvez diriger l’éditeur Power Query pour obtenir les données souhaitées.
Regrouper des lignes
Dans l’Éditeur Power Query, vous pouvez regrouper les valeurs de plusieurs lignes en une seule valeur. Cette fonctionnalité peut être utile lors de la synthèse du nombre de produits proposés, du total des ventes ou du nombre d’étudiants.
Dans cet exemple, vous regroupez des lignes dans un modèle sémantique d'inscription scolaire. Les données proviennent du classeur Excel.
Cet exemple montre le nombre d’agences dont dispose chaque état. (Il peut s’agir de divisions scolaires, d’autres organismes d’éducation comme des circonscriptions de service régionaux, etc.) Sélectionnez la colonne State Abbr, puis le bouton Grouper par dans l’onglet Transformer ou Accueil du ruban. (Grouper par est disponible dans les deux onglets.)
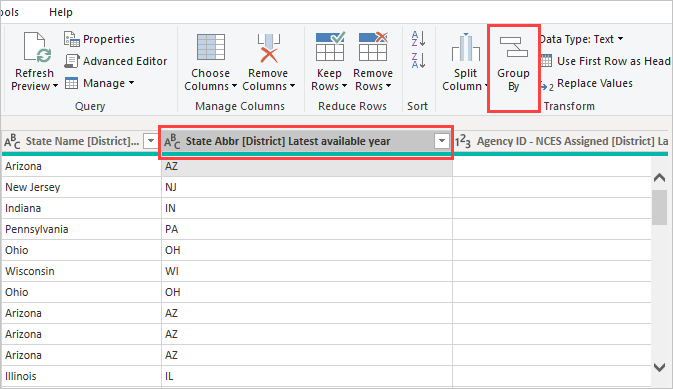
La boîte de dialogue Grouper par s’affiche. Quand l’Éditeur Power Query regroupe des lignes, il crée une colonne dans laquelle il place les résultats de l’opération Grouper par. Vous pouvez ajuster l'opération de regroupement par de la manière suivante :
- La liste déroulante sans étiquette spécifie la colonne à regrouper. L’Éditeur Power Query affecte par défaut cette valeur à la colonne sélectionnée, mais vous pouvez la remplacer par n’importe quelle colonne de la table.
- Nouveau nom de colonne: l’Éditeur Power Query suggère un nom pour la nouvelle colonne, en fonction de l’opération qu’elle applique à la colonne groupée. Vous pouvez nommer la nouvelle colonne de votre choix.
- Opération: choisissez l’opération appliquée par l’éditeur Power Query, telle que Somme, Médiane, ou Nombre de lignes distinctes. La valeur par défaut est Count Rows.
- Ajouter le regroupement et Ajouter l’agrégation: ces boutons sont disponibles uniquement si vous sélectionnez l’Option avancée. Dans une seule opération, vous pouvez effectuer des opérations de regroupement (Regrouper par actions) sur de nombreuses colonnes et créer plusieurs agrégations à l’aide de ces boutons. En fonction de vos sélections dans cette boîte de dialogue, l’Éditeur Power Query crée une colonne qui fonctionne sur plusieurs colonnes.
Sélectionnez Ajouter un regroupement ou Ajouter une agrégation pour ajouter d’autres regroupements ou d’autres agrégations à une opération Grouper par. Pour supprimer un regroupement ou une agrégation, sélectionnez l’icône de sélection (...) à droite de la ligne, puis Supprimer. Poursuivez et essayez l’opération Group By en utilisant les valeurs par défaut pour voir ce qui se produit.
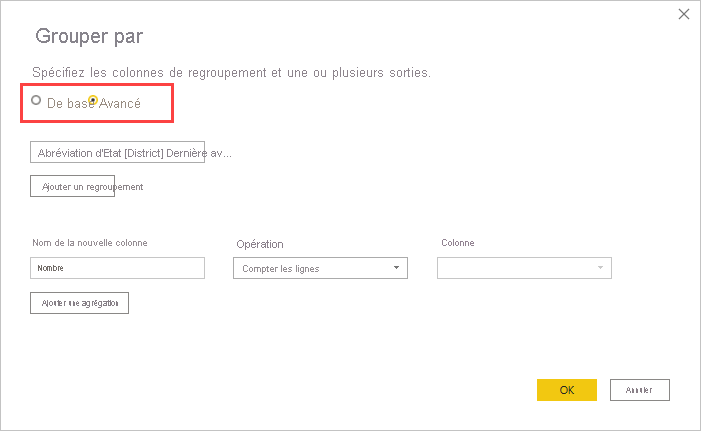
Lorsque vous sélectionnez OK, l’éditeur Power Query effectue l’opération grouper par et retourne les résultats.
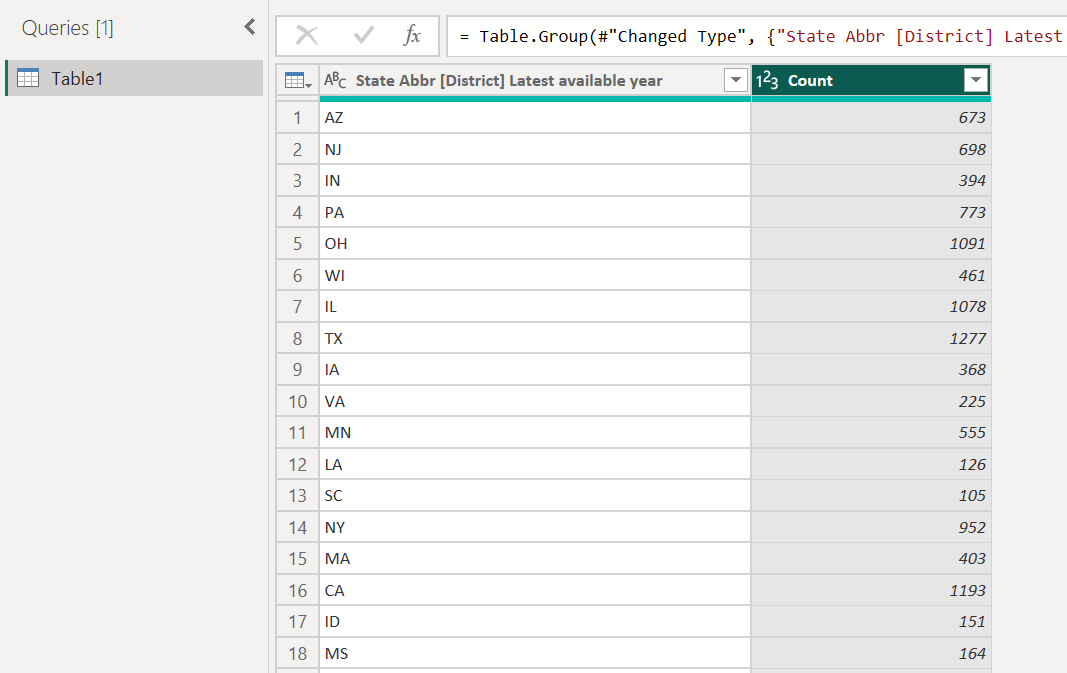
Et avec l’éditeur Power Query, vous pouvez toujours supprimer la dernière opération de mise en forme. Dans le volet Paramètres de requête, sous Étapes appliquées, il suffit de sélectionner le X en regard de l'étape récemment terminée. Alors allez-y et expérimentez. Si vous n’aimez pas les résultats, rétablissez l’étape jusqu’à ce que l’Éditeur Power Query forme vos données comme vous le souhaitez.
Ajouter un tableau croisé dynamique des colonnes
Vous pouvez pivoter des colonnes et créer une table qui contient des valeurs agrégées pour chaque valeur unique dans une colonne. Par exemple, pour savoir combien de produits différents se trouvent dans chaque catégorie de produit, vous pouvez rapidement créer une table pour ce faire.
Pour créer une nouvelle table qui affiche le nombre de produits pour chaque catégorie (basé sur la colonne CategoryName), sélectionnez la colonne, puis sélectionnez Transformer>Pivot Column.
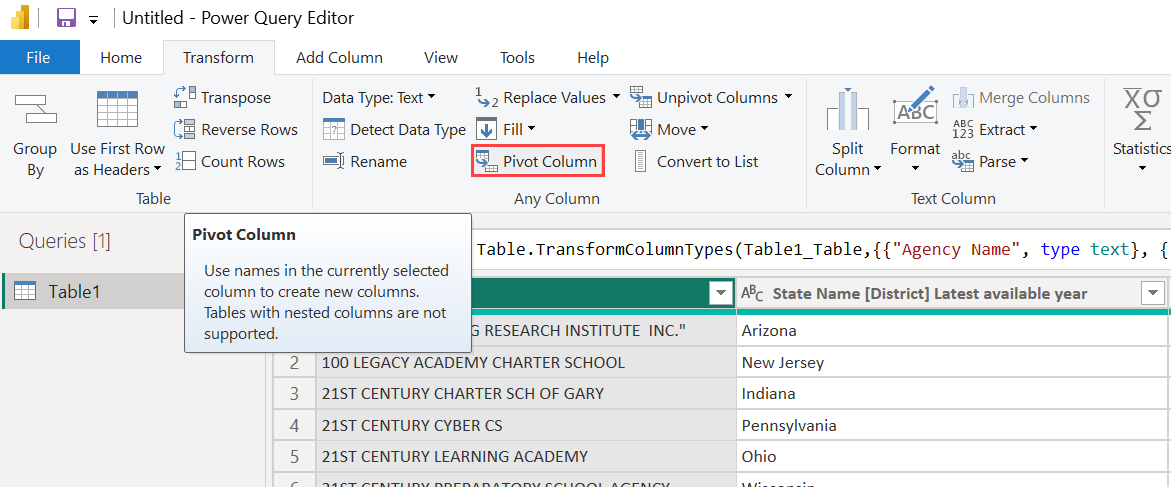
La boîte de dialogue Colonne Pivot s’affiche, indiquant les valeurs de la colonne que l’opération utilise pour créer de nouvelles colonnes. (Si le nom de colonne souhaité de CategoryName n’est pas affiché, sélectionnez-le dans la liste déroulante.) Lorsque vous développez options avancées, vous pouvez sélectionner la fonction à appliquer aux valeurs agrégées.
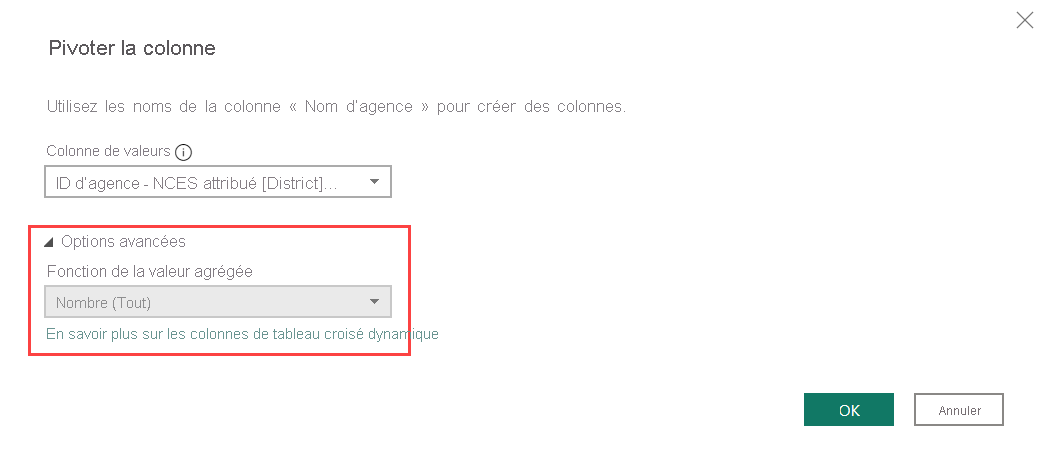
Lorsque vous sélectionnez OK, l’Éditeur Power Query affiche le tableau en fonction des instructions de transformation fournies dans la boîte de dialogue Colonne Pivot.

Créer des colonnes personnalisées
Dans l’Éditeur Power Query, vous pouvez créer des formules personnalisées qui fonctionnent sur plusieurs colonnes de votre table. Vous pouvez ensuite placer les résultats de ces formules dans une nouvelle colonne (personnalisée). L’Éditeur Power Query facilite la création de colonnes personnalisées.
Avec les données du classeur Excel dans l'Éditeur Power Query, allez à l'onglet Ajouter une colonne dans le ruban, puis cliquez sur Colonne personnalisée.
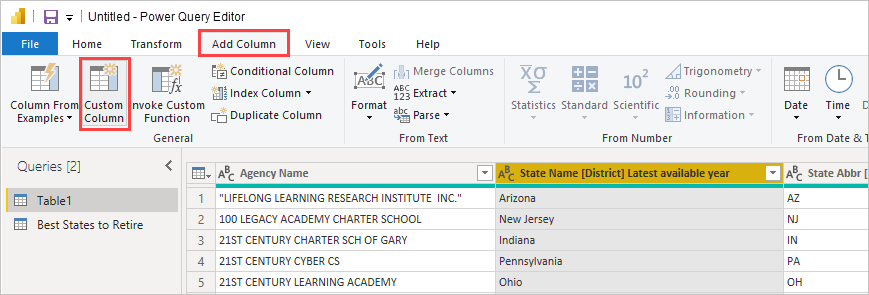
La boîte de dialogue suivante s’affiche. Cet exemple crée une colonne personnalisée appelée % ELL qui calcule le pourcentage d’étudiants totaux qui sont des apprenants de langue anglaise (ELL).
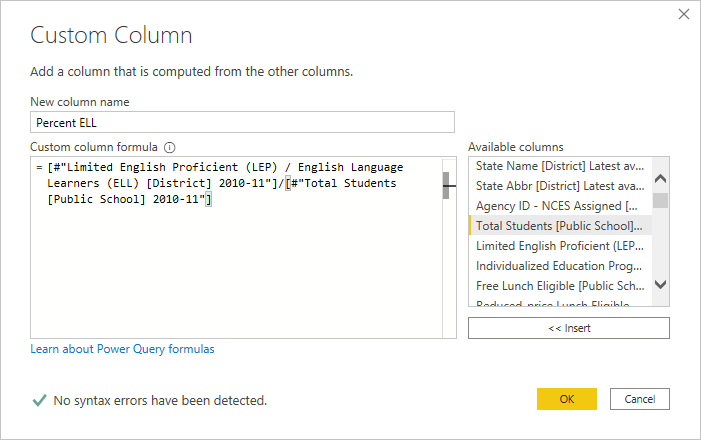
Comme pour toute autre étape appliquée dans l’Éditeur Power Query, si la nouvelle colonne personnalisée ne fournit pas les données que vous recherchez, vous pouvez supprimer l’étape. Dans le volet Paramètres de requête, sous ÉTAPES APPLIQUÉES, sélectionnez simplement le X en regard de l’étape Colonne personnalisée ajoutée.
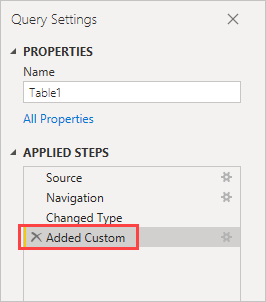
Formules de requête
Vous pouvez modifier les étapes générées par l’éditeur Power Query. Vous pouvez également créer des formules personnalisées, ce qui vous permet de vous connecter à vos données et de les mettre en forme plus précisément. Chaque fois que l’Éditeur Power Query effectue une action sur les données, la formule associée à l’action s’affiche dans la barre de formule. Pour afficher la barre de formule, accédez à l’onglet Afficher du ruban, puis sélectionnez barre de formule.
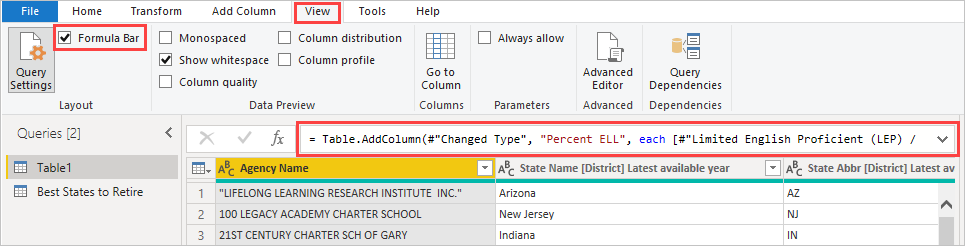
L’Éditeur Power Query conserve toutes les étapes appliquées pour chaque requête sous forme de texte que vous pouvez afficher ou modifier. Vous pouvez afficher ou modifier le texte de n’importe quelle requête à l’aide de l’éditeur avancé . Sélectionnez simplement Afficher, puis Éditeur Avancé.
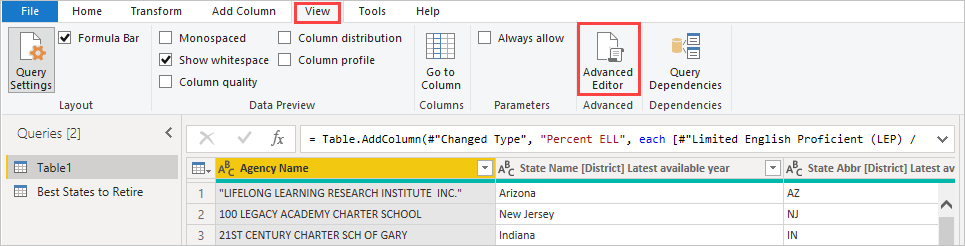
Voici une capture d’écran de l'éditeur avancé , avec les étapes de requête associées à la requête USA_StudentEnrollment affichées. Ces étapes sont créées dans le langage de formule Power Query, souvent appelée M. Pour plus d’informations, consultez Créer des formules Power Query dans Excel. Pour voir la spécification du langage proprement dite, consultez Spécification du langage Power Query M.

Power BI Desktop fournit un ensemble complet de catégories de formules. Pour plus d’informations et pour obtenir les informations de référence complètes de toutes les formules de l’Éditeur Power Query, consultez Informations de référence sur les fonctions Power Query M.
Contenu connexe
Vous pouvez effectuer toutes sortes d’opérations avec Power BI Desktop. Pour plus d’informations sur ses fonctionnalités, consultez les ressources suivantes :