Notes
L’accès à cette page nécessite une autorisation. Vous pouvez essayer de vous connecter ou de modifier des répertoires.
L’accès à cette page nécessite une autorisation. Vous pouvez essayer de modifier des répertoires.
Power BI offre plusieurs façons de collaborer et de partager des rapports, des tableaux de bord et des données Power BI avec d’autres personnes, à l’intérieur ou à l’extérieur de votre organisation. Cet article explique les principales options de partage et de collaboration, quand utiliser chacun et comment gérer les autorisations.
Prérequis
- Vous avez besoin d’une licence Power BI Pro ou Premium par utilisateur (PPU) pour partager du contenu, sauf si le contenu se trouve dans une capacité Premium.
- Les destinataires ont également besoin d’une licence Power BI Pro ou PPU, sauf si le contenu se trouve dans une capacité Premium ou Fabric.
- Pour permettre aux destinataires de modifier un rapport partagé, affectez-leur un rôle d’espace de travail qui autorise la modification. Pour plus d’informations, consultez Rôles dans les espaces de travail .
Remarque
- Seules les P SKU et les F SKU de taille F64 ou supérieure permettent aux utilisateurs disposant d’une licence gratuite Microsoft Fabric et du rôle Visionneuse d’utiliser des applications Power BI et du contenu partagé. Les références SKU Fplus petites nécessitent une licence Pro.
- La référence SKU F fait partie de Fabric. Pour en savoir plus, consultez licences Microsoft Fabric.
Méthodes de collaboration et de partage
Partager des rapports et des tableaux de bord
- Partagez à partir de Mon espace de travail ou d’autres espaces de travail (avec le rôle ou les autorisations appropriés).
- Partagez à partir des applications mobiles Power BI.
- Partagez à partir de Power BI Desktop avec l’intégration de OneDrive et SharePoint.
- Publiez des rapports à partir de Power BI Desktop sur le service Power BI.
- Dans une liste de rapports ou de tableaux de bord, ou lors de l’affichage d’un rapport, sélectionnez Partager.
- Dans la boîte de dialogue Envoyer un lien , choisissez comment partager :
- Personnes de votre organisation : toute personne de votre organisation disposant du lien peut afficher (et non pour les utilisateurs externes/invités).
- Personnes spécifiques : entrez des noms ou des e-mails à partager directement (peut inclure des invités Microsoft Entra B2B).
- Personnes disposant d’un accès existant : envoyez un lien à une personne qui a déjà accès.
- Définir des autorisations :
- Repartage : autoriser les destinataires à partager avec d’autres personnes.
- Build : autoriser les destinataires à créer leurs propres rapports en fonction des données.
- Copiez le lien ou envoyez-le directement par e-mail, Outlook, PowerPoint ou Teams.
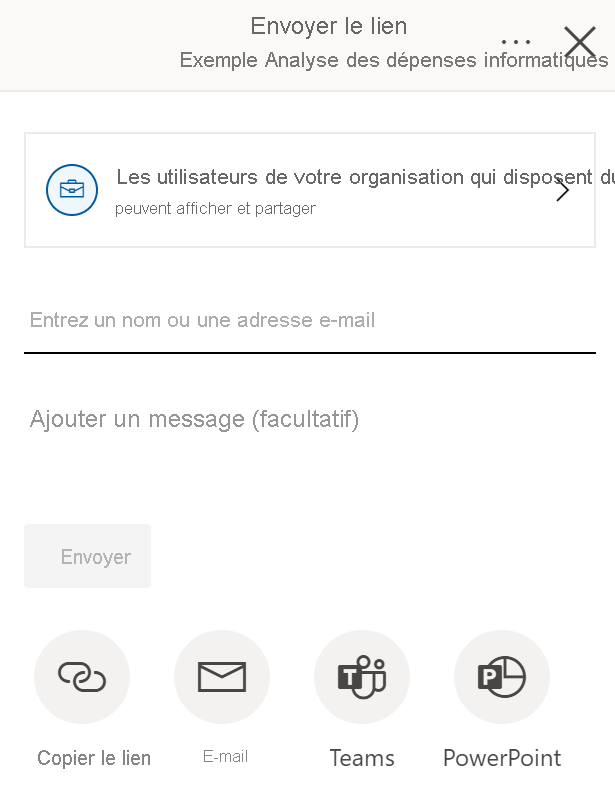
Remarque
Votre organisation peut restreindre les liens partageables aux « Personnes de votre organisation ». Consultez les paramètres du tenant.
Espaces de travail
- Utilisez des espaces de travail pour collaborer sur du contenu avec une équipe.
- Attribuez des rôles (Administrateur, Membre, Contributeur, Visionneuse) pour contrôler l’accès et la modification.
- Le contenu dans les espaces de travail peut être publié en tant qu’applications pour une distribution plus large.
Publier des applications
- Empaqueter des tableaux de bord et des rapports dans une application pour faciliter la distribution.
- Partagez des applications avec de grands groupes ou toute votre organisation.
- Les destinataires obtiennent une expérience cohérente en mode lecture seule, sauf si vous accordez des autorisations de modification.
Intégration de Microsoft Teams
- Partagez des rapports et des tableaux de bord directement dans les canaux ou conversations Teams.
- Collaborez en temps réel et discutez des insights avec votre équipe.
Partager en dehors de votre organisation
- Entrez l’adresse e-mail de l’utilisateur externe (les invités Microsoft Entra B2B recommandés).
- Les destinataires doivent se connecter à Power BI pour afficher le contenu partagé.
- Seuls les destinataires directs peuvent accéder au contenu partagé ; le transfert du lien n’accorde pas l’accès.
- Si RLS est implémenté, les utilisateurs externes voient uniquement les données qu’ils sont autorisés à afficher.
Pour plus d’informations, consultez les utilisateurs invités Microsoft Entra B2B .
Partager avec de grands groupes
- Utilisez des groupes de sécurité pour partager avec de grandes audiences.
- Vous pouvez également créer une application à partir d’un espace de travail et la publier sur de nombreux utilisateurs. Consultez la publication d’applications dans Power BI.
Gérer les autorisations
- Sélectionnez Plus d’options (...) dans la boîte de dialogue de partage, puis Gérez les autorisations.
- Dans le volet Gérer les autorisations , vous pouvez :
- Copier ou modifier des liens existants
- Accorder ou supprimer un accès direct
- Afficher les demandes en attente et le contenu associé
- Utiliser Advanced pour plus d’options
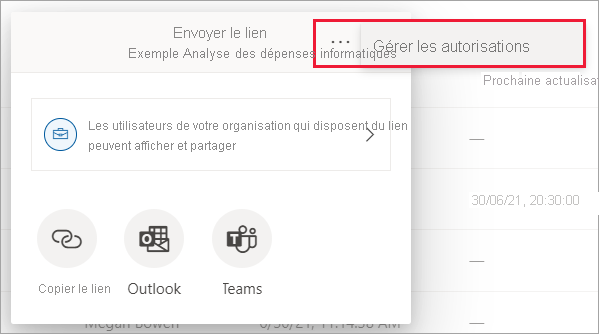
Remarque
Chaque rapport ne peut pas avoir plus de 1 000 liens de partage. Si vous atteignez cette limite, supprimez les liens pour « Personnes spécifiques » et accordez à ces utilisateurs un accès direct.
Considérations et limitations
- Seuls les rapports peuvent être partagés via des liens qui accordent l’accès ; les tableaux de bord nécessitent un accès direct.
- Le partage d’un rapport ou d’un tableau de bord partage également le modèle sémantique sous-jacent, sauf si RLS est appliqué.
- Les destinataires peuvent interagir avec du contenu en mode Lecture, mais ne peuvent pas modifier, sauf si des autorisations de build sont accordées.
- L’analyse dans Excel access peut être restreinte par les administrateurs.
- Vous ne pouvez pas partager de rapports distribués à vous dans une application ; demandez au propriétaire de l’application d’ajouter des utilisateurs et de republier.
- Les groupes de distribution peuvent être utilisés pour le partage, mais les groupes unifiés Microsoft 365 ne sont pas pris en charge pour le partage direct.
- Si vos collègues ont déjà accès, vous pouvez envoyer un lien direct en copiant l’URL.
- Les notifications par e-mail ne sont envoyées qu’à des utilisateurs individuels, et non à des groupes.
Contenu connexe
- Rôles dans les espaces de travail
- Partager depuis Power BI Desktop
- Résolution des problèmes de partage de tableaux de bord et de rapports
- Partage pour les utilisateurs disposant de licences gratuites
- Demande ou autorisation d’accès à des tableaux de bord ou des rapports partagés
- Partager un rapport Power BI filtré
- Vous avez des questions ? Essayez la communauté Power BI