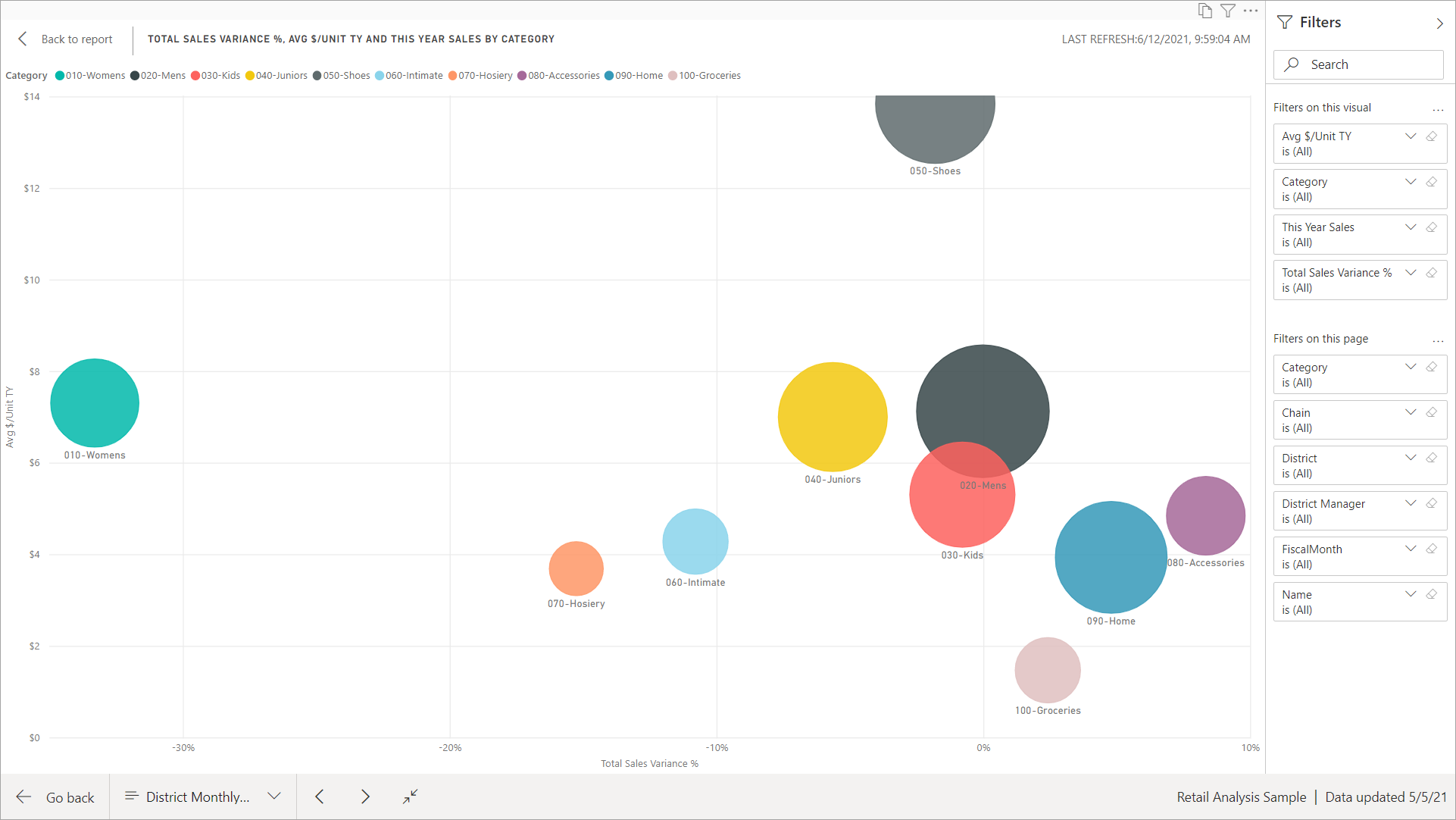Notes
L’accès à cette page nécessite une autorisation. Vous pouvez essayer de vous connecter ou de modifier des répertoires.
L’accès à cette page nécessite une autorisation. Vous pouvez essayer de modifier des répertoires.
S’APPLIQUE À : Service Power BI pour les utilisateurs métier
Service Power BI pour les concepteurs et les développeurs
Power BI Desktop
Nécessite une licence Pro ou Premium
Vous pouvez afficher les rapports sur de nombreux appareils dont les tailles d’écran et les proportions peuvent varier. Découvrez comment modifier l’affichage d’une page de rapport afin qu’elle réponde à vos besoins.
Explorer le menu Affichage
Les options du menu Affichage vous permettent d’afficher les pages d’un rapport selon la taille et la largeur de votre choix.
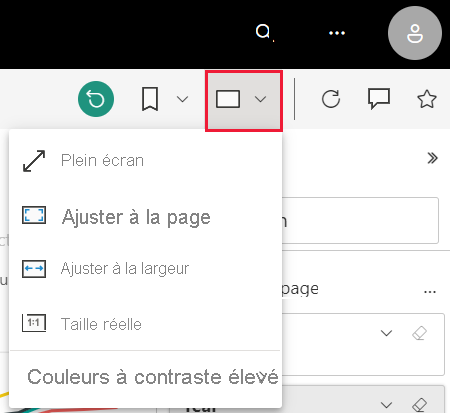
Si vous affichez un rapport sur un petit appareil, il peut être difficile de voir les titres et les légendes. Sélectionnez Affichage>Taille réelle pour augmenter la taille de la page du rapport. Utilisez les barres de défilement pour vous déplacer dans le rapport.

Adaptez le rapport à la largeur de votre écran en sélectionnant Ajuster à la largeur dans le menu Affichage. Dans la mesure où seule la largeur est ajustée et non de la hauteur, vous devrez peut-être utiliser la barre de défilement verticale.

Si vous ne souhaitez pas de barres de défilement, mais voulez utiliser au mieux la taille de votre écran, sélectionnez Ajuster à la page dans le menu Affichage.

Modifiez vos couleurs d’affichage en sélectionnant Couleurs à contraste élevé dans le menu Affichage. Sélectionnez l’une des options, telles que Contraste élevé n°1, Contraste élevé n°2, Contraste noir élevé ou Contraste blanc élevé. Cette fonctionnalité permet aux personnes malvoyantes de mieux voir les rapports. L’exemple ci-dessous est l’option Contraste élevé n°1.

Sélectionnez Plein écran dans le menu Affichage pour afficher votre page de rapport sans barre de menus ou en-tête. Le mode Plein écran est un bon choix pour les appareils dotés de petits écrans où les détails peuvent être difficiles à voir. Ce peut également être un bon choix pour projeter des pages de rapport sur grand écran à des fins de visualisation, pas d’interaction.
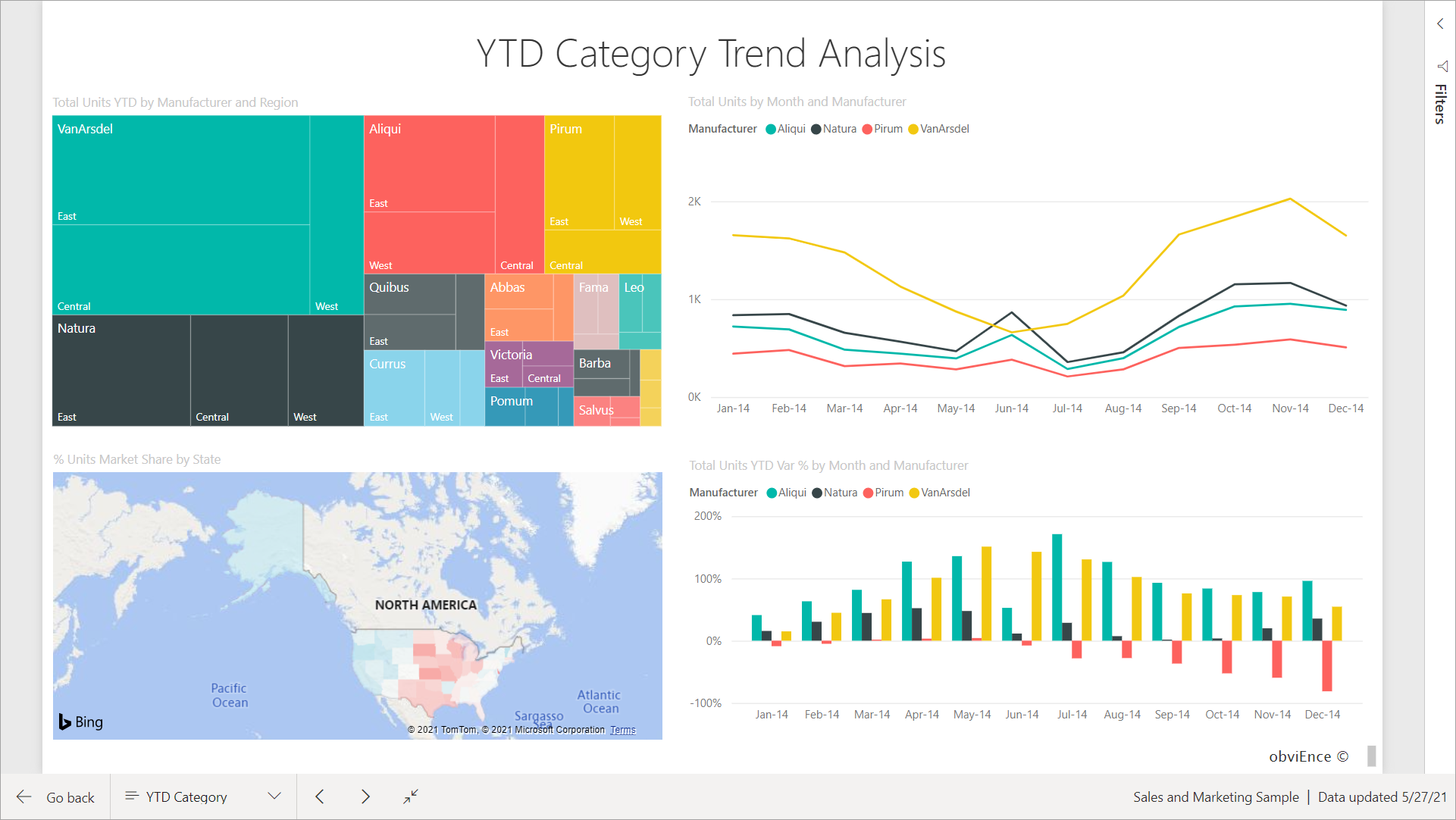
Quand vous quittez le rapport, les paramètres d’affichage ne sont pas enregistrés. Les valeurs d’affichage par défaut sont rétablies. Si vous souhaitez enregistrer ces paramètres, vous pouvez les conserver en tant que signet.
Utiliser votre navigateur pour modifier l’affichage des pages
Utilisez les contrôles de zoom de votre navigateur pour agrandir ou réduire la zone de dessin disponible. La réduction du zoom étend la zone de canevas disponible et l’agrandissement du zoom réduit la zone de canevas disponible.
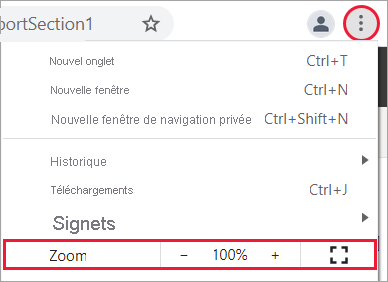
Zoom avant sur un visuel
Parfois, il est difficile de voir les détails d’un visuel. Vous pouvez vous concentrer sur un visuel particulier pour l’agrandir à l’aide du mode Focus. Pour plus d’informations, consultez Mode Focus et mode Plein écran.
L’exemple suivant présente un visuel en mode Focus.

L’exemple suivant présente un visuel en mode Plein écran.