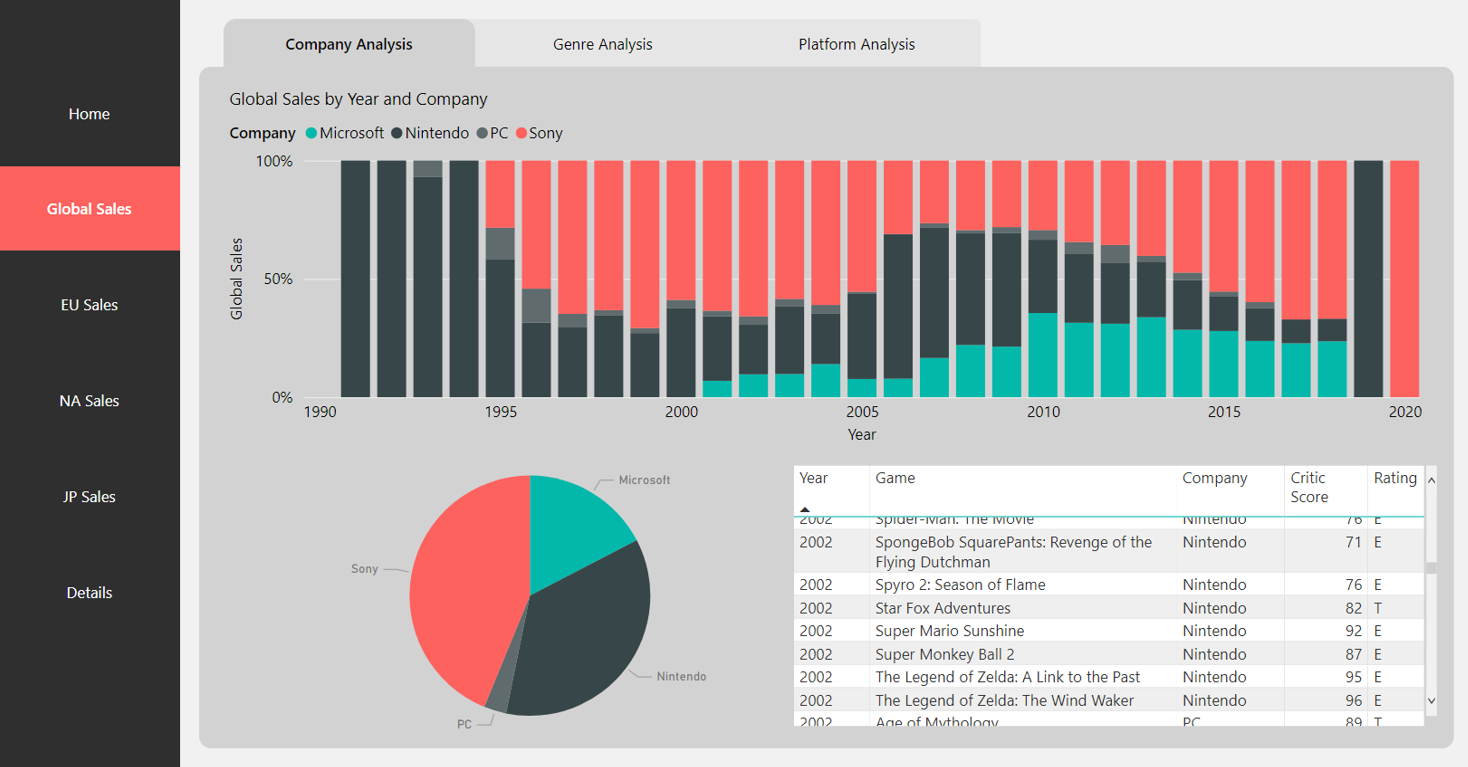Notes
L’accès à cette page nécessite une autorisation. Vous pouvez essayer de vous connecter ou de modifier des répertoires.
L’accès à cette page nécessite une autorisation. Vous pouvez essayer de modifier des répertoires.
S’APPLIQUE À : Power BI Desktop
Service Power BI
À l’aide des navigateurs intégrés Power BI, vous pouvez créer des expériences de navigation dans les pages et signets en quelques clics. Ces navigateurs sont conçus pour vous épargner des heures de travail quand vous créez et gérez vos expériences de navigation dans les pages ou signets.
Vous trouverez cette fonctionnalité dans Power BI Desktop ou le service Power BI.
Vidéo
Regardez cette vidéo qui montre comment ajouter des navigateurs de pages et de signets, puis essayez vous-même.
Notes
Cette vidéo peut utiliser des versions antérieures de Power BI Desktop ou le service Power BI.
Navigateur de pages
- Power BI Desktop
- Service Power BI
Sous l’onglet Insérer, sélectionnez Boutons>Navigateur>Navigateur de pages.

Quand vous sélectionnez l’option Navigateur de pages, Power BI crée automatiquement un navigateur de pages pour vous :

Le navigateur de pages est automatiquement synchronisé avec les pages de votre rapport. Ainsi :
- Les titres des boutons correspondent aux noms d’affichage des pages.
- L’ordre des boutons correspond à l’ordre des pages dans votre rapport.
- Le bouton sélectionné correspond à la page active.
- Le navigateur se met automatiquement à jour à mesure que vous ajoutez ou supprimez des pages dans votre rapport.
- Les titres des boutons se mettent à jour automatiquement à mesure que vous renommez des pages.
Si vous souhaitez personnaliser davantage l’affichage ou le masquage des pages dans le navigateur de pages, accédez au volet Navigateur de formats onglet >Pages. Vous pouvez Afficher/masquer les pages masquées et Afficher/masquer les pages d’info-bulle :
Notes
Si vous testez le navigateur de pages dans Power BI Desktop ou dans le mode Édition du service Power BI, vous devez cliquer en maintenant la touche Ctrl enfoncée pour accéder à la page souhaitée.
Navigateur de signets
Avant de créer le navigateur de signets, vous devez d’abord créer les signets. En outre, vous devez créer des groupes de signets distincts si vous envisagez de créer différents navigateurs de signets dans le même rapport.

Après avoir créé vos signets, sélectionnez l’option Navigateur de signets.
- Power BI Desktop
- Service Power BI
Sous l’onglet Insérer, sélectionnez Boutons>Navigateur>Navigateur de signets.

Power BI crée automatiquement un navigateur de signets pour vous :

Le navigateur de signets est automatiquement synchronisé avec les pages de votre rapport. Ainsi :
- Les titres des boutons correspondent aux noms d’affichage des signets.
- L’ordre des boutons correspond à l’ordre des signets dans votre rapport.
- Le bouton sélectionné correspond au dernier signet sélectionné.
- Le navigateur se met automatiquement à jour à mesure que vous ajoutez ou supprimez des signets dans votre rapport.
- Les titres des boutons se mettent à jour automatiquement à mesure que vous renommez les signets.
Si vous souhaitez personnaliser davantage l’affichage ou le masquage des signets dans le navigateur de signets, accédez au volet Navigateur de formats>onglet Signets :
Par défaut, tous les signets sont affichés dans le navigateur de signets. Toutefois, vous pouvez créer et sélectionner un groupe de signets spécifique pour afficher uniquement les signets de ce groupe.

Vous disposez également de l’option Autoriser la désélection qui permet aux utilisateurs de désélectionner tous les boutons dans le navigateur de signets. Cette option est très utile pour créer une expérience autorisant l’activation/désactivation ou permettant un état désélectionné par défaut. Pour configurer l’un de ces types d’expériences, ajoutez d’abord l’état désélectionné souhaité aux signets. Voici un exemple d’état désélectionné :

Après avoir ajouté l’état désélectionné aux signets, activez Autoriser la désélection et sélectionnez le signet que vous souhaitez Lancer lors de la désélection. Dans ce cas, ce signet s’appelle Aucun filtre.
Si le signet que vous utilisez pour la désélection se trouve déjà dans le navigateur de signets, vous pouvez choisir de Masquer le signet de désélection dans le navigateur si vous ne souhaitez pas l’afficher :
Options de mise en forme
Comme pour les autres boutons, il existe de nombreuses options de mise en forme pour les navigateurs, notamment :
- Remplir
- Texte
- Plan
- Graphique à base de formes
- Ombre de la forme
- Éclat de forme
- Rotation
Les navigateurs incluent deux autres options de mise en forme :
- Disposition de la grille
- État sélectionné
Disposition de la grille
L’onglet Disposition de grille inclut des options permettant de modifier l’orientation du navigateur sous les formes suivantes :
- Horizontal
- Vertical
- Grille

Il comprend également une option permettant de modifier le remplissage entre les boutons dans le navigateur.
État sélectionné
Les navigateurs offrent la possibilité de personnaliser l’état sélectionné du bouton. Vous pouvez utiliser cette option pour que l’état sélectionné du bouton se démarque de l’état par défaut. Dans cet exemple, nous avons personnalisé la mise en forme du Remplissage et du Texte pour l’état Sélectionné :

Définir la destination de la navigation entre les pages de manière conditionnelle
Vous pouvez utiliser la mise en forme conditionnelle pour définir la destination de la navigation, en fonction de la sortie d’une mesure que vous créez dans Power BI Desktop. Par exemple, vous pouvez économiser de l’espace sur le canevas de votre rapport en ne proposant qu’un seul bouton pour accéder à différentes pages en fonction de la sélection de l’utilisateur.

Pour créer cet exemple, commencez par créer une table à une seule colonne dans Power BI Desktop avec les noms des destinations de navigation :
Sous l’onglet Accueil, sélectionnez Entrer des données.
La boîte de dialogue Créer une table s’ouvre :
Dans la boîte de dialogue Créer une table, entrez les noms de vos pages dans la colonne. Power BI utilise une correspondance exacte de chaînes pour définir la destination d’extraction. Par conséquent, vérifiez que les valeurs entrées correspondent exactement aux noms de vos pages d’extraction.

Une fois que vous avez créé la table, ajoutez-la à la page en tant que segment à sélection unique :

Créez un bouton de navigation entre les pages et sélectionnez l’option de mise en forme conditionnelle pour la destination :
Sous Style, définissez Action sur Activé, puis développez Action. Sélectionnez le TypeNavigation entre les pages, puis sélectionnez l’icône Mise en forme conditionnelle (fx) en regard de Destination.

Sur la page Destination - Action, sélectionnez le nom de la colonne que vous avez créée. Il s’agit ici de Sélectionner une destination.

Désormais, le bouton peut donner accès à différentes pages, en fonction de la sélection de l’utilisateur.

Considérations et limitations
- Si les paramètres gras, italique et souligné sont Sur pour l’état par défaut, vous ne pouvez pas les désactiver pour l’état Sélectionné.
Contenu connexe
Pour plus d’informations sur les fonctionnalités qui sont similaires ou pour interagir avec des boutons, consultez les articles suivants :