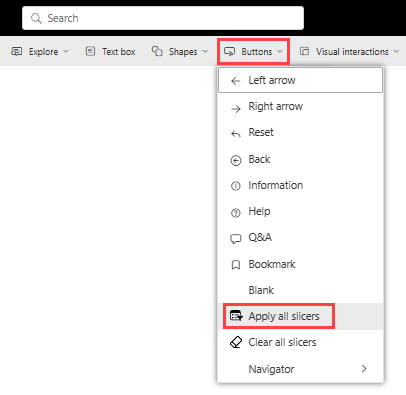Créer des boutons dans les rapports Power BI
S’APPLIQUE À : Power BI Desktop
Service Power BI
Avec des boutons dans Power BI, vous pouvez créer des rapports qui se comportent comme des applications et créer un environnement plus interactif, où les utilisateurs peuvent se déplacer, cliquer et interagir davantage avec le contenu Power BI. Cet article explique comment ajouter des boutons aux rapports dans Power BI Desktop et dans le service Power BI. Quand vous partagez vos rapports dans le service Power BI, les boutons offrent une expérience proche de celle des applications. L’article Identifier et utiliser les boutons dans le service Power BI décrit comment les lecteurs de rapport utilisent les boutons dans vos rapports.
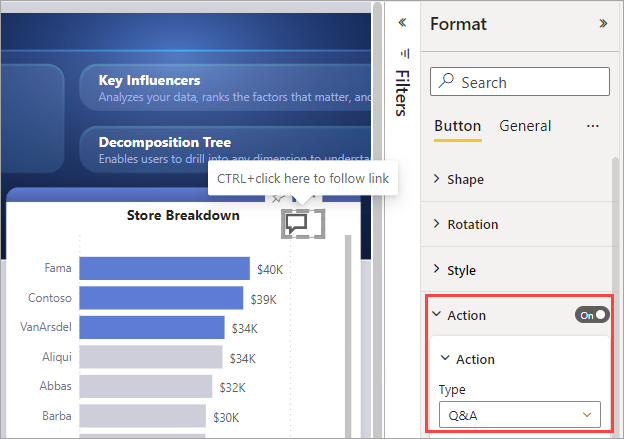
Remarque
Des autorisations de modification du rapport sont nécessaires pour créer un bouton. Pour partager un rapport ou pour que le rapport soit enregistré en capacité Premium, une licence Power BI Pro ou PPU est requise. Pour plus d’informations, consultez Quelle licence ai-je et Qu’est-ce que Premium.
Créer des boutons dans les rapports
- Power BI Desktop
- Service Power BI
Dans Power BI Desktop, sur le ruban Insertion, sélectionnez Boutons pour faire apparaître un menu déroulant dans lequel vous pouvez sélectionner le bouton de votre choix parmi un ensemble d’options.
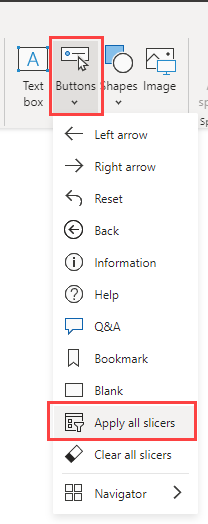
Personnaliser un bouton
Que vous créiez un bouton dans Power BI Desktop ou dans le service Power BI, le reste du processus est le même. Lorsque vous sélectionnez un bouton dans le canevas de rapport, le volet Mettre en forme vous présente les nombreuses façons de personnaliser le bouton en fonction de vos besoins. Par exemple, vous pouvez personnaliser la forme d’un bouton.
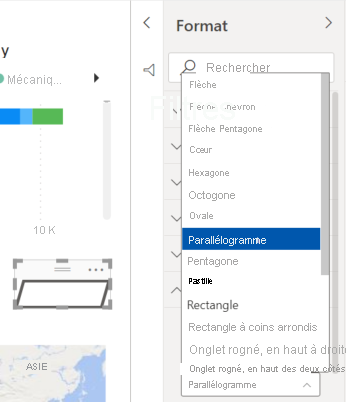
Pour plus d’informations, consultez Personnaliser les boutons dans les rapports Power BI.
États de bouton
Dans Power BI, quatre états sont possibles pour les boutons :
- Par défaut : mode d’affichage des boutons lorsqu’ils ne sont pas survolés ou sélectionnés.
- Sur pointage : mode d’affichage des boutons lorsqu’ils sont survolés.
- Sur appui : mode d’affichage des boutons lorsqu’ils sont sélectionnés.
- Désactivé : mode d’affichage des boutons lorsqu’ils ne peuvent pas être sélectionnés.
Vous pouvez modifier individuellement de nombreuses cartes du volet Mettre en forme sur la base de ces quatre états, ce qui offre une grande souplesse pour la personnalisation de vos boutons.
Les cartes suivantes du volet Mise en forme vous permettent de régler la mise en forme d’un bouton pour chacun de ses quatre états :
- Forme
- Style
- Rotation (s’applique automatiquement à tous les états)
Pour sélectionner le mode d’affichage d’un bouton pour chaque état :
Dans le volet Mettre en forme, sélectionnez l’onglet Bouton, puis développez la carte Forme ou Style.
Sélectionnez État sous Appliquer les paramètres à en haut de la carte, puis sélectionnez les paramètres que vous souhaitez utiliser pour cet état.
Dans l’image suivante, la carte Style et Icône sont développées. L’état est Sur pointage et le Type d’icône est Flèche droite.
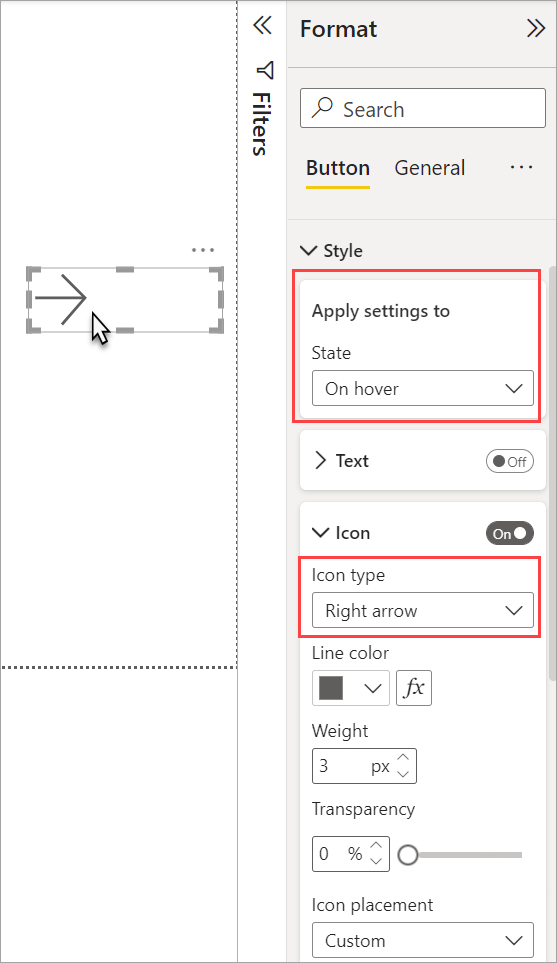
Sélectionner l’action d’un bouton
Vous pouvez sélectionner l’action à effectuer quand un utilisateur sélectionne un bouton dans Power BI.
Options des actions de bouton :
- Précédent renvoie l’utilisateur à la page précédente du rapport. Cette action est utile pour les pages d’extraction.
- Signet présente la page de rapport qui est associée à un signet défini pour le rapport en cours. Apprenez-en davantage sur les signets dans Power BI.
- Extraire permet à l’utilisateur d’accéder à une page d’extraction filtrée en fonction de sa sélection, sans utiliser les signets. Apprenez-en davantage sur les boutons d’extraction dans les rapports.
- Navigation entre les pages permet à l’utilisateur d’accéder à une page différente dans le rapport, sans utiliser de signets. Pour plus d’informations, consultez Créer une navigation entre les pages.
- La navigation de signets permet à l’utilisateur d’accéder à un autre état dans le rapport, sur la même page ou sur une autre, à l’aide des signets. Pour plus d’informations, consultez Créer une navigation de signets.
- Q&R ouvre une fenêtre Explorateur Q&R. Quand les lecteurs de votre rapport sélectionnent un bouton Questions et réponses, l’Explorateur Questions et réponses s’ouvre : ils peuvent alors poser des questions en langage naturel sur vos données.
- Les boutons Appliquer tous les segments et Effacer tous les segments permettent d’appliquer ou de supprimer l’ensemble des segments d’une page. Pour plus d’informations, consultez Créer des boutons Appliquer tous les segments et Effacer tous les segments dans les rapports.
- L’URL web ouvre une page web dans un navigateur.
Certains boutons ont une action par défaut qui est sélectionnée automatiquement. Par exemple, le type de bouton Questions et réponses sélectionne automatiquement Questions et réponses comme action par défaut.
Remarque
Une action ne peut pas avoir de mesure numérique comme valeur d’un de ses champs.
Pour sélectionner l’action d’un bouton :
Sous l’onglet Bouton du volet Mettre en forme, définissez l’Action sur Activé, puis développez la carte.
Développez Action, puis sélectionnez le Type d’action du bouton.
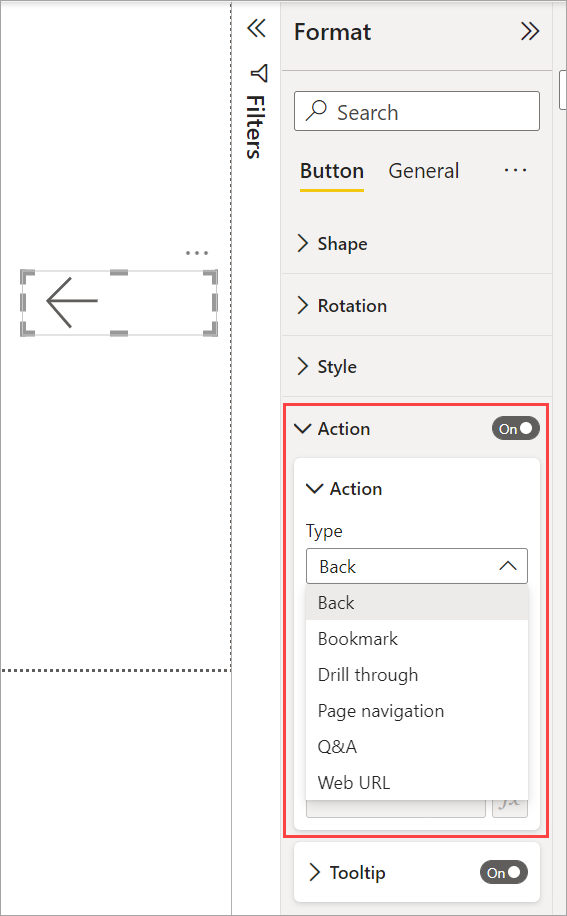
Testez les boutons que vous créez pour votre rapport en sélectionnant Ctrl et le bouton.
Créer une navigation entre les pages
Lorsque le Type d’Action est défini sur Navigation entre les pages, vous pouvez créer un bouton qui renvoie à une autre page de votre rapport, sans créer de signet.
Conseil
Si vous voulez créer une expérience de navigation complète pour le rapport, sans avoir à enregistrer ni gérer les signets, créez des navigateurs de pages et de signets au lieu de boutons individuels.
Pour configurer un bouton de navigation sur une seule page :
Créez un bouton dont le Type d’Action est défini sur Navigation entre les pages, puis sélectionnez une page comme Destination.
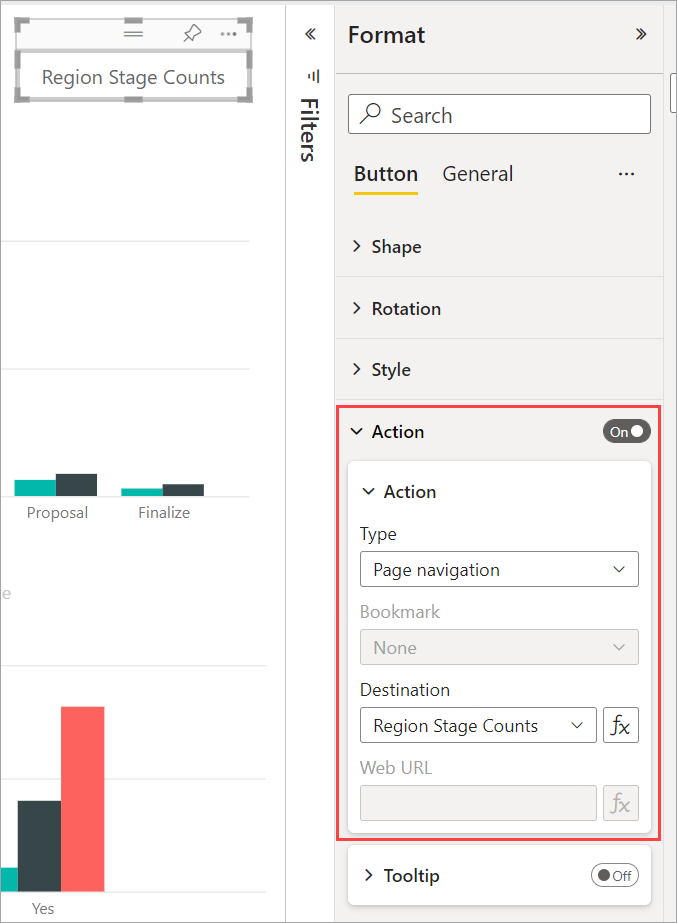
Vous pouvez également procéder à la mise en forme conditionnelle de l’Info-bulle sous Action, comme vous pouvez le faire avec d’autres types de boutons.
Remarque
Si le contenu du texte de l’info-bulle correspond au contenu du texte du bouton, les info-bulles sont masquées pour améliorer la visibilité des outils d’accessibilité.
Pour disposer d’un volet de navigation personnalisé, vous devez créer des navigateurs de pages et de signets au lieu de boutons individuels.
Formes et images pour la navigation
L’action de navigation entre les pages est également prise en charge pour les formes et les images, pas seulement pour les boutons. Voici un exemple d’utilisation de l’une des formes intégrées :
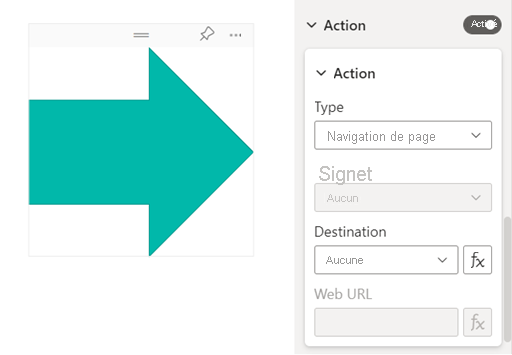
Les boutons prennent en charge les images de remplissage
Les boutons Power BI prennent en charge les images de remplissage. Grâce aux images de remplissage, vous pouvez personnaliser l’apparence de votre bouton, en association avec les états intégrés : Par défaut, Sur pointage, Sur appui et Désactivé (pour l’extraction).
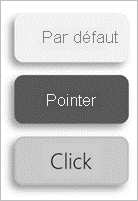
Sous Style, définissez Remplissage sur Activé, puis recherchez une image pour chaque état de style.
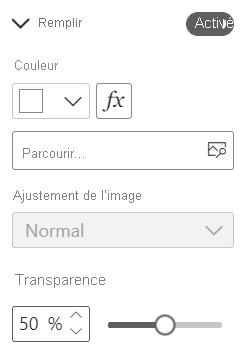
Contenu connexe
Pour plus d’informations sur les fonctionnalités qui sont similaires ou pour interagir avec des boutons, consultez les articles suivants :