Rechercher des insights dans vos rapports (préversion)
La fonctionnalité Insights vous permet d’explorer et de rechercher facilement des insights comme des anomalies et des tendances dans vos données quand vous interagissez avec vos rapports et les consommez. Elle vous avertit en cas d’insights intéressants et fournit des explications. Elle est intégrée à tous les rapports, ce qui vous permet d’obtenir automatiquement des insights sur vos rapports sans aucune configuration.
Le saviez-vous ? Power BI propose d’autres fonctionnalités d’insights qui utilisent l’intelligence artificielle (IA) :
- Insights pour visuels individuels analyse et explique les fluctuations des points de données dans les visuels.
- Insights pour vignettes de tableau de bord examine les données utilisées pour afficher une vignette et les présente dans des visuels interactifs.
- Quick Insights pour jeux de données génère automatiquement des insights de données sur un jeu de données dans le service Power BI.
- Insights IA pour modèles de données dans Power Query permet d’accéder à des modèles Machine Learning préentraînés à partir d’Azure Cognitive Services.
Conditions de licence :
Insights est pris en charge pour les rapports dans les espaces de travail hébergés dans les capacités Power BI Premium et Premium par utilisateur (PPU). Si vous disposez d’une licence PPU, vous pouvez également utiliser la fonctionnalité dans les espaces de travail hébergés dans des capacités partagées, mais les notifications ne sont pas prises en charge.
Notifications
Power BI exécute automatiquement la recherche d’insights quand vous ouvrez un rapport. Le symbole d’ampoule dans la barre d’action devient jaune et des notifications Toast s’affichent s’il y a des insights Principaux pour les visuels de la page actuelle de votre rapport. Les insights principaux sont les plus intéressants, selon des facteurs comme la récence et l’importance de la tendance ou de l’anomalie. Ces notifications sont prises en charge uniquement dans les espaces de travail Premium et PPU. Notez que le paramètre de réception des notifications du locataire et du rapport doit être activé pour que cela fonctionne.
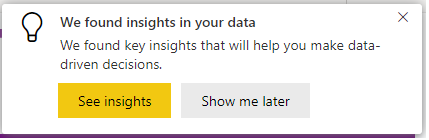
Sélectionnez le bouton Voir les insights pour ouvrir le volet Insights ou choisissez Afficher plus tard si vous ne voulez pas recevoir d’autres notifications pour ce rapport dans la session actuelle.
Si vous ignorez ces notifications de manière générale ou n’y prêtez pas attention, elles sont désactivées pour la session actuelle. Vous pouvez sélectionner Continuer à afficher pour continuer à recevoir des notifications.
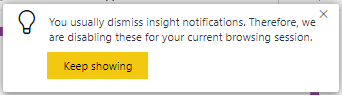
Vous pouvez contrôler le paramètre des notifications dans un rapport, comme indiqué ci-dessous :
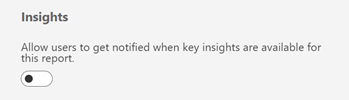
Obtenir des insights sur les rapports et les visuels
Sélectionnez Obtenir des insights dans la barre d’action pour ouvrir le volet Insights.

Le volet affiche uniquement les insights de la page actuelle du rapport et se met à jour quand vous sélectionnez une page différente du rapport.
Sélectionnez Autres options (...) en haut à droite d’un visuel, puis Obtenir des insights pour voir les insights de ce visuel uniquement.
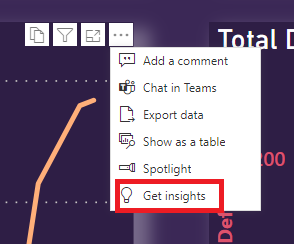
Insights
Le volet Insights affiche actuellement trois types d’insights : anomalies, tendances et analyse des KPI. L’onglet Principaux affiche les principaux insights. L’onglet Tout vous montre les insights principaux et les autres.
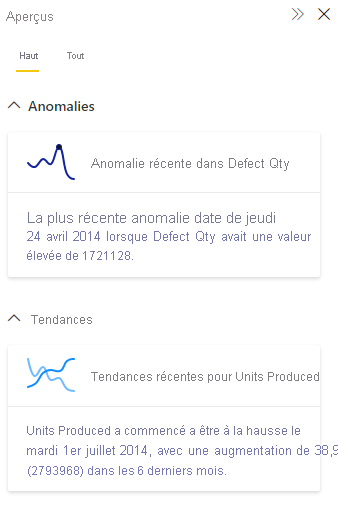
Les insights sont calculés chaque fois que vous ouvrez un rapport ou que vous interagissez avec un rapport, par exemple, si vous changez des pages, des filtres ou que vous appliquez un filtrage croisé sur vos données.
Anomalies
Une anomalie est une anormalité dans les données de série chronologique, comme des pics et des creux inattendus. L’algorithme calcule une limite autour de ce qui est considéré comme une valeur normale ou attendue. Toute valeur trouvée en dehors de cette limite est marquée comme une anomalie. Consultez ce blog technique pour plus d’informations sur l’algorithme. Il existe trois types d’insights d’anomalie :
- Anomalie importante : l’anomalie a un score élevé. Le score d’anomalie indique l’écart entre le point et la plage attendue.
- Anomalie récente : anomalie la plus récente dans la mesure.
- Synthèse des anomalies : ce type d’insight totalise plusieurs anomalies dans la mesure.
Trends
Une tendance se produit quand une augmentation ou une diminution prolongée s’affiche dans les données de série chronologique. L’algorithme de Power BI utilise une série d’étapes pour rechercher les tendances significatives : il commence par lisser les données, effectuer une interpolation et un échantillonnage des séries chronologiques. Les tendances sont ensuite classées selon leur importance statistique en fonction de la pente et de la longueur du changement d’une valeur. L’algorithme supprime le bruit comme la saisonnalité et les valeurs hors norme. Par exemple, si les ventes augmentent en décembre, l’algorithme ne considère pas cette tendance comme étant notable, car c’est un phénomène courant pendant les fêtes.
- Tendance longue : il s’agit de la tendance significative la plus longue pour une série ou pour plusieurs séries dans un visuel.
- Tendance abrupte : il s’agit de la tendance significative la plus forte pour une série ou pour plusieurs séries dans un visuel.
- Tendance récente : il s’agit de la tendance significative la plus récente pour une série ou pour plusieurs séries dans un visuel.
- Inversion de tendance : il s’agit d’une tendance récente dans une série ou sur plusieurs séries dans un visuel dont l’inversion est significative par rapport au segment de tendance précédent.
Analyse des KPI
L’analyse des KPI avec cible examine la variance de la valeur actuelle par rapport à la cible. Elle est considérée comme significative si la variance est élevée ou faible par rapport aux autres segments. L’analyse des KPI sans cible examine la valeur elle-même et signale celles qui sont élevées ou faibles par rapport aux autres segments.
Explications
Sélectionnez la carte pour obtenir plus de détails sur l’insight. Développez/réduisez les cartes sous Explications possibles pour voir/masquer les visuels et le texte d’explication.
Anomalies
Quand une anomalie est signalée dans vos données, Power BI exécute l’analyse sur différentes dimensions de votre modèle de données pour rechercher les pics ou les creux de la mesure qui correspondent à l’anomalie. Ils sont indiqués comme des explications possibles classées par force. Pour plus d’informations, consultez Appliquer des insights dans Power BI pour expliquer des fluctuations dans des visuels.
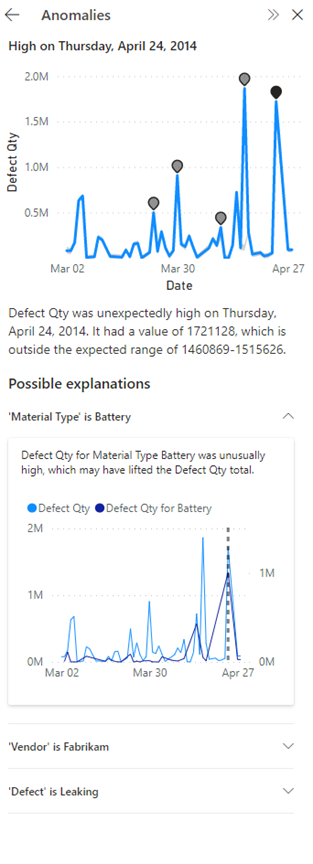
Trends
Quand une tendance dans vos données est signalée, Power BI recherche et identifie les catégories qui ont le plus influencé l’augmentation ou la baisse de la tendance identifiée. Les explications possibles sont classées en fonction des contributions relatives des différentes catégories à l’augmentation ou la baisse de la tendance. Pour plus d’informations, consultez Exécuter des insights rapides sur un modèle sémantique.
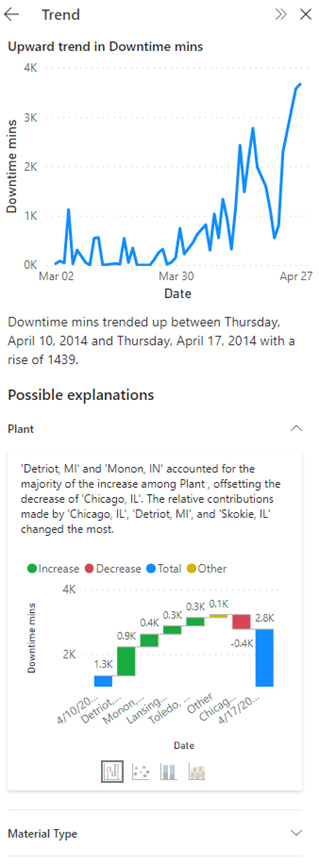
Analyse des KPI
Pour obtenir des explications sur l’analyse des KPI, Power BI recherche et identifie les catégories qui ont des valeurs particulièrement élevées ou basses. Pour l’analyse des KPI avec cible, les explications possibles sont classées en fonction des scores Z représentant la différence de la valeur par rapport à la cible. À l’inverse, pour l’analyse des KPI sans cible, les explications possibles sont classées en fonction des scores Z de la valeur elle-même.
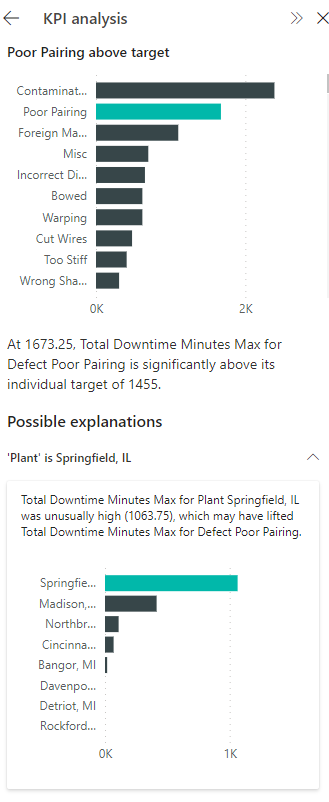
Détails
Si l’insight mentionne plusieurs anomalies ou tendances, vous pouvez sélectionner la carte d’insight pour voir les cartes Détails qui vous aident à choisir le segment d’anomalie/de tendance/de KPI spécifique pour lequel vous souhaitez obtenir des explications.
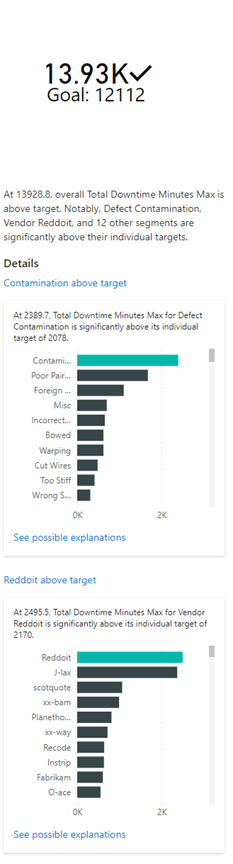
Considérations et limitations
Insights n’est pas actuellement disponible dans Apps et Embedded pour les rapports dans les espaces de travail Premium. Les utilisateurs disposant d’une licence PPU peuvent toujours utiliser les insights. Si aucun insight n’est trouvé, vous voyez ce message : « Nous n’avons pas trouvé d’insights ». Voici quelques raisons possibles :
- Les données ou les visuels ne sont pas pris en charge :
- Les insights sur les anomalies et les tendances sont pris en charge dans les séries chronologiques avec des données numériques sur des visuels de type graphique en courbes, graphique en aires, graphique en aires empilées, graphique à barres empilées, histogramme empilé, graphique à barres groupées, histogramme groupé et KPI. L’insight sur l’analyse des KPI est pris en charge sur les KPI, les jauges, les cartes, les graphiques en barres et les histogrammes.
- Les anomalies et les tendances sont uniquement prises en charge pour les champs intégrés de hiérarchie de dates ou d’heure. Elles ne sont pas prises en charge pour une hiérarchie de dates personnalisée.
- Les données n’ont pas d’anomalies ou de tendances significatives. Vous pouvez essayer de filtrer vos données ou revenir plus tard vérifier s’il y a de nouvelles données.
- Les fonctionnalités suivantes ne sont pas prises en charge :
- Publication sur le web
- Connexion active à Azure Analysis Services ou à SQL Server Analysis Services
- Sources de données Analysis Services multidimensionnelles (par exemple, SAP BW et SAP HANA)
- Power BI Report Server
Les explications ne sont pas prises en charge dans les cas suivants :
- Filtres TopN
- Filtres Inclure/Exclure
- Filtres de mesures
- Mesures non numériques
- Utilisation de « Afficher la valeur comme »
- Mesures filtrées : les mesures filtrées sont des calculs effectués au niveau du visuel auxquels est appliqué un filtre spécifique (par exemple, Total des ventes pour la France). Elles sont utilisées dans certains visuels créés par la fonctionnalité des insights.
- Certains types de mesures, comme le % de total général et les mesures des schémas d’extension
- RLS
Si aucune explication n’est trouvée, vous voyez ce message : « Nous n’avons pas trouvé d’explications significatives ». Vous pouvez essayer d’ajouter d’autres champs pour l’analyse.
Étapes suivantes
Pour plus d’informations sur les insights, consultez les articles suivants :
- Appliquer des insights dans Power BI pour expliquer des fluctuations dans des visuels
- Afficher des insights sur les données sur les vignettes de tableaux de bord avec Power BI
- Générer automatiquement des insights de données sur votre modèle sémantique avec Power BI
- Utiliser Insights IA dans Power BI Desktop
