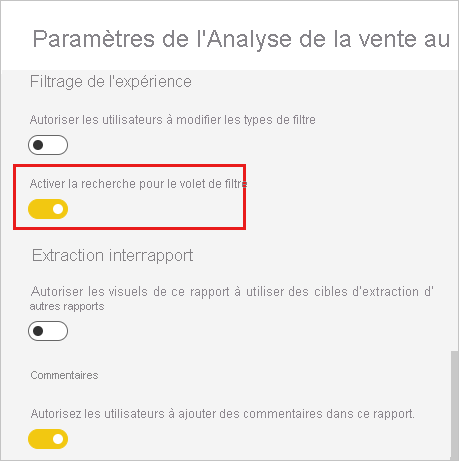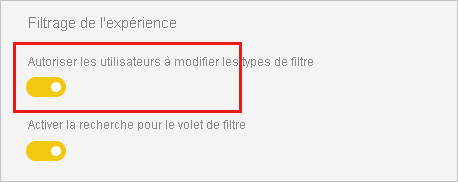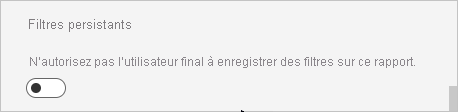Mettre en forme les filtres dans les rapports Power BI
S’APPLIQUE À : Power BI Desktop
Service Power BI
Vous disposez de contrôle sur la conception et les fonctionnalités du filtre de rapport. Cet article vous explique comment mettre en forme le volet Filtres pour qu’il ressemble au reste du rapport. Vous pouvez verrouiller et même masquer les filtres.
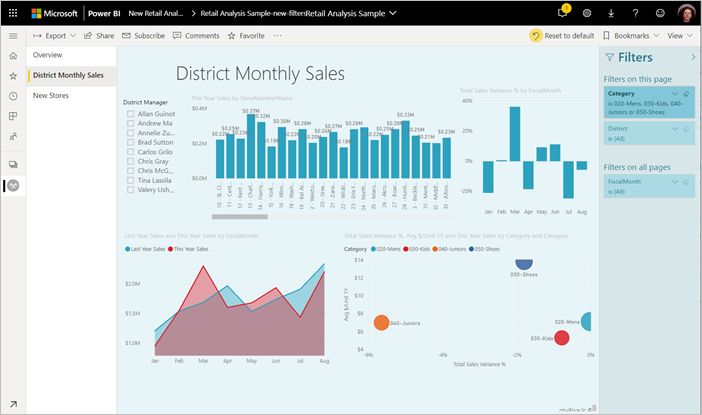
La première étape consiste à ajouter des filtres à votre rapport. Ensuite, en tant que concepteur de rapports, vous pouvez mettre en forme le volet Filtres de nombreuses façons :
- Ajoutez et supprimez des champs pour filtrer.
- Vous pouvez modifier l’état du filtre.
- Mettez en forme et personnalisez le volet Filtres afin qu’il semble faire partie de votre rapport.
- Définissez si le volet Filtres est ouvert ou réduit par défaut lorsqu’un consommateur ouvre le rapport.
- Masquez la totalité du volet Filtres ou des filtres spécifiques que vous ne souhaitez pas afficher pour les consommateurs du rapport.
- Vous pouvez contrôler et même ajouter un signet pour la visibilité, ouvrir et réduire l’état du volet Filtres.
- Verrouillez les filtres que vous ne souhaitez pas que les consommateurs modifient.
Les utilisateurs peuvent pointer sur n’importe quel visuel pour afficher la liste en lecture seule des filtres ou segments affectant ce visuel.
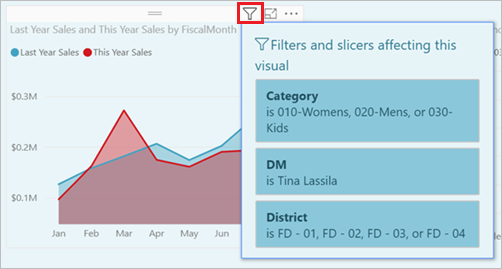
Découvrez comment les lecteurs de rapports utilisent les filtres en mode Lecture du rapport.
Générer le volet Filtres
Par défaut, le volet Filtres est mis en forme en fonction de vos paramètres de rapport actuels. Dans le volet Filtres, vous configurez les filtres à inclure et mettez à jour les filtres existants. Le volet Filtres s’affiche de la même façon pour les consommateurs de votre rapport quand vous publiez votre rapport.
Quand vous ajoutez un visuel à un canevas de rapport, Power BI ajoute automatiquement un filtre au volet Filtres pour chaque champ dans le visuel.
Pour créer votre volet Filtres, faites glisser d’autres champs d’intérêt dans le volet Filtres en tant que filtres au niveau du visuel, de la page ou du rapport.
Afficher ou masquer le volet Filtres
Masquer le volet Filtres en mode Lecture
Si vous ne souhaitez pas que les lecteurs de votre rapport voient le volet Filtres, sélectionnez l’icône représentant un œil à côté de Filtres.
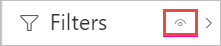
Masquer le volet de filtres lors de la modification
Vous pouvez masquer le volet Filtres quand vous modifiez votre rapport lorsque vous avez besoin d’espace supplémentaire.
- Sous l’onglet Affichage, Filtres vous permet d’afficher ou de masquer le volet Filtres.
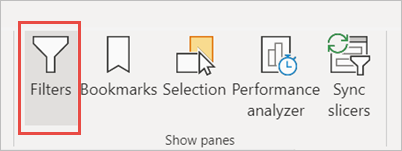
Ce paramètre masque uniquement le volet Filtres dans Power BI Desktop. Il n’existe aucun équivalent en mode Édition dans le service Power BI.
Verrouiller ou masquer des filtres
Vous pouvez verrouiller ou masquer des cartes de filtre individuelles. Si vous verrouillez un filtre, vos consommateurs de rapports peuvent l’afficher, mais pas le modifier. Si vous masquez le filtre, ils ne peuvent même pas l’afficher. Le masquage des cartes de filtre est généralement utile si vous avez besoin de masquer des filtres de nettoyage de données qui excluent les valeurs NULL ou des valeurs inattendues.
Dans le volet Filtres, sélectionnez ou désélectionnez les icônes Verrouiller le filtre ou Masquer le filtre dans une carte de filtre.
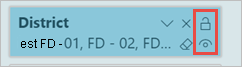
Lorsque vous activez et désactivez ces paramètres dans le volet Filtres, les modifications sont répercutées dans le rapport. Les filtres masqués ne s’affichent pas dans la fenêtre contextuelle de liste de filtres pour un visuel.
Vous pouvez également configurer l’état de votre volet Filtres pour qu’il s’accorde aux signets de votre rapport. L’état ouvert, fermé et la visibilité du volet peuvent être configurés comme signets.
Mettre en forme le volet Filtres
Une grande partie de cette expérience de filtre est que vous pouvez mettre en forme le volet Filtres pour qu’il corresponde à l’apparence de votre rapport. Vous pouvez également mettre en forme le volet Filtres différemment pour chaque page du rapport. Voici les éléments que vous pouvez mettre en forme :
- Couleur d'arrière-plan
- Transparence d’arrière-plan
- Bordure activée ou désactivée
- Couleur de la bordure
- Police du titre et de l’en-tête, couleur et taille du texte
Vous pouvez également mettre en forme ces éléments pour les cartes de filtre, selon qu’elles sont appliquées (définies sur quelque chose) ou disponibles (désactivées) :
- Couleur d'arrière-plan
- Transparence d’arrière-plan
- Bordure : activée ou désactivée
- Couleur de la bordure
- Police, couleur et taille de texte
- Couleur de la zone d’entrée
Mettre en forme le volet Filtres et les cartes
Dans le rapport, sélectionnez le rapport lui-même, ou l’arrière-plan (papier peint), puis dans le volet Visualisations, sélectionnez Format.
Les options de mise en forme de la page du rapport, du papier peint et du volet Filtres et des cartes de filtre s’affichent.
Développez le volet Filtres pour définir la couleur de l’arrière-plan, l’icône et la bordure gauche de la page du rapport.
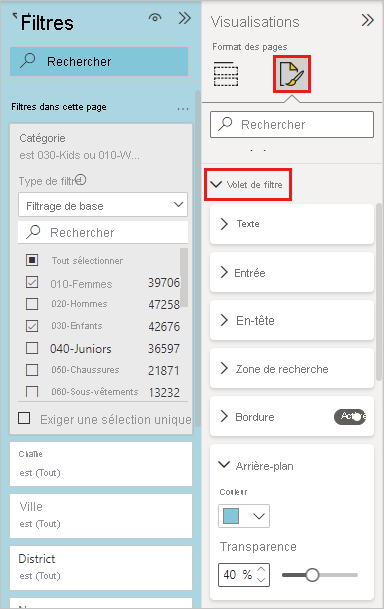
Développez Cartes de filtre pour définir la couleur et la bordure des options Par défaut et Appliqué. Si les cartes disponibles et appliquées sont de différentes couleurs, les filtres appliqués deviennent évidents.
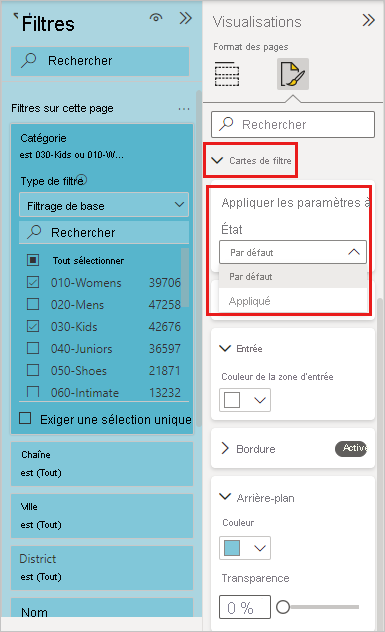
Choix des thèmes du volet Filtres
Vous pouvez maintenant modifier les paramètres par défaut du volet Filtres avec le fichier de thèmes. Voici un exemple d’extrait de thème pour bien commencer :
"outspacePane": [{
"backgroundColor": {
"solid": {
"color": "#0000ff"
}
},
"foregroundColor": {
"solid": {
"color": "#00ff00"
}
},
"transparency": 50,
"titleSize": 35,
"headerSize": 8,
"fontFamily": "Georgia",
"border": true,
"borderColor": {
"solid": {
"color": "#ff0000"
}
}
}
], "filterCard": [{
"$id": "Applied",
"transparency": 0,
"backgroundColor": {
"solid": {
"color": "#ff0000"
}
},
"foregroundColor": {
"solid": {
"color": "#45f442"
}
},
"textSize": 30,
"fontFamily": "Arial",
"border": true,
"borderColor": {
"solid": {
"color": "#ffffff"
}
},
"inputBoxColor": {
"solid": {
"color": "#C8C8C8"
}
}
}, {
"$id": "Available",
"transparency": 40,
"backgroundColor": {
"solid": {
"color": "#00ff00"
}
},
"foregroundColor": {
"solid": {
"color": "#ffffff"
}
},
"textSize": 10,
"fontFamily": "Times New Roman",
"border": true,
"borderColor": {
"solid": {
"color": "#123456"
}
},
"inputBoxColor": {
"solid": {
"color": "#777777"
}
}
}
]
Trier le volet Filtres
La fonctionnalité de tri personnalisé est disponible dans le volet Filtres. Lors de la création de votre rapport, vous pouvez glisser-déplacer des filtres pour les réorganiser dans n’importe quel ordre.
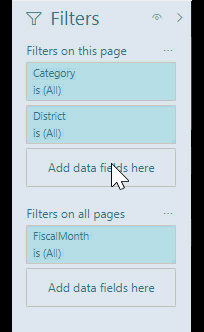
L’ordre de tri par défaut pour les filtres est alphabétique. Pour démarrer le mode de tri personnalisé, faites glisser n’importe quel filtre vers une nouvelle position. Vous pouvez uniquement réorganiser les filtres dans le niveau auquel ils s’appliquent. Par exemple, vous pouvez modifier l’ordre des filtres au niveau du visuel dans la section de niveau visuel du volet Filtres.
Amélioration de l’accessibilité du volet Filtres
Nous avons amélioré la navigation au clavier dans le volet Filtres. Vous pouvez faire défiler chaque partie du volet Filtres et utiliser la touche de contexte sur votre clavier ou les touches MAJ+F10 pour ouvrir le menu contextuel.
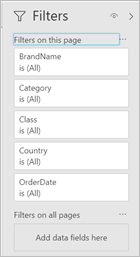
Renommer des filtres
Lorsque vous modifiez le volet Filtres, vous pouvez double-cliquer sur le titre pour le modifier. Changer de nom est utile si vous souhaitez mettre à jour la carte du filtre afin de la rendre plus visible pour les utilisateurs finaux. La modification du nom de la carte du filtre ne renomme pas le nom complet du champ dans la liste des champs. La modification du nom de la carte du filtre modifie uniquement le nom complet utilisé dans celle-ci.
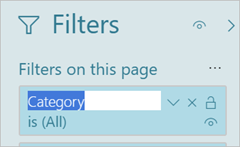
Recherche dans le volet Filtres
La fonctionnalité de recherche dans le volet Filtres vous permet d’effectuer une recherche par titre dans vos cartes de filtre. Cette fonctionnalité est utile si vous avez plusieurs cartes de filtre dans le volet Filtres et que vous avez besoin de trouver une carte spécifique.
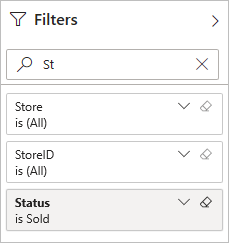
Vous pouvez aussi mettre en forme la zone de recherche, de la même façon que vous pouvez mettre en forme les autres éléments du volet Filtres.
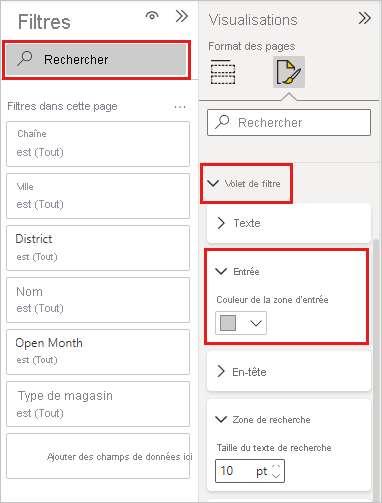
- Power BI Desktop
- Service Power BI
Bien que la fonctionnalité de recherche dans le volet Filtres soit activée par défaut, vous pouvez aussi choisir de l’activer ou de la désactiver en sélectionnant Activer la recherche pour le volet Filtres dans les paramètres Rapport de la boîte de dialogue Options.
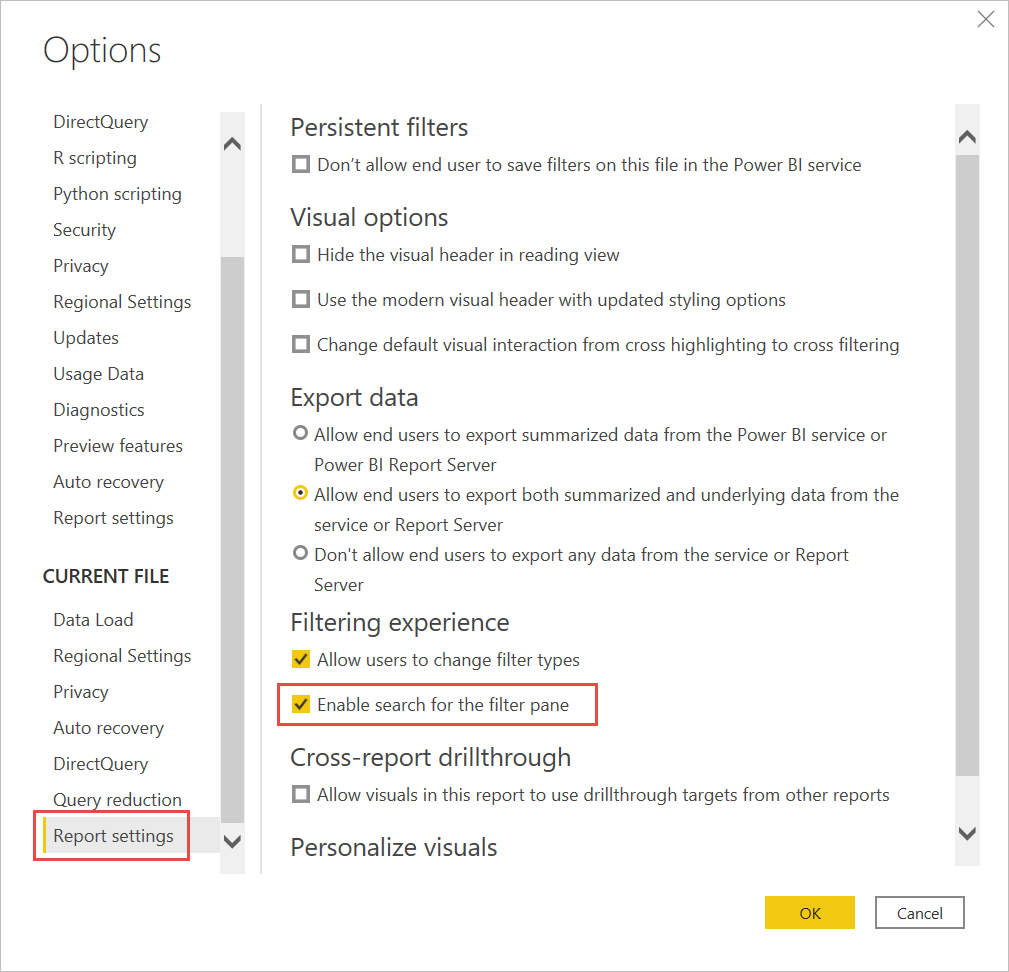
Limiter les modifications au type de filtre
- Power BI Desktop
- Service Power BI
Dans la section Expérience de filtrage des paramètres Rapport, vous pouvez déterminer si les utilisateurs peuvent modifier le type de filtre.
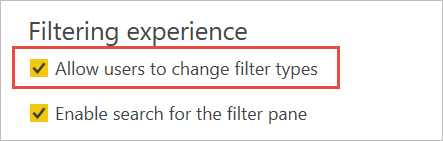
Autoriser l’enregistrement des filtres
Par défaut, vos lecteurs de rapports peuvent enregistrer des filtres pour votre rapport. Vous pouvez choisir de ne pas les autoriser à enregistrer des filtres.
- Power BI Desktop
- Service Power BI
De plus, dans les paramètres Rapport de la boîte de dialogue Options, sous Filtres persistants, sélectionnez Ne pas autoriser les utilisateurs finaux à enregistrer les filtres sur ce fichier dans le service Power BI.

Bouton Appliquer des filtres
Dans Power BI Desktop, vous pouvez ajouter un bouton Appliquer unique au volet Filtres ; il vous permet à vous et à vos utilisateurs finaux d’appliquer toutes les modifications de filtre à la fois. Ce bouton est utile si vous souhaitez différer l’application des modifications de filtre. Vous n’avez à attendre qu’une seule fois, une fois que vous êtes prêt à appliquer toutes les modifications de filtre au rapport ou aux visuels.
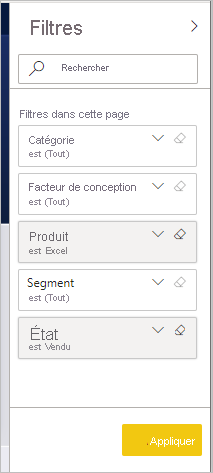
Activer le bouton Appliquer
Vous pouvez définir cette fonctionnalité au niveau du rapport, uniquement dans Power BI Desktop. Toutefois, la fonctionnalité est désactivée par défaut.
Sélectionnez Fichier>Options et paramètres>Options>Réduction de requête.
Sélectionnez Ajouter un seul bouton Appliquer au volet des filtres pour appliquer tous les changements à la fois.
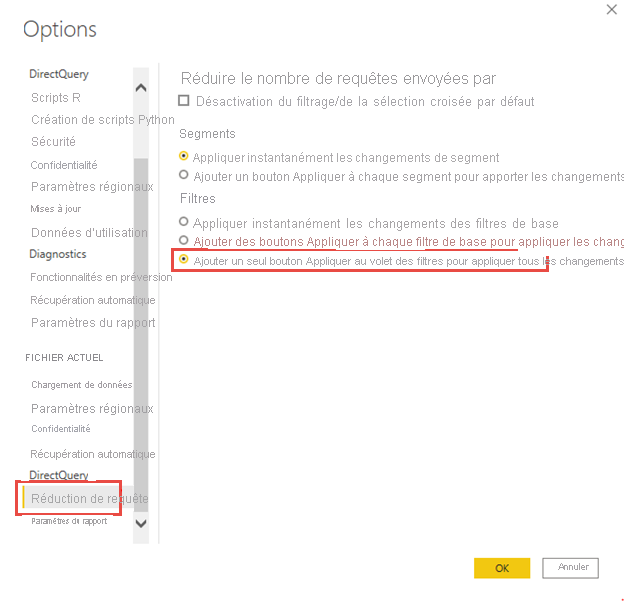
Mettre en forme le bouton Appliquer
Actuellement, vous pouvez contrôler une partie de la mise en forme pour le texte Appliquer du bouton. Dans le volet Filtre du volet Format, définissez les options suivantes :
Sous Texte
- Police contrôle la famille de polices
- Couleur de texte et d’icône contrôle la couleur du texte.
Sous En-tête
- Taille du texte de l’en-tête contrôle la taille du texte.
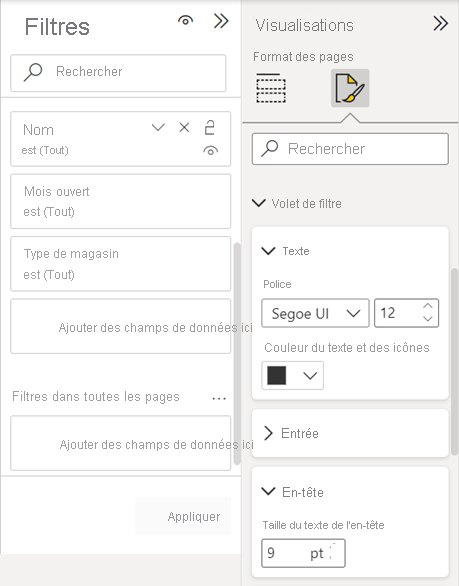
Considérations et limitations
La publication sur le web n’affiche pas le volet Filtres. Si vous envisagez de publier un rapport sur le web, envisagez plutôt d’ajouter des sélecteurs pour le filtrage.
Contenu connexe
- Utilisation des filtres de rapport
- Filtres et mise en évidence dans les rapports
- Différents types de filtres dans Power BI
D’autres questions ? Essayez la communauté Power BI