Notes
L’accès à cette page nécessite une autorisation. Vous pouvez essayer de vous connecter ou de modifier des répertoires.
L’accès à cette page nécessite une autorisation. Vous pouvez essayer de modifier des répertoires.
S’APPLIQUE À : Power BI Desktop
Service Power BI
Il est parfois plus rapide d’obtenir des informations à partir de vos données en posant une question dans un langage naturel. Dans cet article, nous examinons deux façons de créer la même visualisation : d’abord en posant une question avec Questions et réponses dans un tableau de bord et ensuite en la créant dans un rapport. Nous utilisons le service Power BI, pour créer le visuel dans le rapport, mais le processus est presque identique si vous utilisez Power BI Desktop.
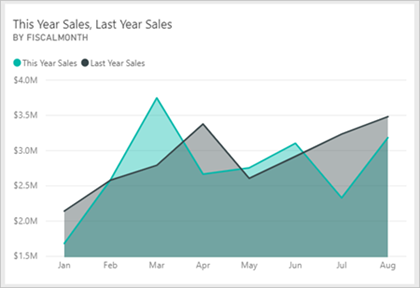
Prérequis
- Vous avez juste besoin d’une licence Fabric gratuite pour modifier les tableaux de bord dans Mon espace de travail dans le service Power BI.
- Vous avez besoin d’une licence Power BI Pro pour modifier les tableaux de bord dans d’autres espaces de travail du service Power BI. Explorez les licences Power BI Pro. Vous avez également besoin au minimum du rôle Contributeur dans cet espace de travail. En savoir plus sur les rôles dans les espaces de travail.
- Pour suivre le suivi, vous devez utiliser un rapport que vous pouvez modifier, utiliser l’un des exemples disponibles avec Power BI.
Créer un visuel Questions et réponses dans un tableau de bord
Comment créer ce graphique en courbes avec Questions et réponses ?
Procurez-vous l’exemple Analyse de la vente au détail dans le service Power BI.
Ouvrez le tableau de bord de l’exemple Analyse de la vente au détail et placez votre curseur dans la zone Questions et réponses, sur Poser une question sur vos données.
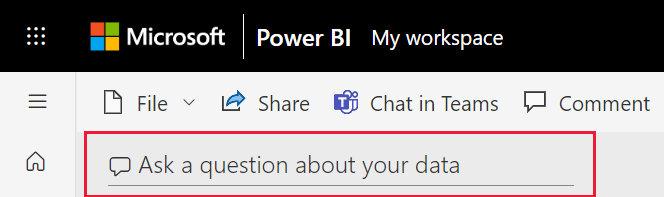
Dans la zone Questions et réponses, tapez quelque chose de similaire à cette question :
this year sales and last year sales by month as area chart
Quand vous tapez votre question, Questions et Réponses choisit la meilleure visualisation pour afficher votre réponse. La visualisation change de manière dynamique lorsque vous modifiez la question. De plus, Q&R vous aide à formuler votre question en proposant des suggestions, des correspondances de saisie semi-automatique et des corrections orthographiques. Questions et réponses recommande une petite modification de la formulation : « this year sales and last year sales by time month as area chart ».

Sélectionnez la phrase pour accepter la suggestion.
Quand vous avez fini de taper votre question, le résultat est identique au graphique que vous voyez dans le rapport.
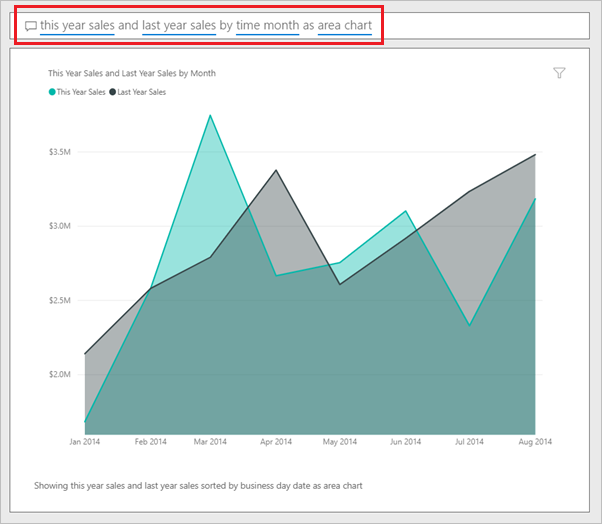
Pour épingler le graphique à votre tableau de bord, sélectionnez Épingler le visuel.
Créer le même visuel dans l’éditeur de rapport
Pour créer le même visuel dans l’éditeur de rapport, procédez comme suit :
Power BI Desktop
Téléchargez le fichier .pbix de l’exemple Analyse de la vente au détail et ouvrez-le dans Power BI Desktop.
Sélectionnez l’icône Rapport pour ouvrir la vue des rapports.
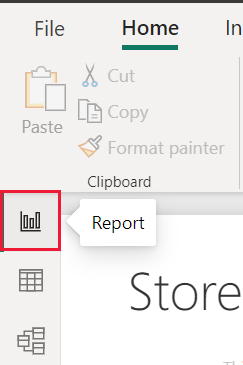
En bas de la page, sélectionnez District Monthly Sales.
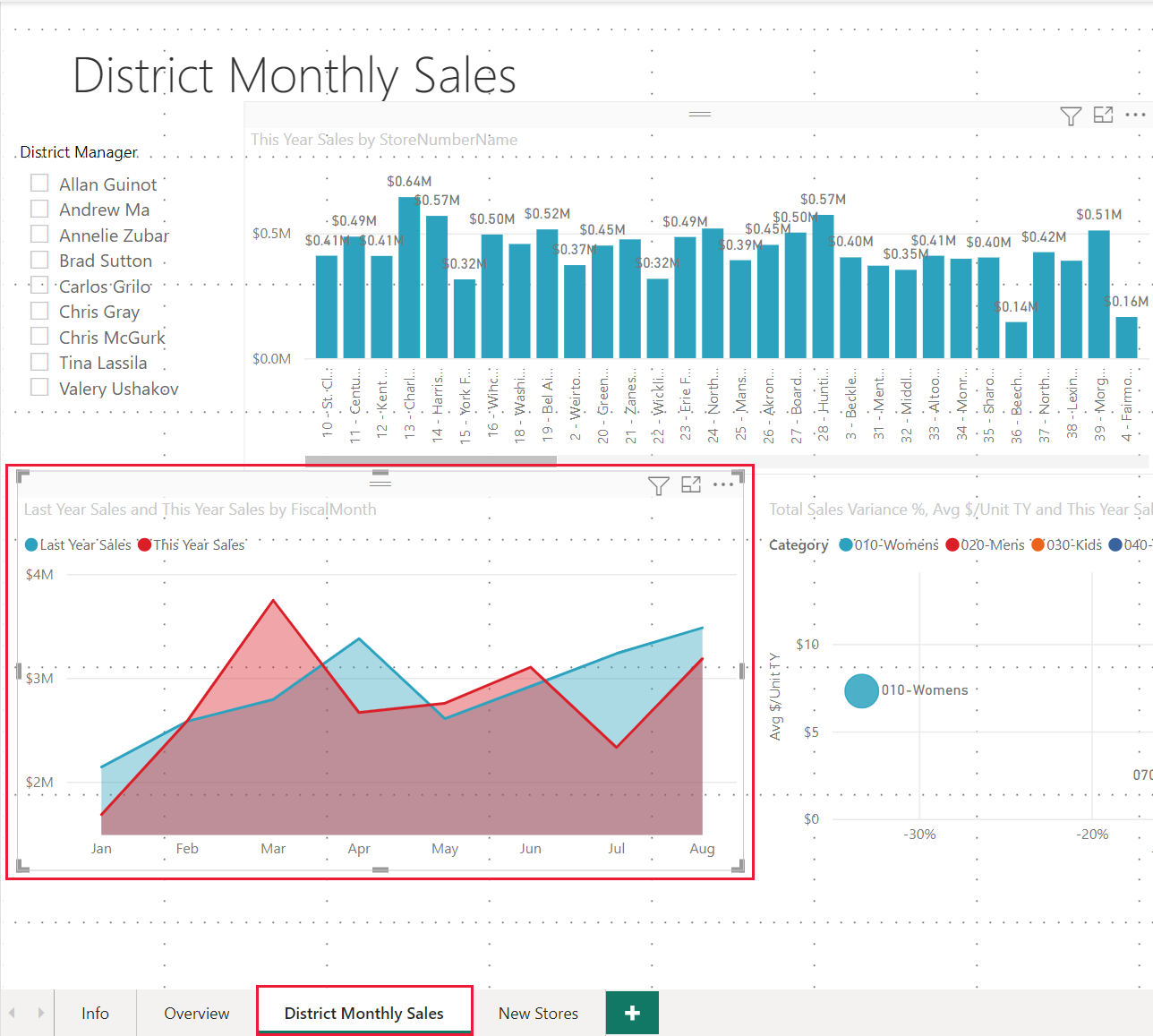
Service Power BI
Revenez au tableau de bord Exemple Analyse de la vente au détail.
Le tableau de bord contient la même vignette de graphique en aires pour « Last Year Sales and This Year Sales ». Sélectionnez cette vignette. La vignette du graphique en aires d’origine a été créée dans un rapport : le rapport s’ouvre donc sur la page qui contient cette visualisation.
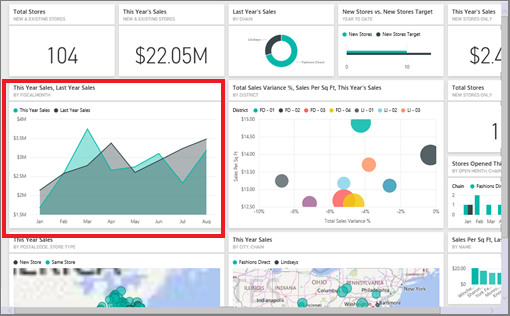
Conseil
Ne sélectionnez pas la vignette que vous avez créée avec Questions et réponses. Cette sélection ouvre Questions et réponses.
Ouvrez le rapport en mode Édition en sélectionnant Modifier. Si vous n’êtes pas propriétaire d’un rapport, vous ne pouvez pas ouvrir le rapport en mode Édition.

Sélectionnez le graphique en aires et vérifiez les paramètres dans le volet Champs. Pour générer ce graphique, le créateur du rapport a sélectionné ces trois valeurs (Last Year Sales et This Year Sales > Valeur dans la table Sales, et FiscalMonth dans la table Time) et les a organisées dans les axes Axe et Valeurs du volet Visualisations.
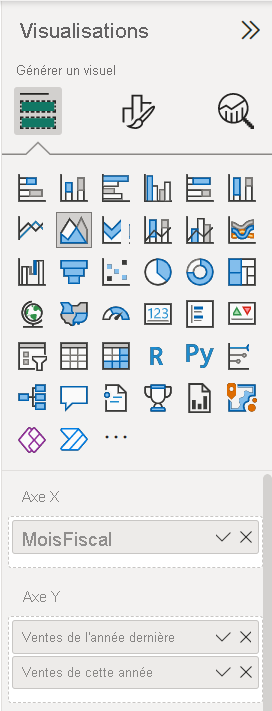
Vous voyez qu’elles ont abouti au même visuel. La création avec cette méthode n’était pas trop compliquée, mais créer avec Questions et réponses a été plus facile !
Contenu connexe
- Utiliser Questions et réponses de Power BI pour explorer vos données et créer des visuels
- Questions et réponses pour les utilisateurs métier de Power BI
- Faire en sorte que les données Excel fonctionnent bien avec Questions et réponses dans Power BI
D’autres questions ? Poser des questions à la communauté Power BI