Notes
L’accès à cette page nécessite une autorisation. Vous pouvez essayer de vous connecter ou de modifier des répertoires.
L’accès à cette page nécessite une autorisation. Vous pouvez essayer de modifier des répertoires.
S’APPLIQUE À : service Power BI Desktop
Power BI
Propriétaires et consommateurs de tableaux de bord
Lorsque vous créez ou possédez un tableau de bord, vous disposez de nombreuses options pour modifier le comportement par défaut et rechercher des vignettes sur ce tableau de bord. Utilisez les paramètres et les stratégies suivants pour créer l’expérience d’utilisation d’un tableau de bord pour vos collègues. Est-ce que la sélection d’une vignette ouvre le rapport sous-jacent, une URL personnalisée ou un autre tableau de bord ? Vous allez peut-être ajouter une vignette qui affiche une vidéo ou des données de streaming ? Vous pouvez même créer une vignette qui a des segments interactifs. En tant que créateur, vous disposez de nombreuses options.
Cet article explique comment effectuer les tâches suivantes :
-
Conseil
Pour modifier la visualisation figurant sur la vignette elle-même, supprimez la vignette, puis ajoutez une nouvelle vignette de tableau de bord.
Prérequis
Vous avez simplement besoin d’une licence gratuite Fabric pour explorer les exemples dans le service Power BI et les enregistrer dans Mon espace de travail.
Obtenir l’exemple
Pour suivre, ouvrez le service Power BI (app.powerbi.com).
Sélectionnez Learn dans la navigation de gauche.
Dans la page Centre d’apprentissage, sous Exemples de rapports, faites défiler jusqu’à ce que vous voyiez l’exemple Analyse des dépenses informatiques.
Sélectionnez l’exemple. Il s’ouvre en mode Lecture.
Créer une visualisation et l’épingler au tableau de bord
Ouvrez le rapport en mode Édition en sélectionnant Modifier dans la barre de menus supérieure.
Ajoutez une nouvelle page de rapport en sélectionnant le signe « + » au bas du rapport.

Dans le volet Données, sélectionnez Fact>Amount et Business Area>Business Area.
Dans le volet Visualisations, sélectionnez l’icône de graphique en anneau pour convertir la visualisation en graphique en anneau.
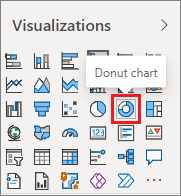
Sélectionnez l’icône en forme d’épingle et épinglez le graphique en anneau au tableau de bord de l’exemple Analyse des dépenses informatiques.
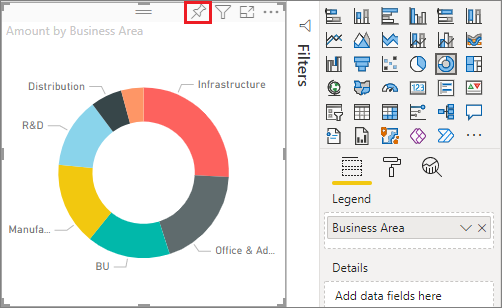
Lorsque le message Épinglé au tableau de bord s’affiche, sélectionnez Accéder au tableau de bord. Vous êtes invité à enregistrer les modifications. Sélectionnez Enregistrer.
Déplacer la vignette
Sur le tableau de bord, localisez la nouvelle vignette. Sélectionnez la vignette et faites-la glisser vers un nouvel emplacement sur le canevas de tableau de bord.
Redimensionner la vignette
Vous pouvez donner différentes tailles aux vignettes (unités de vignette de 1 x 1 jusqu'à 5 x 5). Sélectionnez la poignée dans l’angle inférieur droit et faites-la glisser pour redimensionner la vignette.
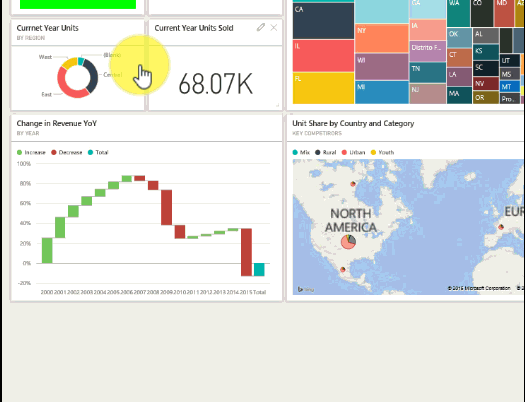
Modifier les détails
Sélectionnez Plus d’options (...) en haut à droite de la vignette.
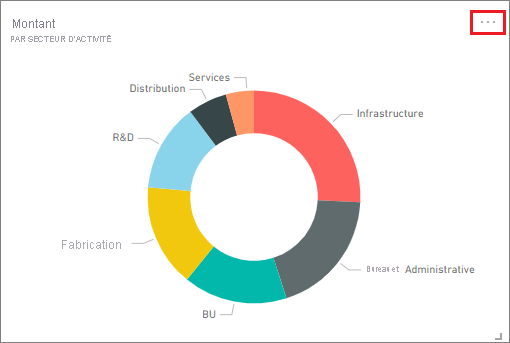
Pointez sur la vignette Compte et sélectionnez les points de suspension pour afficher les options. Les options peuvent varier selon le type de vignette. Par exemple, les options disponibles pour une vignette dynamique sont différentes de celles disponibles pour une vignette de visualisation standard. En outre, si quelqu’un a partagé un tableau de bord avec vous, vous n’en êtes pas le propriétaire et vous aurez moins d’options.
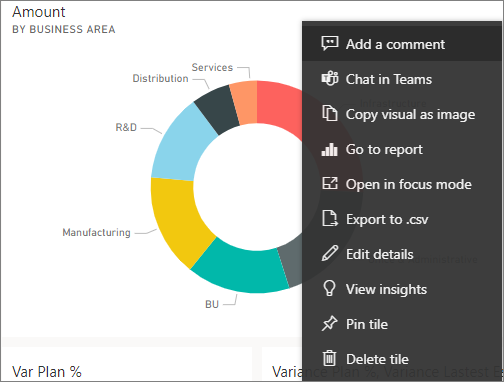
Sélectionnez Modifier les détails pour ouvrir la boîte de dialogue Détails de la vignette.
Modifiez le titre et le comportement par défaut de la vignette. Par exemple, vous pouvez décider que quand un consommateur sélectionne une vignette, au lieu d’ouvrir le rapport utilisé pour créer cette vignette, un nouveau tableau de bord s’affiche.
Renommer la vignette
En haut de la boîte de dialogue Détails de la vignette, remplacez Titre par Quantité dépensée.
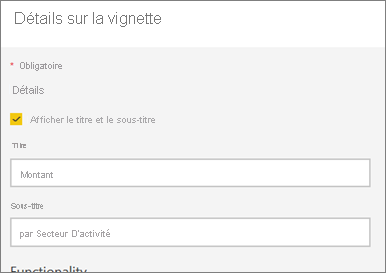
Modifier le lien hypertexte par défaut
Par défaut, si vous sélectionnez une vignette, vous êtes normalement dirigé vers le rapport où elle a été créée ou vers Questions et réponses si la vignette y a été créée. Ajoutez un lien personnalisé à une vignette pour créer un lien vers une page web, un autre tableau de bord ou un rapport dans le même espace de travail, un rapport SQL Server Reporting Services (SSRS) ou tout autre contenu en ligne.
Dans la section Fonctionnalité de la boîte de dialogue « Détails des vignettes », sélectionnez Définir un lien personnalisé.
Sélectionnez Lier un tableau de bord ou un rapport dans l’espace de travail actuel, puis effectuez une sélection dans le menu déroulant. Dans cet exemple, l’exemple de tableau de bord Ressources humaines est sélectionné. Si vous n’avez pas encore cet exemple dans votre espace de travail, vous pouvez l’ajouter et revenir à cette étape, ou vous pouvez sélectionner un autre tableau de bord.
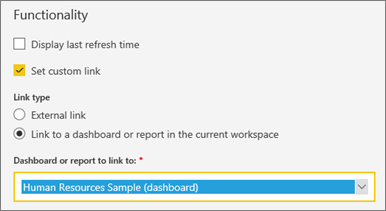
Sélectionnez Appliquer.
Le nouveau titre s’affiche sur la vignette. Quand vous sélectionnez la vignette, Power BI ouvre le tableau de bord Ressources humaines.
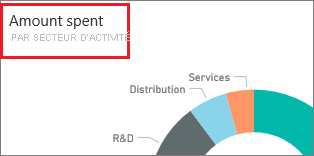
Épingler la vignette à un autre tableau de bord
Dans Autres options, sélectionnez Épingler la vignette
 .
.Épinglez un doublon de cette vignette à un tableau de bord existant ou nouveau.
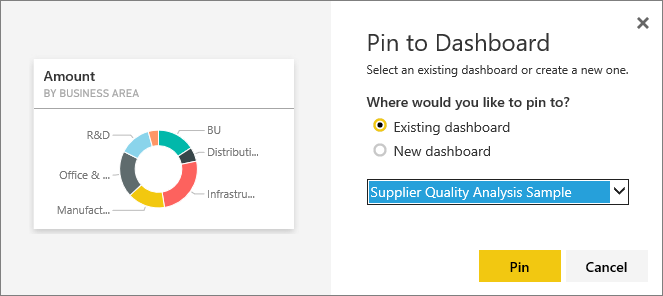
Sélectionnez Épingler.
Supprimer la vignette
Pour supprimer définitivement une vignette d’un tableau de bord, sélectionnez Plus d’options>Supprimer la vignette
 dans le menu déroulant des points de suspension.
dans le menu déroulant des points de suspension.La suppression d’une vignette n’entraîne pas celle de la visualisation sous-jacente. Ouvrez le rapport sous-jacent en sélectionnant la vignette « Quantité ». Ouvrez la dernière page de votre rapport pour voir que la visualisation d’origine n’a pas été supprimée du rapport.
Contenu connexe
D’autres questions ? Poser des questions à la communauté Power BI