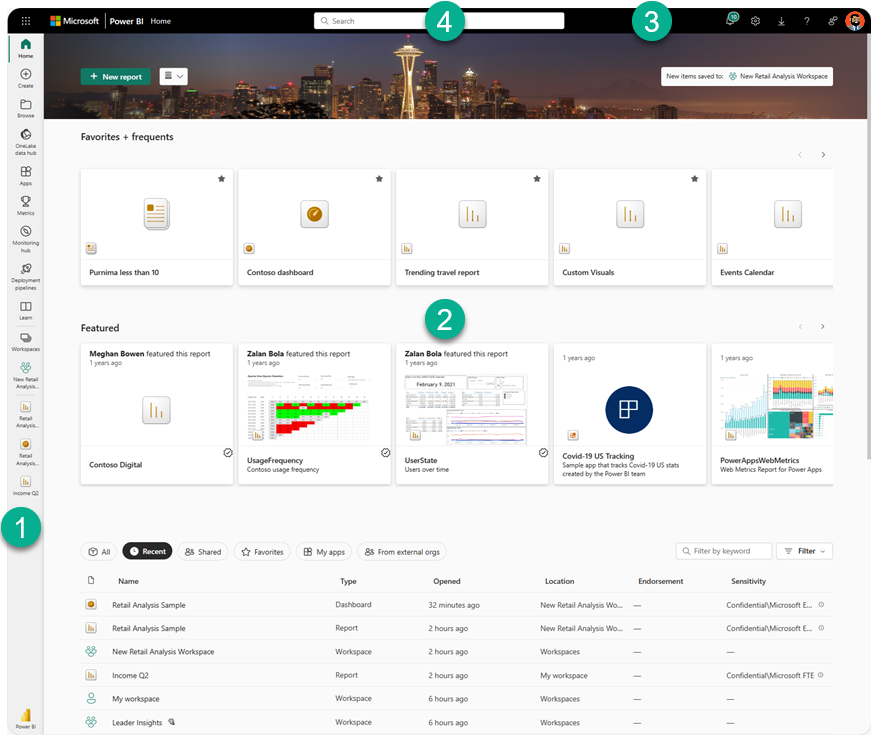Notes
L’accès à cette page nécessite une autorisation. Vous pouvez essayer de vous connecter ou de modifier des répertoires.
L’accès à cette page nécessite une autorisation. Vous pouvez essayer de modifier des répertoires.
L’objectif de cet article est de vous familiariser avec le service Power BI. Vous y découvrirez les éléments qui le composent, ainsi que leur fonctionnement et la façon dont vous pouvez les utiliser.
Remarque
Cet article décrit les concepts et les composants du point de vue d’un utilisateur du service Power BI. Pour découvrir Power BI Desktop, consultez Power BI Desktop.
Un flux de travail classique si vous êtes concepteur ou créateur consiste à démarrer dans Power BI Desktop et d’y créer du contenu tel que des rapports, des applications et des flux de données. Lorsque vous publiez ce contenu dans des espaces de travail du service Power BI, vous les partagez avec vos collègues. Dans le service Power BI, vous et vos collègues collaborez sur le contenu en continuant à modifier et à ajouter du contenu et à le partager avec d’autres personnes.
Concepts Power BI
Les principaux composants de Power BI sont : rapports, classeurs, modèles sémantiques, flux de données, tableaux de bord et applications. Ces composants sont souvent appelés collectivement du contenu. Le contenu est organisé dans des espaces de travail et réside dans des capacités.
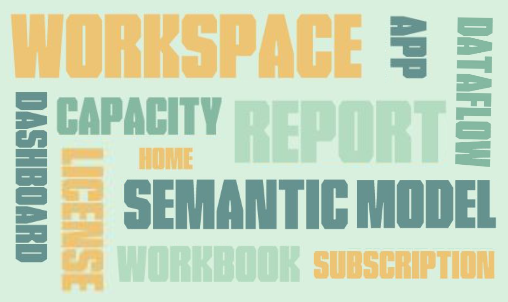
Il est important de bien comprendre les licences, capacités et espaces de travail avant d’étudier les composants. Nous allons donc commencer par cela.
Licences et abonnements
Plusieurs choses déterminent l’étendue de ce que vous pouvez faire dans Power BI.
- La licence dont vous disposez (gratuite, Pro ou Premium par utilisateur)
- Le fait que votre organisation dispose ou non d’un abonnement pour la capacité Premium et le stockage ou non de ce contenu dans cette capacité Premium
- Rôle d’espace de travail qui vous est attribué
La combinaison de ces trois éléments détermine si vous êtes un concepteur ou un utilisateur professionnel, si vous pouvez partager votre contenu avec d’autres personnes ou accéder à du contenu partagé, si vous pouvez utiliser des fonctionnalités avancées telles que l’abonnement et l’exportation, et bien plus encore.
Les utilisateurs disposant de licences Pro et Premium par utilisateur (PPU) peuvent créer, partager et utiliser des fonctionnalités avancées de Power BI. Si leur organisation dispose d’un abonnement de capacité Premium, les utilisateurs Pro et PPU peuvent inviter des utilisateurs gratuits à des espaces de travail enregistrés dans la capacité Premium. Avec des autorisations sur le contenu dans la capacité Premium, les utilisateurs gratuits peuvent également créer, partager et utiliser des fonctionnalités avancées de Power BI, ou y collaborer. L’étendue de ce qu’un utilisateur peut faire dans un espace de travail dépend du rôle attribué à l’utilisateur. Les options sont les suivantes : Administrateur, Membre, Contributeur et Observateur.
Les licences et les abonnements sont des sujets complexes et uniquement décrits de façon générale dans cet article. Pour plus d’informations, consultez les articles suivants :
Capacités
Une capacité est un ensemble de ressources (stockage, processeur et mémoire) utilisées pour héberger et fournir votre contenu Power BI. Les capacités sont partagées ou réservées. Une capacité partagée l’est avec d’autres clients Microsoft, tandis qu’une capacité réservée l’est pour un seul client. Les capacités réservées nécessitent un abonnement et sont décrites en détail dans Gestion des capacités Premium.
Par défaut, les espaces de travail sont créés sur une capacité partagée. Dans une capacité partagée, les charges de travail s’exécutent sur des ressources de calcul partagées avec d’autres clients. Étant donné que la capacité doit partager des ressources, des restrictions sont imposées pour s’assurer d’une « utilisation juste », par exemple concernant la taille de modèle maximale (1 Go) et une fréquence d’actualisation quotidienne maximale (huit fois par jour).
Comme décrit dans la section Licences et abonnements de cet article, le contenu de la capacité Premium peut être partagé avec des utilisateurs gratuits.
Workspaces
Les espaces de travail sont créés sur des capacités. Le but essentiel des espaces de travail est de fournir des conteneurs pour les tableaux de bord, rapports, applications, classeurs, modèles sémantiques, flux de données et autres contenus dans Power BI.
Lorsque vous ouvrez un espace de travail, le contenu inclus est répertorié sous l’onglet Nom. Dans cet exemple, l’espace de travail Modern Insights T1 compte trois rapports, un tableau de bord et une carte de performance. Pour ouvrir la page de rapport, le tableau de bord ou de la carte de performance, sélectionnez le conteneur à ouvrir.
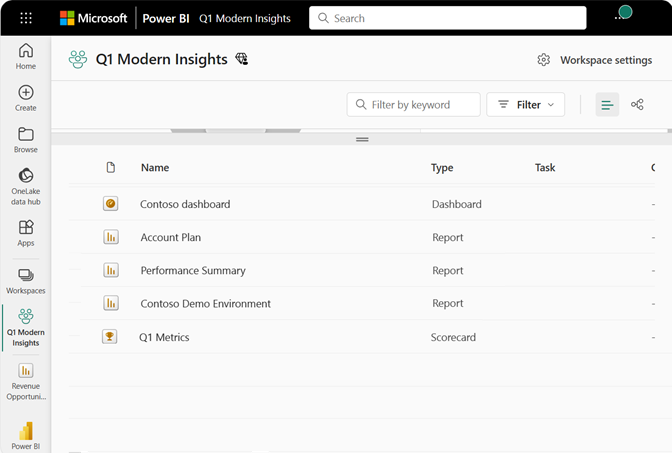
Il existe deux types d’espaces de travail : Mon espace de travail et les espaces de travail.
Mon espace de travail est l’espace de travail personnel qui permet à un client Power BI de travailler avec son propre contenu. Vous êtes le seul utilisateur à avoir accès à Mon espace de travail. Pour collaborer sur des tableaux de bord et des rapports ou créer une application, vous devez travailler dans un type d’espace de travail différent.
Les espaces de travail permettent de collaborer et de partager du contenu avec vos collègues. Vous pouvez ajouter des collègues à vos espaces de travail et collaborer sur du contenu. À une exception près, chaque membre de l’espace de travail a besoin d’une licence Power BI Pro ou Premium par utilisateur pour partager e collaborer. L’exception réside dans le cas où le contenu est enregistré dans une capacité Premium. Dans une capacité Premium, vous pouvez partager du contenu avec des utilisateurs disposant de licences gratuites. Pour plus d’informations, consultez la section Licences et abonnements de cet article.
Pour plus d’informations sur les espaces de travail, consultez Créer un espace de travail dans Power BI.
Pour plus d’informations sur les licences, consultez Licences de service Power BI par utilisateur et basées sur la capacité.
Les espaces de travail sont également là où vous créez, publiez et gérez des applications pour votre organisation. Considérez les espaces de travail comme des zones de transit et des conteneurs pour le contenu d’une application Power BI. Pour en savoir plus sur les applications, consultez la section Applications de cet article.
Pour plus d’informations sur le partage en général, consultez Méthodes de collaboration et de partage dans Power BI.
Étudions maintenant les principaux composants de Power BI.
Rapports
Un rapport Power BI correspond à une ou plusieurs pages de visualisations comme des graphiques en courbes, des cartes et des treemaps. Les visualisations sont également appelées visuels. Toutes les visualisations d’un rapport proviennent d’un modèle sémantique unique. Les rapports peuvent être créés à partir de zéro par vous et vos collègues, et peuvent être partagés avec vous directement, dans un espace de travail ou dans le cadre d’une application.
Il existe deux modes d’affichage et d’interaction pour les rapports : Mode Lecture et mode Édition. Lorsque vous ouvrez un rapport, celui-ci s’ouvre en mode Lecture. Si vous disposez des autorisations de modification, vous voyez Modifier le rapport dans le coin supérieur gauche, et vous pouvez ouvrir le rapport en mode Édition. Si un rapport se trouve dans un espace de travail, toute personne disposant d’un rôle Administrateur, Membre ou Contributeur peut le modifier. Ces personnes ont accès à toutes les fonctionnalités d’exploration, de conception et de partage du mode Édition pour ce rapport. Lorsqu’un rapport est partagé avec des collègues qui ont le rôle de lecteur, ces utilisateurs peuvent explorer et interagir avec le rapport en mode Lecture. Les utilisateurs disposant du rôle de lecteur ne peuvent pas modifier, partager ou collaborer dans l’espace de travail.
UN rapport…
Est créé à l’aide de données à partir d’un modèle sémantique
Est contenu dans un seul espace de travail.
Est associé à zéro tableaux de bord au sein de cet espace de travail. Les vignettes épinglées à partir de ce rapport peuvent apparaître sur plusieurs tableaux de bord.
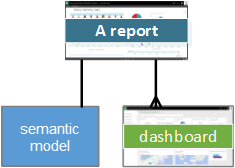
Aller plus loin dans les rapports
- Créer un rapport à partir d’un fichier Excel dans le service Power BI
- À propos des rapports Power BI optimisés pour les appareils mobiles
Modèles sémantiques
Un modèle sémantique est une collection de données auxquelles vous importer ou connecter entre elles. Les modèles sémantiques contiennent ces données que vous utilisez pour générer des rapports, des applications, des flux de données et d’autres contenus Power BI. Power BI Desktop vous permet de vous connecter et d’importer toutes sortes de modèles sémantiques et de les rassembler à un seul endroit. Les modèles sémantiques peuvent également obtenir des données à partir de flux de données.
Remarque
Le travail que vous effectuez dans le service Power BI ne modifie pas le modèle sémantique sous-jacent.
Les modèles sémantiques sont associés à des espaces de travail, et un modèle sémantique unique peut faire partie de nombreux espaces de travail. Lorsque vous ouvrez un espace de travail, les modèles sémantiques associés sont répertoriés. Chaque modèle sémantique répertorié est une source de données disponibles pour un ou plusieurs rapports, et le modèle sémantique peut contenir des données provenant d’une ou plusieurs sources. Exemples de sources : classeur Excel sur OneDrive, un jeu de données SSAS (SQL Server Analysis Services) locales sous forme de tableaux ou un jeu de données Salesforce. Il existe de nombreuses sources de données différentes prises en charge et nous en ajoutons de nouvelles en permanence. Consultez la liste des types de jeux de données que vous pouvez utiliser avec Power BI.
Les modèles sémantiques ajoutés par un membre d’un espace de travail sont disponibles pour les autres membres de l’espace de travail avec un rôle Administrateur, Membre ou Contributeur. Les modèles sémantiques ne sont pas disponibles pour les membres disposant du rôle Lecteur.
Dans l’exemple suivant, nous avons sélectionné Mon espace de travail, puis filtré pour conserver les Modèles sémantiques.
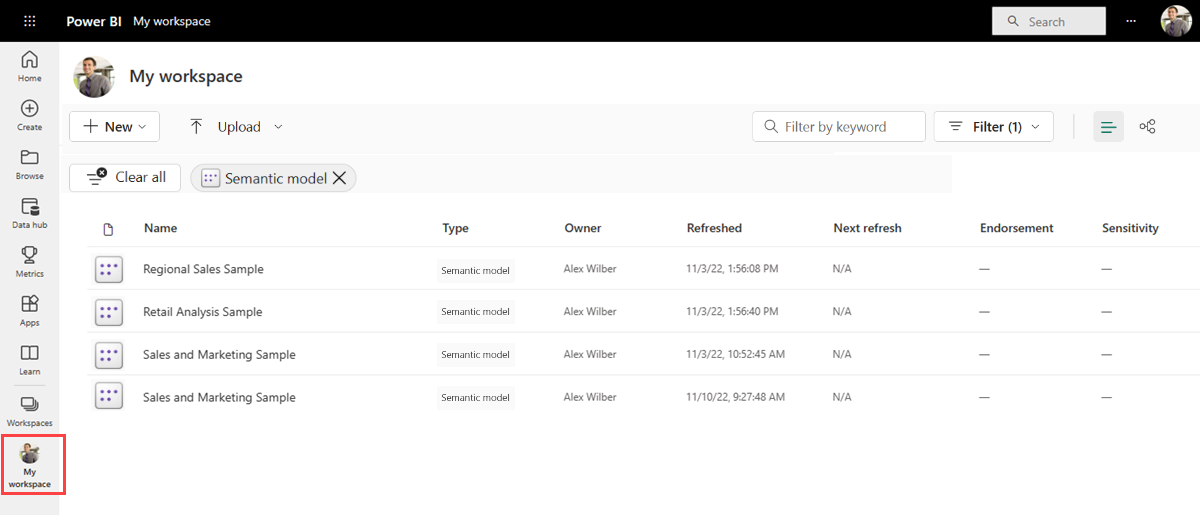
UN modèle sémantique...
Peut être utilisé plusieurs fois dans un ou plusieurs espaces de travail.
Peut être utilisé dans de nombreux rapports différents.
Les visualisations de ce modèle sémantique peuvent s’afficher sur de nombreux tableaux de bord différents.
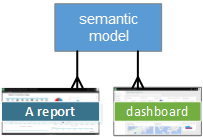
Les modèles sémantiques peuvent être actualisés, renommés, explorés et supprimés. Utilisez un modèle sémantique pour créer un rapport à partir de zéro ou en exécutant insights rapides. Pour voir quels rapports et tableaux de bord utilisent déjà un modèle sémantique, avec le rapport ouvert, sélectionnez Afficher le contenu associé. Pour explorer un modèle sémantique, sélectionnez-le. Ce que vous faites est d’ouvrir le modèle sémantique dans l’éditeur de rapports, où vous pouvez vraiment commencer à explorer les données en créant des visualisations.
Approfondir les modèles sémantiques
- Se connecter à un modèle sémantique, ou à l’importer
- Modèles sémantiques dans le service Power BI
- Modes de modèle sémantique dans le service Power BI
- Qu’est-ce que Power BI Premium ?
- Obtenir des échantillons pour Power BI
À présent, passons au composant suivant, les tableaux de bord.
Tableaux de bord
Un tableau de bord est un canevas unique de zéro ou plusieurs vignettes. Les tableaux de bord peuvent uniquement être créés et consultés dans le service Power BI. Ils ne sont pas disponibles dans Power BI Desktop. Les vignettes qui apparaissent dans un tableau de bord y ont été placées spécifiquement par un concepteur de rapports.
Vous pouvez créer un tableau de bord en épinglant des vignettes sur le tableau de bord à partir d’un rapport, d’un document Q&A, et d’autres tableaux de bord, Excel, SSRS, etc. Des pages de rapport entières peuvent aussi être épinglées à un tableau de bord. Un type spécial de vignette appelé widget est ajouté directement au tableau de bord. Des exemples de vignettes de widget sont des vidéos, des URL et des images.
Il existe plusieurs façons d’ajouter des vignettes à votre tableau de bord, bien trop nombreuses pour être traitées dans cet article de présentation. Pour plus d’informations, consultez Présentation des vignettes de tableau de bord pour les concepteurs Power BI.
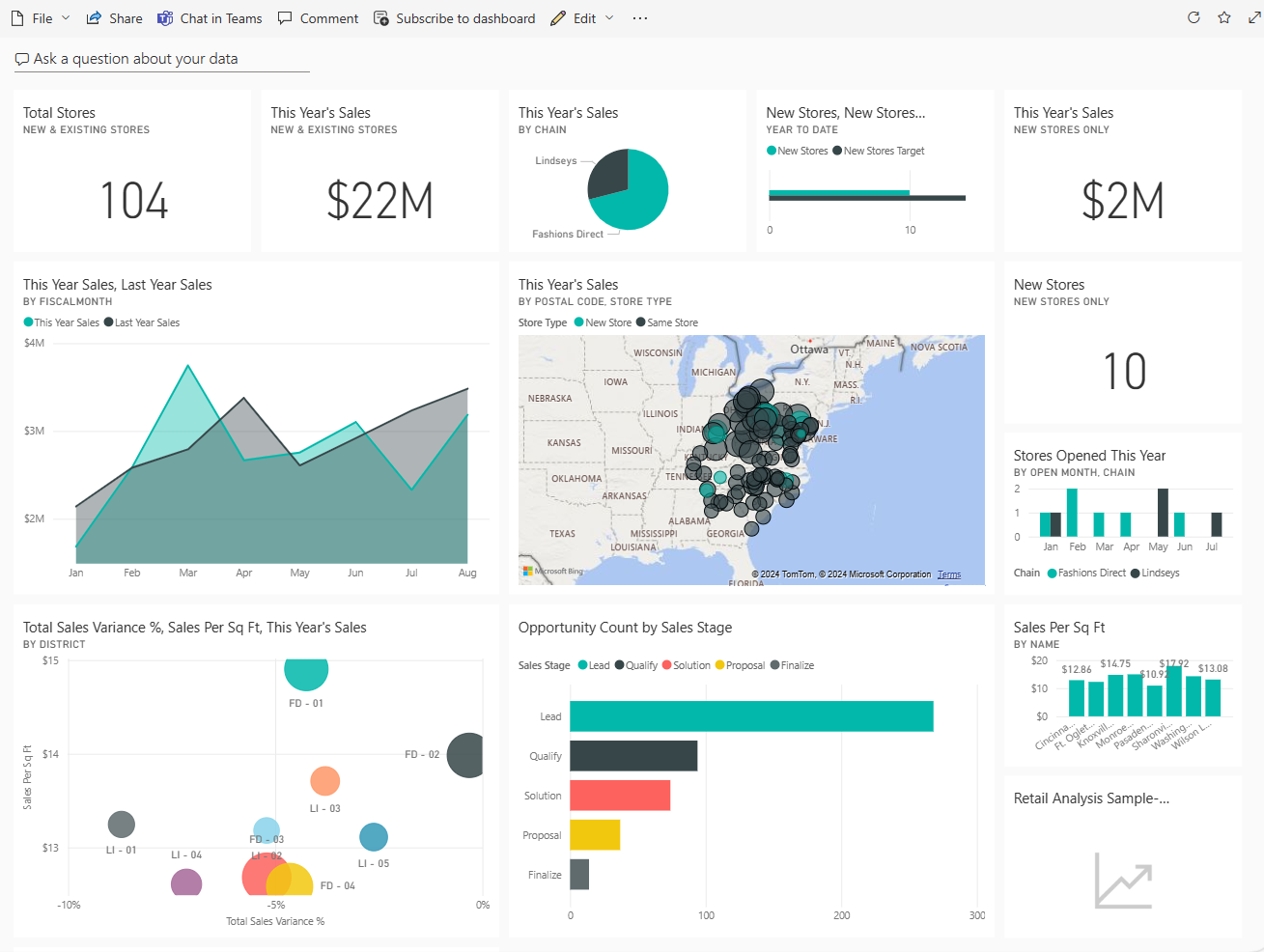
Pourquoi créer des tableaux de bord ? En voici quelques raisons :
- Pour voir en un coup d’œil toutes les informations nécessaires pour prendre des décisions.
- Pour superviser les informations les plus importantes concernant votre activité.
- Pour s’assurer que tous les employés sont sur la même longueur d’onde, qu’ils visualisent et utilisent les mêmes informations.
- Pour surveiller la santé d’une entreprise, d’un produit, d’une unité organisationnelle, d’une campagne marketing, etc.
- Créer une vue personnalisée d’un tableau de bord plus large en affichant seulement les métriques qui vous intéressent.
Lorsque vous ouvrez un espace de travail, les tableaux de bord associés sont répertoriés avec d’autres contenus inclus.
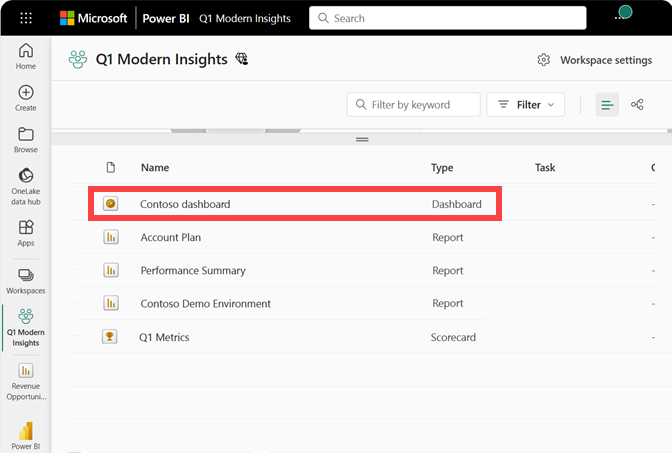
Pour ouvrir un tableau de bord, sélectionnez-le. Si vous êtes propriétaire du tableau de bord, vous disposez également de l’accès en modification au tableau de bord et aux modèles sémantiques et rapports sous-jacents. Si le tableau de bord a été partagé avec vous, les actions que vous pouvez effectuer dépendent des autorisations attribuées par le propriétaire.
UN tableau de bord…
Est associé à un seul espace de travail.
Peut afficher des visualisations à partir de nombreux modèles sémantiques différents.
Peut afficher des visualisations à partir de nombreux rapports différents.
Peut afficher des visualisations épinglées à partir d’autres outils (par exemple, Excel).
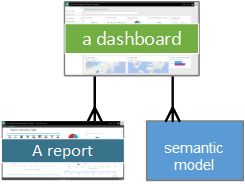
Aller plus loin dans les tableaux de bord
- Créer un tableau de bord à partir d’un rapport
- Créer une copie d’un tableau de bord dans Power BI
- Optimiser un tableau de bord pour les téléphones mobiles - Power BI
Applications
Une application est une collection de tableaux de bord et de rapports destinés à fournir des mesures clés aux utilisateurs professionnels Power BI dans votre organisation. Les applications sont interactives, mais les utilisateurs professionnels ne peuvent les modifier. Vos collègues qui ont accès aux applications ne doivent pas nécessairement avoir des licences Premium par utilisateur (PPU). Une application peut avoir des autorisations différentes de celles définies sur un espace de travail. Cette capacité permet aux concepteurs de gérer plus facilement la distribution d’une application.
Les applications sont un moyen facile pour les concepteurs de partager de nombreux types de contenu en même temps. Les concepteurs d’applications créent des tableaux de bord et des rapports, puis les regroupent dans une application. Les concepteurs partagent ou publient l’application à un emplacement où les collègues peuvent y accéder. Il est plus facile de retrouver et d’installer du contenu dans le service Power BI ou sur un appareil mobile lorsqu’il est organisé dans une application. Une fois que les utilisateurs ont installé une application,ils ne doivent pas retenir les noms des divers tableaux de bord ou rapports, car ils sont rassemblés dans une même application.
Lorsque vous ouvrez une application, vous voyez un tableau de bord ou un rapport. Si l’application ouvre un tableau de bord, vous n’avez peut-être pas besoin de plus. Toutefois, si vous souhaitez accéder au rapport sous-jacent pour une vignette de tableau de bord particulière, sélectionnez la vignette pour ouvrir le rapport. Gardez à l’esprit que toutes les vignettes ne sont pas épinglées à partir de rapports. La sélection d’une vignette ouvre généralement un rapport, mais peut également ouvrir une URL, une vidéo ou une requête Q&A en langage naturel. Vous pouvez ouvrir l’une des pages de rapport sous-jacentes en les sélectionnant dans la liste à gauche.
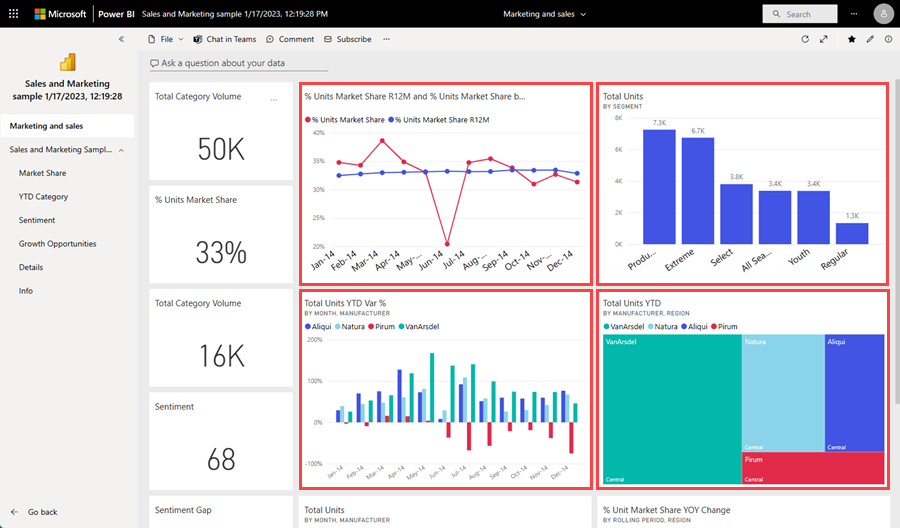
Aller plus loin dans les applications
- Présentation des applications
- Installer et utiliser des applications
- Les applications modèles, c’est quoi ?
Dataflows
Un flux de données vous aider à associer des données provenant de différentes sources. Ils sont souvent utilisés dans des projets complexes ou plus volumineux. Les flux de données sont configurés dans Power BI Desktop avec un connecteur dédié à la source des données. La configuration effectuée dans Desktop permet d’ingérer et d’utiliser les données dans des rapports. Lorsque vous vous connectez à un flux de données, votre modèle sémantique peut utiliser les données et la logique métier préparées précédemment, en favorisant une seule source de la vérité et de la réutilisation des données. Les flux de données tirent parti de la collection complète de connecteurs de données Microsoft Purview, ce qui permet l’ingestion de données à partir de sources de données locales et informatiques.
Les flux de données sont créés et gérés uniquement dans des espaces de travail (mais pas dans Mon espace de travail) et sont stockés sous forme d’entités dans le modèle de données commun (CDM) d’Azure Data Lake Storage Gen2. Les flux de données sont généralement planifiés pour s’actualiser sur une base récurrente et stocker les données à jour. Ils sont idéaux pour préparer des données à être utilisées ou potentiellement réutilisées par vos modèles sémantiques.
Un dataflow peut être consommé des trois façons suivantes :
- Créez une table liée à partir du flux de données pour permettre à un autre auteur de flux de données d’utiliser les données.
- Créez un modèle sémantique à partir du flux de données pour permettre à un utilisateur d’utiliser les données pour créer des rapports.
- Créez une connexion à partir d’outils externes pouvant lire le format CDM (Common Data Model).
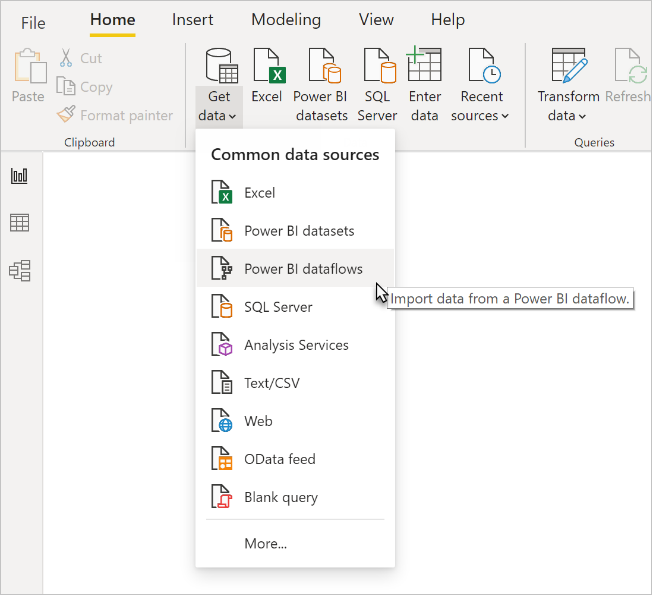
Aller plus loin dans les flux de données
- Pour savoir comment créer des flux de données, consultez Création d’un flux de données
- Introduction aux dataflows et à la préparation des données en libre-service
Classeurs
Les classeurs sont un type spécial de modèle sémantique. Si vous avez lu la section précédente concernant les Modèles sémantiques, vous savez presque tout ce que vous devez savoir sur les classeurs. Mais vous vous demandez peut-être pourquoi Power BI classifie parfois un classeur Excel en tant que modèle sémantique et d’autres fois en tant que classeur.
Lorsque vous utilisez des données provenant de fichiers Excel, vous pouvez choisir d’Importer ou de Connecter le fichier. Lorsque vous choisissez Se connecter, votre classeur apparaît dans Power BI comme il le ferait dans Excel Online. Mais, contrairement à Excel Online, vous disposez de caractéristiques utiles pour épingler des éléments directement de vos classeurs sur vos tableaux de bord.
Vous ne pouvez pas modifier votre classeur dans Power BI. Si vous devez apporter des modifications, vous pouvez sélectionner Modifier, puis choisir de modifier votre classeur dans Excel Online ou l’ouvrir dans Excel sur votre ordinateur. Toutes les modifications apportées sont enregistrées dans le classeur sur OneDrive.
Aller plus loin dans les classeurs
Naviguer dans le service Power BI
Nous avons abordé les licences et les abonnements, les capacités, les espaces de travail, les applications et les composants. Rassemblons toutes ces informations pour une visite guidée rapide du service Power BI.
La première image montre l’Accueil Power BI dans le service Power BI. La deuxième image montre un tableau de bord dans le service Power BI. Certains éléments d’interface utilisateur sont identiques, que vous soyez sur Accueil ou que vous interagissez avec du contenu tel qu’un tableau de bord.
1. Volet de navigation
Utilisez le volet de navigation pour localiser et vous déplacer entre vos espaces de travail et les blocs de construction Power BI : tableaux de bord, rapports, applications, classeurs, modèles sémantiques, etc.
Effectuez un zoom arrière pour afficher toutes les options du volet de navigation. Ou sélectionnez les points de suspension (...) pour afficher un menu volant.
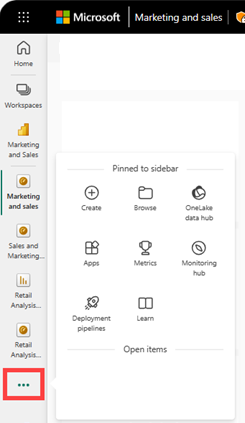
- Ajoutez des données ou des sources de données en sélectionnant Créer.
- Ouvrez ou gérez le contenu favori, récent ou partagé avec vous en sélectionnant Parcourir.
- Explorez les modèles sémantiques de votre organisation pour rechercher les données qui correspondent à vos besoins en sélectionnant le hub de données OneLake.
- Affichez, ouvrez ou supprimez une application en sélectionnant Applications.
- Suivez les métriques métier clés en sélectionnant Métriques.
- Accédez à la formation et aux échantillons Power BI en sélectionnant Learn.
- Affichez et ouvrez vos espaces de travail collaboratifs en sélectionnant Espaces de travail.
- Affichez et ouvrez votre espace de travail personnel en sélectionnant Mes espaces de travail.
2. Canevas
Sur Accueil, le canevas affiche les options permettant d’accéder au contenu. Dans l’exemple de tableau de bord, la zone de canevas affiche des vignettes. Si, par exemple, nous avions ouvert l’éditeur de rapport, la zone de canevas afficherait une page de rapport.
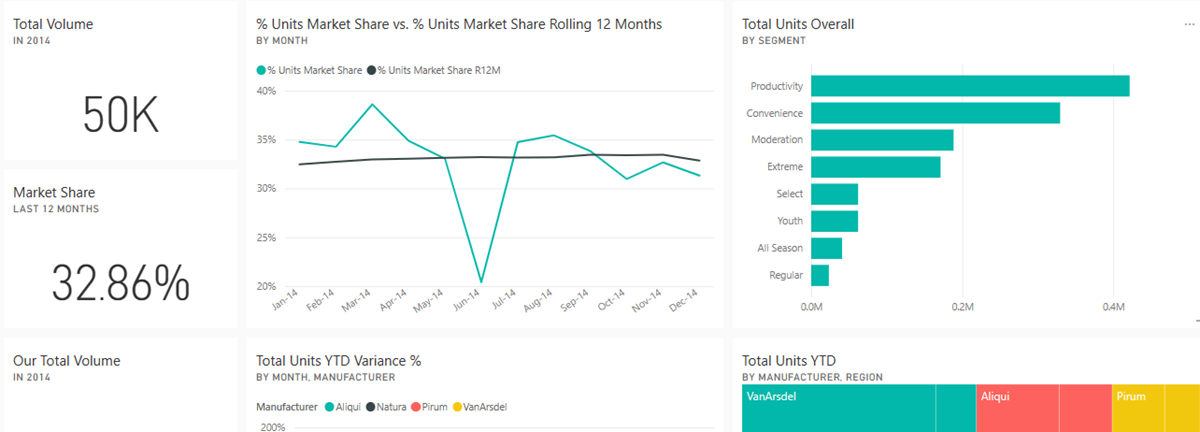
Pour en savoir plus sur l’écran Accueil, consultez Accueil Power BI. Pour en savoir plus sur le canevas du tableau de bord, consultez Tableaux de bord.
3. Icônes dans la barre d’en-tête noire
Les icônes figurant dans l’angle supérieur droit sont des ressources vous permettant de définir des configurations, des notifications, d’effectuer des téléchargements, d’obtenir de l’aide et de fournir des commentaires à l’équipe Power BI. Sélectionnez l’icône photo ronde pour ouvrir votre gestionnaire de comptes.
![]()
Dans le coin supérieur gauche, votre emplacement actuel s’affiche avec le logo Microsoft. Il n’est pas toujours facile de déterminer où vous êtes dans Power BI et quel contenu est actif. Power BI vous montre donc ces informations dans la barre d’en-tête. Sélectionnez Microsoft pour accéder à l’Accueil Power BI. L’Acccueil est généralement un endroit idéal pour commencer, car il fournit d’autres chemins d’accès à l’ensemble de votre contenu.
En outre, le lanceur d’applications Microsoft 365 se trouve dans la barre d’en-tête. Avec le Lanceur d’applications, vos applications Microsoft 365 sont facilement disponibles en un clic. En effet, il vous permet de démarrer rapidement votre e-mail, vos documents, votre calendrier et bien plus encore.

4. Champ de recherche
Utilisez la barre de recherche globale pour rechercher du contenu Power BI sur la base d’un mot clé, titre, nom de propriétaire, etc.
5. Icônes étiquetées dans la barre de menu
![]()
Cette zone de l’écran contient des options supplémentaires pour interagir avec votre contenu (dans cet exemple, avec le tableau de bord). Outre les icônes étiquetées que vous pouvez voir, sélectionnez Plus d’options (...) pour révéler encore plus de choix et interagir avec le contenu actuellement actif.
6. Zone Questions et réponses
Une manière d’explorer vos données consiste à poser une question et à laisser Q&R Power BI y répondre, sous la forme d’une visualisation. La zone Questions et réponses peut être utilisée pour ajouter du contenu à un rapport ou tableau de bord.
Questions et réponses recherche une réponse dans les modèles sémantiques connectés au tableau de bord. Un modèle sémantique connecté est un modèle sémantique qui a au moins une vignette épinglée à ce tableau de bord.

Dès que vous commencez à taper votre question, Q&R vous conduit à la page Q&R. Au fur et à mesure que vous tapez du texte, la fonctionnalité Questions et réponses vous aide à poser la bonne question et à trouver la meilleure réponse via des reformulations, la saisie semi-automatique, des suggestions, etc. Quand vous obtenez une visualisation (réponse) qui vous satisfait, épinglez-la à votre tableau de bord. Pour plus d’informations, consultez Introduction à Questions et réponses.