Notes
L’accès à cette page nécessite une autorisation. Vous pouvez essayer de vous connecter ou de modifier des répertoires.
L’accès à cette page nécessite une autorisation. Vous pouvez essayer de modifier des répertoires.
Les visuels Power BI certifiés sont des visuels Power BI dans AppSource qui répondent aux exigences et aux tests de code de l’équipe Microsoft Power BI. Les tests effectués sont conçus pour vérifier que le visuel n’a pas accès à des services ni à des ressources externes. Toutefois, Microsoft n’étant pas l’auteur des visuels personnalisés tiers, nous conseillons aux utilisateurs de contacter directement l’auteur de ces visuels pour vérifier leur fonctionnement.
Les visuels Power BI certifiés s’utilisent comme n’importe quel autre visuel Power BI. Ils offrent plus de fonctionnalités que les visuels non certifiés. Par exemple, vous pouvez les exporter vers PowerPoint ou afficher le visuel dans les e-mails reçus lorsqu’un utilisateur s’abonne aux pages de rapport.
Le processus de certification est facultatif. C’est aux développeurs de décider s’ils souhaitent que leur visuel soit certifié. Les visuels Power BI qui ne sont pas certifiés ne sont pas nécessairement dangereux. Certains visuels Power BI ne sont pas certifiés, car ils ne respectent pas une ou plusieurs des exigences de certification. Par exemple un visuel Power BI de type carte se connectant à un service externe ou un visuel Power BI utilisant des bibliothèques commerciales ne peut pas être certifié.
Suppression de la certification
Microsoft se réserve le droit, à sa discrétion, de supprimer un visuel de la liste des visuels certifiés.
Critères de certification
Pour que votre visuel Power BI soit certifié, il doit répondre aux exigences énumérées dans cette section.
Conditions générales
Votre visuel Power BI doit être approuvé par l’Espace partenaires. Avant de demander la certification, nous vous recommandons de publier votre visuel Power BI dans AppSource. Pour savoir comment publier un visuel Power BI sur AppSource, consultez Publier des visuels Power BI dans l’Espace partenaires.
Avant de soumettre votre visuel Power BI pour obtenir la certification, vérifiez que :
- Le visuel n’est pas un visuel R
- Le visuel est conforme aux instructions pour les visuels Power BI
- Le visuel réussit tous les tests requis
- Le package compilé correspond exactement au package soumis
Exigences relatives au référentiel de code
Bien qu’il ne soit pas nécessaire de partager publiquement votre code dans GitHub, l’équipe Power BI doit avoir accès au référentiel de code pour pouvoir l’examiner. La meilleure solution consiste à fournir le code source (JavaScript ou TypeScript) dans GitHub.
Le référentiel doit contenir :
- Code pour un seul élément visuel Power BI. Il ne peut pas contenir le code de plusieurs visuels Power BI ou du code sans rapport.
- Une branche nommée certification (minuscules requises). Le code source de cette branche doit correspondre au package soumis. Ce code ne peut être mis à jour que lors du processus d’envoi suivant, si vous envoyez à nouveau votre visuel Power BI.
Si votre visuel Power BI utilise des packages npm privés ou des sous-modules GIT, vous devez aussi fournir l’accès aux référentiels contenant ce code.
Pour comprendre à quoi ressemble un répertoire visuel de Power BI, examinez l'exemple de graphique à barres pour les visuels Power BI dans le référentiel GitHub.
Exigences relatives aux fichiers
Utilisez la dernière version de l’API pour écrire le visuel Power BI.
Le référentiel doit comporter les fichiers suivants :
-
.gitignore - Ajoutez
node_modules,.tmpet,distà ce fichier. Le code ne peut pas inclure les dossiers node_modules, .tmp ou dist . - capabilities.json : si vous soumettez une version plus récente d’un visuel Power BI existant avec des modifications apportées aux propriétés de ce fichier, vérifiez qu’ils ne interrompent pas les rapports pour les utilisateurs existants.
- pbiviz.json
-
package.json. Le package suivant doit être installé dans le visuel :
- « typescript »
- « eslint »
- « eslint-plugin-powerbi-visuals »
- Le fichier doit contenir une commande pour exécuter linter -
"eslint": "npx eslint . --ext .js,.jsx,.ts,.tsx"
- package-lock.json
- tsconfig.json
Exigences relatives aux commandes
Vérifiez que les commandes suivantes ne retournent aucune erreur.
npm installpbiviz package-
npm audit: ne doit retourner aucun avertissement de niveau élevé ou modéré. -
ESlintavec la configuration requise. Cette commande ne doit retourner aucune erreur Lint.
Exigences relatives à la compilation
Utilisez la dernière version des outils powerbi-visuels pour écrire le visuel Power BI.
Compilez votre visuel Power BI avec pbiviz package. Si vous utilisez vos propres scripts de build, fournissez une commande de build personnalisée npm run package.
Conseil
À partir de powerbi-visuals-tools version 6.1.0, vous pouvez vérifier vos appels non sécurisés vers fetch, XMLHttpRequest et eval à l’aide de la commande suivante : pbiviz package --certification-audit
Si un code non sécurisé est détecté pendant l’audit, vous pouvez générer automatiquement un package avec les correctifs nécessaires en exécutant : pbiviz package --certification-fix.
Cet indicateur supprime tous les appels interdits. Vous devez tester soigneusement votre visuel pour vous assurer qu’il fonctionne comme prévu. En outre, n’oubliez pas de mettre à jour le script de package d’exécution npm dans package.json pour éviter une incompatibilité de hachage lors de la révision de certification.
Exigences relatives au code source
Veillez à suivre la liste des stratégies de certification supplémentaires des visuels Power BI . Si votre envoi ne suit pas ces instructions, l’e-mail de rejet du Centre de Partenaires comportera les numéros de politiques mentionnés dans ce lien.
Suivez les exigences relatives au code répertoriées ici pour vous assurer que votre code est conforme aux stratégies de certification Power BI.
Requis
- N’utilisez que des composants OSS consultables par le public, comme des bibliothèques publiques JavaScript ou TypeScript.
- Le code doit prendre en charge l’API Rendering Events.
- Assurez-vous que le DOM est manipulé de manière sécurisée. Utilisez la sanitisation pour la saisie de l'utilisateur ou les données utilisateur avant de les ajouter au DOM.
- Utilisez l’exemple de rapport comme jeu de données de test.
Non autorisé
- Accès à des services ou ressources externes. Par exemple, aucune requête HTTP/S ou WebSocket ne peut accéder à des services à l’extérieur de Power BI. Par conséquent, les privilèges WebAccess doivent être vides ou omis dans les paramètres de fonctionnalités.
- Usage de
XMLHttpRequestou defetch. - Usage de
innerHTMLou deD3.html(user data or user input). - Erreurs ou exceptions JavaScript dans la console du navigateur pour les données d’entrée.
- Code arbitraire ou dynamique, comme
eval(), utilisation non sécurisée desettimeout(), derequestAnimationFrame(), desetinterval(user input function)et de la saisie ou des données utilisateur. - Fichiers ou projets JavaScript minifiés.
Soumission d’un visuel Power BI pour certification
Vous êtes maintenant prêt à soumettre une demande de certification de votre visuel Power BI par l’équipe Power BI.
Conseil
Le processus de certification Power BI peut prendre du temps. Si vous créez un nouveau visuel Power BI, nous vous recommandons de publier votre visuel Power BI via l’Espace partenaires avant de demander une certification Power BI. Cela évite ainsi tout retard dans la publication de votre visuel.
Pour demander la certification Power BI :
- Connectez-vous à l’Espace partenaires.
- Dans la page Vue d’ensemble, choisissez votre visuel Power BI, puis accédez à la page de configuration du produit .
- Cochez la case Demander la certification Power BI .
- Dans la page Révision et publication , dans la zone de texte Notes pour la certification , fournissez un lien vers le code source et les informations d’identification requises pour y accéder.
Processus d’envoi du référentiel privé
Si vous utilisez un référentiel privé tel que GitHub pour envoyer votre élément visuel Power BI pour certification, suivez les instructions de cette section.
- Créez un nouveau compte pour l’équipe de validation.
- Configurez l’authentification à deux facteurs pour votre compte.
- Générez un nouvel ensemble de codes de récupération.
- Quand vous soumettez votre visuel Power BI, veillez à fournir les détails suivants :
- un lien web vers le référentiel
- Identifiants de connexion (y compris un mot de passe)
- Codes de récupération
- Autorisations en lecture seule sur notre compte (pbicvsupport)
Badges visuels Power BI certifiés
Quand un visuel Power BI est certifié, il obtient un badge désigné qui indique qu’il est certifié.
Visuels Power BI certifiés dans AppSource
Lorsque quelqu’un recherche en ligne des visuels Power BI dans AppSource, un petit badge jaune sur la carte du visuel indique qu’il s’agit d’un visuel Power BI certifié.

Lorsque la carte visuelle Power BI est cliqué dans AppSource, un badge jaune intitulé PBI Certified indique que ce visuel Power BI est certifié.
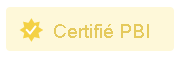
Visuels Power BI certifiés dans l’interface Power BI
Lorsque vous importez un visuel Power BI à partir de Power BI (Desktop ou service), un badge bleu indique que le visuel Power BI est certifié.

Vous pouvez afficher uniquement des visuels Power BI certifiés, en sélectionnant l’option de filtre Power BI Certifié.
Chronologie de la publication
Le processus de déploiement vers AppSource peut prendre du temps. Votre visuel Power BI sera disponible au téléchargement à partir d’AppSource une fois ce processus terminé.
Quand les utilisateurs pourront-ils télécharger mon visuel ?
Si vous avez envoyé un nouveau visuel Power BI, il sera disponible en téléchargement à partir du lien AppSource dans quelques heures. Toutefois, il faut un délai supplémentaire de 10 à 14 jours pour atteindre la production et devenir disponible dans Power BI Desktop/Service.
Si vous avez soumis une mise à jour à un visuel Power BI existant, la nouvelle version s’affiche également sur AppSource, mais prend jusqu’à deux semaines pour être déployée dans l’environnement de production.
Remarque
Le champ de version dans AppSource sera mis à jour avec le jour où votre Power BI a été approuvé par AppSource, environ une semaine après l’envoi de votre visuel. Les utilisateurs pourront télécharger le visuel mis à jour, mais les fonctionnalités mises à jour ne prendront pas effet. Les nouvelles fonctionnalités de votre visuel affectent les rapports de l’utilisateur au bout d’environ deux semaines.
Quand mon visuel Power BI affichera-t-il un badge de certification ?
Le badge de certification devrait être visible dans les trois semaines suivant l’approbation de votre soumission.
Contenu connexe
- Questions fréquemment posées sur les visuels certifiés.
- Instructions pour la publication de visuels Power BI
D’autres questions ? Essayez la communauté Power BI.