Entrer des données directement dans un rapport paginé dans le Générateur de rapports
S'APPLIQUE À : Power BI Report Builder
Power BI Desktop
Cet article explique une fonctionnalité dans Microsoft Power BI Report Builder qui vous permet d’entrer des données directement dans un rapport paginé sous forme de jeu de données incorporé. Vous pouvez taper des données directement dans un jeu de données dans votre rapport ou les coller dans un autre programme tel que Microsoft Excel. Si vous créez un jeu de données en entrant des données, vous pouvez l’utiliser comme n’importe quel autre jeu de données incorporé dont vous êtes l’auteur. Vous pouvez également ajouter plusieurs tables, puis en utiliser une comme filtre pour l’autre. Cette fonctionnalité est particulièrement utile pour les petits jeux de données statiques dont vous pouvez avoir besoin dans votre rapport, comme des paramètres de rapport.
Prérequis
Les exigences de licence pour les rapports paginés Power BI (fichiers .rdl) sont les mêmes que pour les rapports Power BI (fichiers .pbix).
- Vous n’avez pas besoin de licence pour télécharger Power BI Report Builder gratuitement sur le Centre de téléchargement Microsoft.
- Avec une licence gratuite, vous pouvez publier des rapports paginés dans Mon espace de travail dans le service Power BI. Pour plus d’informations, consultez Disponibilité des fonctionnalités pour les utilisateurs disposant de licences gratuites dans le service Power BI.
- Avec une licence Power BI Pro ou une licence PPU, vous pouvez publier des rapports paginés dans d’autres espaces de travail. Vous avez également besoin au minimum du rôle Contributeur dans l’espace de travail.
- Vous devez avoir l’autorisation Générer pour le jeu de données.
- Pour enregistrer votre rapport paginé sur un serveur de rapports, vous devez être autorisé à modifier le fichier RsReportServer.config.
Créer une source de données et un jeu de données
Après avoir téléchargé et installé Report Builder, suivez le même flux de travail que celui que vous utilisez pour ajouter une source de données incorporée et un jeu de données incorporé à votre rapport. Dans la procédure suivante, sous Sources de données, vous voyez une nouvelle option : Entrer des données. Cette source de données ne doit être configurée qu’une seule fois dans un rapport. Après cela, vous pouvez créer plusieurs tables de données entrées sous forme de jeux de données distincts utilisant tous la même source de données.
Dans le volet Données du rapport, sélectionnez Nouveau>Jeu de données.
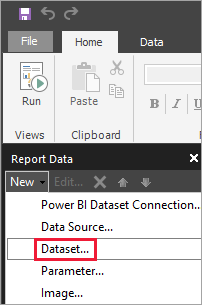
Dans la boîte de dialogue Propriétés du jeu de données, entrez un nom pour le jeu de données. N’incluez pas d’espaces.
En regard de Source de données, sélectionnez Nouveau.
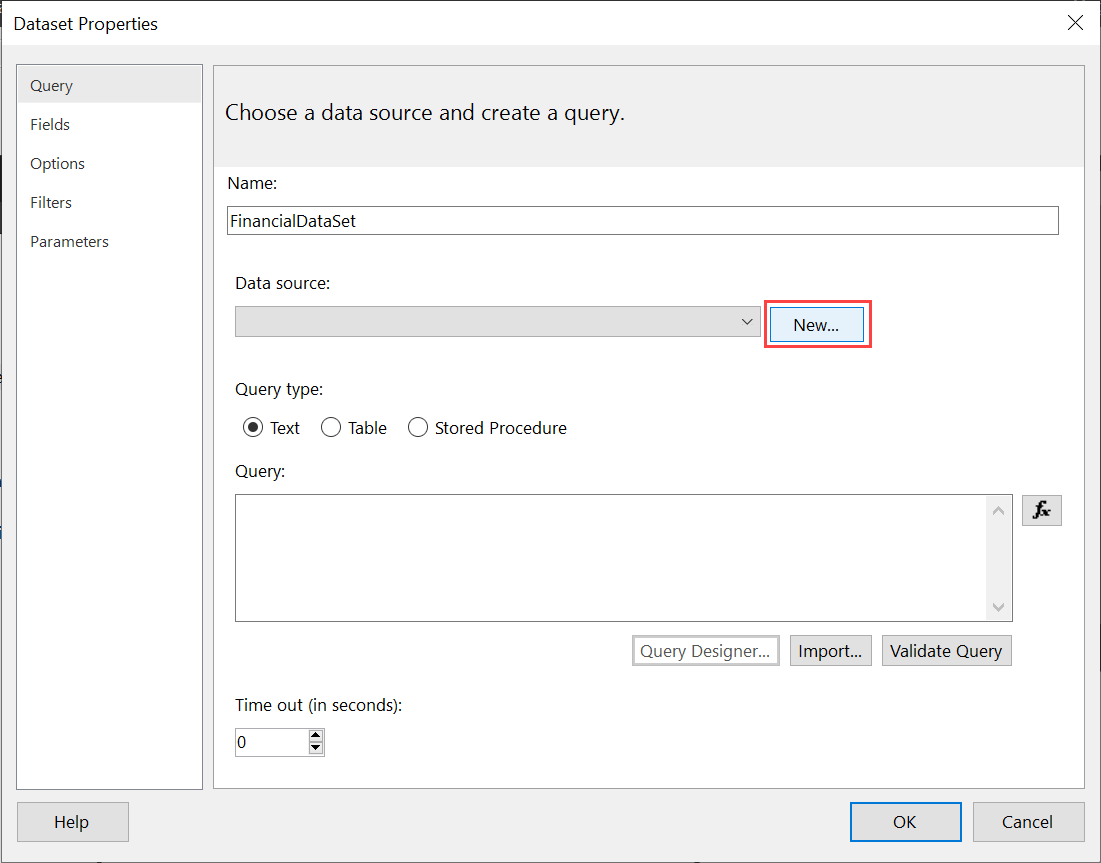
Dans la zone Sélectionner un type de connexion, sélectionnez Entrer des données>OK.
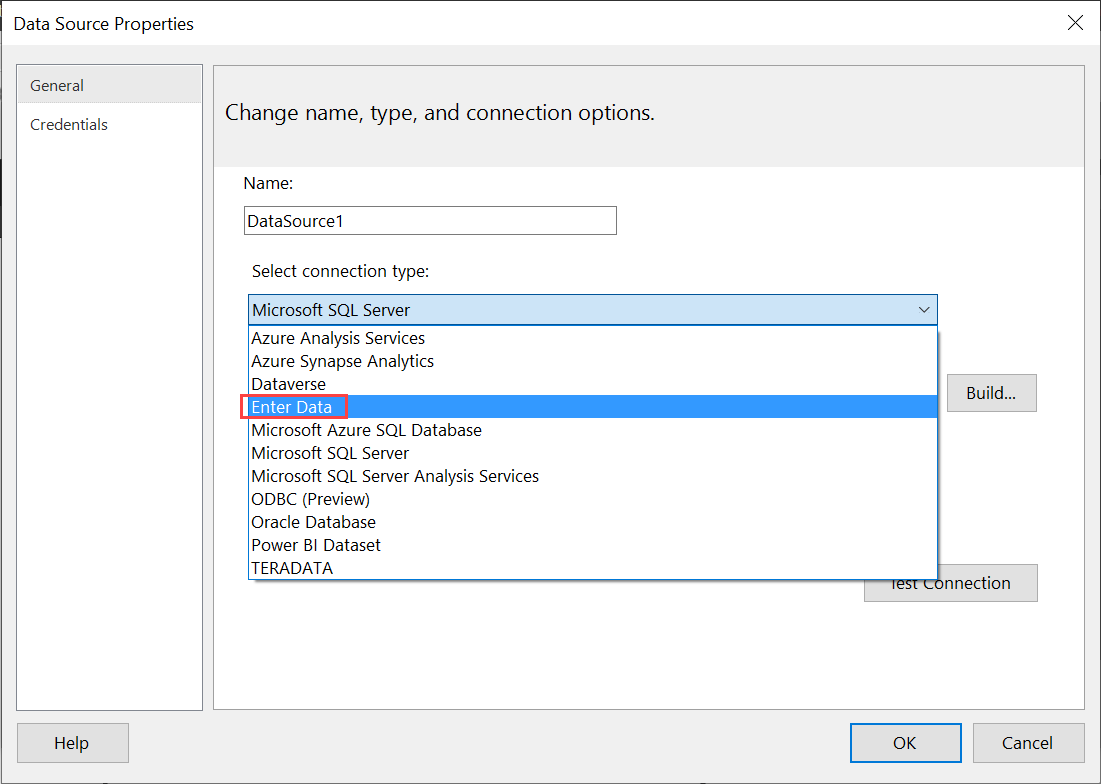
De retour dans la boîte de dialogue Propriétés du dataset, sélectionnez Concepteur de requêtes.
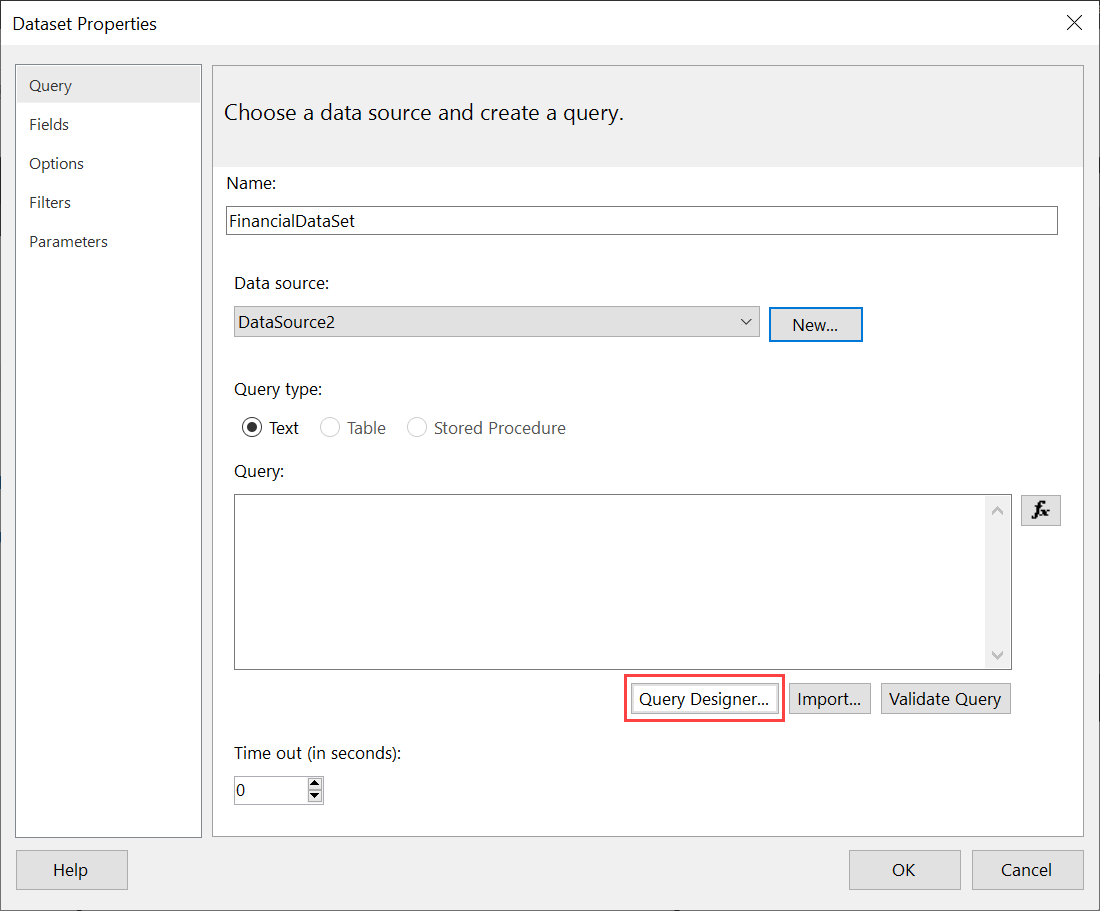
Dans le volet Concepteur de requêtes, cliquez avec le bouton droit et collez vos données dans la table.
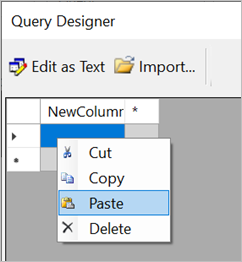
Pour définir les noms des colonnes, double-cliquez sur chaque NewColumn et tapez le nom de la colonne.
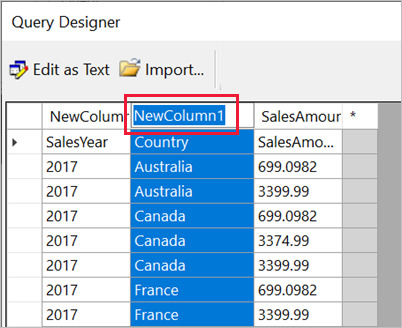
Si la première ligne contient des en-têtes de colonne issus des données d’origine, cliquez avec le bouton droit et supprimez-les.
Par défaut, le type de données de chaque colonne est Chaîne. Pour changer le type de données, cliquez avec le bouton droit sur l’en-tête de colonne >Modifier le type, puis choisissez un autre type de données (comme Date ou Flottant).
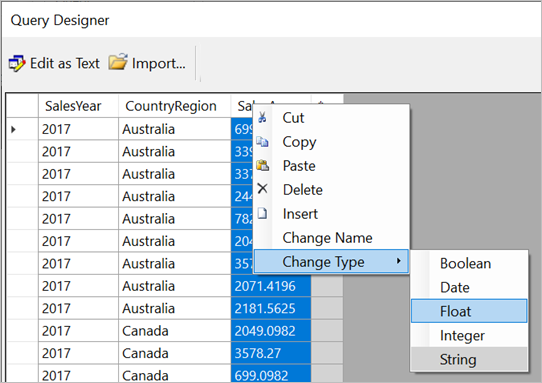
Quand vous avez terminé de créer la table, sélectionnez OK.
La requête générée est la même que celle obtenue avec une source de données XML. En coulisses, nous utilisons XML comme fournisseur de données. Nous l’avons transformé pour prendre également en charge ce scénario.
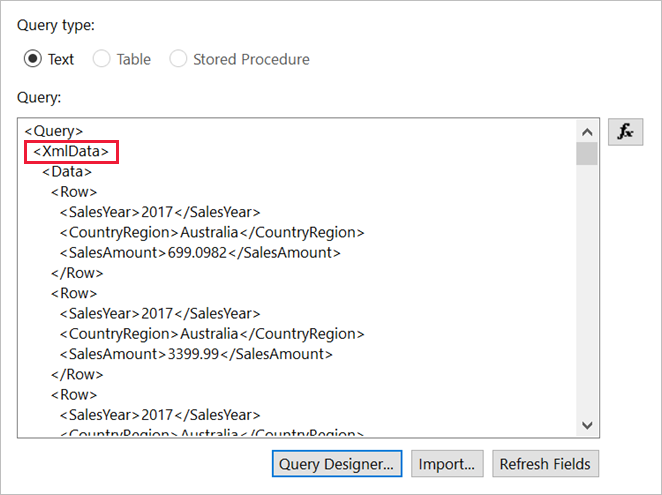
Dans la boîte de dialogue Propriétés du dataset, sélectionnez OK.
Votre source de données et votre jeu de données apparaissent dans le volet Données du rapport.
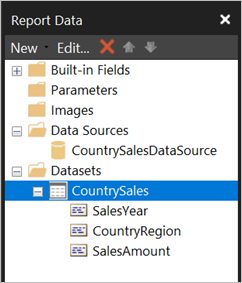
Vous pouvez utiliser votre jeu de données comme base pour les visualisations de données dans votre rapport. Vous pouvez également ajouter un autre jeu de données et utiliser la même source de données pour celui-ci.
Concevoir le rapport
Maintenant que vous disposez d’une source de données et d’un jeu de données, vous êtes prêt à créer votre rapport. La procédure suivante crée un rapport simple basé sur les données de la section précédente.
Dans le menu Insertion, sélectionnez Table>Assistant Table.
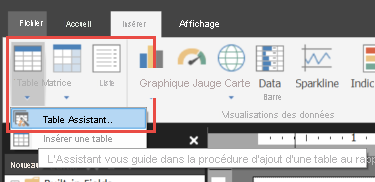
Sélectionnez le jeu de données que vous venez de créer >Suivant.
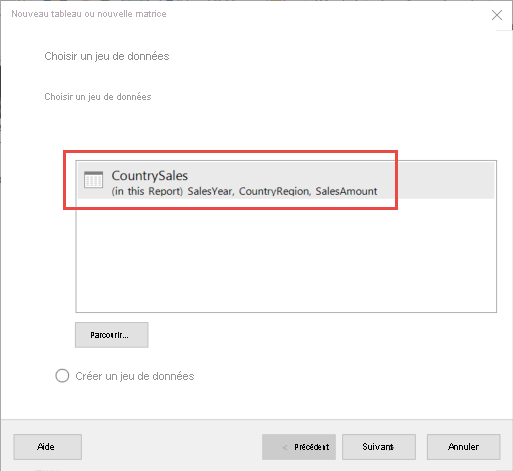
Dans la page Organiser les champs, faites glisser les champs de regroupement de la zone Champs disponibles vers la zone Groupes de lignes. Dans cet exemple :
- CountryRegion
- SalesYear
Faites glisser les champs que vous souhaitez agréger de la zone Champs disponibles vers la zone Valeurs. Dans cet exemple :
- SalesAmount
Par défaut, Report Builder additionne les champs de la zone Valeurs, mais vous pouvez choisir une autre agrégation.
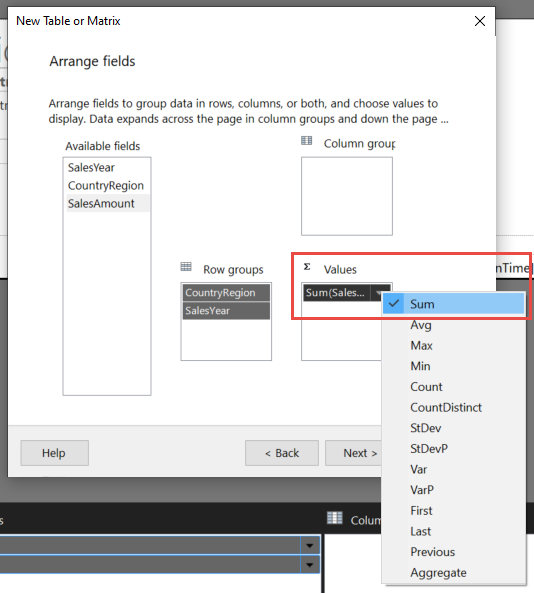
Cliquez sur Suivant.
Dans la page Choisir la disposition, conservez tous les paramètres par défaut, mais désactivez Développer/Réduire les groupes. Le développement et la réduction des groupes sont souvent très utiles, mais cette fois vous souhaitez voir toutes les données.
Sélectionnez Suivant>Terminer. La table apparaît sur le canevas de conception.
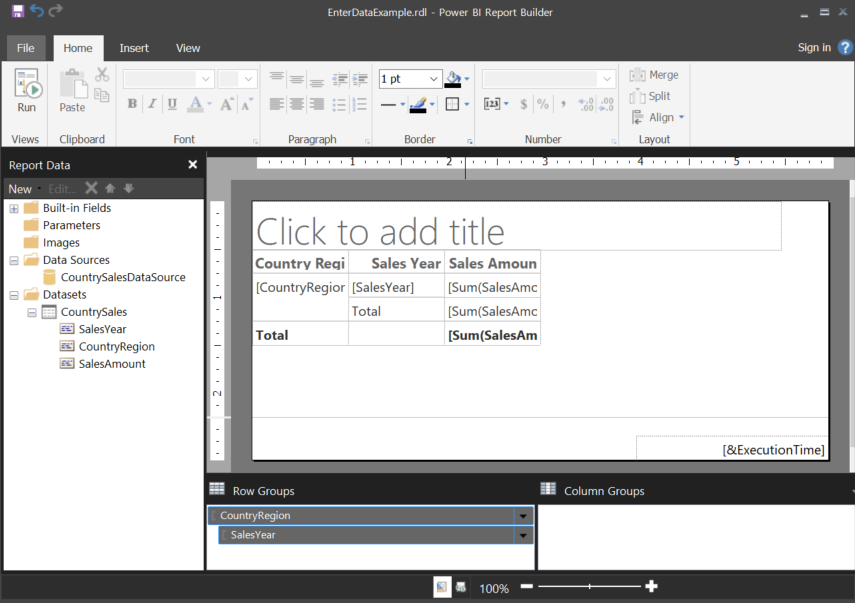
Exécuter le rapport
Pour voir les valeurs réelles et un aperçu du rapport, vous devez l’exécuter.
Sélectionnez Exécuter dans le menu Accueil.
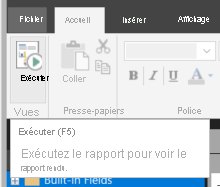
Vous voyez maintenant les valeurs. La matrice comporte plus de lignes que dans la Vue design ! Vous pouvez mettre en forme la page ou décider d’utiliser les paramètres par défaut avant d’enregistrer sur votre ordinateur local ou de publier sur le service.
Pour voir à quoi ressemblera votre rapport quand vous l’imprimerez, sélectionnez Disposition d’impression.
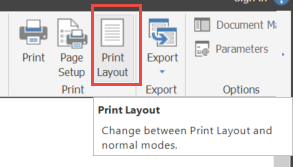
Vous voyez maintenant à quoi ressemblera une page imprimée.
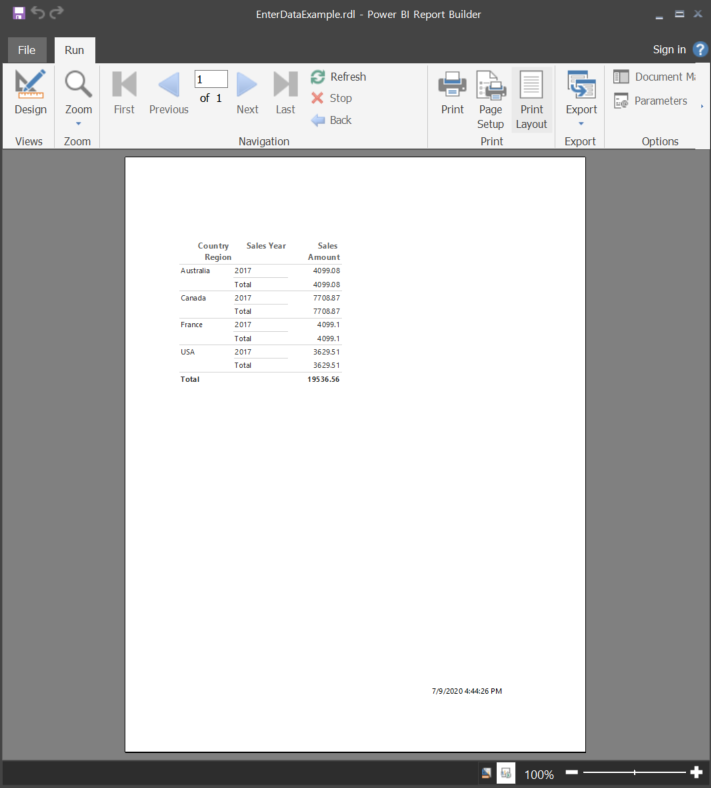
Charger le rapport paginé sur le service Power BI
Les rapports paginés étant désormais pris en charge dans le service Power BI, vous pouvez charger votre rapport paginé dans l’espace de travail de votre choix. Pour plus d’informations, consultez Charger un rapport paginé.
Charger le rapport paginé sur un serveur de rapports
Vous pouvez également charger votre rapport paginé sur un serveur de rapports Power BI Report Server ou SQL Server Reporting Services 2016 ou 2017. Avant de procéder, vous devez ajouter l’élément suivant à votre fichier RsReportServer.config comme extension de données supplémentaire. Sauvegardez votre fichier RsReportServer.config avant d’effectuer le changement, au cas où vous rencontreriez des problèmes.
<Extension Name="ENTERDATA" Type="Microsoft.ReportingServices.DataExtensions.XmlDPConnection,Microsoft.ReportingServices.DataExtensions">
<Configuration>
<ConfigName>ENTERDATA</ConfigName>
</Configuration>
</Extension>
Une fois le changement apporté, voici à quoi doit ressembler la liste des fournisseurs de données dans le fichier de configuration :
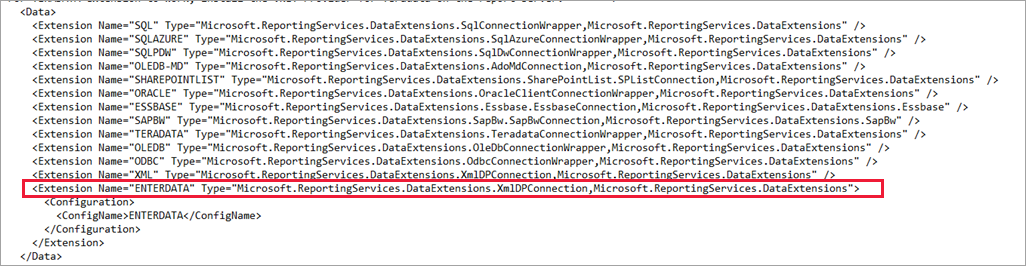
Et voilà ! Voilà, vous pouvez désormais publier des rapports qui utilisent cette nouvelle fonctionnalité sur votre serveur de rapports.
Étapes suivantes
Commentaires
Bientôt disponible : Tout au long de 2024, nous allons supprimer progressivement GitHub Issues comme mécanisme de commentaires pour le contenu et le remplacer par un nouveau système de commentaires. Pour plus d’informations, consultez https://aka.ms/ContentUserFeedback.
Envoyer et afficher des commentaires pour