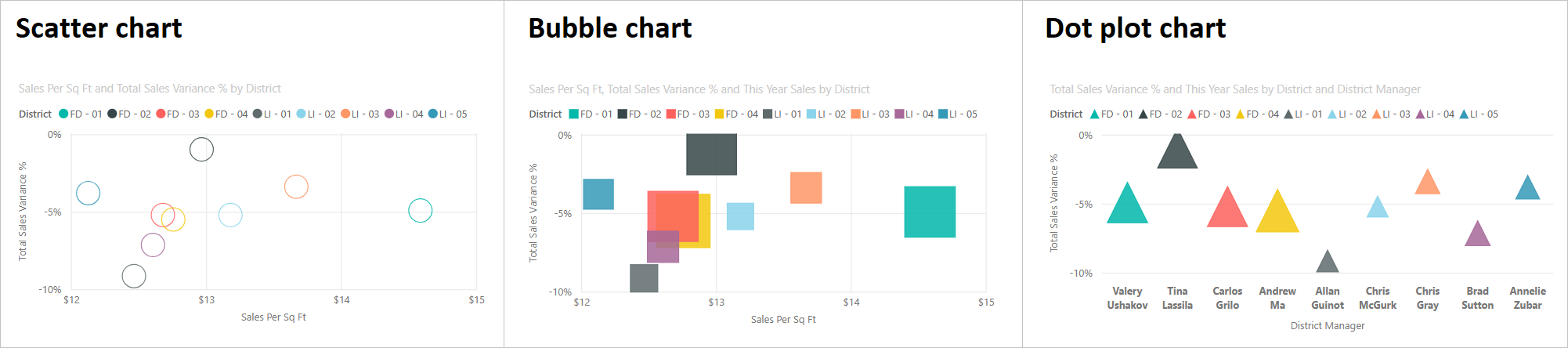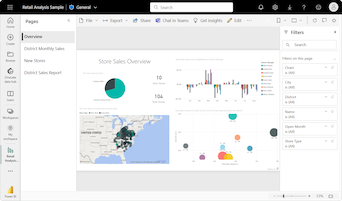Notes
L’accès à cette page nécessite une autorisation. Vous pouvez essayer de vous connecter ou de modifier des répertoires.
L’accès à cette page nécessite une autorisation. Vous pouvez essayer de modifier des répertoires.
S’APPLIQUE À : Power BI Desktop
Service Power BI
Cet article explique comment créer des visualisations de nuages de points dans Power BI, ce qui inclut la prise en charge des graphiques en bulles et des graphiques à points.
Les graphiques à nuages de points affichent des données le long d’un axe horizontal (x) et vertical (y). Le graphique montre comment les valeurs numériques le long des deux axes sont liées. Lorsque les données se croisent sur les deux axes, Power BI affiche un point de données.
Vous pouvez analyser des points de données pour identifier les relations dans vos données. Les points de données sont répartis de manière égale ou inégale sur l'axe horizontal en fonction des données du graphique. Vous pouvez définir le nombre de points de donnée, dans la limite maximale de 10 000. Les info-bulles sont disponibles pour tous les points de données. L’info-bulle affiche les détails des données en fonction des données représentées dans le graphique.
Les graphiques en bulles développent le concept de points de données en représentant deux valeurs croisées avec une bulle. La taille de la bulle représente une troisième dimension de données utile pour l’évaluation. Alors qu’un nuage de points utilise deux axes, un graphique en bulles peut prendre en charge trois séries de données où chaque série a des jeux de valeurs différents.
Les graphiques à points utilisent également les fonctionnalités des graphiques à nuages de points. Dans un nuage de points, vous pouvez ajuster les échelles indépendantes des axes pour afficher plus d’informations sur les valeurs groupées. Les graphiques à points s’étendent sur les fonctionnalités du nuage de points en vous permettant d’ajouter des données catégorielles sur l’axe horizontal. La visibilité des informations de catégorie peut vous aider à analyser rapidement vos données et à mettre en évidence des points importants. Les paramètres de votre graphique peuvent révéler des modèles dans de grands ensembles de données, tels que l’affichage de tendances linéaires ou non linéaires, de clusters et de valeurs aberrantes.
Ces trois visuels permettent de révéler des relations et des modèles dans vos données. Les visualisations de graphiques peuvent identifier des informations intéressantes sur vos données qui peuvent ne pas être facilement apparentes en examinant simplement les valeurs numériques.
Les graphiques à nuages de points, à bulles et à points sont utiles pour comparer un grand nombre de points de données sans tenir compte d’une heure spécifique. Plus vous incluez de données dans votre graphique, meilleures sont les comparaisons que vous pouvez faire.
Quand utiliser les graphiques à nuages de points, à bulles et à points
Examinons certains scénarios d’utilisation courants pour ces visualisations de graphique. L’image suivante présente différentes options d’affichage proposées pour ces visuels.
Nuages de points
Les graphiques à nuages de points fonctionnent bien dans de nombreux scénarios :
- Afficher les relations entre deux valeurs numériques.
- Tracer deux groupes de nombres sous la forme d’une série de coordonnées x et y.
- Affichez les données de la feuille de calcul avec des paires ou des ensembles de valeurs groupées.
- Afficher des modèles dans de grands ensembles de données.
- Comparez de grandes quantités de points de données, quelles que soient les mesures de temps.
- Convertir l'axe horizontal en échelle logarithmique.
- Remplacez les graphiques en courbes pour permettre la modification de l’échelle de l’axe horizontal.
Graphiques en bulles
Vous pouvez utiliser un graphique en bulles dans la plupart des mêmes scénarios qu’un graphique à nuages de points. Voici quelques-unes des autres façons d’utiliser des graphiques en bulles :
- Soulignez visuellement les différences de valeur avec la taille de bulle variable.
- Scénarios de prise en charge avec trois séries de données qui ont chacune des jeux de valeurs.
- Présentez les données financières sous forme visuelle plutôt que numérique.
- Afficher des données avec des quadrants.
Graphiques à points
Les cas d’usage du graphique à points sont similaires aux scénarios décrits pour les graphiques en nuages de points et en bulles. Le principal avantage des graphiques à points est la possibilité d’inclure des données catégorielles le long de l’axe horizontal.
Prérequis
Passez en revue les conditions préalables suivantes pour utiliser des graphiques à nuages de points, à bulles et à points dans Power BI Desktop ou le service Power BI.
- Power BI Desktop
- Service Power BI
Ce tutoriel utilise le fichier PBIX de l’exemple Analyse de la vente au détail.
Téléchargez le fichier PBIX de l’exemple Analyse de la vente au détail sur votre ordinateur.
Dans Power BI Desktop, sélectionnez Fichier >Ouvrir un rapport.
Accédez au fichier PBIX de l’exemple Analyse de la vente au détail, sélectionnez-le, puis sélectionnez Ouvrir.
Le fichier PBIX de l’exemple Analyse de la vente au détail s’ouvre dans la vue Rapport.

En bas, sélectionnez le symbole plus vert
 pour ajouter une nouvelle page au rapport.
pour ajouter une nouvelle page au rapport.
Remarque
Pour partager votre rapport avec un collègue, vous devez disposer de licences de Power BI Pro individuelles. Si les deux parties n’ont pas de licences Power BI Pro individuelles, le rapport doit être enregistré dans la capacité Premium pour activer le partage. Pour plus d’informations, consultez Partage de rapports.
Créer un nuage de points
Commençons par créer un graphique à nuages de points pour mettre en évidence les données de ventes de district dans l’exemple Analyse de la vente au détail.
Dans le volet Données, sélectionnez trois champs :
Développez Ventes et cochez les cases Sales Per Sq Ft (Ventes par pied carré ) et Total Sales Variance % (Pourcentage de variation totale des ventes ).
Développez District et cochez la case District.
Par défaut, Power BI crée un histogramme en cluster pour afficher les données. Dans le volet Visualisations , le champ District est affecté à l’axe X et les deux autres champs sont affectés à l’axe Y.
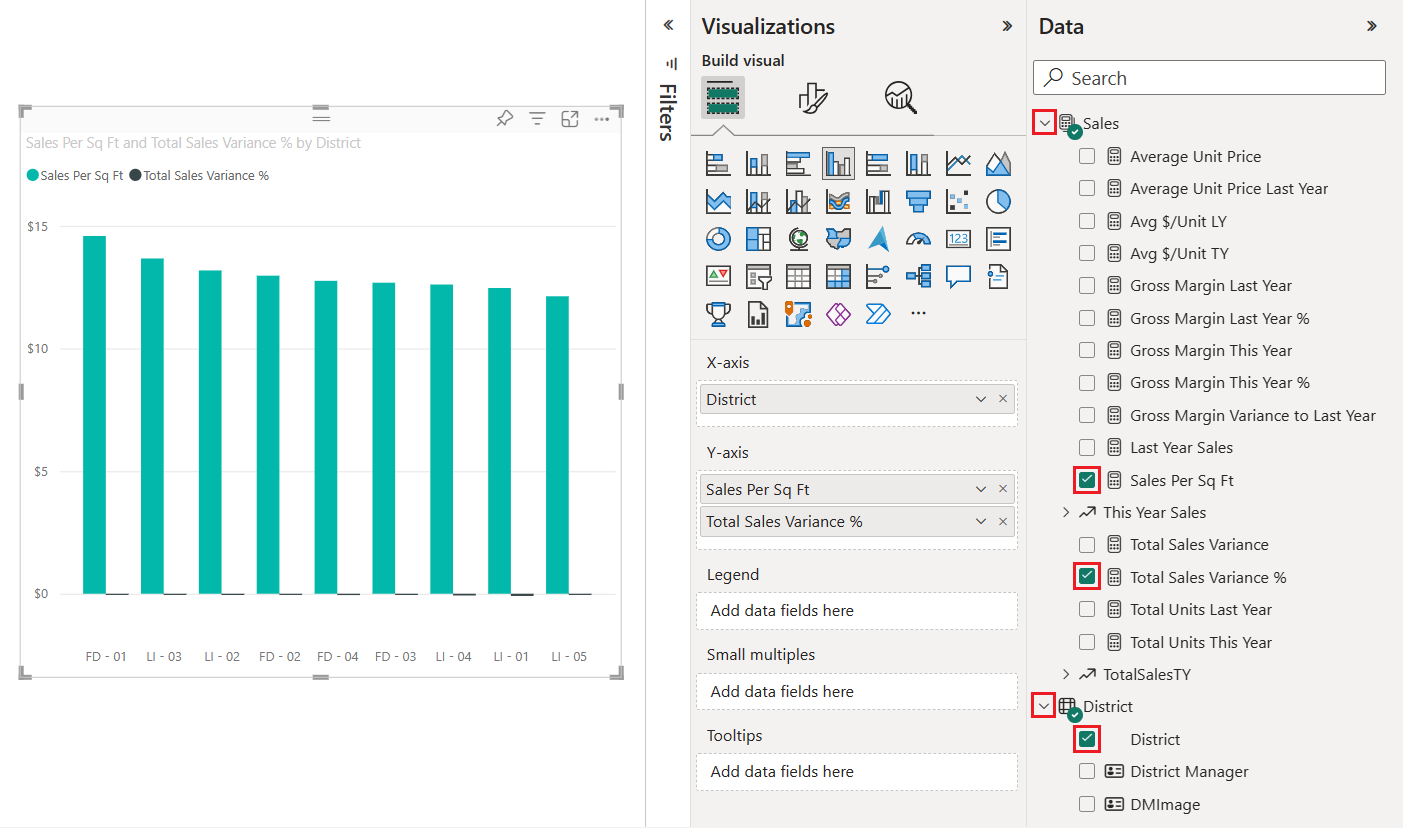
Vous pouvez maintenant convertir le visuel histogramme groupé en nuage de points.
Sélectionnez le visuel de graphique, puis nuage de points dans le volet Visualisations.
Notez les modifications apportées au volet Visualisations. Le champ District est désormais répertorié sous Valeurs. Les axes du graphique sont également différents. Assurez-vous que Power BI trace le champ Sales Per Sq Ft le long de l’axe X et le champ Total Sales Variance % le long de l’axe Y.
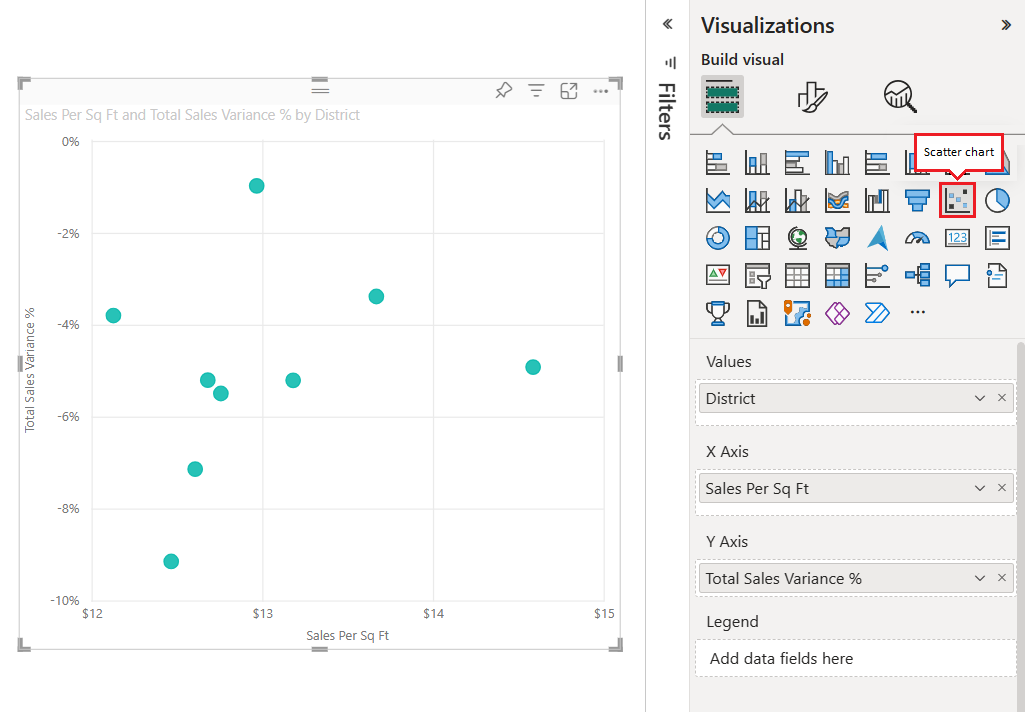
Dans le volet Visualisations, faites glisser le champ District de la section Valeurs vers la section Légende.
Power BI crée des points de données où les valeurs de données se croisent le long des axes x et y. Les couleurs des points de données représentent les différents districts.
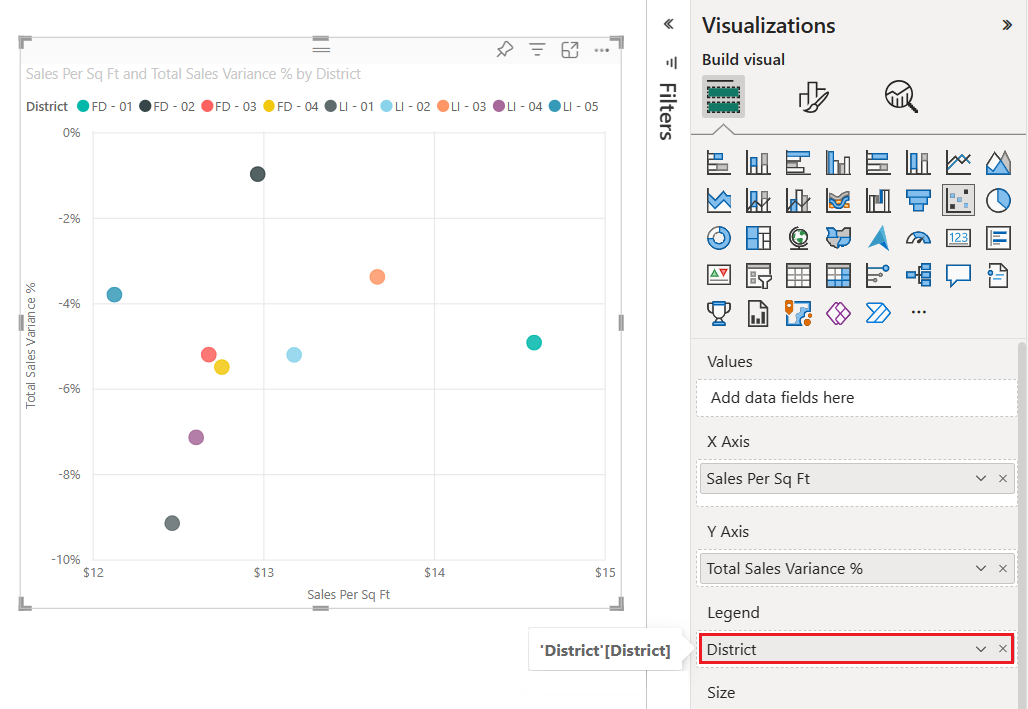
Nous allons maintenant ajouter une troisième dimension en créant un graphique en bulles pour les données.
Créer un graphique en bulles
Les étapes suivantes montrent comment tracer une troisième dimension de données pour l'échantillon d'analyse du commerce de détail. Cette approche fait passer un graphique à nuages de points en graphique en bulles.
Dans le volet Données, développez Ventes>Ventes de cette année, puis activez la case Valeur.
Notez que le champ Ventes de cette année est ajouté à la section Taille du volet Visualisations. Power BI utilise les informations de valeur du champ pour remplacer chaque point de données par une bulle. La taille du volume de la bulle est proportionnelle à la valeur numérique des ventes du point de données.
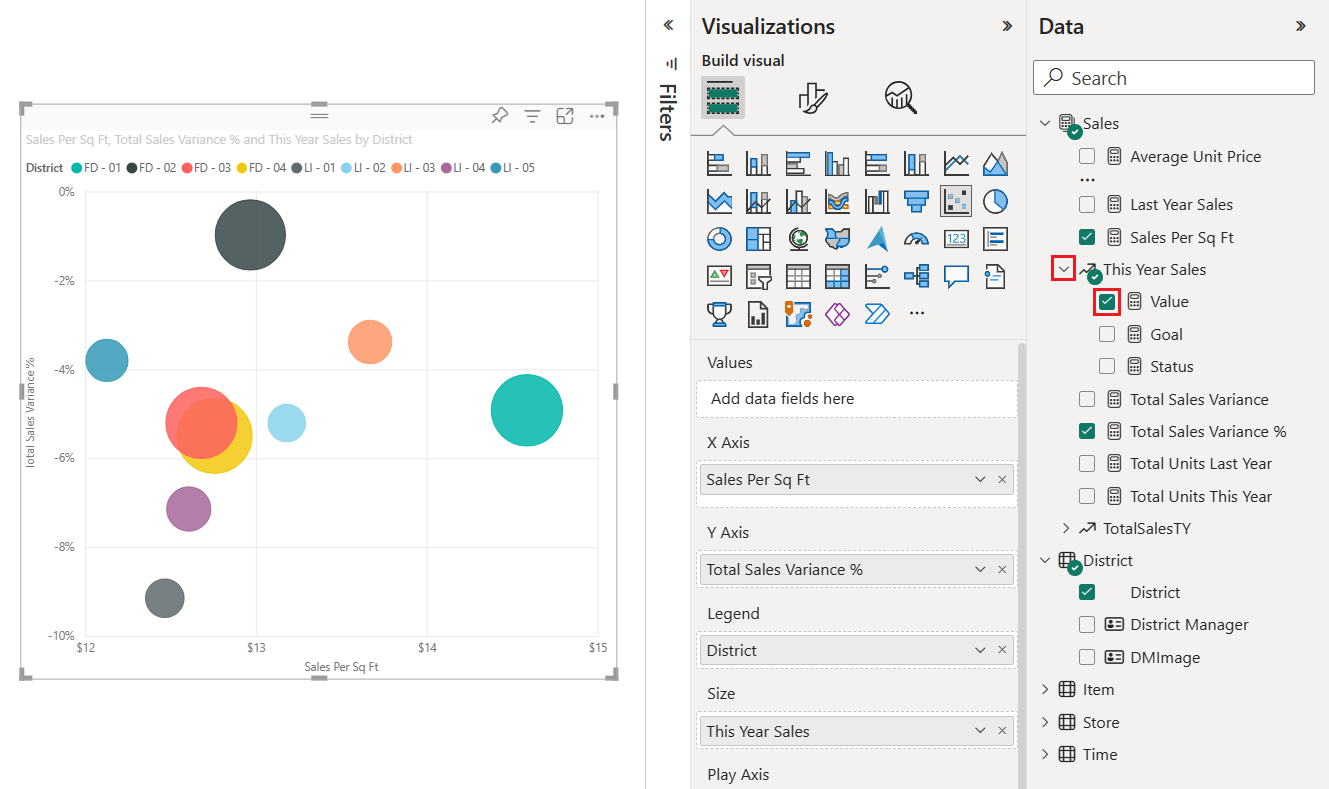
Pointez sur une bulle pour afficher l’info-bulle.
L’info-bulle montre comment la taille du volume de la bulle est proportionnelle à la valeur numérique Ventes de cette année pour le point de données.
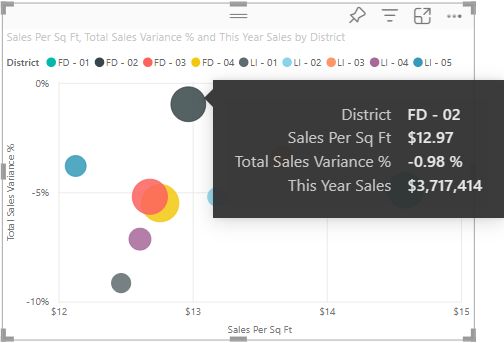
Modifiez le nombre de points de données affichés dans votre graphique à bulles.
Dans le volet Visualisations, sélectionnez l’icône représentant un pinceau pour ouvrir la section Format. Vérifiez que la section Général est sélectionnée.
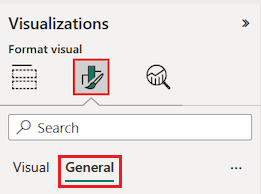
Dans la section Propriétés>Options avancées, ajustez la valeur Nombre de points de données.
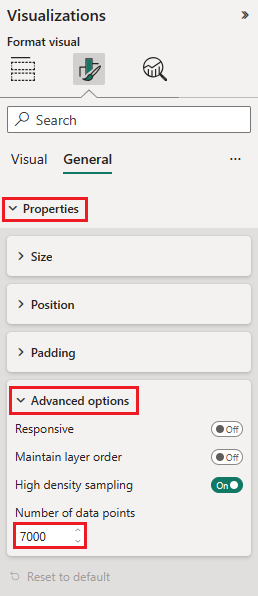
Le nombre maximal de sources de données est 10 000. Lorsque la valeur configurée approche du maximum, veillez à tester la sortie de votre graphique pour garantir de bonnes performances.
Étant donné que nous avons une valeur dans le champ Taille (ventes de cette année), nous pouvons ajuster la plage de marqueurs. Pour ce faire, sélectionnez l’icône de pinceau et choisissezMarqueurs >visuels.
Remplacez l’échelle de la plage de marqueurs par Auto, Magnitude ou Plage de données. Cette option n'est disponible que si le puits Taille est rempli, et pour Toutes les séries lorsqu'un graphique comprend plusieurs séries.
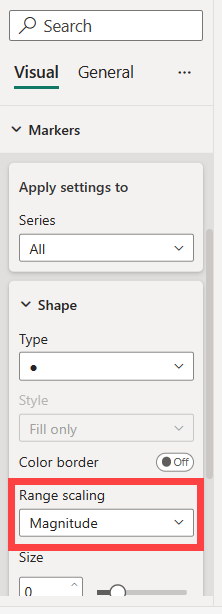
- Auto : il s’agit du paramètre par défaut. Si les données contiennent uniquement des valeurs positives ou négatives, le mode Magnitude est utilisé. Sinon, si les données incluent des valeurs positives et négatives, le mode Plage de données est utilisé.
- Magnitude : toutes les valeurs de données négatives utilisées pour le dimensionnement sont converties en valeurs positives avec la même magnitude (par exemple, -15 converties en 15). La taille des bulles est passée de zéro à la valeur de magnitude maximale.
- Plage de données : la taille des bulles varie en fonction de l’entrée de données. La plus petite valeur de données, qu’elle soit positive ou négative, est indiquée comme la plus petite taille de bulle. De même, la plus grande valeur de données est affichée avec la plus grande taille de bulle.
- Déconseillé : les rapports enregistrés dans les versions antérieures de Power BI affichent déconseillés. Ce mode n’est plus pris en charge pour les nouveaux rapports.
Ouvrez le volet Analytique pour ajouter des informations supplémentaires à votre visualisation.
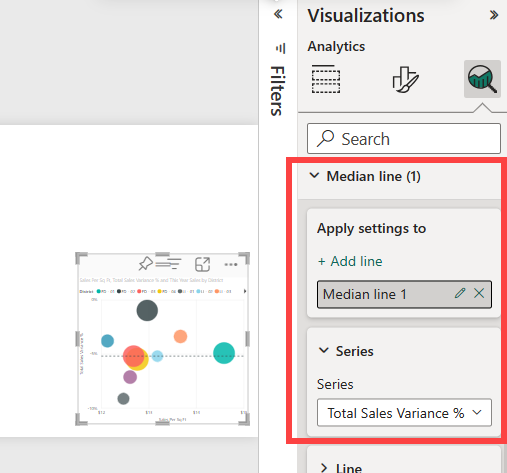
Ajoutez une droite médiane. Sélectionnez Ligne médiane>Ajouter une ligne. Par défaut, Power BI ajoute une ligne médiane pour Sales Per Sq Ft. Cette ligne n’est pas utile, car nous pouvons voir qu’il existe 10 points de données, et nous savons que la médiane sera créée avec cinq points de données de chaque côté. À la place, changez la Série en % d’écart des ventes totales.
Créer un graphique à points
Il est facile de créer un graphique à points à partir d’un nuage de points existant. Remplacez simplement le champ numérique aligné sur l’axe X horizontal par un champ catégoriel.
Dans le volet visuel Visualisations>Construire, localisez l'option Axe des X.
Sélectionnez le x à droite du champ Sales Per Sq Ft et supprimez le champ.
Ajoutez un nouveau champ à l’option Axe X. Faites glisser et collez le champ District>District Manager à partir du volet Données .
Power BI crée un graphique à points à partir des données du nuage de points existant. Le graphique de tracé à points ajoute les informations de catégorie District Manager à l’axe x horizontal. Vous pouvez voir les noms des responsables de district le long du bord inférieur du graphique.
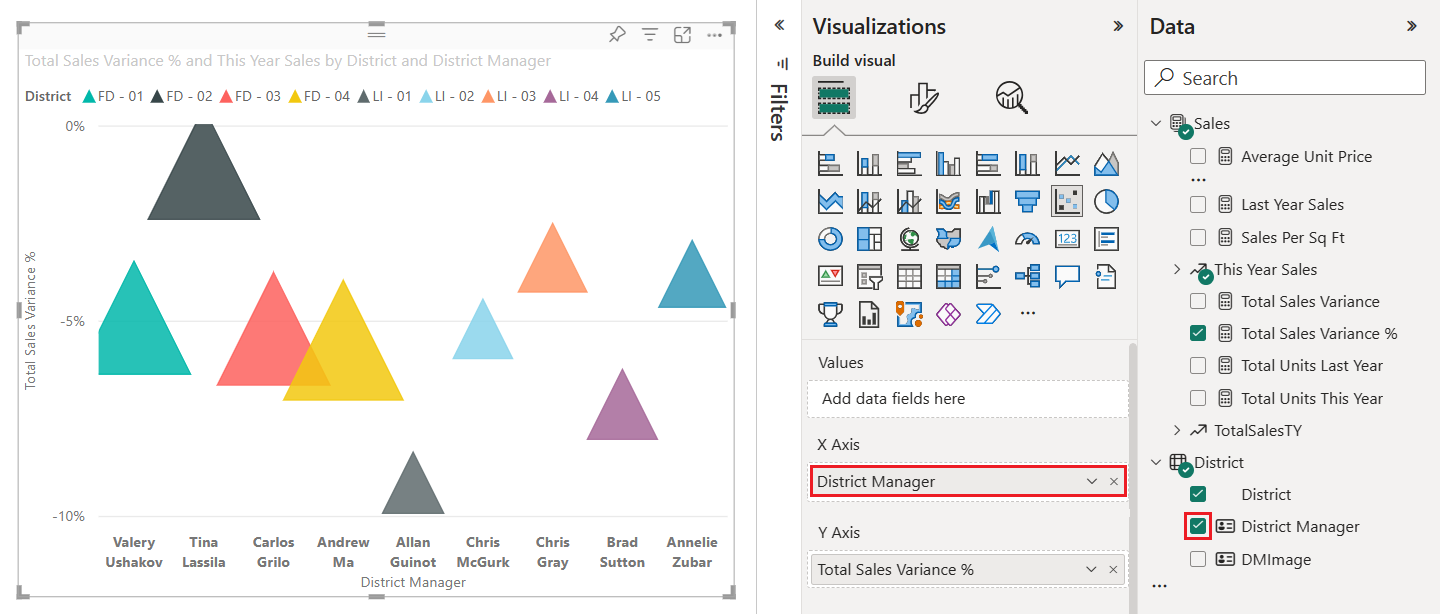
Dans cet exemple, nous avons ajusté le visuel de graphique pour afficher les marqueurs de triangle pour les points de données. Nous allons apprendre à modifier les marqueurs et d’autres options de mise en forme dans la section suivante.
Mettre en forme votre graphique
De nombreuses options d’affichage sont disponibles dans les sections Général et Visuel du volet visuel Format des >visualisations. Prenez le temps d’explorer les fonctionnalités.
Essayez de modifier les couleurs des points de données ou des bulles, les étiquettes d’axes, les titres de graphique, l’ombrage d’arrière-plan, etc.
Pour améliorer l’accessibilité, ajoutez des formes de marqueur à chaque ligne.
Pour sélectionner la forme du marqueur, développez Marqueurs sous Visuel, choisissez Forme, puis sélectionnez une forme.
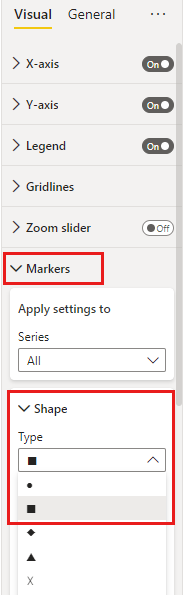
Changez la forme de marqueur en losange, triangle ou carré.
Ajouter l’analytique à votre graphique
Les étapes suivantes montrent comment ajouter des informations d’analyse à votre visualisation.
Dans le volet Visualisations, sélectionnez l’icône de loupe pour basculer vers la section Analytics.
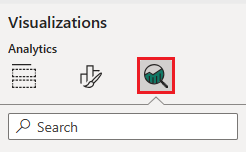
Recherchez la section Ligne médiane et sélectionnez Ajouter une ligne.
Power BI ajoute une ligne médiane pour le champ Pourcentage de variance totale des ventes.
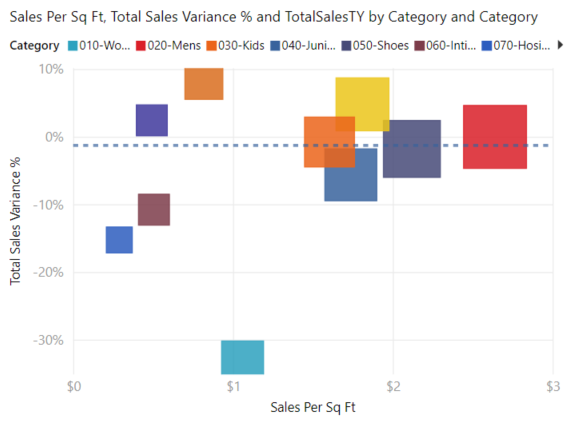
Maintenant que vous disposez d’une ligne médiane, vous pouvez ajouter un ombrage de symétrie pour indiquer quels points ont une valeur plus élevée pour la mesure de l’axe X par rapport à la mesure de l’axe y, et inversement. Quand vous activez l’ombrage de symétrie dans le volet Analytics, Power BI vous montre l’arrière-plan du nuage de points de manière symétrique en fonction des limites supérieure et inférieure de l’axe actuel. Vous pouvez identifier rapidement l’axe de mesure privilégié par un point de données, en particulier quand vous avez une autre plage d’axes pour les axes x et y.
Revenez à la section Générer un visuel du volet Visualisations. Modifiez l'option de l'axe des Y pour utiliser le champ Marge brute de l'année dernière en %.
Vous pouvez faire glisser le champ à partir du volet Données et le déposer sur l’option Axe Y. Power BI met automatiquement à jour la valeur d’option.
Revenez à la section Analytics et recherchez la section ombrage de symétrie. Faites glisser le bouton bascule pour activer la fonctionnalité d’ombrage de symétrie.
L’ombrage révèle des informations intéressantes sur la catégorie Hosiery (le carré bleu dans la zone ombrée rouge clair au-dessus de la ligne médiane). Cette catégorie est la seule qui favorise la valeur de la marge brute par rapport aux ventes par mètre carré de magasin.
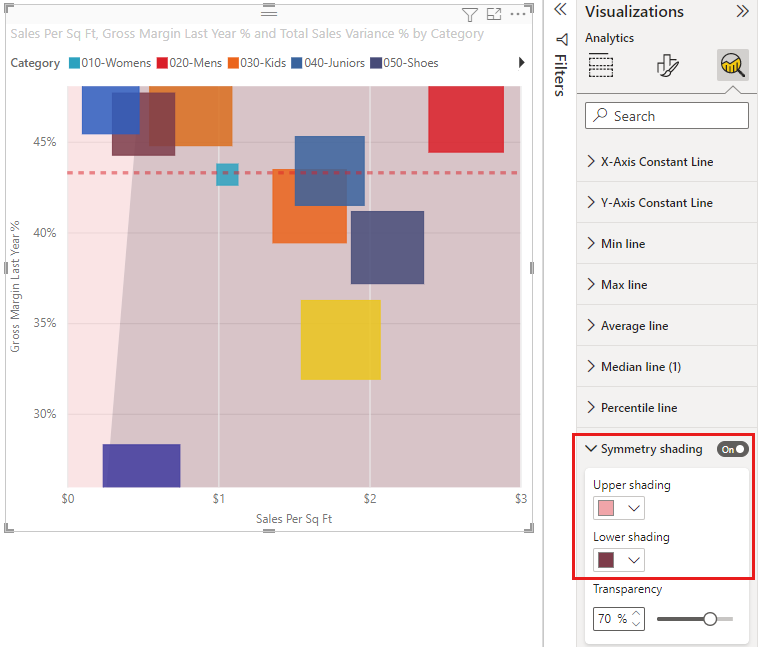
Poursuivez l’exploration du volet Analytics pour découvrir des insights intéressants dans vos données.
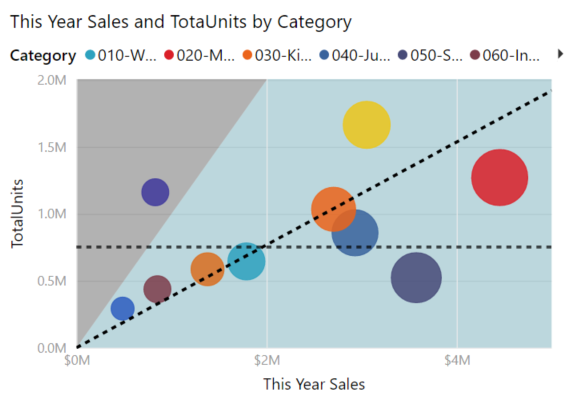
Considérations et résolution des problèmes
Passez en revue les considérations suivantes pour l’utilisation des nuages de points dans Power BI.
Graphiques avec de nombreux points de données
Le nombre maximal de points de données que vous pouvez afficher sur n’importe quel type de nuage de points est de 10 000. Lorsque le nombre de points de données approche du paramètre maximal, il est recommandé de tester la sortie de votre graphique pour garantir de bonnes performances.
Le temps de chargement du visuel de graphique augmente à mesure que le nombre de points de données augmente. Si vous choisissez de publier un rapport avec une limite de points de données définie à l’extrémité supérieure de l’échelle, vous devez tester l’accès Internet et mobile à votre rapport. Vérifiez que les performances du graphique répondent aux attentes de vos utilisateurs.
Graphiques avec un point de données unique
Votre nuage de points n’a-t-il qu’un seul point de données qui agrège toutes les valeurs sur les axes x et y, comme illustré dans l’image suivante ? Ou bien regroupe-t-il toutes les valeurs le long d'une seule ligne horizontale ou verticale ?
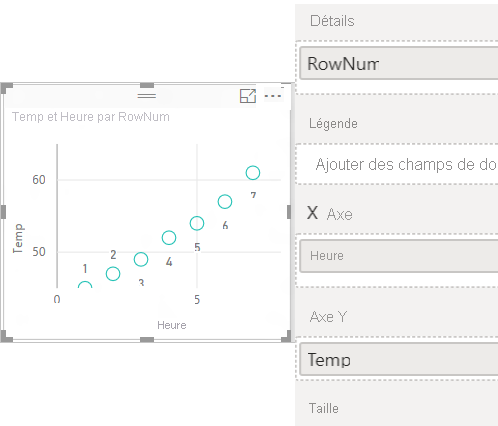
Dans ce scénario, vous pouvez ajouter un champ à l’option Valeurs du graphique dans le voletvisuel >Générer des visualisations. Le champ indique à Power BI comment regrouper les valeurs. Le champ doit être unique pour chaque point à tracer. Vous pouvez fournir un numéro de ligne ou un champ ID. Dans l’exemple suivant, nous définissons l’option Valeurs sur le champ d’ID RowNum du modèle sémantique.
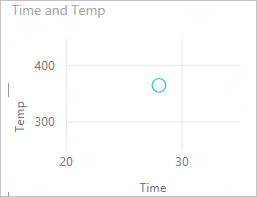
Si vos données n’incluent pas de numéro de ligne ou d’ID spécifique, vous pouvez créer un champ pour concaténer vos valeurs x et y. Le champ doit être unique pour chaque point à tracer. Dans l’exemple suivant, nous définissons l’option Valeurs sur un nouveau champ nommé TempTime pour contenir les valeurs concaténées.
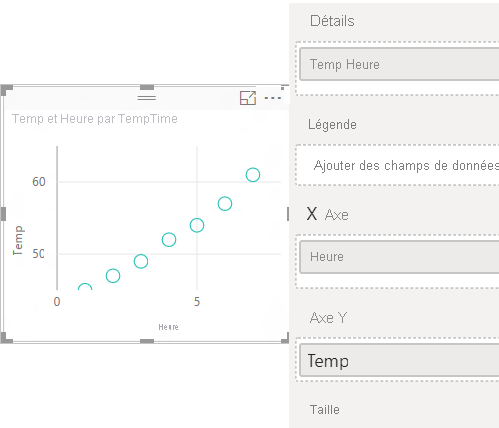
Pour créer un champ, utilisez l’éditeur de requête Power BI Desktop pour ajouter une colonne d’index à votre modèle sémantique. Ajoutez ensuite cette colonne à l’option Valeurs de votre visuel.
Contenu connexe
- Essayez Échantillonnage à haute densité dans les nuages de points Power BI.
- Passez en revue les types de visualisations dans Power BI.
- Pour d’autres questions, connectez-vous à Microsoft Communauté Power BI.