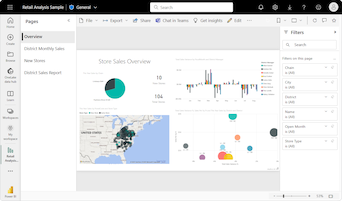Notes
L’accès à cette page nécessite une autorisation. Vous pouvez essayer de vous connecter ou de modifier des répertoires.
L’accès à cette page nécessite une autorisation. Vous pouvez essayer de modifier des répertoires.
S’APPLIQUE À : Power BI Desktop
Service Power BI
Les graphiques en cascade affichent un résultat cumulé à mesure que Power BI ajoute et soustrait des valeurs. Ces graphiques permettent de comprendre comment une valeur initiale (par exemple le résultat net) est affectée par une série de changements positifs et négatifs.
Chaque mesure de modification est une colonne du graphique. Grâce au codage par couleur des colonnes, vous repérez rapidement les hausses et les baisses dans les données.
Les colonnes de valeur initiale et finale sont souvent configurées pour toujours démarrer à partir de l’axe horizontal. Les valeurs intermédiaires sont des colonnes flottantes. Un point de départ pour une colonne intermédiaire peut se trouver sur l’axe horizontal ou sur un autre axe parallèle à l’axe principal.
La position des colonnes intermédiaires peut fluctuer entre les valeurs initiales et finales. La vue résultante crée une image similaire à une onde concave ou convexe ou à une cascade aléatoire. Les graphiques en cascade sont également appelés graphiques « bridge » (pont).
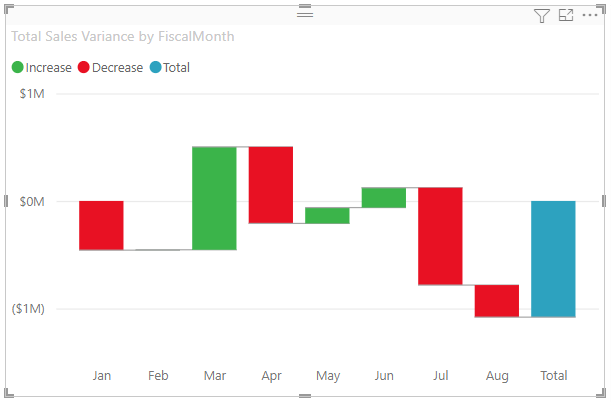
Quand faut-il utiliser un graphique en cascade ?
Les graphiques en cascade constituent un excellent choix pour de nombreux scénarios :
représenter les variations de la mesure sur plusieurs séries chronologiques ou des catégories différentes ;
auditer les modifications majeures qui contribuent à une valeur totale ;
tracer le bénéfice annuel de votre société en affichant les différentes sources de revenus et indiquer le résultat net (gains ou pertes) ;
illustrer l’évolution annuelle de l’effectif global de votre société ;
visualiser l’argent que vous gagnez et dépensez chaque mois et le solde actuel de votre compte ;
Remarque
Pour partager votre rapport avec un collègue, vous devez disposer de licences de Power BI Pro individuelles. Si les deux parties n’ont pas de licences Power BI Pro individuelles, le rapport doit être enregistré dans la capacité Premium pour activer le partage. Pour plus d’informations, consultez Partage de rapports.
Quand vous voulez visualiser les étapes et les relations des processus métier.
Quand vous voulez monitorer et contrôler la qualité des données.
Quand vous voulez visualiser et suivre la progression des étapes du projet.
Pour analyser les défauts des données et identifier leurs causes.
Pour comprendre le fonctionnement de l’organisation et les liens entre les services.
Prérequis
passer en revue les prérequis suivants pour utiliser des graphiques en cascade dans Power BI Desktop ou le service Power BI ;
- Power BI Desktop
- Service Power BI
Ce tutoriel utilise le fichier PBIX de l’exemple Analyse de la vente au détail.
Téléchargez le fichier PBIX de l’exemple Analyse de la vente au détail sur votre ordinateur.
Dans Power BI Desktop, sélectionnez Fichier >Ouvrir un rapport.
Accédez au fichier PBIX de l’exemple Analyse de la vente au détail, sélectionnez-le, puis sélectionnez Ouvrir.
Le fichier PBIX de l’exemple Analyse de la vente au détail s’ouvre dans la vue Rapport.

En bas, sélectionnez le symbole plus vert
 pour ajouter une nouvelle page au rapport.
pour ajouter une nouvelle page au rapport.
Créer un graphique en cascade
Les étapes suivantes créent un graphique en cascade qui affiche un écart sur les ventes (ventes estimées par rapport aux ventes réelles) par mois.
Dans le volet Données, développez Ventes, puis cochez la case Écart des ventes totales. Par défaut, Power BI présente les données sous forme d’histogramme groupé.
Cette action configure les données de l’Écart des ventes totales en tant qu’axe Y pour le graphique dans le volet Visualisations.
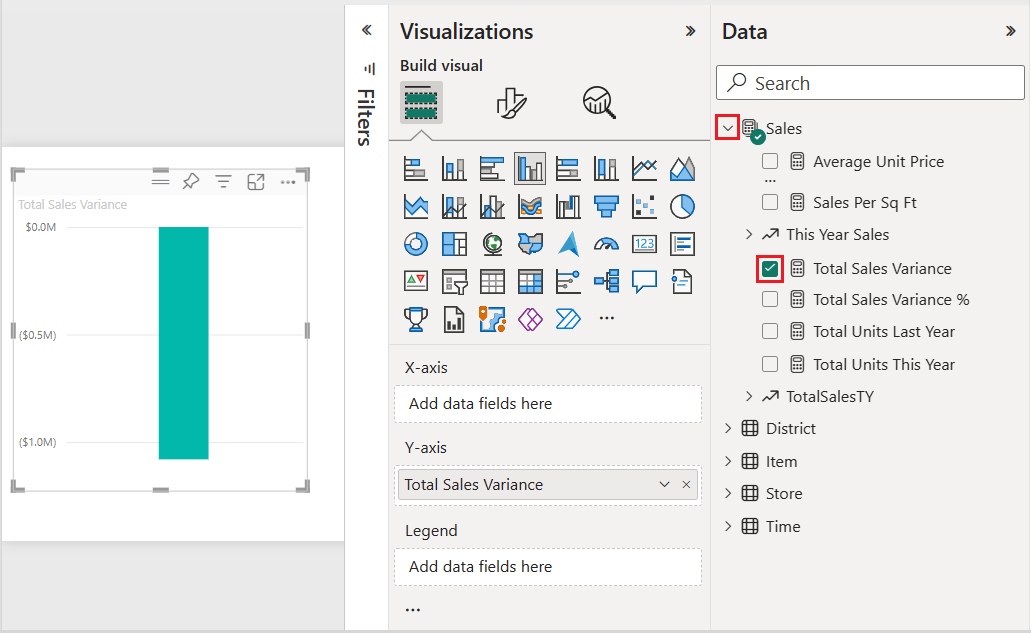
Pour convertir la visualisation en graphique en cascade, sélectionnez Graphique en cascade dans le volet Visualisations .
Cette action expose les sections Catégorie et Répartition du volet Visualisations.
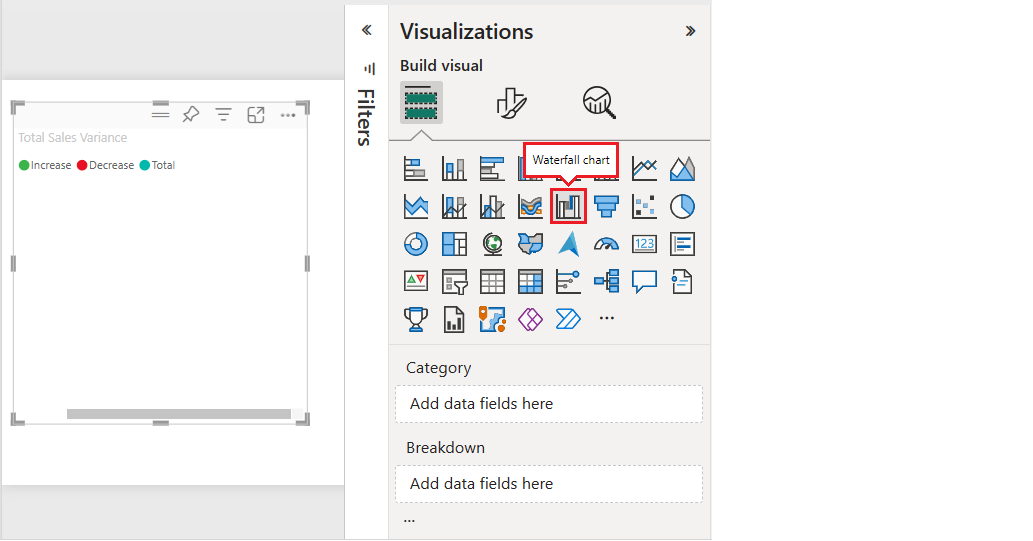
Dans le volet Données, développez Heure, puis cochez la case MoisFiscal.
Power BI met à jour le graphique en cascade avec les données de la catégorie MoisFiscal. L’affichage initial des données de catégorie affiche les valeurs dans l’ordre croissant.
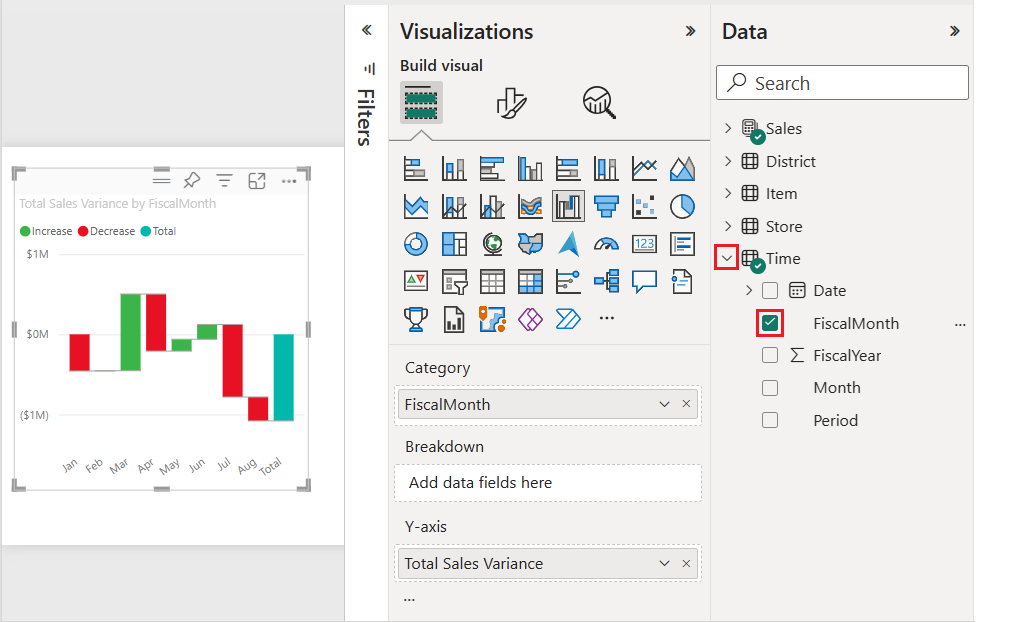
Trier un graphique en cascade
Lorsque Power BI crée le graphique en cascade, les données sont affichées dans l’ordre croissant ou chronologique pour la catégorie. Dans notre exemple, les données sont triées par mois dans l’ordre croissant, de janvier à août, pour la catégorie MoisFiscal.
Vous pouvez modifier l’ordre de tri pour afficher les données selon différentes perspectives.
Dans le graphique Écart des ventes totales, sélectionnez Plus d’options (...)>Axe de tri>MoisFiscal.
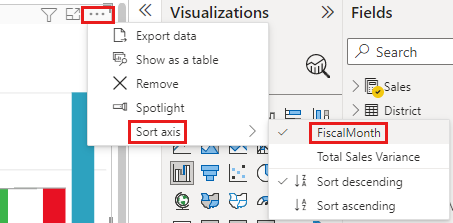
Cette action fait passer l’ordre de tri de la catégorie MoisFiscal à décroissant par mois. Notez que l’écart est le plus important en août et le plus réduit en janvier.
Ouvrez le menu Plus d’options (...)>Axe de tri.
Notez la coche en regard de FiscalMonth et Trier par ordre décroissant. Une coche s’affiche en regard des options représentées dans la visualisation de graphique.

Sur le menu Plus d’options (...)>Axe de tri, sélectionnez Écart des ventes totales.
Cette action modifie le tri de la catégorie MoisFiscal en écart des ventes totales. Le graphique est mis à jour pour afficher les données d’Écart des ventes totales dans l’ordre décroissant. De ce point de vue, le mois de mars présente l’écart positif le plus important et juillet a la plus forte variation négative.
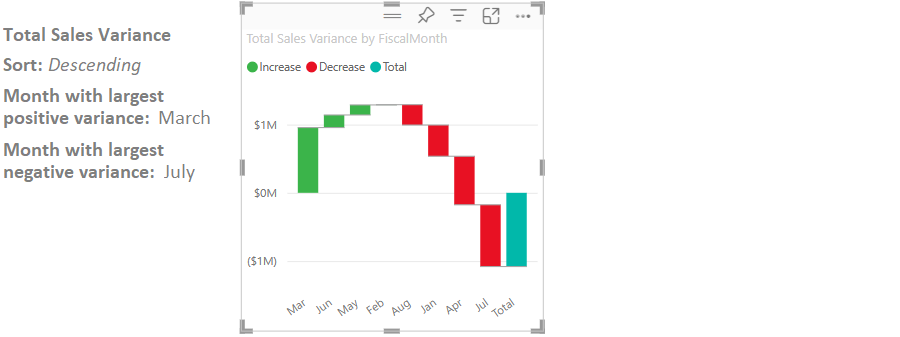
Sur le menu Plus d’options (...)>Axe de tri, re-réglez le tri par MoisFiscal et Tri croissant.
Explorer un graphique en cascade
Examinons de plus près les données pour voir ce qui contribue le plus aux changements d’un mois à l’autre.
Dans le volet Données, développez Magasin, puis cochez la case Territoire.
Cette action ajoute un champ Répartition correspondant au volet Visualisations.
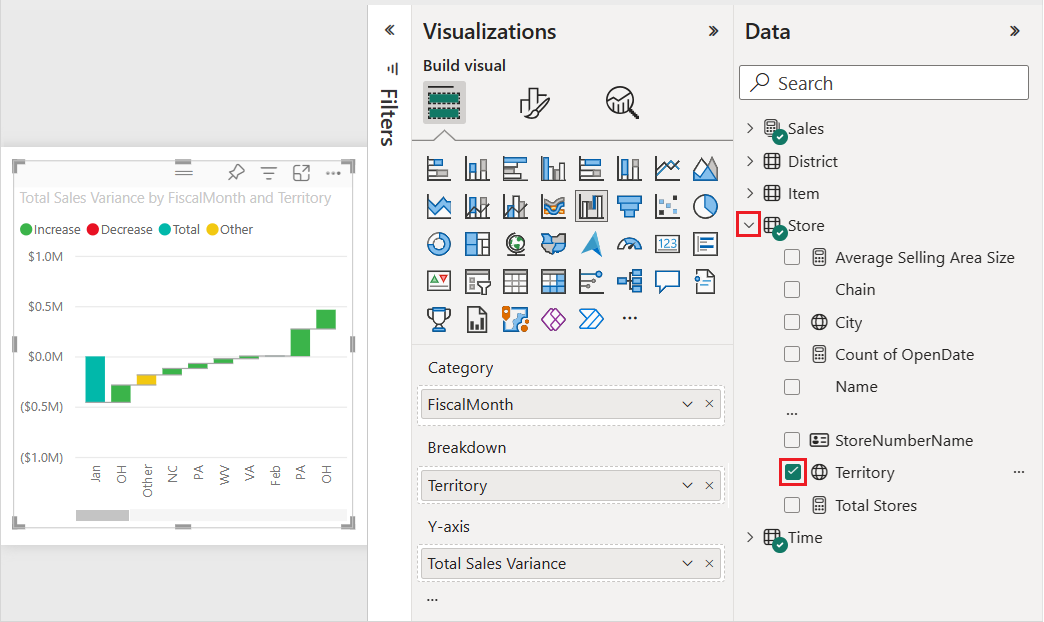
Développez la largeur du graphique en cascade pour afficher davantage de données.
Power BI utilise la valeur de Territoire dans la section Répartition pour ajouter des données supplémentaires à la visualisation. Le graphique inclut maintenant les cinq premiers contributeurs aux augmentations ou diminutions pour chaque mois fiscal. Notez que le mois de février a maintenant six points de données au lieu d’un seul.
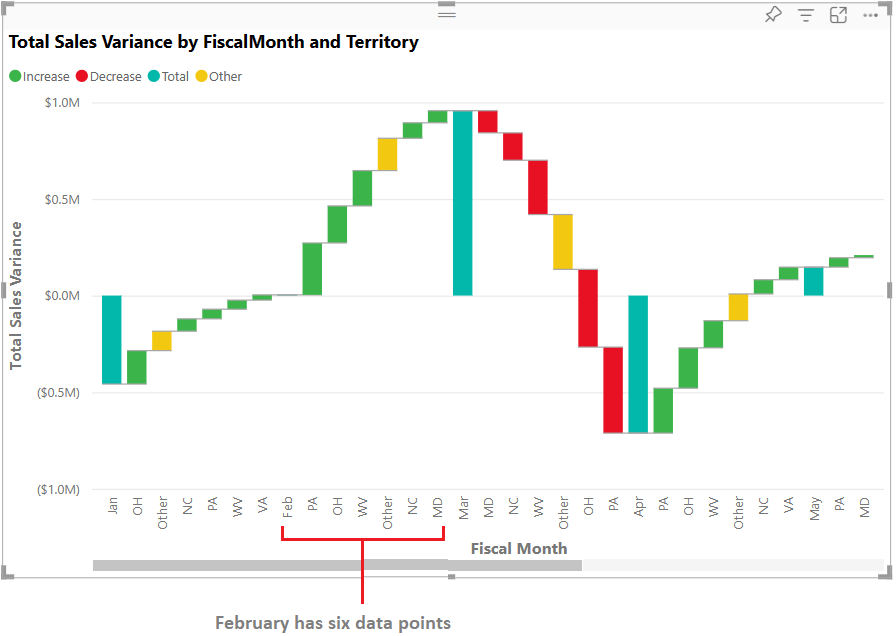
Supposons que nous ne nous intéressons qu’aux deux premiers contributeurs. Vous pouvez configurer le graphique pour mettre en évidence ces informations.
Dans le volet visuel Format > des visualisations, sélectionnez Répartition, puis définissez la valeur Répartition maximale sur 2.
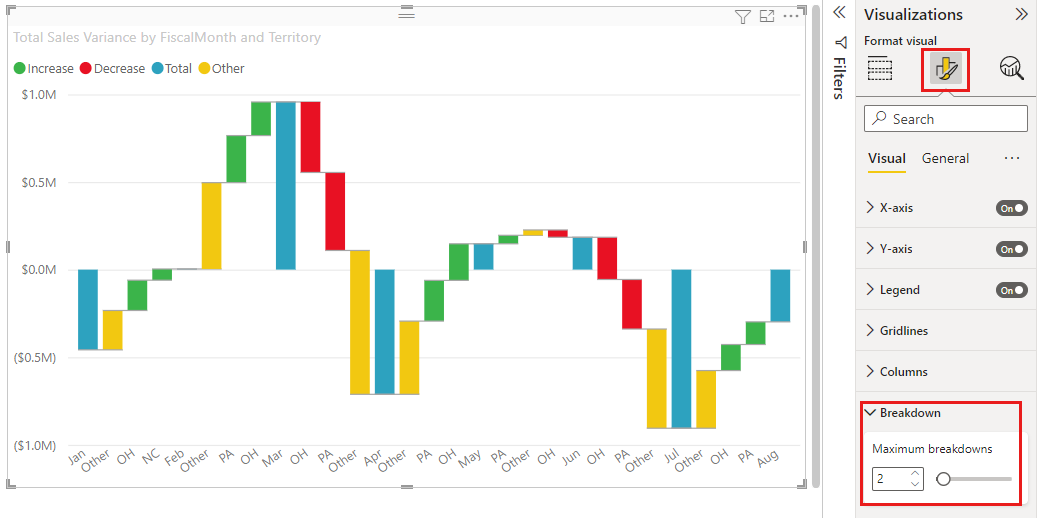
Le graphique mis à jour montre que l’Ohio (OH) et la Pennsylvanie (PA) sont les deux principaux territoires qui contribuent le plus aux augmentations et aux diminutions.
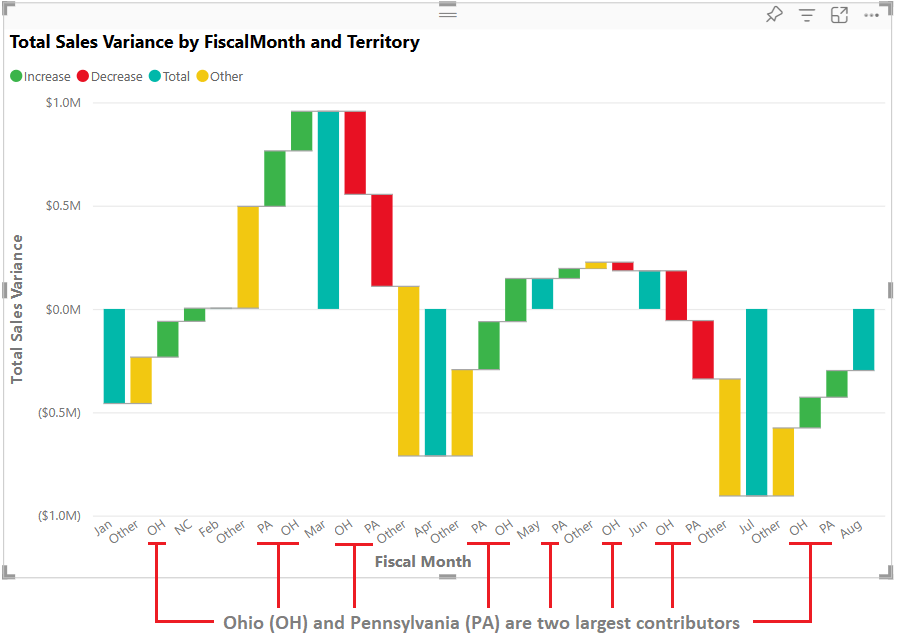
Contenu connexe
- Modifier l’interaction des visuels dans un rapport Power BI.
- Passez en revue les types de visualisations dans Power BI.