Notes
L’accès à cette page nécessite une autorisation. Vous pouvez essayer de vous connecter ou de modifier des répertoires.
L’accès à cette page nécessite une autorisation. Vous pouvez essayer de modifier des répertoires.
Microsoft Dataverse prend en charge l’intégration avec SharePoint Online qui vous permet d’utiliser les fonctionnalités de gestion des documents de SharePoint à partir de Dataverse. Power Pages prend en charge le chargement et l’affichage de documents vers et depuis SharePoint directement sur un formulaire de base ou un formulaire à plusieurs étapes dans un site web. Cette fonctionnalité permet aux utilisateurs du site web d’afficher, de télécharger, d’ajouter et de supprimer des documents d’une page web. Les utilisateurs du site web peuvent également créer des sous-dossiers pour organiser leurs documents.
Note
- La gestion des documents ne fonctionne qu’avec SharePoint Online.
- La gestion des documents est prise en charge avec l’intégration basée sur un serveur.
Pour fonctionner avec les fonctionnalités de gestion des documents de SharePoint dans Dataverse, vous devez :
Activer la fonctionnalité de gestion des documents pour votre environnement
Configurer l’intégration de SharePoint à partir du centre d’administration Power Platform
Configurer le formulaire approprié dans les documents Power Apps
Créer l’autorisation de table appropriée et l’attribuer au rôle Web approprié
Étape 1 : Activer la fonctionnalité de gestion de documents dans les applications pilotées par modèle
Vous devez activer la fonctionnalité de gestion des documents dans les applications pilotées par modèle via l’intégration SharePoint basée sur serveur. L’intégration SharePoint basée sur serveur permet aux applications pilotées par modèle et à SharePoint de réaliser une connexion de serveur à serveur. L’enregistrement du site SharePoint par défaut est utilisé par Power Pages. Pour plus d’informations sur l’activation de la fonctionnalité de gestion de documents dans les applications pilotées par modèle, voir Configurer des applications pilotées par modèles à utiliser SharePoint Online.
Note
Les instructions peuvent faire référence aux applications Dynamics 365 Customer Engagement. Vous pouvez activer SharePoint Online pour l’intégration avec Dataverse sans les applications Dynamics 365 activées.
Étape 2 : Configurer l’intégration de SharePoint à partir du centre d’administration Power Platform
Pour utiliser les fonctionnalités de gestion des documents de SharePoint, vous devez activer l’intégration de SharePoint depuis le centre d’administration Power Platform.
Activer l’intégration de SharePoint
Note
Vous devez être un administrateur général pour activer l’intégration de SharePoint.
Ouvrez le centre d’administration de Power Platform.
Sous Ressources, choisissez Sites Power Pages.
Sélectionnez le site où vous souhaitez activer l’intégration de SharePoint. Sélectionnez Gérer dans le menu principal.
Or
Dans la section Environnements, sélectionnez l’environnement qui contient le site où vous souhaitez activer l’intégration de SharePoint.
Dans la zone Ressources, choisissez Sites Power Pages.
Sélectionnez le site où vous souhaitez activer l’intégration de SharePoint. Sélectionnez Gérer dans le menu principal.
Sur la page d’informations du site, dans la section Services, définissez le contrôle Intégration de SharePoint sur la position Oui.
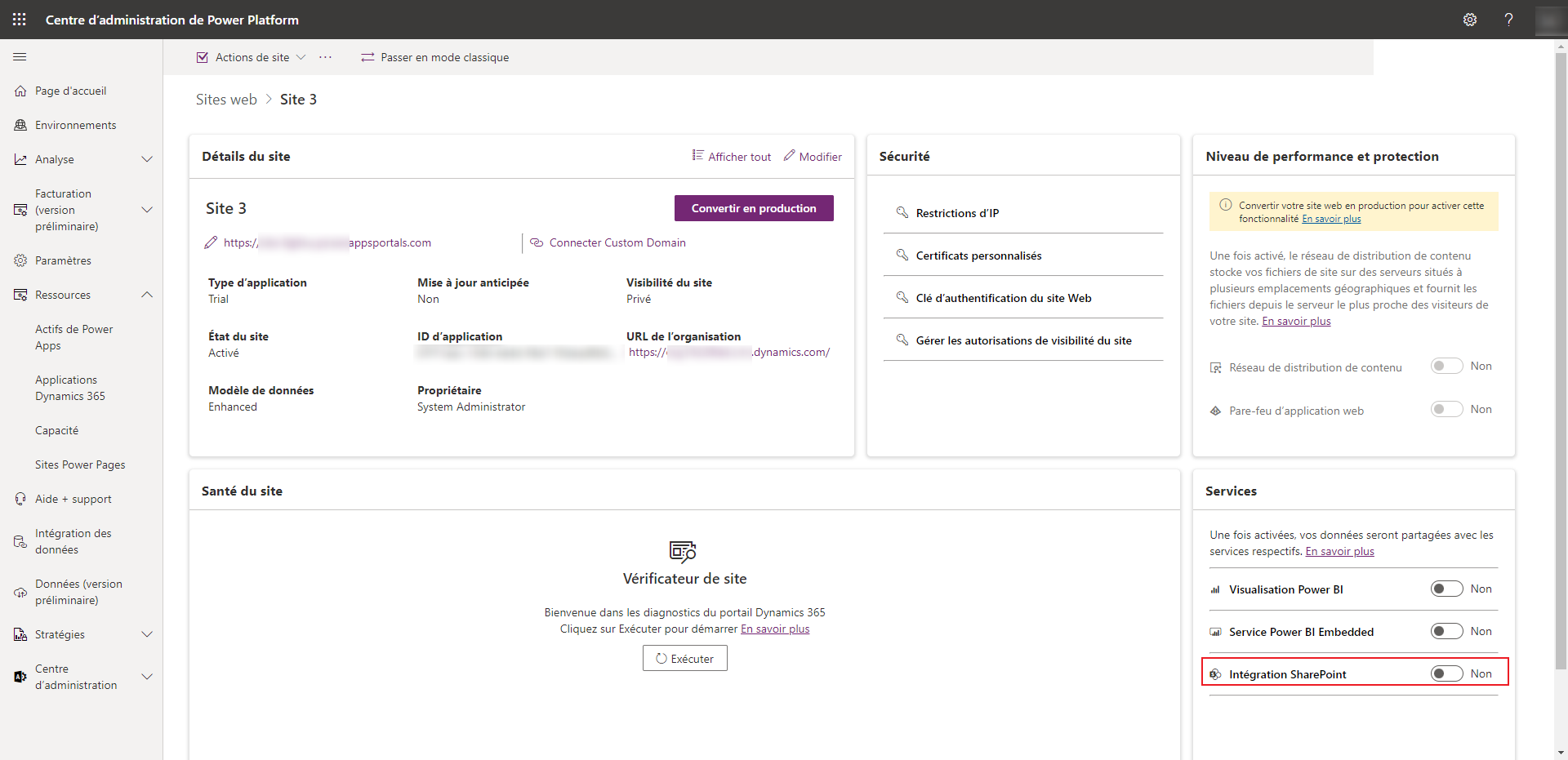
Sélectionnez Activer dans la fenêtre de confirmation. Ce paramètre permet au site web de communiquer avec SharePoint. Quand l’intégration de SharePoint est en cours d’activation, le site web redémarre et est indisponible pendant quelques minutes. Un message s’affiche quand l’intégration de SharePoint est activée.
Désactiver l’intégration de SharePoint
Note
Vous devez être un administrateur général pour désactiver l’intégration de SharePoint.
Ouvrez le centre d’administration de Power Platform.
Sous Ressources, choisissez Sites Power Pages.
Sélectionnez le site où vous souhaitez désactiver l’intégration de SharePoint. Sélectionnez Gérer dans le menu principal.
Or
Dans la section Environnements, sélectionnez l’environnement qui contient le site où vous souhaitez désactiver l’intégration de SharePoint.
Dans la zone Ressources, choisissez Sites Power Pages.
Sélectionnez le site où vous souhaitez activer l’intégration de SharePoint. Sélectionnez Gérer dans le menu principal.
Sur la page d’informations du site, dans la section Services, définissez le contrôle Intégration de SharePoint sur la position Non.
Sélectionnez Désactiver dans la fenêtre de confirmation. La désactivation de ce paramètre désactive la communication avec SharePoint. Pendant le processus, le site web redémarre et est indisponible pendant quelques minutes. Un message s’affiche quand l’intégration de SharePoint est désactivée.
L’activation ou la désactivation de l’intégration de SharePoint met à jour l’application Microsoft Entra pour le site Web et ajoute ou supprime les autorisations SharePoint requises, respectivement. Vous serez également redirigé(e) pour donner votre consentement pour que les modifications soient apportées à l’application Microsoft Entra.
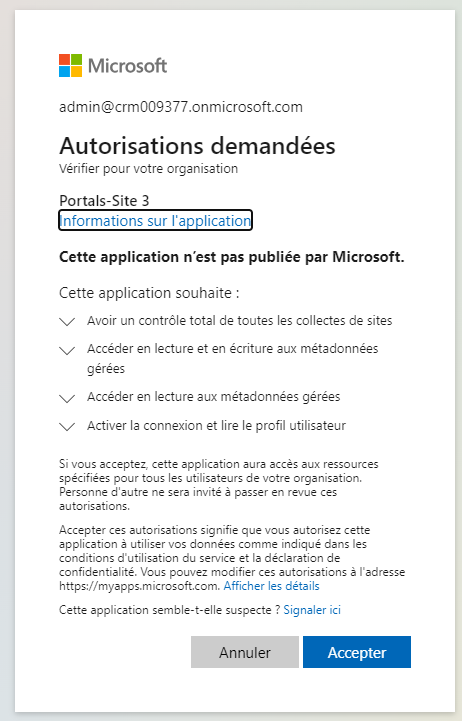
Si vous ne donnez pas votre accord :
L’activation ou la désactivation de l’intégration de SharePoint ne sera pas terminée et un message d’erreur s’affichera.
Votre connexion Microsoft Entra AD prête à l’emploi sur le site web ne fonctionnera pas.
Étape 3 : Activer la gestion des documents pour les tables
Vous devez activer la gestion des documents pour que les tables stockent les documents liés aux enregistrements de table dans SharePoint. Pour plus d’informations sur l’activation de la gestion des documents pour les tables, consultez Activation de la gestion de documents SharePoint pour des tables spécifiques.
Étape 4 : Configurer le formulaire approprié pour afficher des documents
Configuration des formulaires Dataverse
Vous devrez configurer le formulaire Dataverse en ajoutant un composant de sous-grille qui vous permet d’utiliser des documents connexes sur une page web.
Identifiez la table et le formulaire correspondant où vous souhaitez utiliser les fonctionnalités de gestion des documents.
Ouvrez le Concepteur de formulaires de l’espace de travail des données pour la table que vous souhaitez utiliser pour les fonctionnalités de gestion de documents.
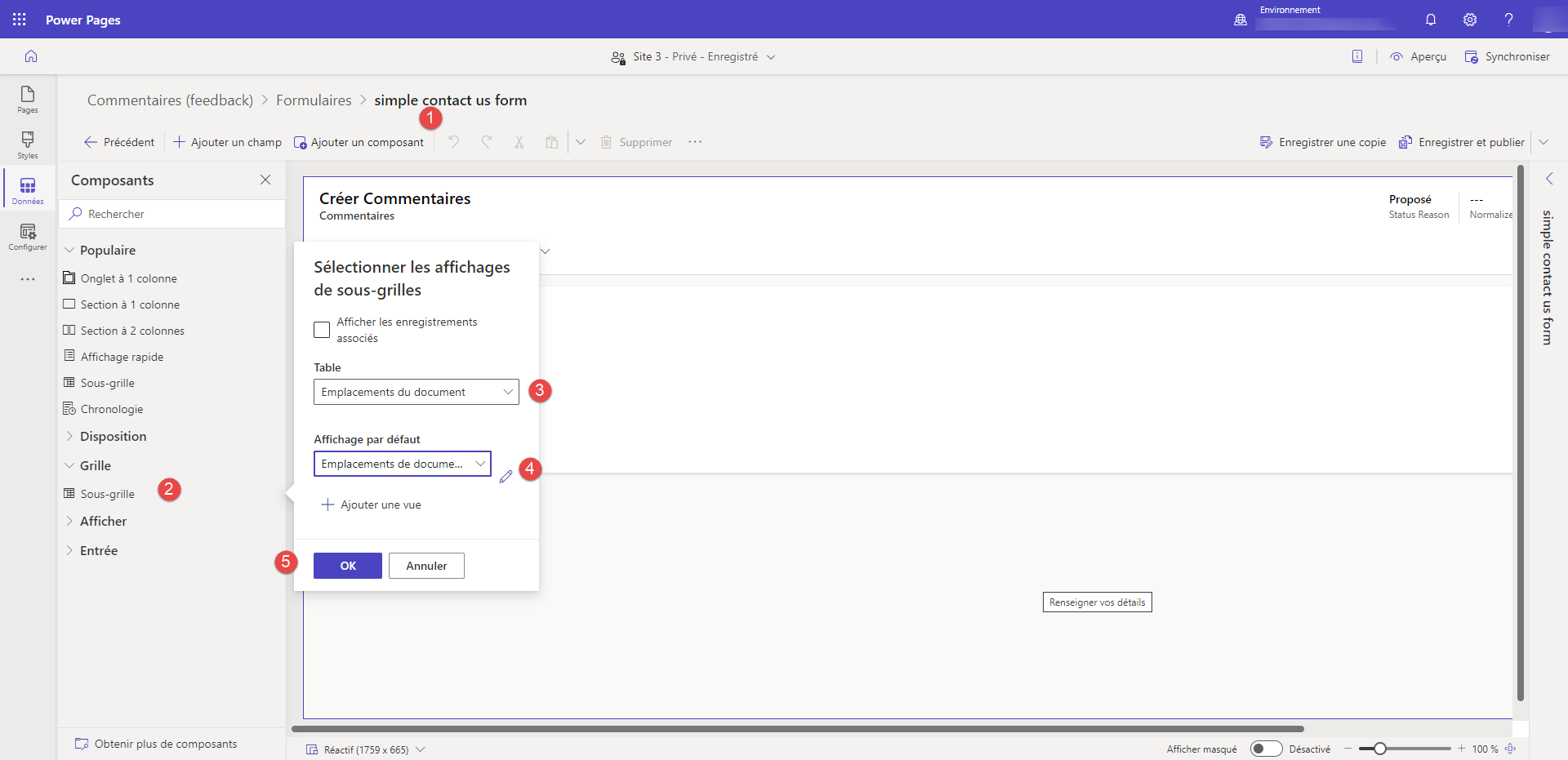
Sélectionnez Ajouter un composant
Sélectionnez le composant Sous-grille.
Pour Table, choisissez Emplacements de documents.
Pour Vue par défaut, sélectionnez Emplacements de documents actifs
Cliquez sur Terminé.
Vous pouvez spécifier le nom et l’étiquette en fonction de vos besoins. Enregistrez et publiez le formulaire une fois que la sous-grille est ajoutée et configurée.
Note
La gestion des documents doit être activée pour la table pour laquelle vous modifiez le formulaire. Pour plus d’informations : Activer la gestion des documents pour des tables
Configuration de Power Pages
Configurez un composant formulaire ou un composant formulaire à plusieurs étapes sur une page web en utilisant le formulaire Dataverse avec la sous-grille que vous avez créée précédemment.
Le paramètre Données de ce formulaire dans l’onglet Données de la configuration du formulaire doit être défini sur Met à jour un enregistrement existant pour pouvoir charger des fichiers.
Note
Le chargement de fichiers nécessite que l’enregistrement de la table parente existe. Si le paramètre Données de ce formulaire est Crée un nouvel enregistrement, le chargement de documents ne fonctionne pas car l’enregistrement de la table parente n’est pas créé tant que le formulaire n’est pas envoyé.
Étape 5 : Créer l’autorisation de table appropriée et l’attribuer au rôle Web approprié
Deux enregistrements d’autorisation de table sont nécessaires pour établir l’accès nécessaire à la visualisation et au chargement des documents.
- Accédez à l’espace de travail Sécurité et sélectionnez Autorisations de table.
- Créez un enregistrement Autorisation de table spécifiant la Table utilisée dans le formulaire de base ou le formulaire à plusieurs étapes configuré précédemment.
- Sélectionnez un Type d’accès et une relation de type d’accès appropriée pour le comportement du formulaire souhaité.
- Activez les privilèges Lire et Ajouter à pour autoriser l’accès en lecture aux documents et activer éventuellement le privilège Écrire pour autoriser les chargements de documents.
- Sous Rôles, sélectionnez un rôle web approprié.
- Dans l’onglet Autorisations enfants, sélectionnez + Nouveau
- Attribuez à l’autorisation un Nom (quelconque).
- Sélectionnez Emplacement du document comme table.
- Sélectionnez Relation
- Sélectionnez Autorisations
- Le privilège minimum pour autoriser l’accès en lecture aux documents est Lire.
- Incluez les privilèges Créer, Écrire et Ajouter pour l’accès au chargement de documents.
- Ajoutez le privilège Supprimer afin d’autoriser la suppression d’un document.
- Sélectionnez Enregistrer
Note
Une autorisation de table enfant correspondante sur la table emplacement du document doit être créée pour chaque instance de l’enregistrement d’autorisation de table parente existant sur la table de la table ou du formulaire à plusieurs étapes où les documents doivent être affichés.
Le formulaire sur la page web affiche une liste de fichiers et de dossiers. En fonction des autorisations de la table, il est possible d’Ajouter des fichiers, de Créer un nouveau dossier et de Supprimer.
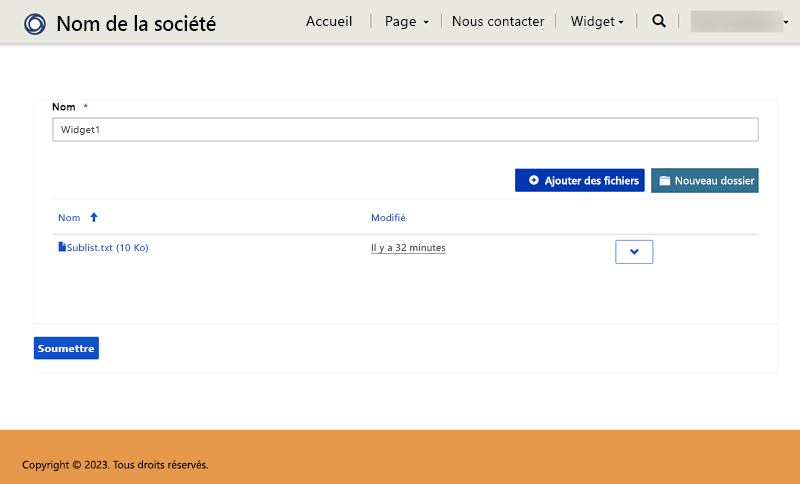
Configurer la taille de téléchargement des fichiers
Par défaut, la taille de fichier est définie à 10 Mo. Cependant, vous pouvez configurer la taille des fichiers à un maximum 50 Mo à l’aide du paramètre de site SharePoint/MaxUploadSize.
Taille de téléchargement de fichier maximale
Nous vous recommandons de limiter la taille des fichiers individuels disponibles au téléchargement à 250 Mo ou moins. Si vous utilisez des portails pour télécharger des fichiers plus volumineux depuis SharePoint, l’opération peut expirer après quelques minutes.