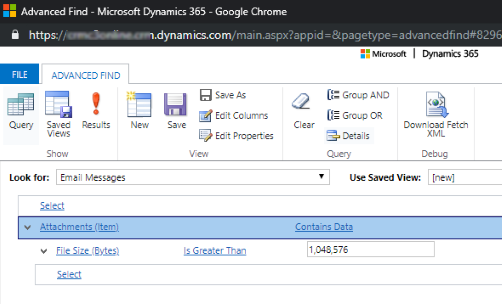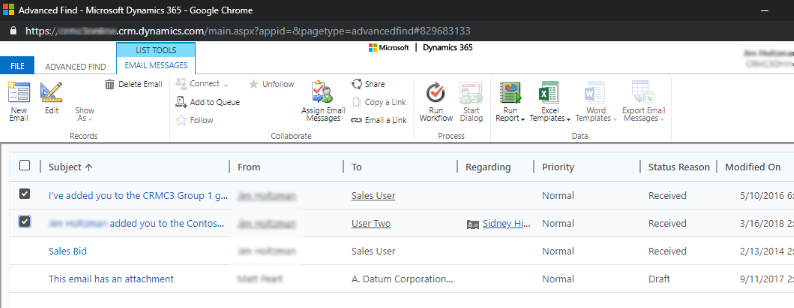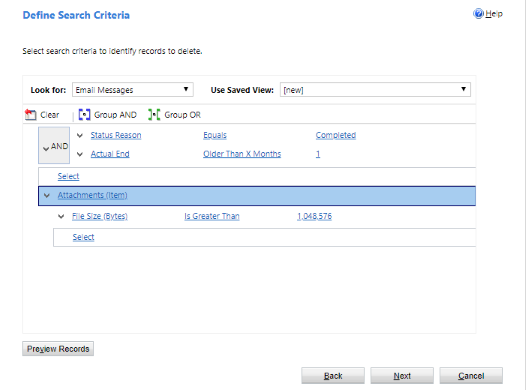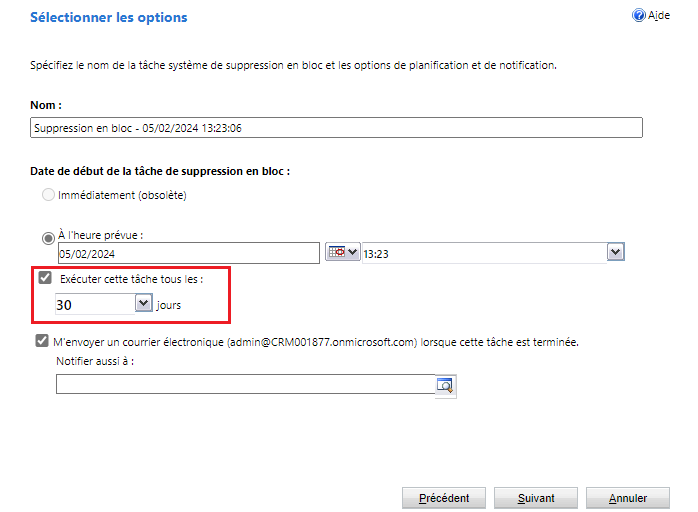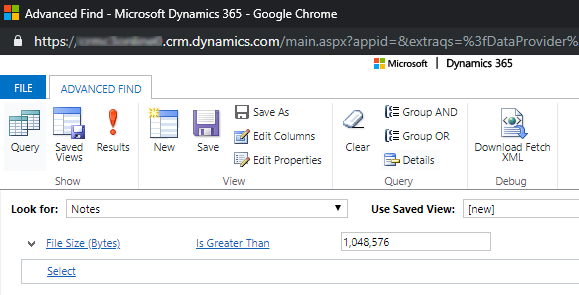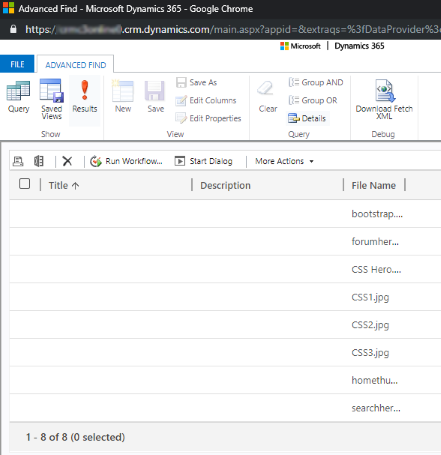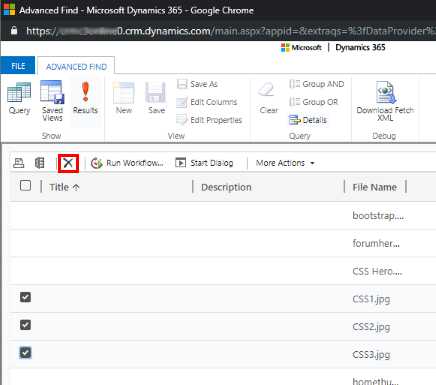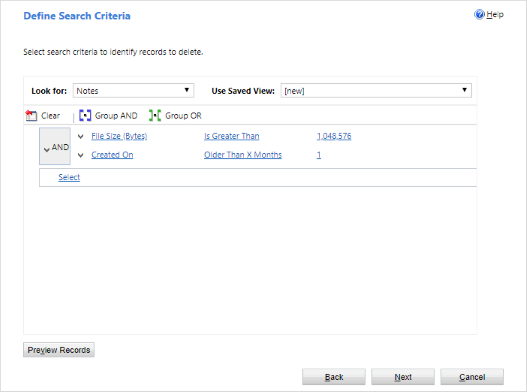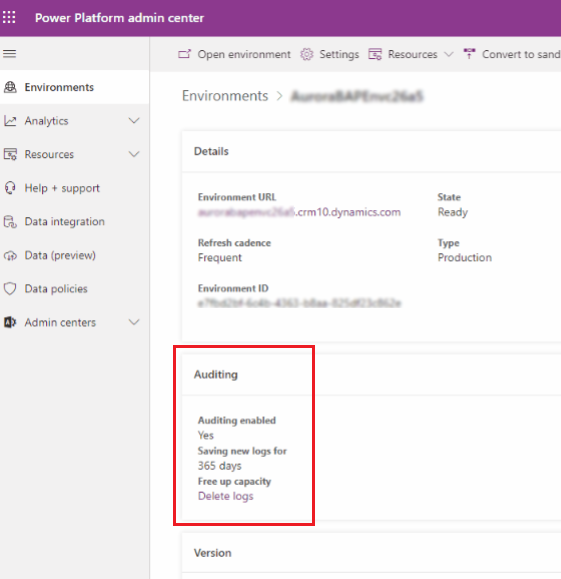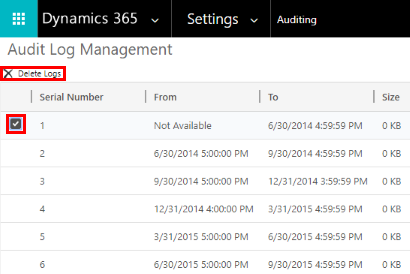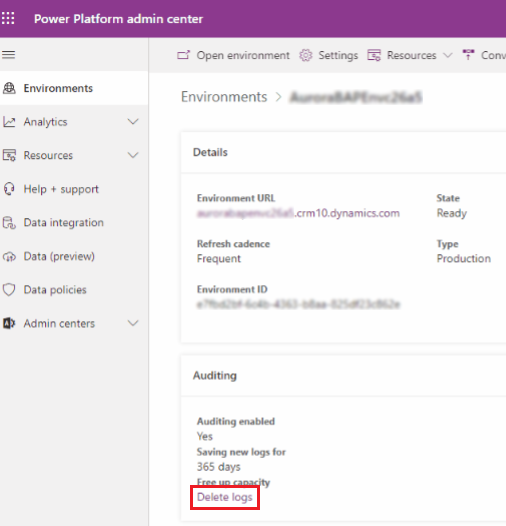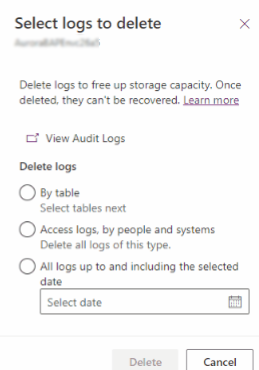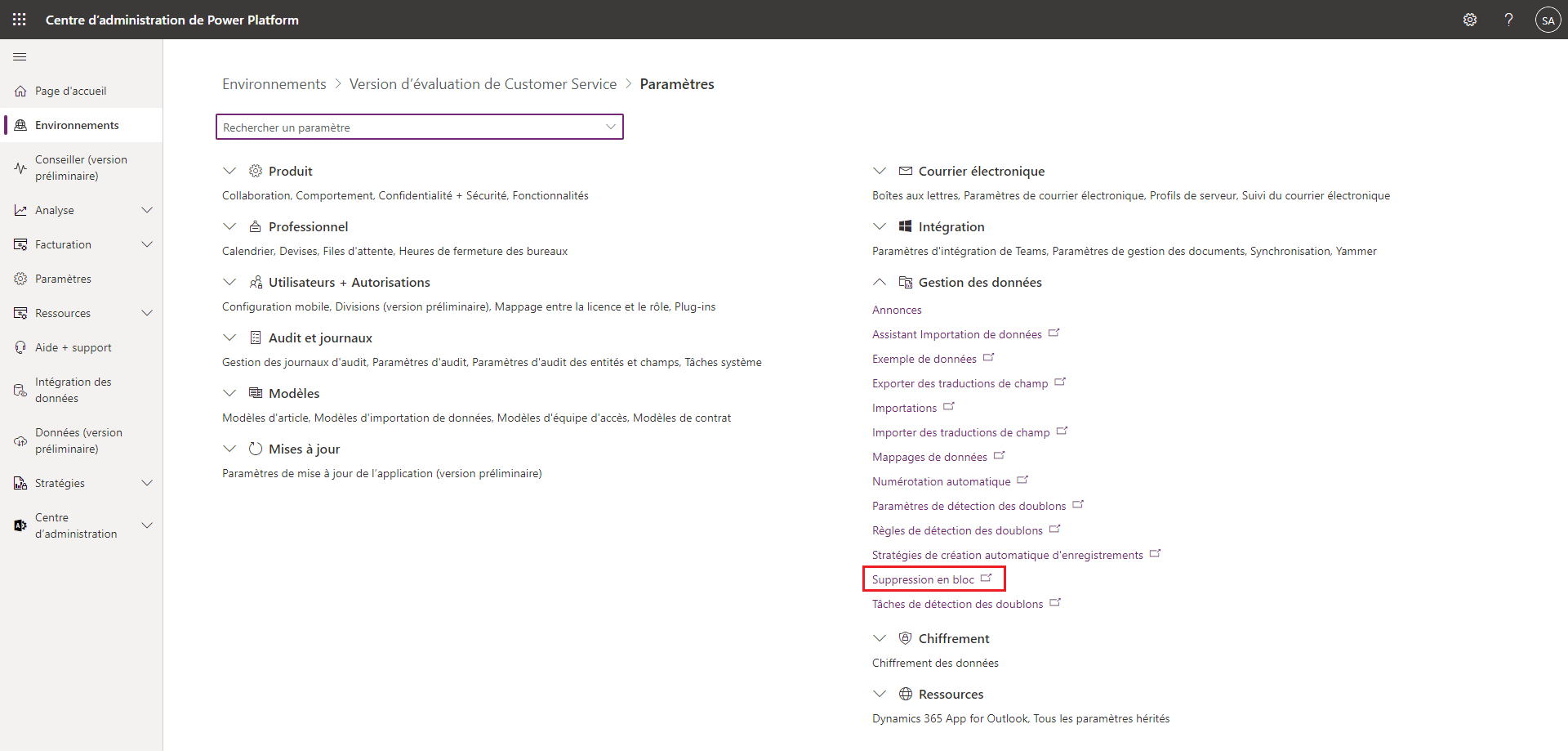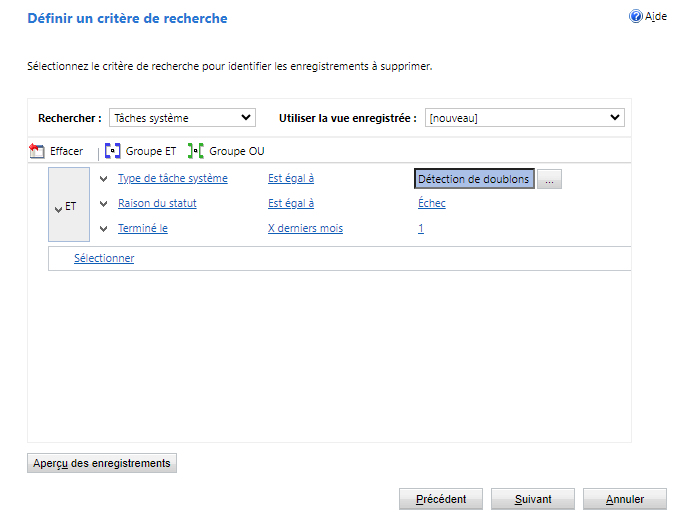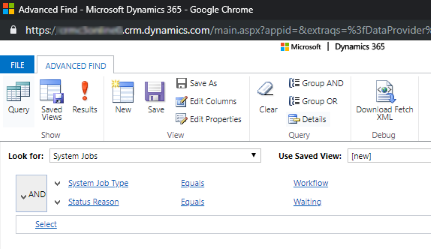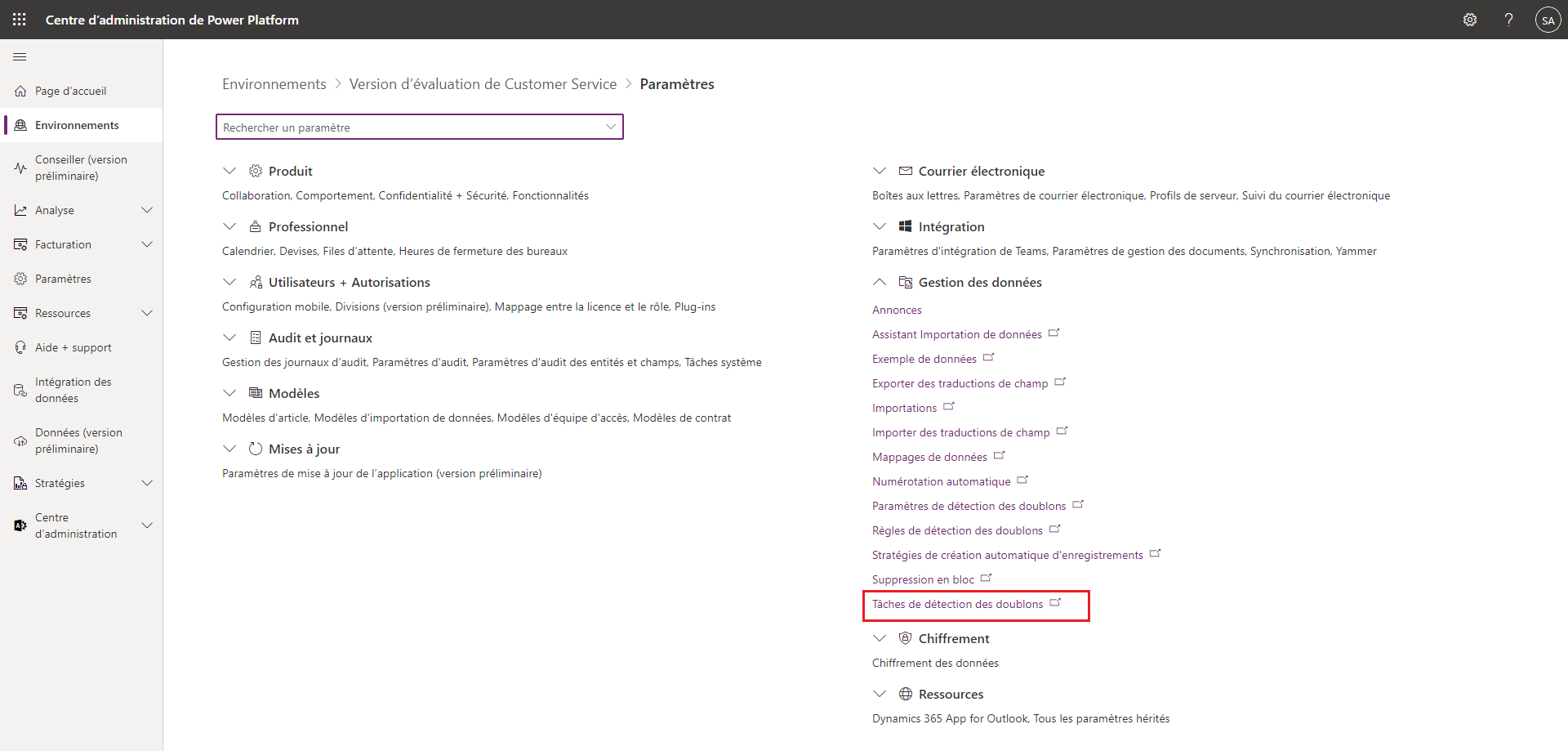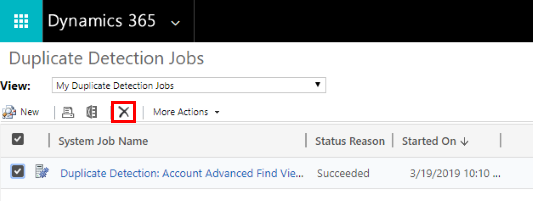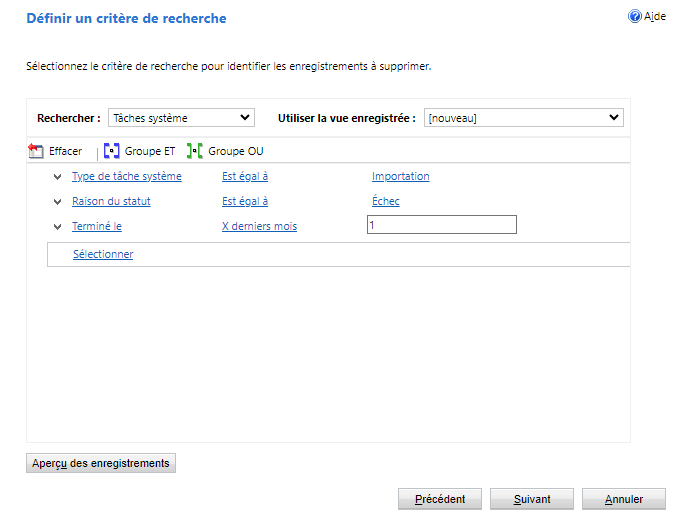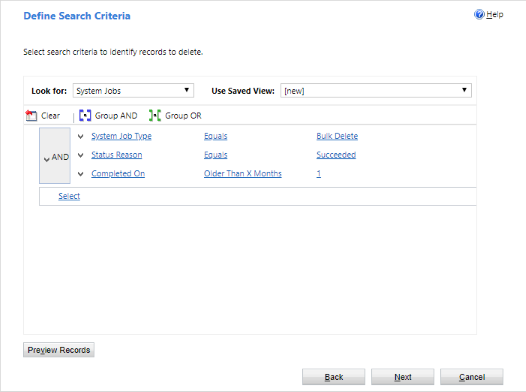Notes
L’accès à cette page nécessite une autorisation. Vous pouvez essayer de vous connecter ou de modifier des répertoires.
L’accès à cette page nécessite une autorisation. Vous pouvez essayer de modifier des répertoires.
Nonte
Le nouveau centre d’administration Power Platform amélioré est maintenant en version préliminaire publique ! Nous avons conçu le nouveau centre d’administration pour qu’il soit plus facile à utiliser, avec une navigation axée sur les tâches qui vous aide à obtenir des résultats spécifiques plus rapidement. Nous publierons la documentation nouvelle et mise à jour au fur et à mesure que le nouveau centre d’administration Power Platform passera en disponibilité générale.
Vous pouvez réduire la quantité d’espace de stockage utilisé en retirant ou en supprimant des informations des applications Dynamics 365, par exemple :
- Dynamics 365 Sales
- Dynamics 365 Customer Service
- Dynamics 365 Field Service
- Dynamics 365 Marketing
- Dynamics 365 Project Service Automation
- Dynamics 365 Finance and Operations
Cet article vous fournit 15 méthodes pour mieux gérer le stockage.
Servez-vous d’une ou de plusieurs de ces méthodes pour contrôler l’utilisation de l’espace de stockage total de vos données. Vous pouvez supprimer des catégories de données si nécessaire ou configurer les tâches de suppression en bloc à des intervalles définis. Par exemple, vous pouvez supprimer des notes, des pièces jointes, l’historique d’importation et d’autres données.
Avertissement
Vous ne pouvez pas restaurer vos données une fois supprimées. Vous souhaiterez peut-être augmenter la quantité d’espace de stockage dans votre abonnement Microsoft Dynamics 365 au lieu de réduire votre espace de stockage utilisé par la suppression.
Conditions préalables
Un rôle de sécurité d’administrateur est requis. Toutes les méthodes (sauf trois et cinq) nécessitent ce rôle, par exemple Administrateur système. Un rôle d’administrateur vous donne l’autorisation de supprimer des enregistrements en bloc, ainsi que des tâches système.
Comprendre comment fonctionne le stockage
- Le stockage consommé ne correspond pas directement à la taille indiquée dans Microsoft Dataverse pour les applications. La consommation inclut le stockage supplémentaire pour les métadonnées et le chiffrement. Par exemple, supprimer 10 Mo de stockage d’un fichier ne signifie pas que la taille du fichier est réduite de 10 Mo.
- Certaines opérations de plateforme exigent que vous patientiez 24 à 36 heures pour confirmer les modifications de la taille des données. Ces opérations incluent les mises à niveau vers de nouvelles versions et l’introduction de nouveaux workflows. De telles opérations exigent des ajustements de système pouvant entraîner un rapport d’augmentation momentané de la taille des données.
Libérer du stockage pour Dataverse
Nonte
Le système peut prendre jusqu’à 72 heures pour mettre à jour les informations de stockage. Nous vous recommandons d’attendre jusqu’à 72 heures et de surveiller le stockage.
Utilisez les méthodes suivantes pour libérer de l’espace de stockage pour chacun des types de capacité.
| Stockage | Table(s) affectée(s) | Méthode |
|---|---|---|
| Database | ||
| WorkflowLogBase | Méthode 1 : supprimer des messages électroniques faisant partie d’un processus d’envoi en nombre et des instances de workflow à l’aide d’une tâche de suppression en bloc | |
| AsyncOperationBase | Méthode 2 : évaluer et supprimer des workflows interrompus | |
| DuplicateRecordBase | Méthode 7 : supprimer les tâches de détection des doublons en bloc et les copies associées d’enregistrements dupliqués | |
| ImportJobBase | Méthode 8 : supprimer des instances d’importation en bloc à l’aide d’une tâche de suppression en bloc | |
| BulkDeleteOperationBase | Méthode 9 : supprimer des instances de tâche de suppression en bloc à l’aide d’une tâche de suppression en bloc | |
| various | Méthode 11 : upprimer des tables et des colonnes inutiles de la recherche Dataverse | |
| ActivityPointerBase, EmailBase, EmailHashBase, ActivityPartyBase et autres tables d’activités | Méthode 12 : supprimer les données inutiles des tables d’activité | |
| Postbase, PostCommentBase, PostFollowBase, PostLikeBase, PostRegardingBase, PostRoleBase | Méthode 13 : supprimer les enregistrements inutiles de flux d’activité | |
| ExchangeSyncIdMappingBase | Méthode 14 : modifier les paramètres de surveillance au niveau de l’élément | |
| TraceLogBase | Méthode 15 : supprimer les enregistrements inutiles de Trace (Alerte) | |
| Fichier | ||
| Pièce jointe | Méthode 3 : supprimer des pièces jointes au courrier électronique à l’aide de la fonction de recherche avancée | |
| Attachment | Méthode 4 : supprimer des messages électroniques avec des pièces jointes à l’aide d’une tâche de suppression en bloc | |
| Attachment | Méthode 5 : supprimer des notes avec pièces jointes à l’aide de la fonction de recherche avancée | |
| Attachment | Méthode 6 : supprimer des notes avec des pièces jointes à l’aide d’une tâche de suppression en bloc | |
| Journal | ||
| AuditBase | Méthode 10 : supprimer les journaux d’audit | |
| PluginTraceLogBase | Supprimer les journaux de suivi de plug-ins à l’aide d’une tâche de suppression en bloc |
Réduire le stockage de fichiers
Méthode 3 : supprimer des pièces jointes au courrier électronique à l’aide de la fonction de recherche avancée
Avertissement
Si vous supprimez ces données, les pièces jointes ne sont plus disponibles dans les applications d’engagement client. Toutefois, si vous avez enregistré les pièces jointes dans Office Outlook, elles y sont encore disponibles.
Connectez-vous au Centre d’administration Power Platform.
Sélectionnez Environnements, sélectionnez un environnement dans la liste, puis sélectionnez Ouvrir.
Dans le coin supérieur droit, sélectionnez Recherche avancée (
 ).
).Dans la liste Rechercher, sélectionnez Messages électroniques.
Dans la zone des critères de recherche, ajoutez des critères, par exemple :
Pièces jointes (Élément)
Taille de fichier (octets) – Est supérieur à – Dans la zone de texte, tapez un nombre d’octets, par exemple, 1 048 576 (binaire pour 1 Mo).
Sélectionnez Résultats.
Une liste de messages électroniques dont les pièces jointes sont supérieures à « X » octets s’affiche. Examinez les messages électroniques et supprimez les pièces jointes en conséquence.
Méthode 4 : supprimer des messages électroniques avec des pièces jointes à l’aide d’une tâche de suppression en bloc
Avertissement
Si vous supprimez ces données, les pièces jointes ne sont plus disponibles dans les applications d’engagement client. Toutefois, si vous avez enregistré les pièces jointes dans Office Outlook, elles y sont encore disponibles.
Dans le centre d’administration Power Platform, sélectionnez un environnement.
Sélectionnez Paramètres>Gestion de données>Suppression en bloc. Dnas la barre de menu, sélectionnez Nouveau. L’Assistant de suppression en bloc s’ouvre.
Sélectionnez Suivant.
Dans la liste Rechercher, sélectionnez Messages électroniques.
Dans la zone des critères de recherche, ajoutez des critères similaires, par exemple :
Raison du statut –Égal – Envoyé ou Reçu
Fin réelle – Plus de X mois – 1
Pièces jointes (Élément)
Taille de fichier (octets) – Est supérieur à – Dans la zone de texte, tapez un nombre d’octets, par exemple, 1 048 576 (binaire pour 1 Mo).
Groupez les lignes des deux premiers critères :
Sélectionnez Suivant.
Dans la zone de texte Nom, entrez le nom de la tâche de suppression en bloc.
Sélectionnez la date et l’heure de début de la tâche, de préférence une heure à laquelle personne n’utilise les applications d’engagement client.
Activez la case à cocher Exécuter cette tâche tous les, puis, dans la liste jours, sélectionnez la fréquence à laquelle la tâche doit être exécutée.
Si vous souhaitez envoyer une notification par message électronique, activez la case à cocher M’envoyer un courrier électronique (myemail@domain.com) lorsque cette tâche est terminée.
Sélectionnez Suivant, réexaminez la tâche de suppression en bloc, puis sélectionnez Envoyer pour créer la tâche périodique.
Méthode 5 : supprimer des notes avec pièces jointes à l’aide de la fonction de recherche avancée
Avertissement
Si vous supprimez ces données, les notes et leurs pièces jointes associées ne sont plus disponibles dans les applications d’engagement client.
Connectez-vous au Centre d’administration Power Platform.
Sélectionnez Environnements, sélectionnez un environnement dans la liste, puis sélectionnez Ouvrir.
Dans le coin supérieur droit, sélectionnez Recherche avancée (
 ).
).Dans la liste Rechercher, sélectionnez Notes.
Dans la zone des critères de recherche, ajoutez des critères similaires, par exemple :
Taille de fichier (octets) – Est supérieur à – Dans la zone de texte, tapez un nombre d’octets, par exemple, 1 048 576.
Sélectionnez Résultats.
Une liste de pièces jointes dont la taille est supérieure à la taille spécifiée s’affiche.
Sélectionnez une ou plusieurs pièces jointes, puis choisissez Supprimer (X).
Méthode 6 : supprimer des notes avec des pièces jointes à l’aide d’une tâche de suppression en bloc
Avertissement
Si vous supprimez ces données, les notes et leurs pièces jointes associées ne sont plus disponibles dans les applications d’engagement client.
Dans le centre d’administration Power Platform, sélectionnez un environnement.
Sélectionnez Paramètres>Gestion de données>Suppression en bloc. Dnas la barre de menu, sélectionnez Nouveau. L’Assistant de suppression en bloc s’ouvre.
Sélectionnez Suivant.
Dans la liste Rechercher, sélectionnez Notes.
Dans la zone des critères de recherche, ajoutez des critères similaires, par exemple :
Taille de fichier (octets) – Est supérieur à – Dans la zone de texte, tapez un nombre d’octets, par exemple, 1 048 576.
Créé le – Plus de X mois – 1
Groupez les lignes des deux critères :
Sélectionnez Suivant.
Dans la zone de texte Nom, entrez le nom de la tâche de suppression en bloc.
Sélectionnez la date et l’heure de début de la tâche, de préférence une heure à laquelle personne n’utilise les applications d’engagement client.
Activez la case à cocher Exécuter cette tâche tous les, puis, dans la liste jours, sélectionnez la fréquence à laquelle la tâche doit être exécutée.
Si vous souhaitez envoyer une notification par message électronique, activez la case à cocher M’envoyer un courrier électronique (myemail@domain.com) lorsque cette tâche est terminée.
Sélectionnez Suivant, réexaminez la tâche de suppression en bloc, puis sélectionnez Envoyer pour créer la tâche périodique.
Réduire le stockage de journaux
Microsoft migre les journaux d’audit vers un nouvel emplacement de stockage. Les environnements dont la migration des données est terminée peuvent utiliser la nouvelle méthode de suppression d’audit. Vous pouvez identifier un environnement avec la migration terminée avec la carte Audit à côté des détails de l’environnement.
Méthode 10 : supprimer les journaux d’audit - processus hérité
Lorsque vous activez l’audit, les applications d’engagement client créent des journaux d’audit pour stocker l’historique d’audit des enregistrements. Vous pouvez supprimer les journaux d’audit pour libérer de l’espace lorsqu’ils ne sont plus nécessaires.
Avertissement
Lorsque vous supprimez un journal d’audit, vous ne pouvez plus consulter l’historique d’audit des enregistrements pour la période couvrant ce journal d’audit.
Connectez-vous au Centre d’administration Power Platform.
Sélectionnez Environnements, sélectionnez un environnement dans la liste, puis sélectionnez Ouvrir.
Dans le coin supérieur droit d’une application, sélectionnez Paramètres (
 ) >Paramètres avancés>Paramètres>Audit.
) >Paramètres avancés>Paramètres>Audit.Dans la zone Audit, choisissez Gestion des journaux d’audit.
Sélectionnez le journal d’audit le plus ancien, puis sélectionnez Supprimer les journaux.
Dans le message de confirmation, sélectionnez OK..
Note
Vous ne pouvez supprimer que le journal d’audit le plus ancien sur le système. Pour supprimer plusieurs journaux, vous devez répéter l’opération de suppression du journal d’audit le plus ancien disponible jusqu’à ce que suffisamment de journaux aient été supprimés.
Méthode 10 : Supprimer les journaux d’audit - nouveau processus
Nonte
Le système peut prendre jusqu’à 72 heures pour mettre à jour les informations de stockage pour la suppression des journaux d’audit. Après avoir choisi de supprimer les journaux d’audit, nous vous recommandons d’attendre jusqu’à 72 heures et de surveiller votre stockage pour voir la capacité de journal disponible.
Microsoft migre les journaux d’audit vers un nouvel emplacement de stockage. Les environnements dont la migration des données est terminée peuvent utiliser la nouvelle expérience de suppression d’audit.
Lorsque vous activez l’audit, les applications d’engagement client créent des journaux d’audit pour stocker l’historique d’audit des enregistrements. Vous pouvez supprimer les journaux d’audit pour libérer de l’espace lorsqu’ils ne sont plus nécessaires.
Avertissement
Lorsque vous supprimez un journal d’audit, vous ne pouvez plus consulter l’historique d’audit des enregistrements pour la période couvrant ce journal d’audit.
Connectez-vous au centre d’administration Power Platform, puis sélectionnez un environnement.
Sous Audit, Libérer de la capacité, sélectionnez Supprimer les journaux d’audit.
Sélectionnez cette option pour supprimer les journaux par table, type d’accès ou par date.
Paramètre Description Nom de la tâche système Supprimer les journaux par table Sélectionnez une ou plusieurs tables pour lesquelles vous souhaitez supprimer les journaux d’audit. Par défaut, toutes les tables de l’environnement sont affichées, qu’elles contiennent ou non des données d’audit. Supprimer les journaux pour [nombre de] tables. Supprimer les journaux d’accès par personne et système Supprimez tous les journaux d’accès pour tous les utilisateurs et systèmes. Supprimer les journaux d’accès. Supprimer tous les journaux jusqu’à la date sélectionnée Supprimer les journaux jusqu’à la date sélectionnée. Supprimer tous les journaux jusqu’au [horodatage] inclus. Sélectionnez Supprimer, puis confirmez les suppressions.
Toutes les données sont supprimées dans une tâche système en arrière-plan asynchrone dont l’exécution peut prendre jusqu’à 72 heures.
Pour surveiller l’état des tâches de suppression d’audit, consultez la section suivante.
Surveiller l’état des tâches de suppression d’audit dans le centre d’administration Power Platform
Dans le centre d’administration Power Platform, sélectionnez un environnement.
Sélectionnez Paramètres>Gestion de données>Suppression en bloc.
Examinez la tâche système et la colonne Raison du statut pour obtenir plus de détails sur le statut de votre tâche.
Sélectionnez la tâche pour afficher plus de détails sur les résultats de la tâche de suppression.
Réduire le stockage des bases de données
Méthode 1 : supprimer des messages électroniques faisant partie d’un processus d’envoi en nombre et des instances de workflow à l’aide d’une tâche de suppression en bloc
Avertissement
Si vous supprimez ces données, vous ne pourrez plus savoir si un message électronique a été envoyé dans le cadre d’un processus d’envoi en nombre ou si une règle de workflow a été exécutée sur un enregistrement. Les messages électroniques envoyés et les actions exécutées sur l’enregistrement du workflow sont conservés.
Dans le centre d’administration Power Platform, sélectionnez un environnement.
Sélectionnez Paramètres>Gestion de données>Suppression en bloc. Dnas la barre de menu, sélectionnez Nouveau. L’Assistant de suppression en bloc s’ouvre.
Sélectionnez Suivant.
Dans la liste Rechercher, sélectionnez Tâches système.
Dans la zone des critères de recherche, ajoutez des critères similaires, par exemple :
Type de tâche système – Est égal à – Envoi en nombre ; Workflow;
Raison du statut – Est égal à – Réussi
Terminé le – Plus de X mois – 1
Groupez les trois lignes de critères :
Sélectionnez Suivant.
Dans la zone de texte Nom, entrez le nom de la tâche de suppression en bloc.
Sélectionnez la date et l’heure de début de la tâche, de préférence une heure à laquelle personne n’utilise les applications d’engagement client.
Activez la case à cocher Exécuter cette tâche tous les, puis, dans la liste jours, sélectionnez la fréquence à laquelle la tâche doit être exécutée.
Si vous souhaitez envoyer une notification par message électronique, activez la case à cocher M’envoyer un courrier électronique (myemail@domain.com) lorsque cette tâche est terminée.
Sélectionnez Suivant, réexaminez la tâche de suppression en bloc, puis sélectionnez Envoyer pour créer la tâche périodique.
Méthode 2 : évaluer et supprimer des workflows interrompus
Parfois, les workflows passent à un état suspendu en raison d’une condition que ne peut pas être remplie ou pour toute autre raison empêchant le workflow de continuer.
Avertissement
Certains workflows sont à l’état suspendu car ils attendent une condition qui n’a pas encore été remplie, mais qui devrait l’être. Par exemple, un workflow peut attendre qu’une tâche soit terminée.
Connectez-vous au Centre d’administration Power Platform.
Sélectionnez Environnements, sélectionnez un environnement dans la liste, puis sélectionnez Ouvrir.
Dans le coin supérieur droit, sélectionnez Recherche avancée (
 ).
).Dans la liste Rechercher, sélectionnez Tâches système.
Dans la zone des critères de recherche, ajoutez des critères similaires, par exemple :
Type de tâche système – Est égal à – Workflow
Raison du statut – Est égal à – En attente
Groupez les lignes des deux critères :
Sélectionnez la flèche en regard de chaque ligne de critère, puis sélectionnez Sélectionner une ligne.
Lorsque les deux lignes sont sélectionnées, sélectionnez Groupe ET.
Sélectionnez Résultats.
Dans la fenêtre de résultats, vous pouvez ouvrir chaque élément afin de déterminer si le workflow peut être supprimé.
Méthode 7 : supprimer les tâches de détection des doublons en bloc et les copies associées d’enregistrements dupliqués
À chaque exécution d’une tâche de détection des doublons, une copie de chaque enregistrement dupliqué est stockée dans la base de données.
Par exemple, si vous avez 100 enregistrements en double, à chaque exécution d’une tâche de détection des doublons qui recherche ces doublons, qu’elle soit manuelle ou automatique, ces 100 enregistrements en double sont stockés dans la base de données sous l’instance de cette tâche en double jusqu’à ce que les doublons soient fusionnés ou supprimés, ou jusqu’à ce que l’instance de cette tâche de détection des doublons soit supprimée.
Dans le centre d’administration Power Platform, sélectionnez un environnement.
Sélectionnez Paramètres>Gestion des données>Tâches de détection des doublons.
Sélectionnez les instances de tâche de détection des doublons que vous voulez supprimer, puis sélectionnez Supprimer (X).
Pour éviter d’utiliser de l’espace de stockage pour rien, veillez à rapidement résoudre les doublons de manière à ce qu’ils ne soient pas stockés dans plusieurs tâches de détection des doublons.
Méthode 8 : supprimer des instances d’importation en bloc à l’aide d’une tâche de suppression en bloc
Pour chaque importation en bloc, une tâche système est associée à cette importation. Les détails de la tâche système montrent quels enregistrements ont été importés avec succès et quels enregistrements ont échoué.
Avertissement
Après avoir supprimé ces tâches d’importation en bloc, vous ne pourrez plus savoir quelles données ont été importées et ne pourrez pas restaurer l’importation.
Dans le centre d’administration Power Platform, sélectionnez un environnement.
Sélectionnez Paramètres>Gestion de données>Suppression en bloc. Dnas la barre de menu, sélectionnez Nouveau. L’Assistant de suppression en bloc s’ouvre.
Sélectionnez Suivant.
Dans la liste Rechercher, sélectionnez Tâches système.
Dans la zone des critères de recherche, ajoutez des critères similaires, par exemple :
Type de tâche système – Est égal à – Importer
Raison du statut – Est égal à – Réussi
Terminé le – Plus de X mois – 1
Groupez les trois lignes de critères :
Sélectionnez Suivant.
Dans la zone de texte Nom, entrez le nom de la tâche de suppression en bloc.
Sélectionnez la date et l’heure de début de la tâche, de préférence une heure à laquelle personne n’utilise les applications d’engagement client.
Activez la case à cocher Exécuter cette tâche tous les, puis, dans la liste jours, sélectionnez la fréquence à laquelle la tâche doit être exécutée.
Si vous souhaitez envoyer une notification par message électronique, activez la case à cocher M’envoyer un courrier électronique (myemail@domain.com) lorsque cette tâche est terminée.
Sélectionnez Suivant, réexaminez la tâche de suppression en bloc, puis sélectionnez Envoyer pour créer la tâche périodique.
Méthode 9 : supprimer des instances de tâche de suppression en bloc à l’aide d’une tâche de suppression en bloc
Lorsque vous supprimez des données en bloc, une tâche système de suppression en bloc est créée et peut être supprimée.
Avertissement
Lorsque vous supprimez ces tâches, vous perdez l’historique des tâches de suppression en bloc précédentes que vous avez exécutées.
Dans le centre d’administration Power Platform, sélectionnez un environnement.
Sélectionnez Paramètres>Gestion de données>Suppression en bloc. Dnas la barre de menu, sélectionnez Nouveau. L’Assistant de suppression en bloc s’ouvre.
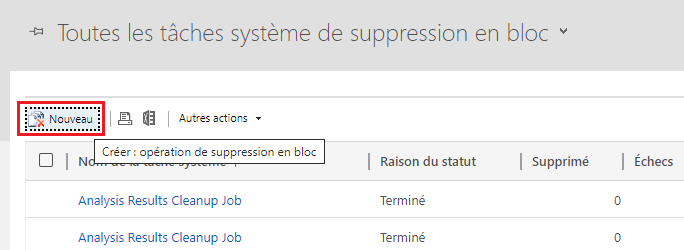
Sélectionnez Suivant.
Dans la liste Rechercher, sélectionnez Tâches système.
Dans la zone des critères de recherche, ajoutez des critères similaires, par exemple :
Type de tâche système – Est égal à – Supprimer en bloc
Raison du statut – Est égal à – Réussi
Terminé le – Plus de X mois – 1
Note
Vous pouvez également supprimer des tâches qui ont échoué ou ont été annulées.
Groupez les trois lignes de critères :
Sélectionnez Suivant.
Dans la zone de texte Nom, entrez le nom de la tâche de suppression en bloc.
Sélectionnez la date et l’heure de début de la tâche, de préférence une heure à laquelle personne n’utilise les applications d’engagement client.
Activez la case à cocher Exécuter cette tâche tous les, puis, dans la liste jours, sélectionnez la fréquence à laquelle la tâche doit être exécutée.
Si vous souhaitez envoyer une notification par message électronique, activez la case à cocher M’envoyer un courrier électronique (myemail@domain.com) lorsque cette tâche est terminée.
Sélectionnez Suivant, réexaminez la tâche de suppression en bloc, puis sélectionnez Envoyer pour créer la tâche périodique.
Méthode 11 : supprimer des tables et des colonnes inutiles de la recherche Dataverse
Les tables et les champs de tables activés pour la recherche Dataverse affectent la capacité de stockage de la base de données.
- Pour consulter la liste des tables sélectionnées pour les résultats de la recherche Dataverse, voir Sélectionner les entités pour la recherche Dataverse.
- Pour consulter la liste des champs sélectionnés pour chaque table pour les résultats de la recherche Dataverse, voir Sélectionner des champs de recherche et des filtres pour chaque table.
Méthode 12 : supprimer les données inutiles des tables d’activité
Ces tables stockent des enregistrements pour les activités, telles que les e-mails, les rendez-vous, les tâches, les appels, etc. Pour en savoir plus sur les données contenues dans ces tables, consultez Modèle de données et stockage des activités.
Méthode 13 : supprimer les enregistrements inutiles de flux d’activité
Ces tables stockent les enregistrements liés aux publications pour la fonctionnalité Flux d’activité. Pour libérer de l’espace, vous pouvez supprimer tous les enregistrements Publication qui ne sont plus nécessaires.
Méthode 14 : modifier les paramètres de surveillance au niveau de l’élément
La table ExchangeSyncIdMappingBase contient des références entre les enregistrements Dynamics 365 et les enregistrements correspondants dans Microsoft Exchange. Cette table est utilisée par la fonctionnalité de synchronisation côté serveur qui permet la synchronisation des e-mails, des rendez-vous, des contacts et des tâches entre Dynamics 365 et Microsoft Exchange.
Des lignes supplémentaires sont stockées dans cette table pour aider à résoudre les problèmes de synchronisation d’éléments spécifiques. Pour plus d’informations, consultez Résoudre les problèmes de synchronisation côté serveur au niveau de l’élément avec Microsoft Dynamics 365. Cet article fournit des détails sur la façon dont vous pouvez réduire la durée par défaut (trois jours) d’existence de ces enregistrements de résolution des problèmes. Cette fonctionnalité de dépannage peut également être désactivée. Les lignes qui ne sont pas liées à cette fonctionnalité ne peuvent pas être supprimées et sont requises pour la synchronisation des rendez-vous, des contacts et des tâches.
Méthode 15 : supprimer les alertes inutiles (journaux de suivi)
La fonctionnalité Synchronisation côté serveur enregistre des alertes lorsque différents événements se produisent, comme une boîte aux lettres rencontrant une erreur ou un avertissement. Des alertes d’information sont également enregistrées lorsque vous activez une boîte aux lettres. Vous pouvez afficher ces alertes lorsque vous affichez un profil de boîte aux lettres ou de serveur de messagerie dans la zone de Configuration de la messagerie des Paramètres avancés. Bien que ces enregistrements apparaissent dans un onglet appelé Alertes, il s’agit en réalité d’enregistrements de suivi. Pour libérer de l’espace occupé par ces alertes, vous pouvez supprimer tous les enregistrements de suivi qui ne sont plus nécessaires. Les enregistrements de suivi peuvent être supprimés dans l’onglet Alertes d’un profil de serveur de messagerie ou d’un enregistrement de boîte aux lettres. Ils peuvent également être supprimés à l’aide de la Recherche avancée ou d’une tâche Suppression en masse.
Vous pouvez également configurer les niveaux d’alertes qui sont consignés. Voir Onglet Paramètres du système – Messagerie électronique.
Libérez le stockage utilisé par les approbations de flux
Voir Supprimer l’historique d’approbation de Power Automate.
Libérer l’espace de stockage utilisé par la table SubscriptionTrackingDeletedObject
Consultez Table Abonnement de suivi des objets supprimés.