Étendre et personnaliser les composants du kit de démarrage CoE
Il n’existe pas de solution unique pour un centre d’excellence (CoE). Certaines entreprises voudront un ensemble de règles plus restrictives pour leur organisation, tandis que d’autres voudront laisser les utilisateurs explorer personnellement avec moins de limitations.
C’est pourquoi le kit de démarrage CoE vise à fournir un point de départ pour les approches d’administration, de gouvernance et d’outils de développement. Cependant, vous devrez peut-être étendre le kit pour répondre à vos besoins en plus d’utiliser les outils du kit de démarrage CoE tels qu’ils sont.
Il existe de nombreuses raisons pour lesquelles vous souhaiterez peut-être étendre le kit de démarrage CoE :
- Capturer des métadonnées supplémentaires pour les applications et les flux, par exemple, dans le cadre de Processus de conformité.
- Modifier les applications et les flux pour les adapter aux processus existants que vous avez peut-être mis en place, par exemple, demander aux créateurs de fournir des informations supplémentaires dans le Centre de conformité des développeurs.
- Personnaliser les applications en fonction de la marque et du thème de votre organisation, en particulier pour les applications largement utilisées telles que Catalogue d’applications.
- Création d’applications et de flux supplémentaires en plus du stock rassemblé par le kit de démarrage CoE.
Cet article vous prépare à étendre le kit de démarrage CoE. Il donne des indications sur :
- Comment personnaliser les composants du Kit de démarrage CoE.
- Comment ajouter vos propres composants du Kit de démarrage CoE.
- Comment déployer et publier vos personnalisations.
Ne pas suivre les meilleures pratiques lors de l’extension du kit de démarrage CoE peut entraîner des conséquences inattendues, comme ne plus recevoir de mises à jour de Microsoft lors d’une mise à niveau.
Quels composant puis-je personnaliser ?
Avant d’expliquer comment étendre le kit de démarrage CoE, voici quelques conseils sur les composants que nous faisons et ne recommandons pas d’étendre :
- Les tables et les applications pilotées par modèle prennent en charge la fusion. Ces ressources peuvent facilement être étendues en créant votre propre solution non gérée et en y apportant des modifications (par exemple, en ajoutant de nouveaux champs). Lors d’une mise à niveau, vous recevrez nos modifications et conserverez également vos modifications.
- Les applications canevas, les pages personnalisées et les flux de cloud ne prennent pas en charge la fusion. Ces ressources ne peuvent être étendues et personnalisées qu’en créant une copie dans votre propre solution non gérée. Lors d’une mise à niveau, vous ne recevez plus nos modifications, qui doivent être un choix délibéré afin de personnaliser un processus et de l’adapter à votre organisation.
- Les flux de cloud responsables de faire l’inventaire ne doit pas être personnalisé. Ces flux sont fréquemment mis à jour pour corriger des bogues, collecter des données supplémentaires ou améliorer les performances. Si vous avez des exigences supplémentaires concernant l’inventaire à rassembler, posez une question sur la fonctionnalité ou créez des flux séparés pour vos besoins.
- Les tableaux de bord Power BI ne prennent pas en charge la fusion. Nous vous recommandons de créer une copie du tableau de bord, de créer vos propres rapports personnalisés et de les publier dans le même espace de travail que le tableau de bord CoE principal pour que vos administrateurs aient une expérience transparente entre les rapports du kit CoE prêts à l’emploi et vos rapports personnalisés.
Quel est le mécanisme pour étendre le kit de démarrage CoE ?
Le kit de démarrage CoE est composé de composants fabriqués à l’aide des fonctionnalités de Microsoft Power Platform. Il peut être étendu en utilisant Power Platform lui-même. L’article suivant donne des instructions sur la manière de personnaliser et de déployer correctement vos personnalisations.
Le kit de démarrage CoE est disponible en tant que solutions gérées. Tous les nouveaux composants ou personnalisations doivent être inclus dans une solution non gérée afin que vous puissiez suivre vos modifications et les déployer dans d’autres environnements.
En savoir plus sur solutions :
- Présentation des solutions
- Concepts de solution
- Principe de fonctionnement de la fusion des solutions gérées
- Utiliser une solution pour la personnalisation
- Gérer des solutions dans Power Apps et Power Automate
Si vous envisagez de personnaliser un grand nombre de composants du kit de démarrage CoE, utilisez plusieurs solutions non gérées pour mieux organiser vos extensions et réduire la taille de chaque solution. Des solutions plus légères réduisent le temps de déploiement. En savoir plus : Organiser les solutions
Important
Toute extension ou personnalisation des composants du kit de démarrage CoE doit être effectuée dans un environnement hors production avant d’être déployé dans votre environnement de production en mode géré.
Quelles sont certaines des limitations ?
- La capacité « Enregistrer sous » de Power Automate pour copier un flux n’est pas prise en charge pour les flux qui appellent des flux enfants. La seule façon de personnaliser les flux avec des flux enfants consiste à modifier le flux dans le solution gérée et à créer une couche non gérée.
- Les applications canevas, les pages personnalisées et les flux de cloud ne prennent pas en charge la fusion. Ces ressources ne peuvent être étendues et personnalisées qu’en créant une copie dans votre propre solution non gérée.
- Les tableaux de bord Power BI ne prennent pas en charge la fusion.
Création d’une solution
Pour créer une solution non gérée :
Accédez à make.powerapps.com.
Accédez à votre environnements de développement CoE. Les solutions gérées des composants du kit de démarrage CoE que vous utilisez doivent déjà être installées dans cet environnement, par exemple, Centre d’excellence – Composants de base et Centre d’excellence – Innovation Backlog.
Sélectionnez Solutions.
Cliquez sur + Nouvelle solution.
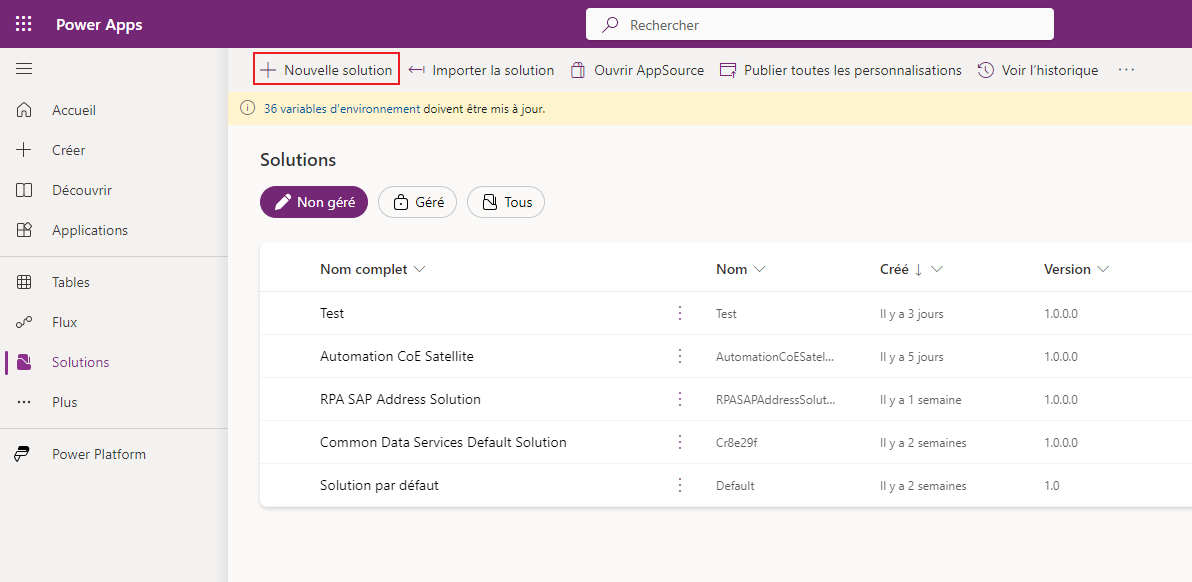
Entrer le Nom d’affichage (par exemple, Extension CoE Contoso), Nom (par exemple, ContosoCoEExtension), Éditeur (auteur de votre solution), et Version (laissez 1.0.0.0 si c’est votre première solution).
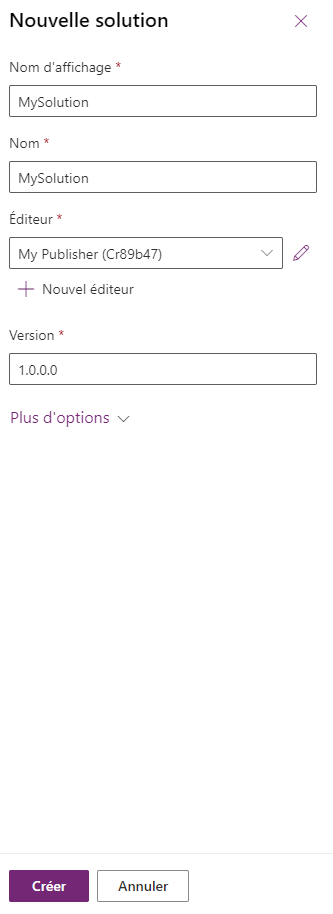
Sélectionnez Créer pour créer votre solution.
Création de composants dans une solution
Pour ajouter des nouveaux composants à votre solution :
Accédez à make.powerapps.com.
Accédez à votre environnements de développement CoE.
Sélectionnez Solutions.
Sélectionner votre nouvelle solution.
Cliquez sur + Nouveau dans le menu supérieur.
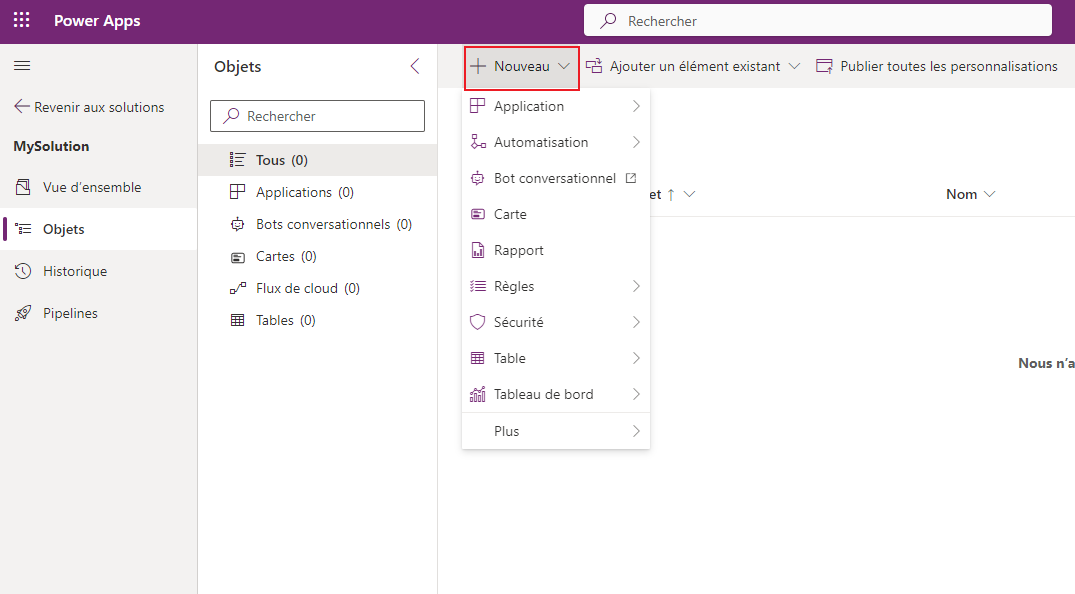
Choisissez le type de composant pour ajouter ce composant à votre solution.
Important
Créez des composants supplémentaires dans votre propre solution plutôt que dans les solutions existantes du kit de démarrage CoE afin que le préfixe de votre éditeur (auteur) soit appliqué au nom du composant. Le préfixe de votre éditeur vous permet de différencier vos composants des composants du Kit de démarrage CoE.
Personnalisation des composants du Kit de démarrage CoE
Avertissement
Le kit de démarrage CoE est distribué en tant que solution gérée et ne doit pas être personnalisé directement.
La plupart des composants peuvent être personnalisés en dupliquant le composant et en personnalisant la copie. La seule exception est l’ajout de nouveaux champs dans une table existante.
Vous trouverez ci-dessous des exemples courants de personnalisation et d’extension de certains des principaux composants du kit de démarrage CoE.
Création d’une copie d’une application canevas
Ajoutez une application canevas à votre solution non gérée :
Accédez à make.powerapps.com.
Accédez à votre environnements de développement CoE.
Accédez à Solutions.
Sélectionner votre solution.
Sélectionnez + Ajouter existant.
Sélectionnez Application>application canevas.
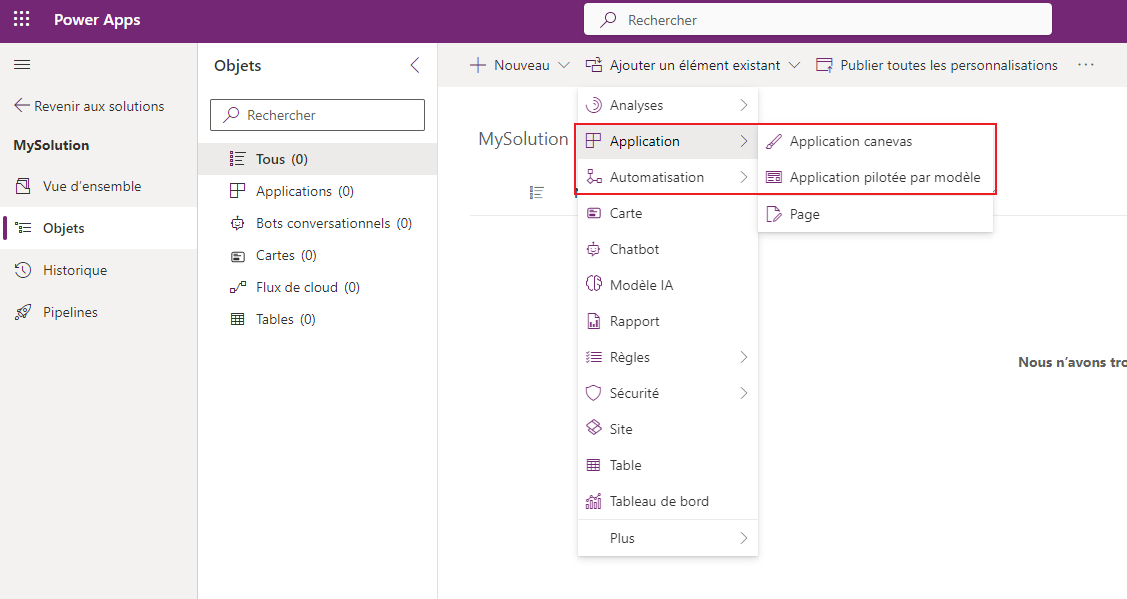
Recherchez l’application canevas que vous souhaitez personnaliser et sélectionnez Ajouter pour l’ajouter à votre solution.
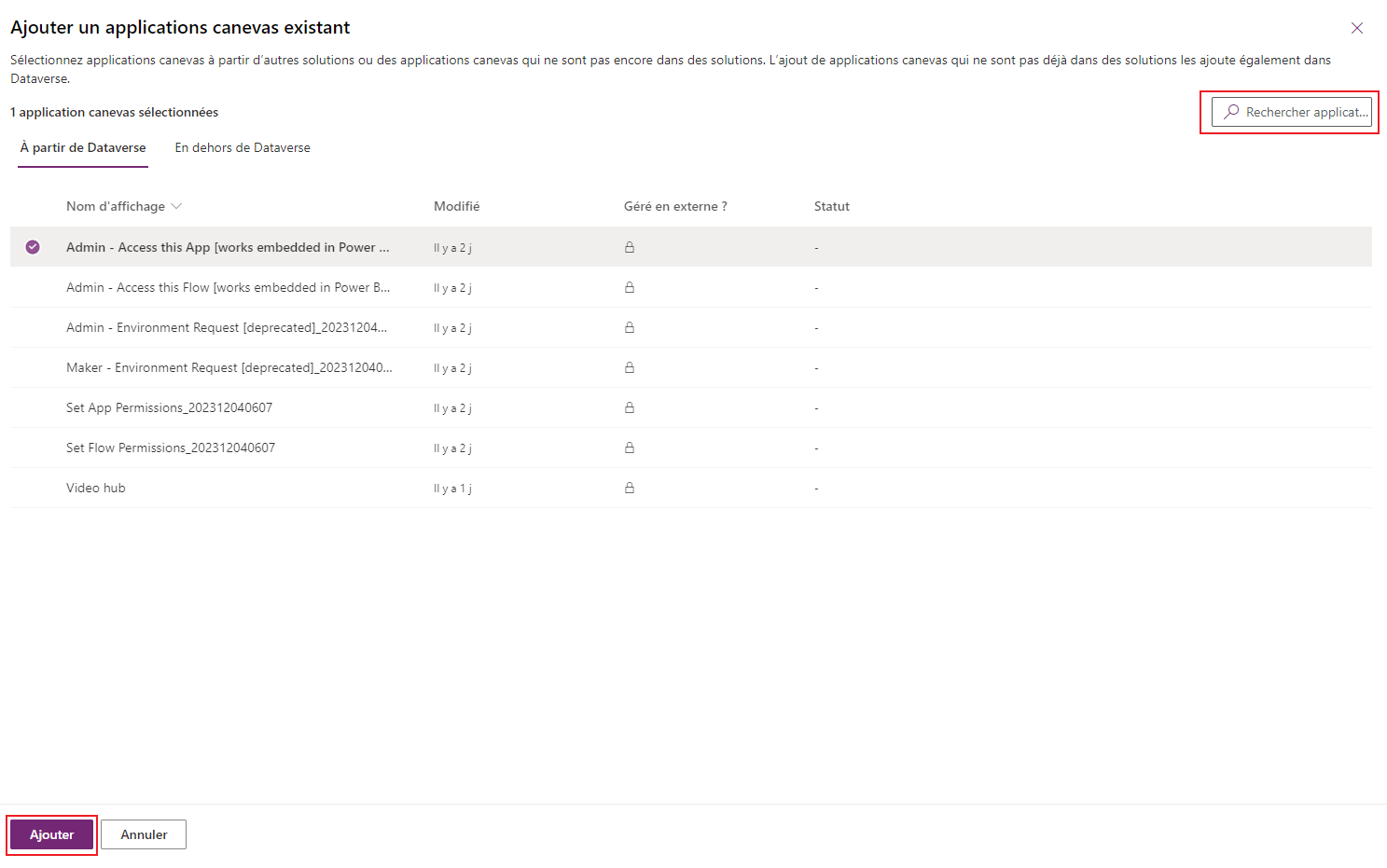
Ensuite, créez une copie de l’application canevas :
Sélectionnez l’application canevas dans votre solution et sélectionnez Modifier.
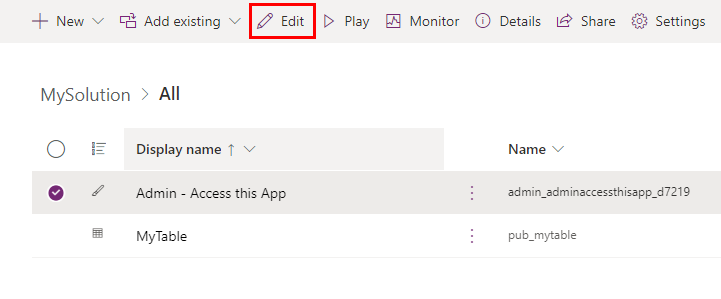
L’application est ouverte dans Power Apps Studio.
Ouvrez le menu d’enregistrement en haut à droite en cliquant sur la flèche vers le bas et sélectionnez Enregistrer sous
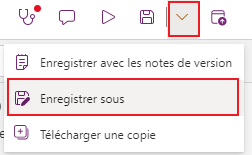
Modifiez le nom de l’application (par exemple, ajoutez un préfixe) et sélectionnez Enregistrer.
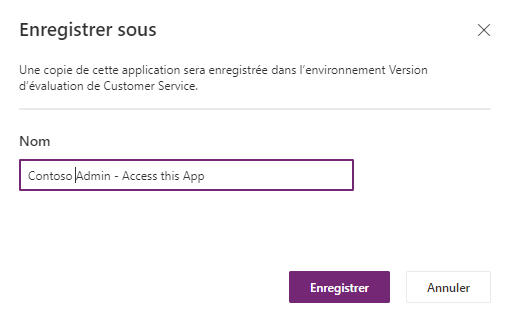
Revenez à votre solution : votre copie de l’application s’affiche dans la liste (avec le préfixe de votre éditeur).
Supprimez l’application d’origine de votre solution en la sélectionnant et, dans le menu, en sélectionnant Supprimer et Supprimer de la solution.
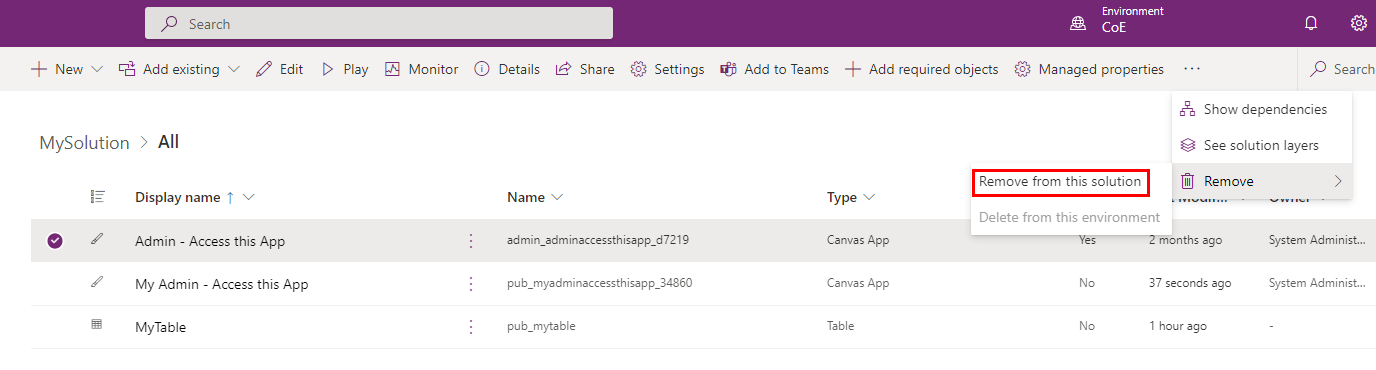
Vérifiez que l’application dans la solution CoE à partir de laquelle vous avez copié n’a pas de couche non gérée créée. Si c’est le cas, supprimez les couches non gérées pour continuer à recevoir les mises à jour de l’application d’origine. Vous voudrez peut-être les comparer à vos modifications.
Vous pouvez maintenant modifier votre propre copie en toute sécurité.
Note
La création d’une copie d’une application canevas pour l’étendre et la personnaliser signifie que vous ne recevrez plus de mises à jour pour cette application lors d’une mise à niveau.
Utilisation des flux de cloud
Avertissement
- En raison d’une limitation du produit, vous ne pouvez pas créer de copie d’un flux de cloud parent déclenchant des flux enfants. La plupart des flux du kit de démarrage CoE utilisent des flux enfants.
- Les personnalisations des flux de cloud peuvent être effectuées sur les flux existants comme non gérés.
- Les modifications non gérées auront priorité sur celles gérées ; par conséquent, les flux personnalisés ne seront pas mis à jour dans le cadre d’une mise à niveau CoE.
- En savoir plus : Couches de solution
Personnaliser un flux existant :
Accédez à make.powerapps.com.
Accédez à votre environnements de développement CoE.
Accédez à Solutions.
Sélectionnez la solution CoE StarterKit comme Centre d’excellence : composants de consolidation.
Sélectionnez Flux de cloud
Sélectionnez ou recherchez le flux que vous souhaitez personnaliser.

Cliquez sur Enregistrer sous
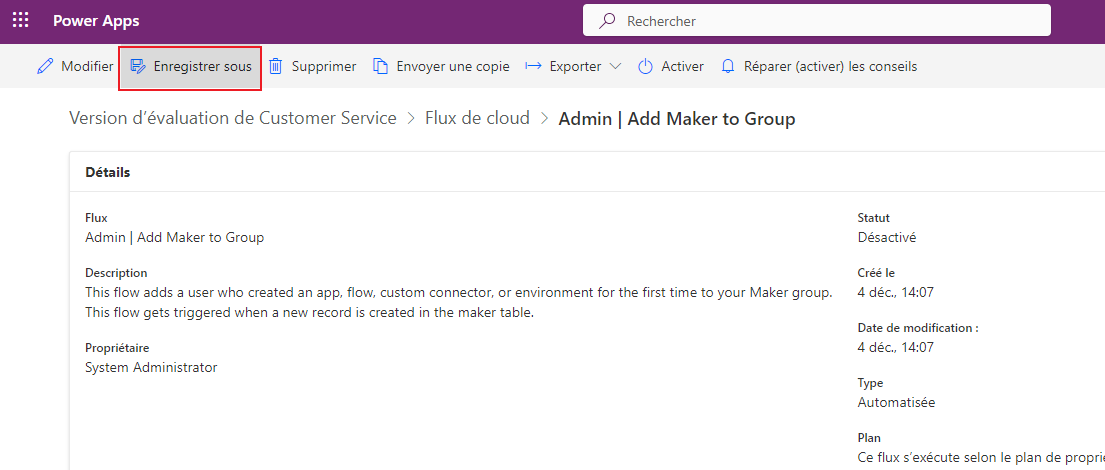
Modifiez le nom du flux (par exemple, ajoutez un préfixe) et sélectionnez Enregistrer.
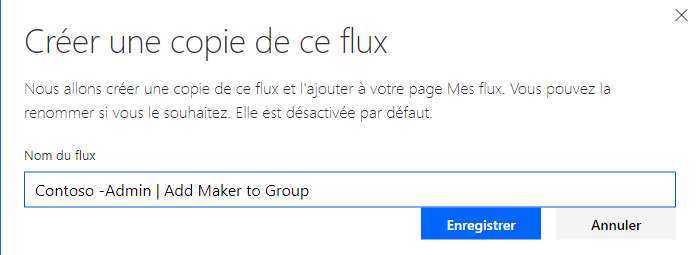
Ouvrir votre propre solution vers laquelle vous souhaitez copier le flux
Sélectionnez Ajouter un flux de cloud>Automatisation>Flux de cloud.
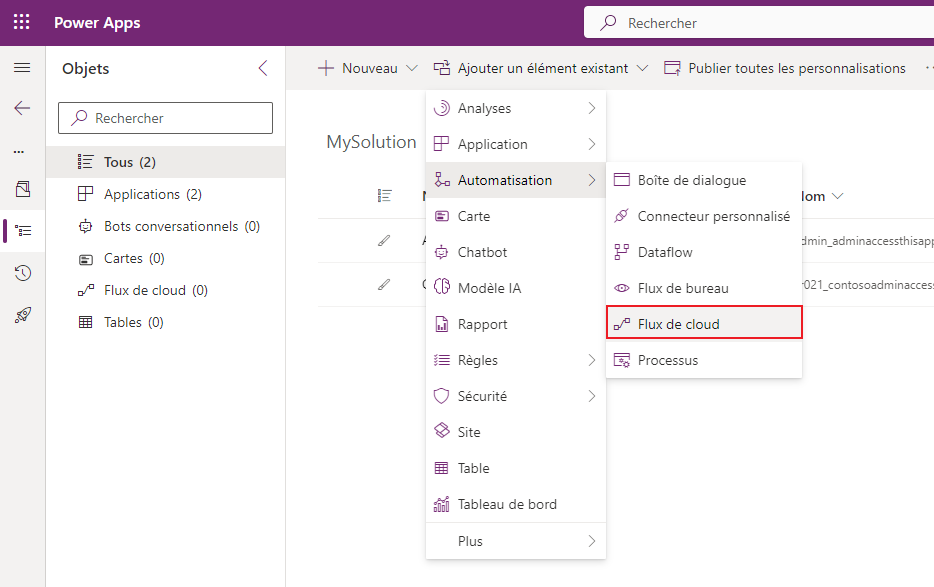
Sélectionner Hors de Dataverse et sélectionner la copie du flux que vous venez de créer
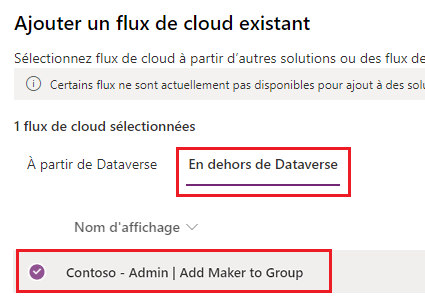
Sélectionnez le flux dans votre solution non gérée
Cliquez sur Enregistrer sous
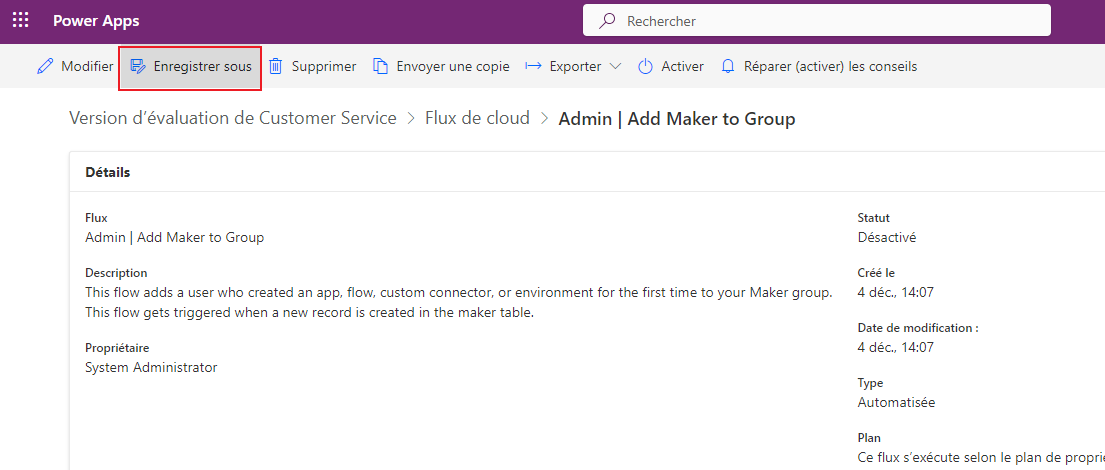
Cliquez sur le bouton Modifier pour lancer la personnalisation du flux.
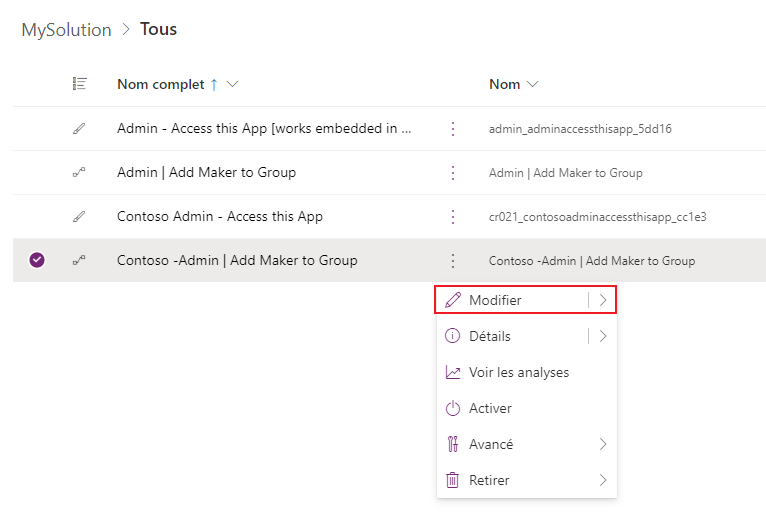
Vérifiez que le flux dans la solution CoE à partir de laquelle vous avez copié n’a pas de couche non gérée créée. Si c’est le cas, supprimez les couches non gérées pour continuer à recevoir les mises à jour du flux d’origine.
Note
La création d’une copie d’un flux de cloud pour l’étendre et le personnaliser signifie que vous ne recevrez plus de mises à jour pour ce flux de cloud lors d’une mise à niveau.
Travailler avec des applications pilotées par modèle et étendre les tables Dataverse
Créez votre propre application pilotée par modèle au lieu d’étendre celle existante pour éviter que vos modifications ne soient affectées par une mise à niveau. En savoir plus : Présentation de la création d’une application basée sur un modèle avec Power Apps
Configurer une nouvelle application pilotée par modèle
Créez d’abord une application pilotée par modèle :
- Accédez à make.powerapps.com
- Accédez à votre environnements de développement CoE.
- Accédez à Solutions.
- Sélectionner votre solution.
- Sélectionnez + Nouveau.
- Sélectionnez Application>Application pilotée par modèle.
- Saisissez un Nom et cliquez sur Créer.
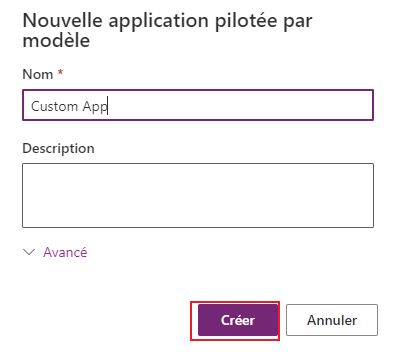
Ensuite, configurer la nouvelle application pilotée par modèle :
- Dans le Concepteur d’application, utilisez le menu pour sélectionner les composants de votre application.
- Configurez la navigation de l’application (plan du site) pour afficher les éléments dans le menu de votre application afin de définir des groupes et des sous-zones.
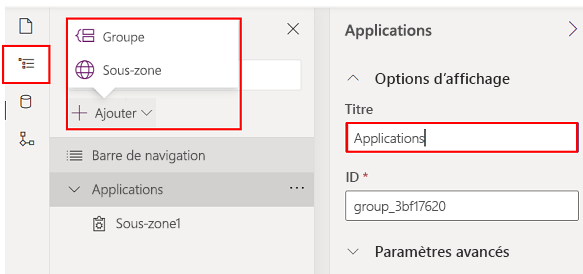
- Configurez le type de contenu que vous souhaitez ajouter à l’application, comme des tableaux, des tableaux de bord et des liens.
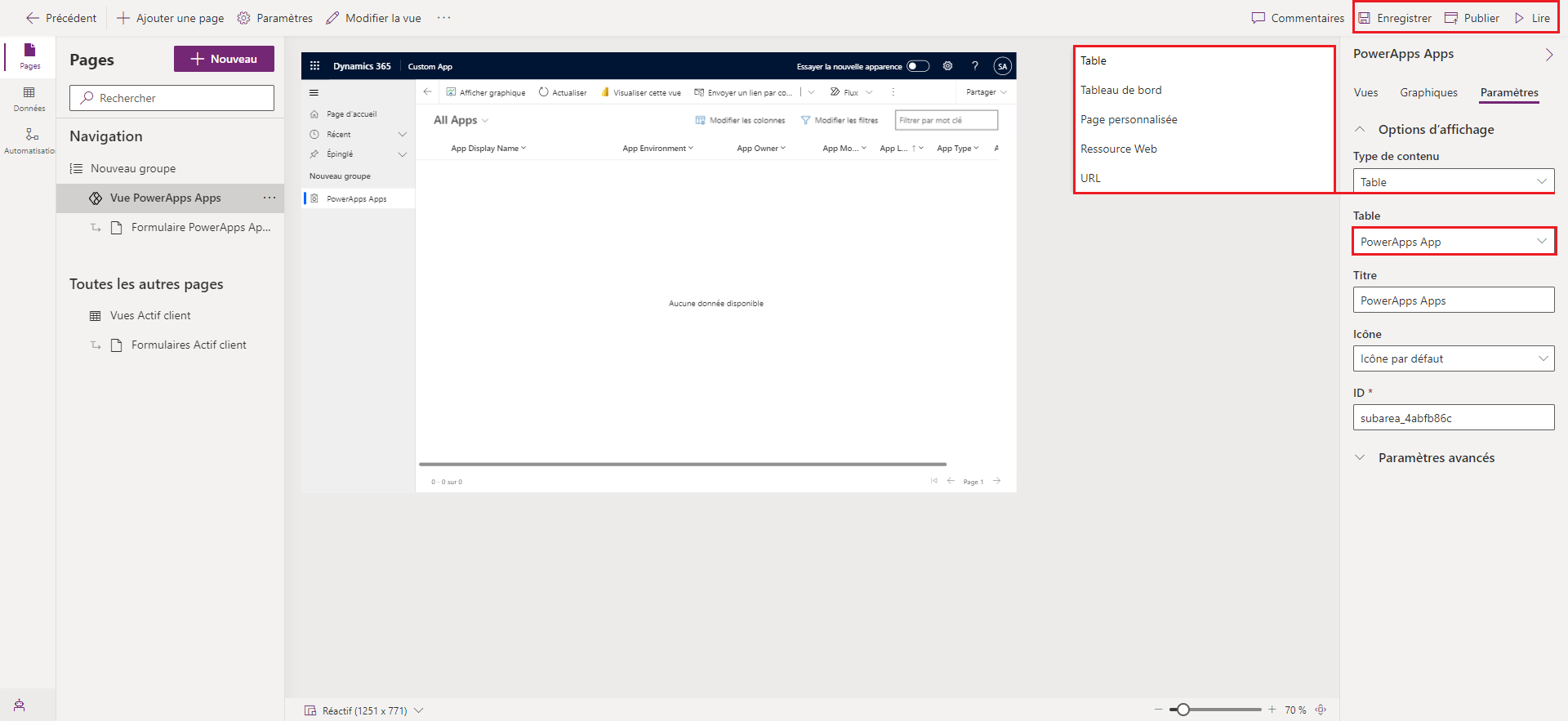
- Sélectionnez Enregistrer et Publier.
- Sélectionnez Lire pour tester l’application.
Vous pouvez également ajouter des pages personnalisées existantes à votre propre application pilotée par modèle. Les pages personnalisées sont les éléments de base de la plupart des applications du Starter Kit CoE, et vous pouvez les incorporer dans votre propre application pilotée par modèle pour créer des expériences très personnalisées et ciblées pour vos administrateurs et créateurs.
Voici quelques raisons pour lesquelles vous souhaiterez peut-être le faire :
- Certaines des applications du Starter Kit CoE regroupent quelques fonctionnalités différentes en incluant différentes pages personnalisées dans la navigation de l’application principale, comme les Applications de développement - Créateurs. Si vous ne souhaitez pas utiliser toutes les fonctionnalités, vous pouvez créer votre propre application et n’inclure que les pages personnalisées des fonctionnalités que vous souhaitez utiliser dans la navigation.
- Certaines des applications du Starter Kit CoE ciblent les mêmes rôles, mais les fonctionnalités sont réparties entre différentes applications. Par exemple, la Vue Administrateur de Power Platform et le Centre de commandes de l’administrateur CoE sont toutes les deux des applications que les administrateurs utilisent. Vous souhaitez peut-être combiner les deux applications en une seule. Vous pouvez le faire en créant votre propre application pilotée par modèle et en regroupant toutes les pages et tables personnalisées en une seule application.
- Si vous avez créé vos propres fonctionnalités et extensions du Starter Kit CoE en tant que pages personnalisées et que vous souhaitez les combiner avec les fonctionnalités du Starter Kit CoE pour une expérience utilisateur fluide, la meilleure option peut être de créer votre propre application pilotée par modèle. Vous pouvez incorporer vos pages personnalisées et les pages personnalisées du Starter Kit CoE dans la navigation.
- Si vous avez créé votre propre application pilotée par modèle, sélectionnez + Ajouter une page.
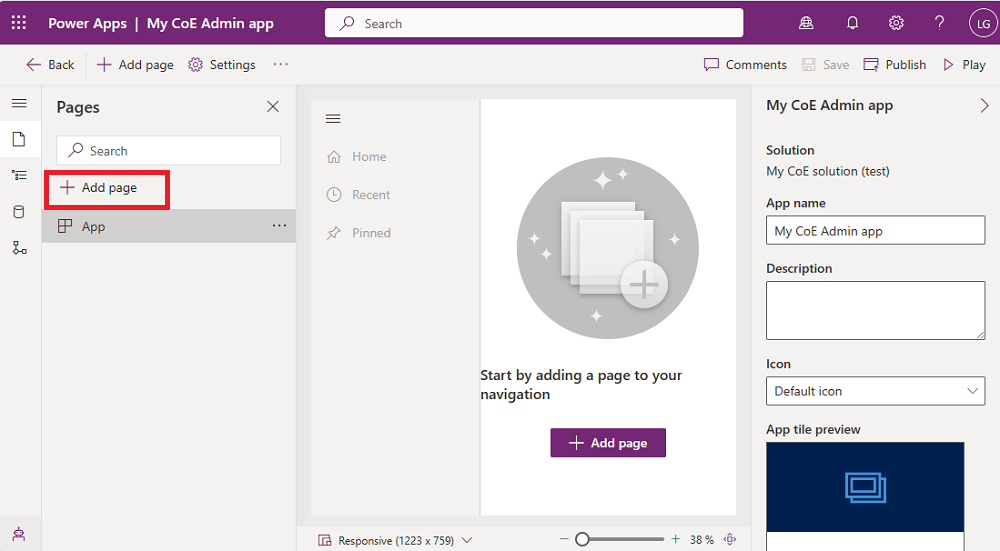
- Sélectionnez Page personnalisée.
- Sélectionnez Utiliser une page personnalisée existante et sélectionnez les pages que vous souhaitez ajouter.
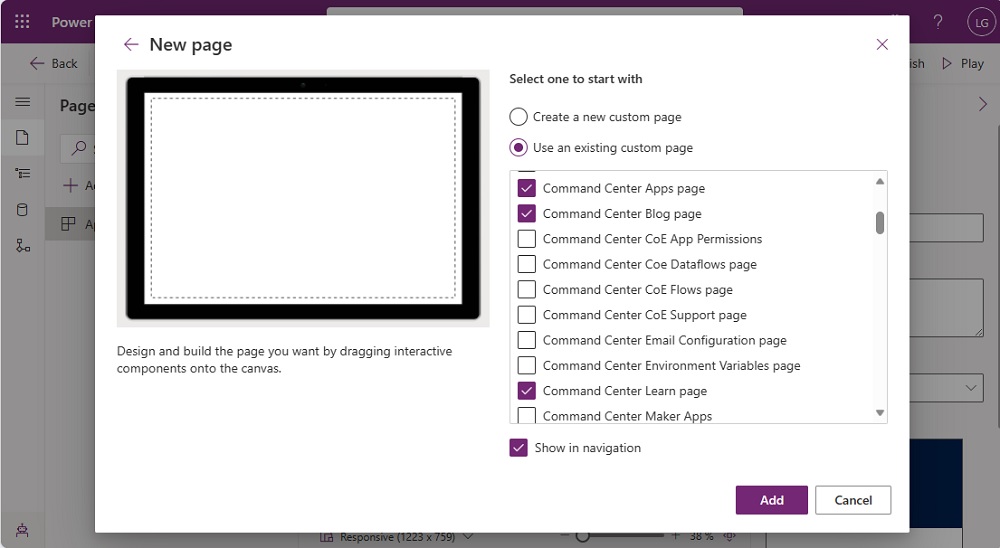
- Vous pouvez également ajouter du contenu supplémentaire, tel que des tables, des tableaux de bord et des liens.
- Sélectionnez Enregistrer et Publier.
- Sélectionnez Lire pour tester l’application.
Ajouter une nouvelle colonne ou une table existante
Commencez par ajouter la table à laquelle vous souhaitez ajouter le champ, si elle ne figure pas déjà dans votre solution :
Accédez à make.powerapps.com.
Accédez à votre environnements de développement CoE.
Accédez à Solutions.
Sélectionner votre solution.
Sélectionnez Ajouter existant>Table.
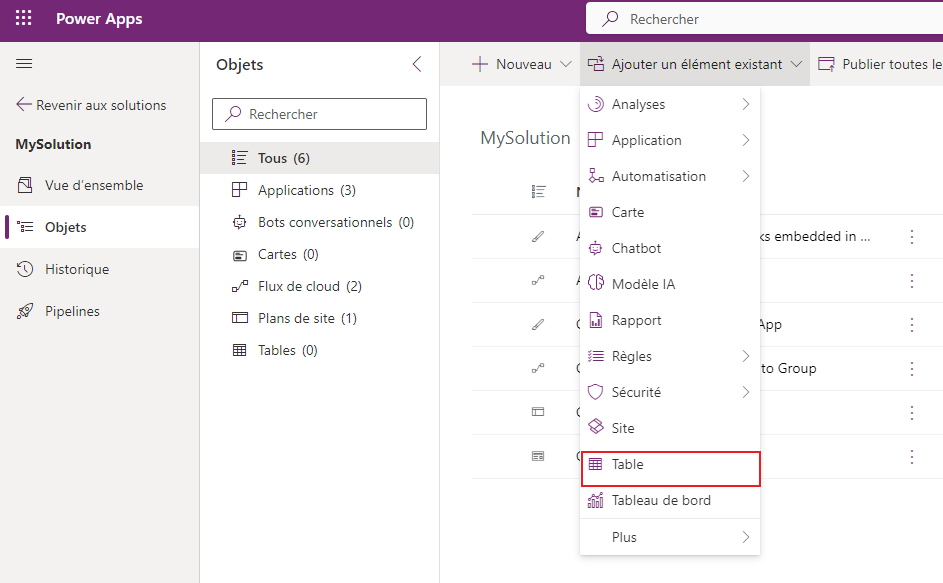
Recherchez la table que vous souhaitez ajouter et sélectionnez Suivant.
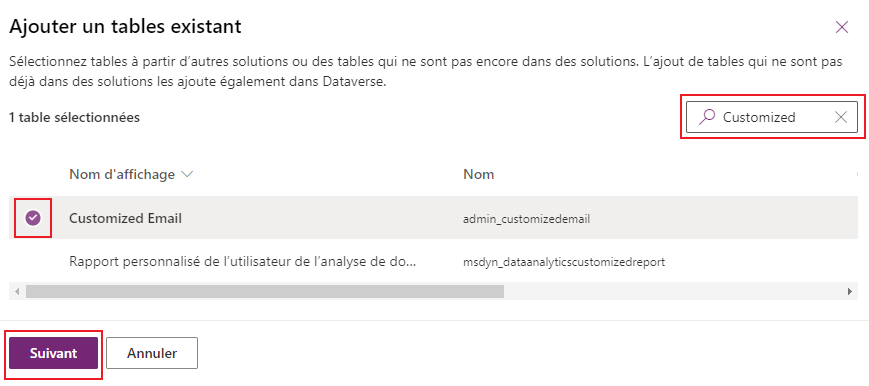
Important
Si vous souhaitez uniquement ajouter de nouveaux champs et ne pas modifier les vues et les formulaires de la table, ne cochez pas les options pour inclure métadonnées ou objets.

Cliquez sur Ajouter.
Ensuite, ajouter un nouveau champ :
Sélectionnez la table que vous venez d’ajouter à la solution.
Sur l’onglet Colonnes, sélectionnez Ajouter une colonne.
Remplissez le formulaire avec les détails de votre nouveau champ, tels que le nom et le type de données, puis sélectionnez Terminé.
Sélectionnez Enregistrer la table dans le coin inférieur droit de l’écran.
Personnaliser un formulaire existant
Les formulaires sont utilisés dans les applications et les portails pilotés par modèle pour afficher les données de table. Les formulaires prennent en charge le comportement de fusion.
La fusion de formulaires se produit section par section. Lorsque vous ajoutez de nouveaux éléments à un onglet ou une section existant, vos modifications peuvent affecter ou masquer les éléments des couches gérées, y compris lorsque l’élément géré est mis à jour. Ce problème se produit car les couches gérées se trouvent sous la couche non gérée que vous introduisez avec votre personnalisation. Si vous ne voulez pas affecter ou dissimuler les éléments gérés sur le formulaire, il est recommandé que vous incluiez les nouveaux éléments au sein de nouveaux éléments de conteneur, comme un onglet ou une section.
En savoir plus : Fusionner les personnalisations de formulaire
Ajoutez la table liée au formulaire à votre solution :
Accédez à make.powerapps.com.
Accédez à votre environnements de développement CoE.
Accédez à Solutions.
Sélectionner votre solution.
Sélectionnez Ajouter existant.
Choisissez Table.
Recherchez la table que vous souhaitez ajouter et sélectionnez Suivant.
Sélectionnez Ajouter.
Ajoutez le formulaire à personnaliser :
Ces étapes sont nécessaires uniquement lorsque vous avez ajouté une table existante à votre solution sans ajouter tous les objets de table
Dans l’explorateur de solutions, développez la table avec le formulaire à modifier et sélectionnez Formulaires
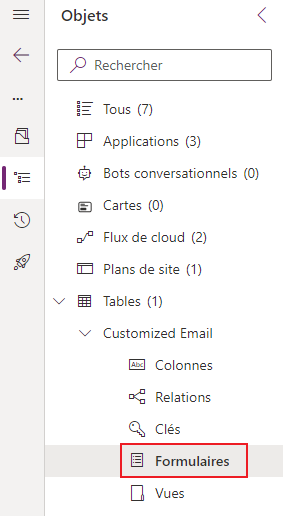
Sélectionner Ajouter un formulaire existant
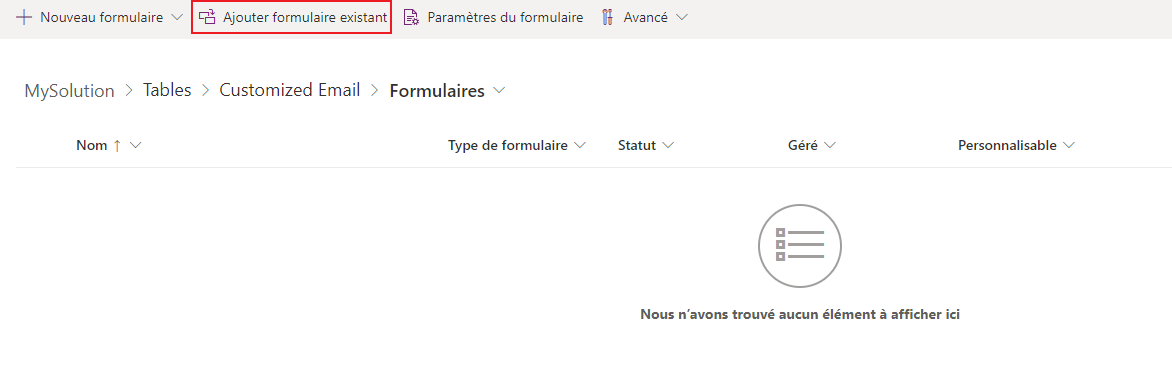
Sélectionner les formulaires que vous souhaitez personnaliser, puis Ajouter
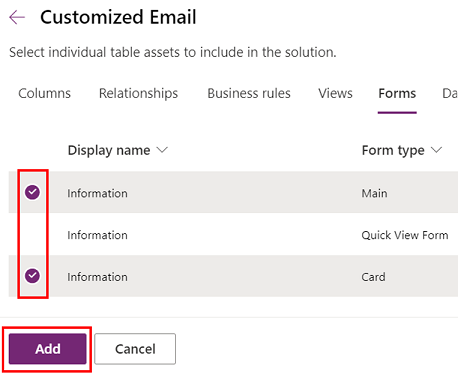
Personnaliser le formulaire :
Sélectionnez la table, puis cliquez sur Formulaires.
Sélectionnez ..., puis Modifier le formulaire pour modifier le formulaire.
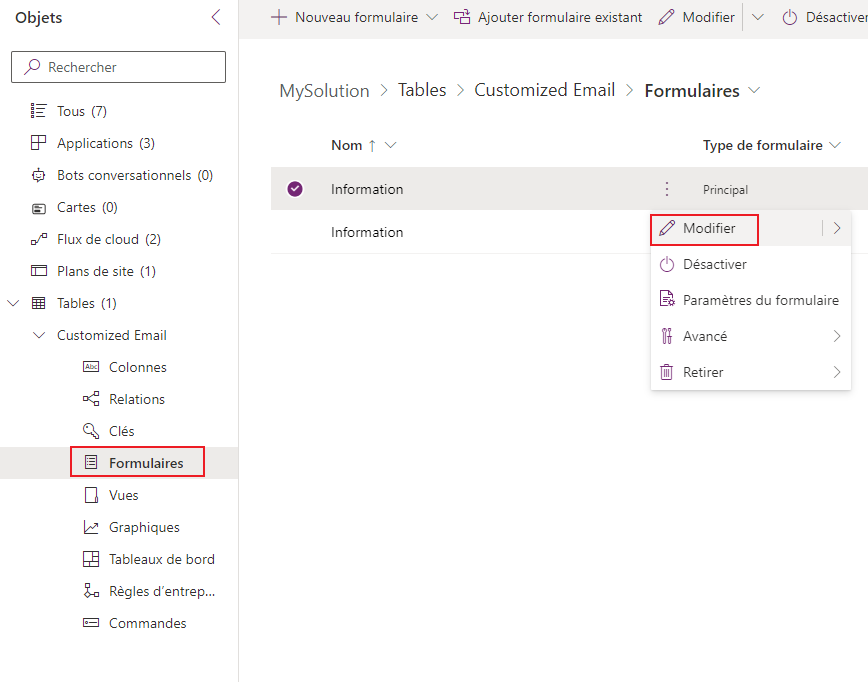
Note
Selon l’objectif de votre personnalisation, vous pouvez également créer un formulaire ou dupliquer le formulaire existant.
Ajoutez le nouveau formulaire à votre application pilotée par modèle :
Si vous avez créé un formulaire ou dupliqué le formulaire existant, commencez par désactiver l’ancien afin qu’il ne s’affiche pas.
Sur le formulaire d’origine, sélectionnez ..., puis Supprimer le formulaire de cette solution.
Cliquez sur Paramètres de formulaire.
Assurez-vous que les paramètres du nouveau formulaire sont correctement configurés, y compris Classement et Rôles de sécurité.
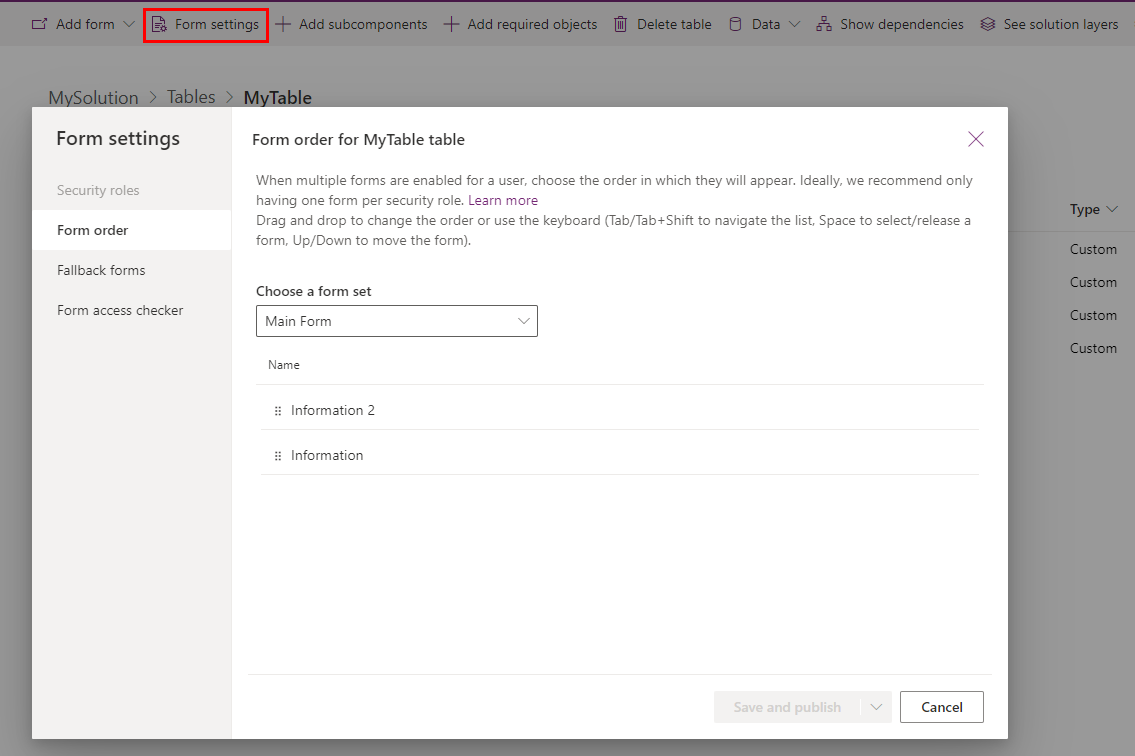
Ajoutez votre nouveau formulaire à votre application pilotée par modèle dans le Concepteur d’application.
Personnaliser une vue
Les vues sont utilisées dans les applications pilotées par modèle pour afficher les données de table sous forme de listes.
En savoir plus : Créer et modifier des vues
Ajoutez la table liée au formulaire à votre solution :
Accédez à make.powerapps.com.
Accédez à votre environnements de développement CoE.
Accédez à Solutions.
Sélectionner votre solution.
Sélectionnez Ajouter existant.
Choisissez Table.
Recherchez la table que vous souhaitez ajouter et sélectionnez Suivant.
Sélectionnez Ajouter.
Ajoutez la vue à personnaliser :
Ces étapes sont nécessaires uniquement lorsque vous avez ajouté une table existante à votre solution sans ajouter tous les objets de table
Dans l’explorateur de solutions, développer la table dont vous souhaitez afficher la vue, puis sélectionner Vues
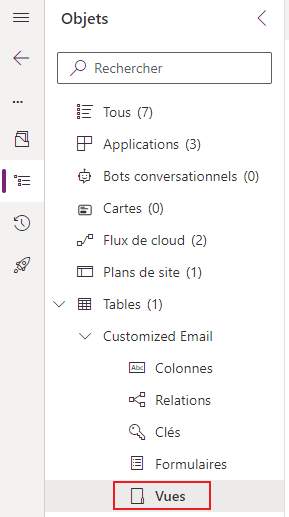
Sélectionner Ajouter une vue existante
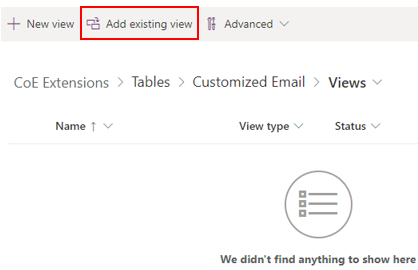
Sélectionner la vue à personnaliser, puis Ajouter
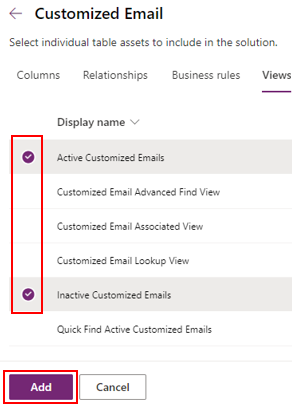
Personnaliser la vue :
Sélectionnez la table, puis cliquez sur Vues.
Sélectionnez ..., puis Modifier la vue pour modifier la vue.
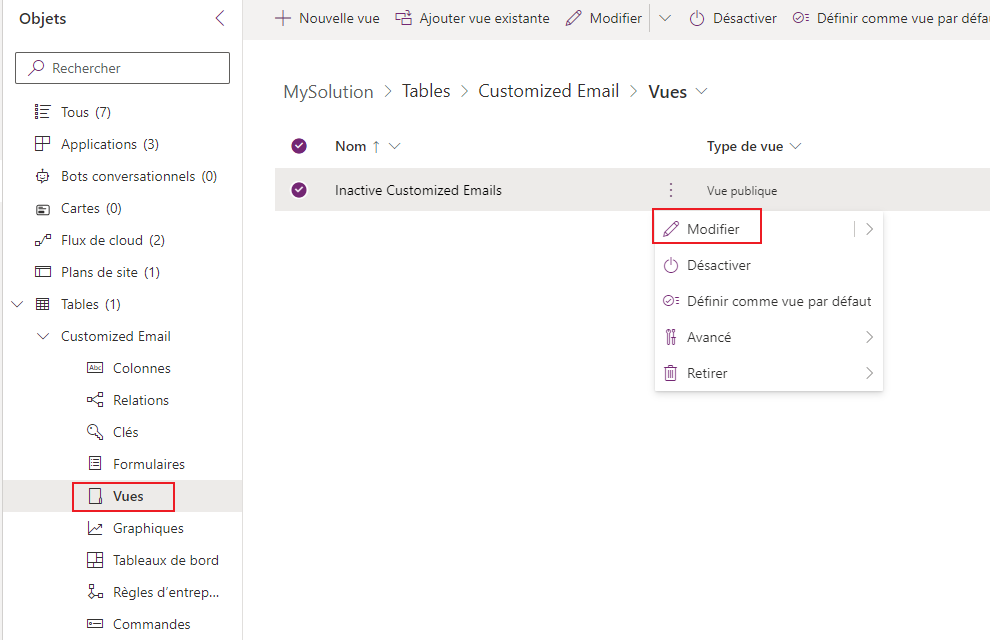
Note
Selon l’objectif de votre personnalisation, vous pouvez également créer une vue ou dupliquer la vue existante.
Ajoutez la nouvelle vue à votre application pilotée par modèle :
- Si vous avez créé une vue ou dupliqué la vue existante, commencez par désactiver l’ancienne afin qu’elle ne s’affiche pas.
- Sur la vue d’origine, sélectionnez ..., puis Supprimer la vue de cette solution.
- Ajoutez votre nouvelle vue à votre application pilotée par modèle dans le Concepteur d’application.
Personnaliser un tableau de bord système d’application pilotée par modèle
Les tableaux de bord sont utilisés dans les applications pilotées par modèle pour afficher les données de table sous forme de composants graphiques.
En savoir plus : Créer ou modifier des tableaux de bord d’application pilotée par modèle
Les tableaux de bord système ne peuvent pas être dupliqués en tant que tableaux de bord système.
Deux options sont disponibles pour personnaliser ces tableaux de bord :
(Option recommandée) Dans votre environnement de développement, créez un tableau de bord du système et réutilisez les composants des tableaux de bord du kit de démarrage CoE.
Directement dans votre environnement de production, vous pouvez créer un tableau de bord personnel depuis le tableau de bord système, puis partagez-le avec l’équipe.
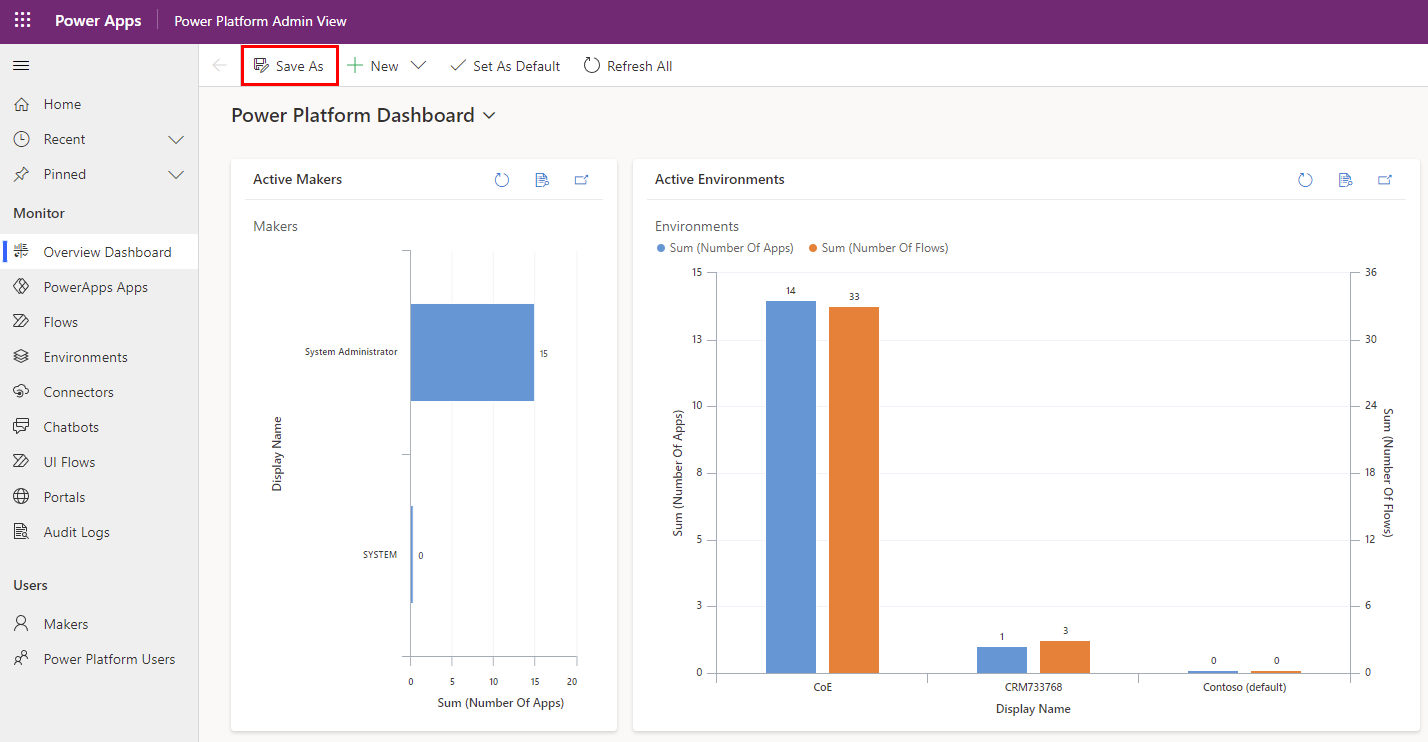
Déployer et publier vos personnalisations
Déployez la solution avec vos personnalisations en tant que solution gérée pour les environnements de test et de production.
En savoir plus : Mise en œuvre d’un projet et d’une solution sains ALM
Pensez à utiliser ALM Accelerator for Power Platform pour gérer vos déploiements.
Commentaires
Bientôt disponible : Tout au long de 2024, nous allons supprimer progressivement GitHub Issues comme mécanisme de commentaires pour le contenu et le remplacer par un nouveau système de commentaires. Pour plus d’informations, consultez https://aka.ms/ContentUserFeedback.
Envoyer et afficher des commentaires pour