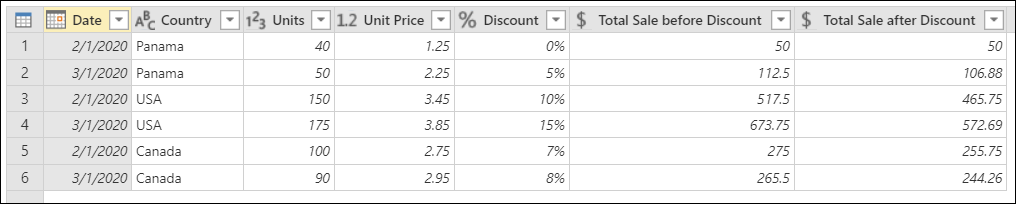Notes
L’accès à cette page nécessite une autorisation. Vous pouvez essayer de vous connecter ou de modifier des répertoires.
L’accès à cette page nécessite une autorisation. Vous pouvez essayer de modifier des répertoires.
Si vous avez besoin d’une plus grande flexibilité pour ajouter de nouvelles colonnes que celles fournies dans Power Query, vous pouvez créer votre propre colonne personnalisée à l’aide du langage de formule Power Query M.
Imaginez que vous disposez d’une table avec l’ensemble de colonnes suivant.
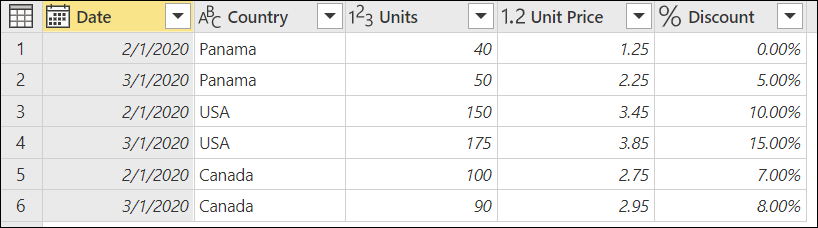
À l’aide des colonnes Unités, Prix unitaire et Remise , vous souhaitez créer deux nouvelles colonnes :
- Total Sale before Discount : Calculé en multipliant la colonne Unités par la colonne Prix Unitaire.
- Total Sale after Discount : calculé en multipliant la colonne Vente totale avant remise par la valeur nette en pourcentage (un moins la valeur de remise).
L’objectif est de créer une table avec de nouvelles colonnes qui contiennent le total des ventes avant la remise et le total des ventes après la remise.
Créer une colonne personnalisée
Sous l’onglet Ajouter une colonne , sélectionnez Colonne personnalisée.
![]()
La boîte de dialogue Colonne personnalisée s’affiche. Cette boîte de dialogue est l’endroit où vous définissez la formule pour créer votre colonne.
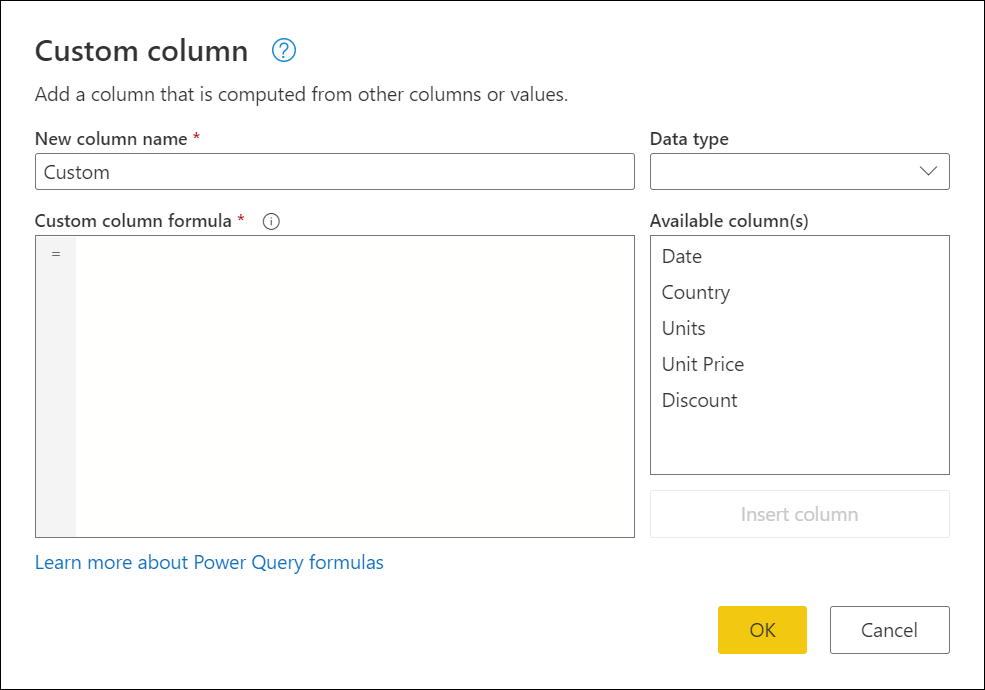
La boîte de dialogue Colonne personnalisée contient :
Nom initial de votre colonne personnalisée dans la zone Nouveau nom de colonne . Vous pouvez renommer cette colonne.
Menu déroulant dans lequel vous pouvez sélectionner le type de données de votre nouvelle colonne.
Liste des colonnes disponibles située à droite sous la sélection de type de données .
Zone de formule de colonne personnalisée dans laquelle vous pouvez entrer une formule Power Query M.
Pour ajouter une nouvelle colonne personnalisée, sélectionnez une colonne dans la liste Colonnes disponibles . Sélectionnez ensuite le bouton Insérer une colonne sous la liste pour l’ajouter à la formule de colonne personnalisée. Vous pouvez également ajouter une colonne en la sélectionnant dans la liste. Vous pouvez également écrire votre propre formule à l’aide du langage de formule Power Query M dans la formule de colonne personnalisée.
Remarque
Si une erreur de syntaxe se produit lorsque vous créez votre colonne personnalisée, une icône d’avertissement jaune s’affiche, ainsi qu’un message d’erreur et une raison.
Ajout de la colonne Vente totale avant remise
La formule que vous pouvez utiliser pour créer la vente totale avant la colonne Remise est [Units] * [Unit Price]. Dans le type de données, sélectionnez le type de données Currency .
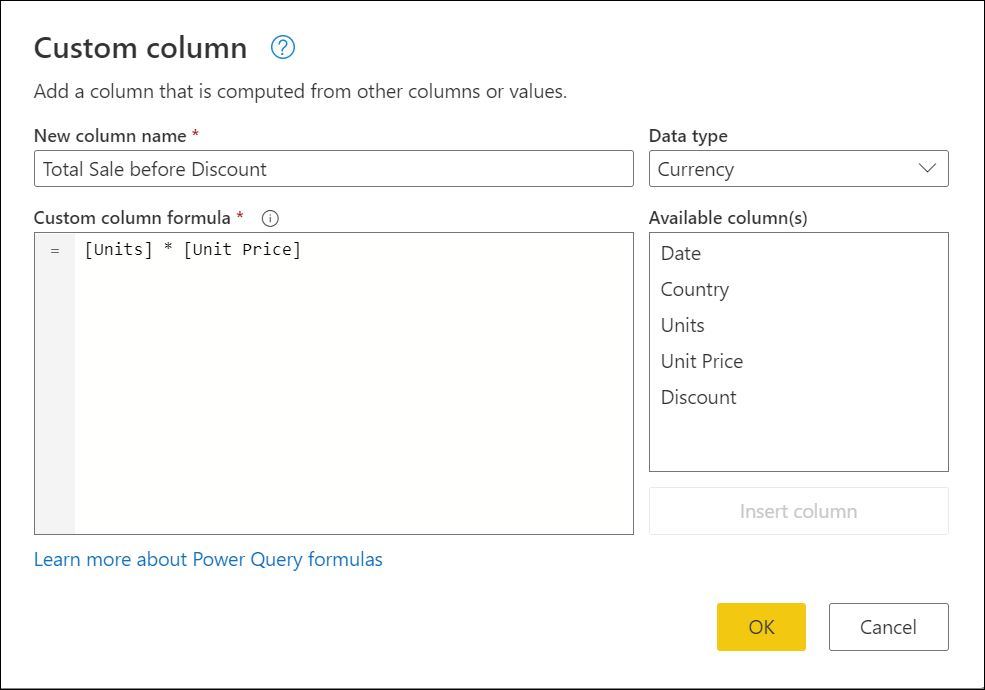
Le résultat de cette opération ajoute une nouvelle colonne Vente totale avant Remise à votre table.
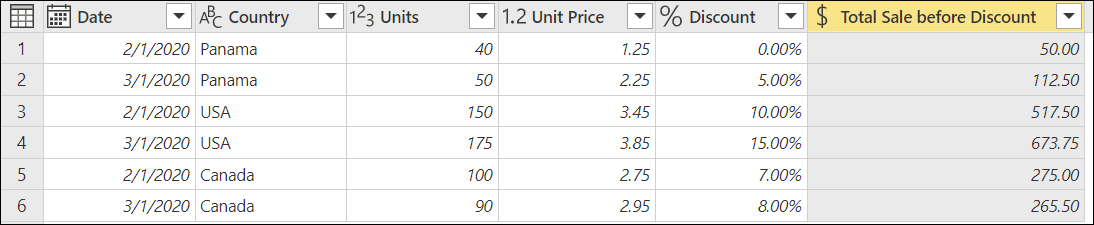
Remarque
Si vous utilisez Power Query Desktop, le champ Type de données n’est pas disponible dans la colonne Personnalisée. Cela signifie que vous devez définir un type de données pour toutes les colonnes personnalisées après avoir créé les colonnes. Plus d’informations : Types de données dans Power Query
Ajout de la colonne du total des ventes après remise
La formule que vous pouvez utiliser pour créer la vente totale avant la remise est [Total Sale before Discount]* (1-[Discount]). Définissez le type de données de cette nouvelle colonne sur Currency.
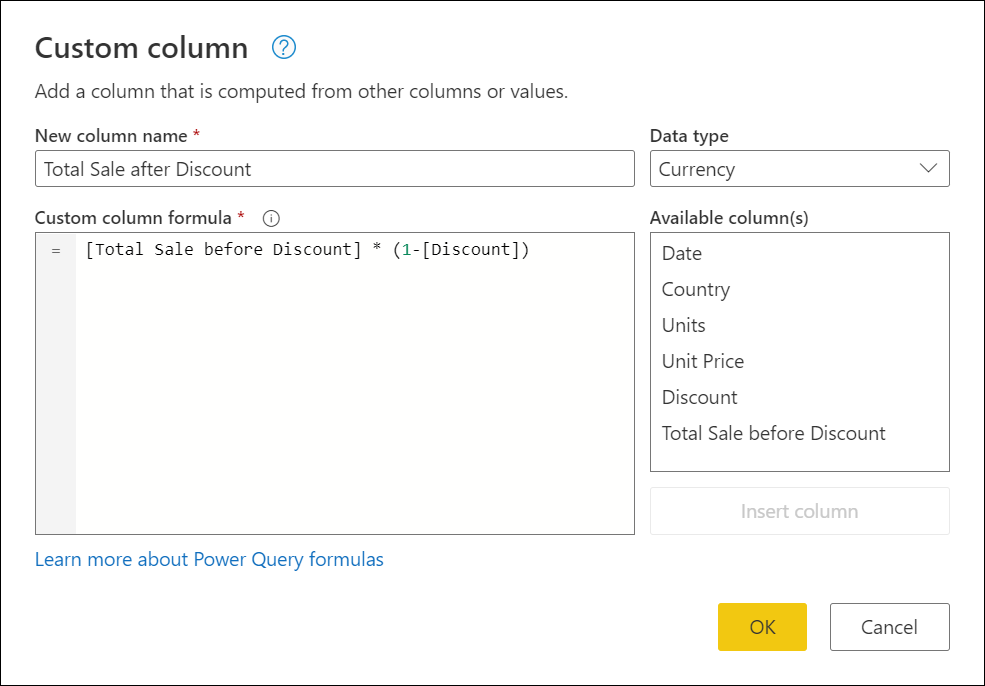
Le résultat de cette opération ajoute une nouvelle colonne Vente Totale après Remise à votre table.
Modifier une colonne personnalisée existante
Power Query ajoute votre colonne personnalisée à la table et ajoute l’étape personnalisée ajoutée à la liste des étapes appliquées dans les paramètres de requête.
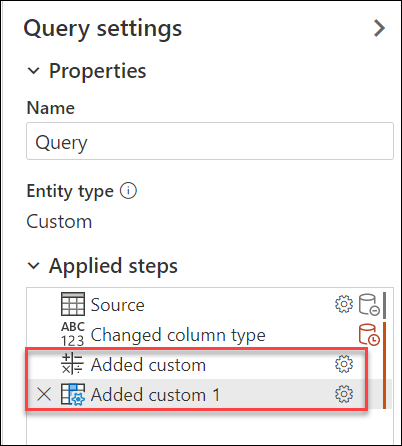
Pour modifier votre colonne personnalisée, sélectionnez l’étape personnalisée Ajoutée dans la liste des étapes appliquées .
La boîte de dialogue Colonne personnalisée s’affiche avec la formule de colonne personnalisée que vous avez créée.
Remarque
Selon la formule que vous avez utilisée pour votre colonne personnalisée, Power Query modifie le comportement des paramètres de votre étape pour une expérience plus simplifiée et native. Pour cet exemple, l’étape personnalisée ajoutée a changé son comportement d’une étape de colonne personnalisée standard en une expérience de multiplication , car la formule de cette étape multiplie uniquement les valeurs de deux colonnes.
Utilisation de Copilot pour créer une formule de colonne personnalisée (Aperçu)
Remarque
Cette expérience est disponible uniquement dans les expériences Power Query qui appliquent Copilot.
Dans la boîte de dialogue Ajouter une colonne personnalisée , une nouvelle zone de texte d’entrée avec l’icône copilot est disponible. Dans celui-ci, vous pouvez décrire avec vos propres mots et dans votre langue ce que vous voulez que cette colonne personnalisée fasse en ce qui concerne la logique de votre colonne.
Par exemple, imaginez un scénario dans lequel vous souhaitez introduire une logique conditionnelle complexe. Vous pouvez décrire cette logique avec vos propres mots et Copilot peut créer la formule de colonne personnalisée pour vous.
Par exemple, pour une table contenant les champs OrderID, Quantity, Category, Total , vous pouvez passer une invite comme suit :
if the Total order is more than 2000 and the Category is B, then provide a discount of 10%. If the total is more than 200 and the Category is A, then provide a discount of 25% but only if the Quantity is more than 10 otherwise just provide a 10% discount.
Après avoir soumis cette commande, Copilot la traite et modifie la formule de colonne personnalisée pour vous, en ajoutant un nom et un type de données si nécessaire.

Vous pouvez passer en revue la colonne personnalisée et apporter les modifications nécessaires.
Remarque
Toutes les demandes envoyées sur un dialogue de colonne personnalisée ayant une formule existante peuvent remplacer complètement la formule existante par la suggestion de Copilot.
Contenu connexe
- Vous pouvez créer une colonne personnalisée de d’autres façons, telles que la création d’une colonne en fonction d’exemples que vous fournissez à l’éditeur Power Query. Plus d’informations : Ajouter une colonne à partir d’un exemple
- Pour obtenir des informations de référence sur Power Query M, accédez à la référence de fonction Power Query M.