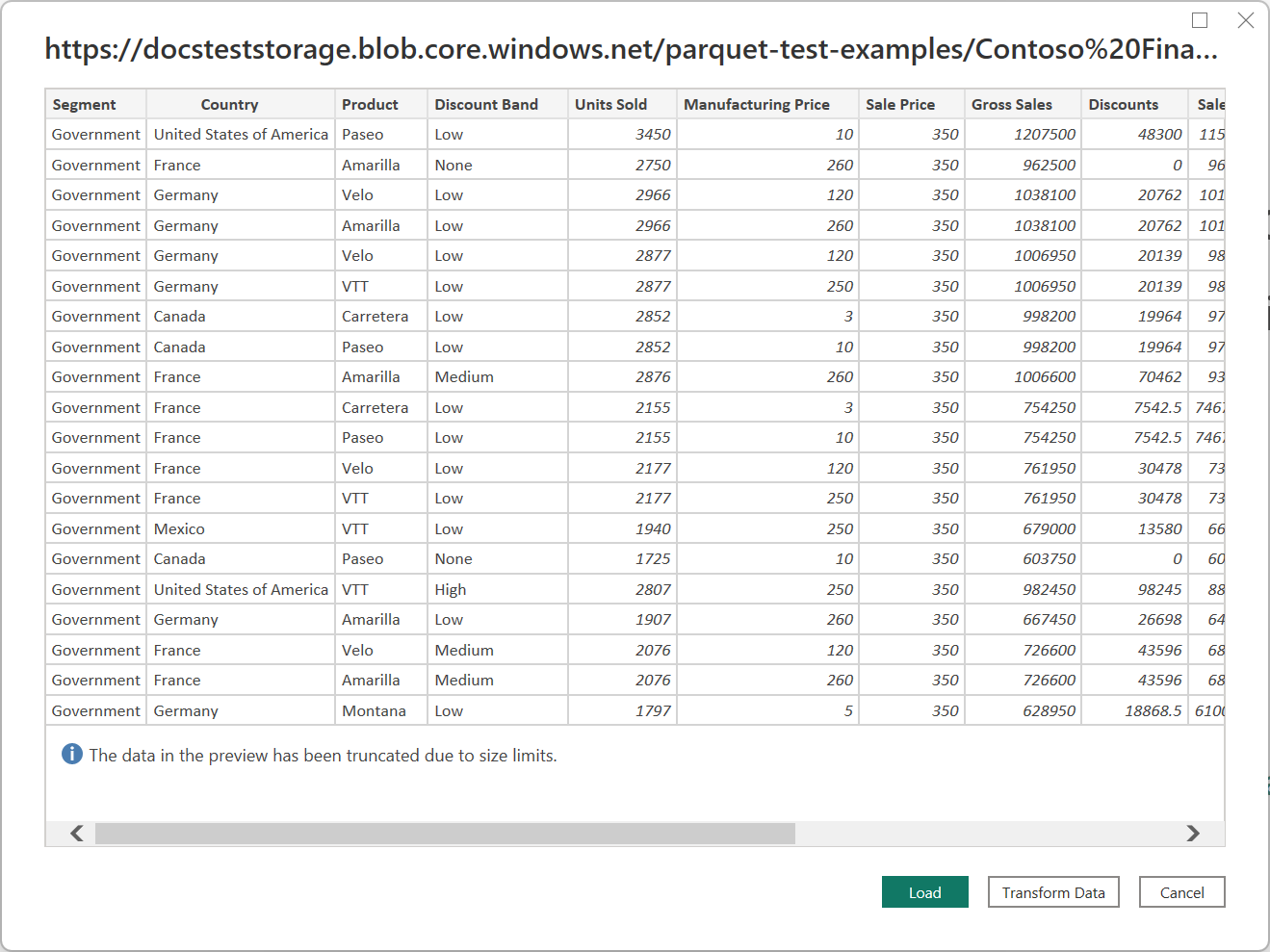Parquet
| Élément | Description |
|---|---|
| État de publication | Disponibilité générale |
| Produits pris en charge | Power BI (Modèles sémantiques) Power BI (Dataflows) Fabric (Dataflow Gen2) Power Apps (Dataflows) Dynamics 365 Customer Insights |
| Types d’authentification pris en charge | Anonyme (en ligne) Clé de compte (en ligne) De base (en ligne) Compte d'organisation (en ligne) Signature d’accès partagé (SAS) (en ligne) API Web (en ligne) Windows (en ligne) |
| Documentation de référence de la fonction | — |
Notes
Certaines fonctionnalités peuvent être présentes dans un produit, mais pas dans d’autres en raison de planifications de déploiement et de fonctionnalités spécifiques à l’hôte.
- Importez
- Basic
- Avancé
Pour vous connecter à un fichier Parquet depuis Power Query Desktop, suivez la procédure ci-dessous :
Sélectionner Parquet dans l’expérience d’obtention des données. L’expérience d’obtention de données dans Power Query Desktop varie selon les applis. Pour plus d’informations sur l’expérience d’obtention de données Power Query Desktop pour votre appli, accédez à Où obtenir des données.
Dans Parquet, indiquez l’URL de l’emplacement du fichier Parquet. Saisissez un chemin d’accès et un nom de fichier si vous vous connectez à un fichier local. Vous pouvez également sélectionner Avancé et générer l’URL en spécifiant des parties de l’URL séparément. Dans l’exemple utilisé dans cet article, le fichier Parquet se trouve dans Azure Blob Storage.
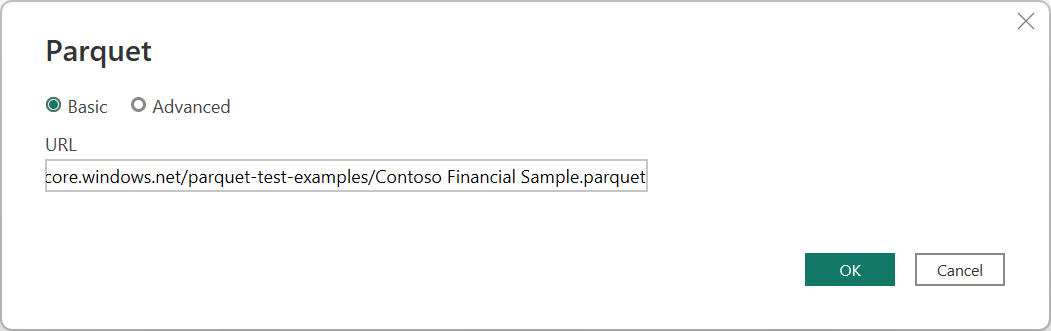
Cliquez sur OK.
Si vous vous connectez à cette source de données pour la première fois, sélectionnez le type d’authentification, saisissez vos informations d’identification et sélectionnez le niveau auquel appliquer les paramètres d’authentification. Sélectionnez Connecter.
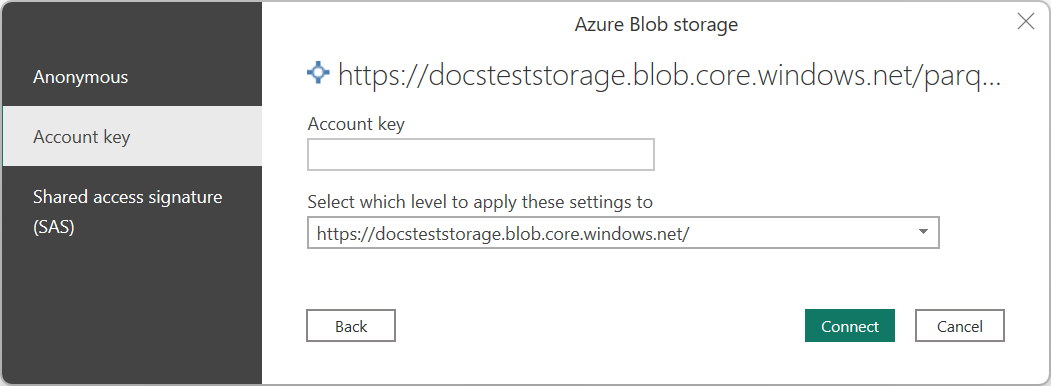
Depuis Power Query Desktop, sélectionnez l’une des méthodes d’authentification suivantes :
- Anonyme
- Clé de compte
- Signature d’accès partagé (SAS)
Pour plus d’informations sur les méthodes d’authentification, consultez Authentification avec une source de données.
Dans le Navigateur, choisissez les informations de base de données souhaitées, puis sélectionnez Charger pour charger les données ou Transformer les données pour continuer à transformer les données dans l’éditeur Power Query.
Pour vous connecter à un fichier Parquet depuis Power Query Online, procédez comme suit :
Sélectionnez l’option Parquet dans l’expérience d’obtention de données. Chaque appli a sa propre façon d’accéder à l’expérience d’obtention de données de Power Query Online. Pour plus d’informations sur la façon d’accéder à l’expérience d’obtention de données Power Query Online à partir de votre appli, accédez à Où obtenir des données.
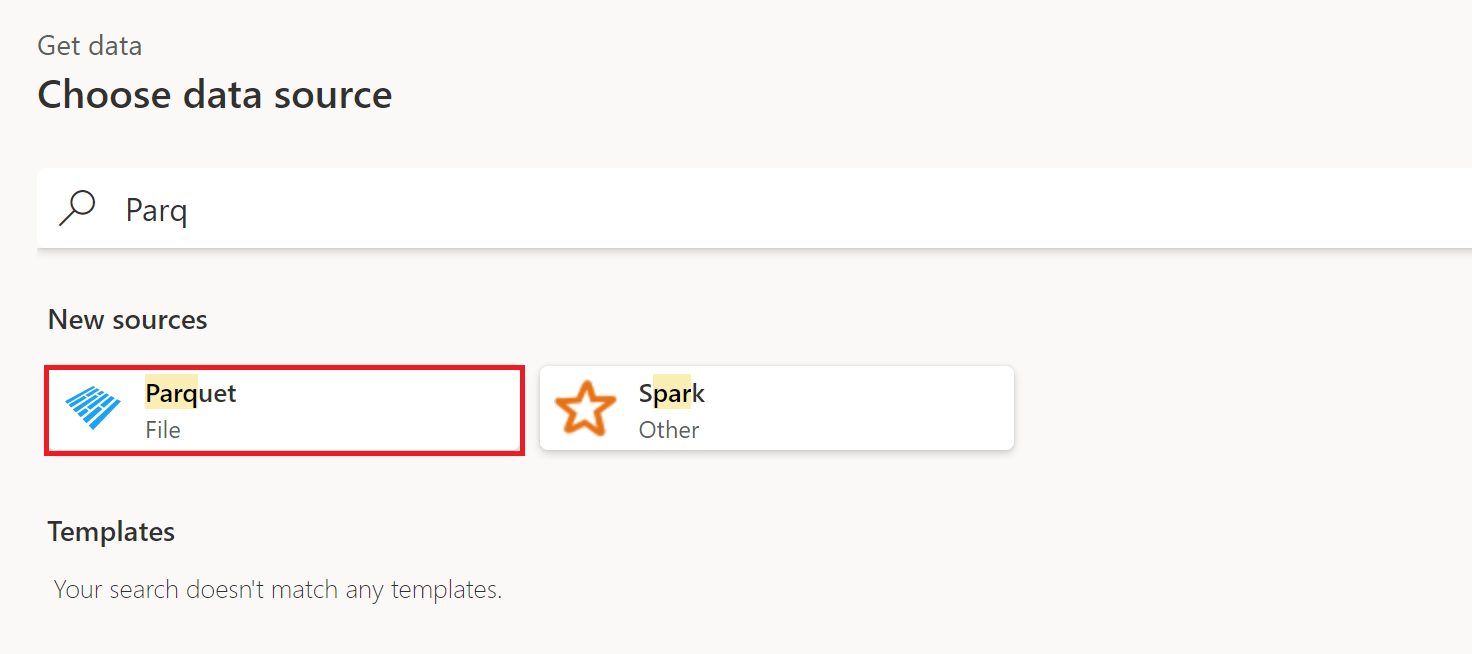
Dans Parquet, indiquez le nom du serveur et de la base de données. Ou entrez un chemin d’accès et un nom de fichier si vous vous connectez à un fichier local.
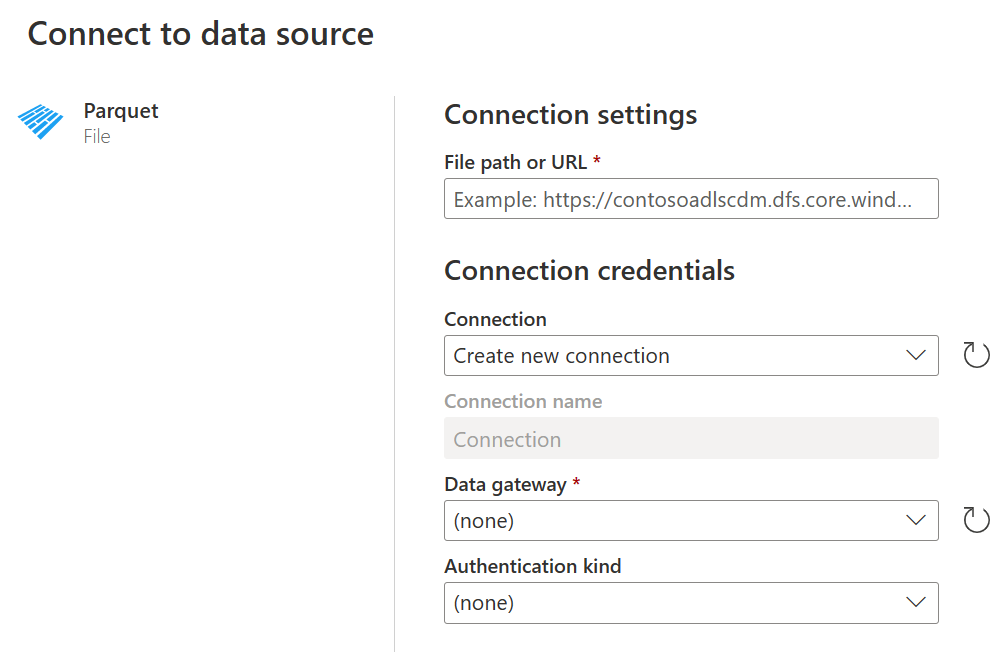
Si vous vous connectez à un fichier local, sélectionnez le nom de votre passerelle de données locale. Si les données sont en ligne, vous n’avez pas besoin de fournir une passerelle de données locale.
Si vous vous connectez à cette source de données pour la première fois, sélectionnez le type d’authentification et saisissez vos informations d’identification. Dans Power Query Online, sélectionnez l’un des types d’authentification suivants :
- Anonyme (en ligne)
- Clé de compte (en ligne)
- Windows (fichier local)
Sélectionnez Suivant pour accéder à l’Éditeur Power Query, où vous pourrez commencer à transformer vos données.
Le connecteur Parquet Power Query ne prend en charge que la lecture de fichiers à partir du système de fichiers local, d’Azure Blob Storage et d’Azure Data Lake Storage Gen2.
Il pourrait être possible de lire de petits fichiers depuis d’autres sources en utilisant la fonction Binary.Buffer pour mettre en mémoire tampon le fichier en mémoire. Toutefois, si le fichier est trop volumineux, vous risquez de rencontrer l’erreur suivante :
Error: Parquet.Document cannot be used with streamed binary values.
Utiliser la fonction Binary.Buffer de cette façon peut également affecter les performances.