Liste SharePoint
Résumé
| Élément | Description |
|---|---|
| État de publication | Disponibilité générale |
| PRODUITS | Excel Power BI (Modèles sémantiques) Power BI (Dataflows) Fabric (Dataflow Gen2) Power Apps (Dataflows) Dynamics 365 Customer Insights Analysis Services |
| Types d’authentification pris en charge | Anonyme Windows Compte Microsoft |
| Documentation de référence sur la fonction | SharePoint.Contents SharePoint.Files SharePoint.Tables |
Remarque
Certaines fonctionnalités peuvent être présentes dans un produit, mais pas dans d'autres en raison de planifications de déploiement et de fonctionnalités spécifiques à l'hôte.
Remarque
Microsoft Entra ID/OAuth pour SharePoint sur site n’est pas pris en charge à l’aide de la passerelle de données locale.
Fonctionnalités prises en charge
- URL du site
Déterminer l’URL du site
Lorsque vous vous connectez à un site SharePoint, vous êtes invité à entrer l’URL de celui-ci. Pour trouver l’URL du site contenant votre liste SharePoint, commencez par ouvrir une page dans SharePoint. À partir d’une page dans SharePoint, vous pouvez généralement obtenir l’adresse du site en sélectionnant Accueil dans le volet de navigation, ou l’icône du site en haut. Copiez l’adresse à partir de la barre d’adresses de votre navigateur web et enregistrez-la pour plus tard.
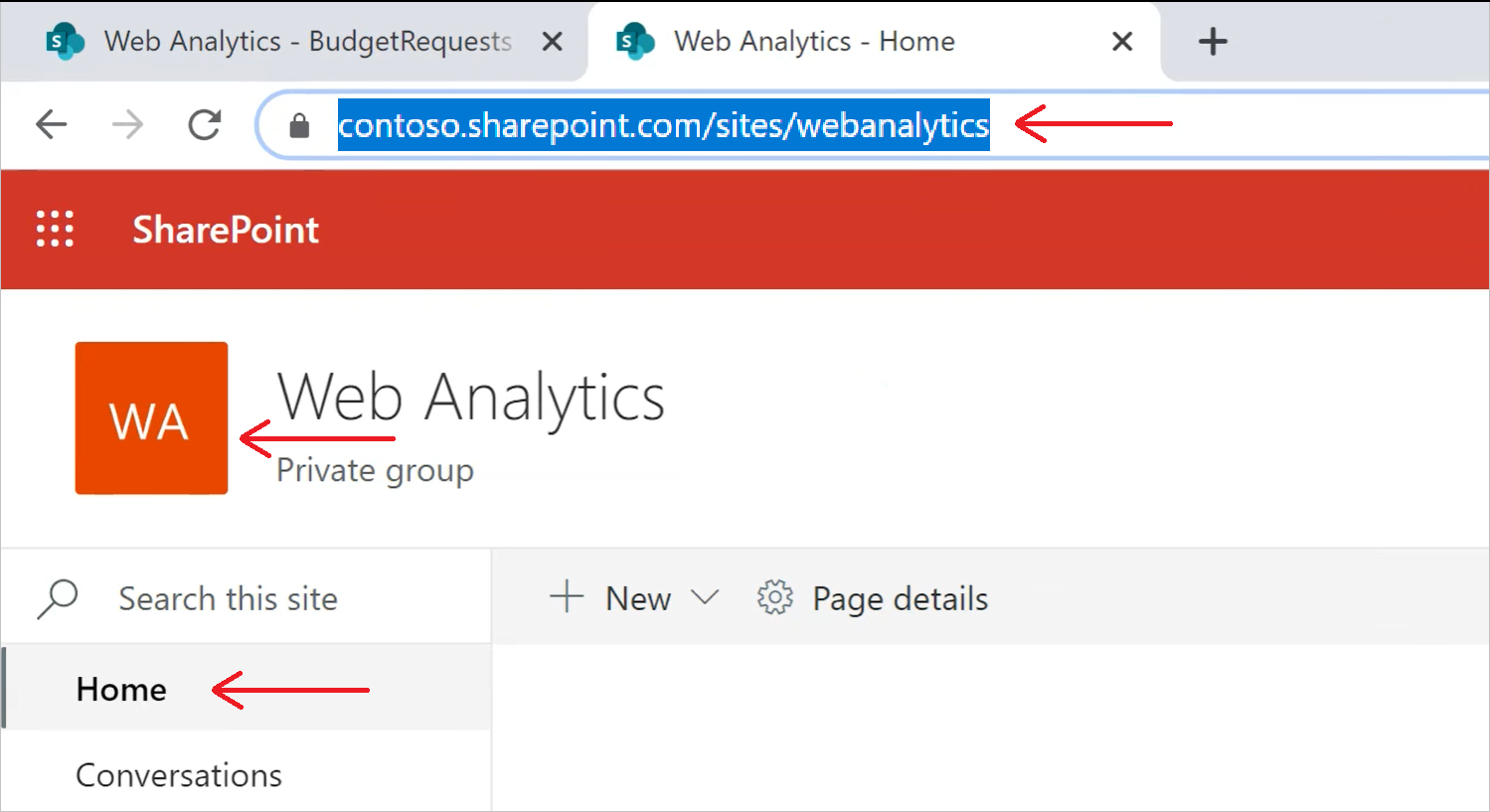
Se connecter à une liste SharePoint à partir de Power Query Desktop
Pour se connecter à une liste SharePoint :
Dans Obtenir des données, sélectionnez Liste SharePoint.
Collez l’URL du site SharePoint que vous avez copiée dans Déterminer l’URL du site dans le champ Site URL (URL du site) dans la boîte de dialogue ouverte.
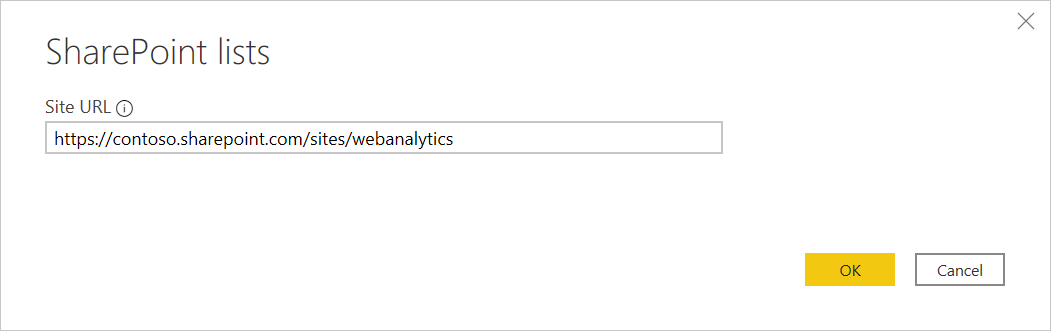
Si l’adresse URL saisie n’est pas valide, l’icône d’avertissement
 apparaît à côté de la zone de texte de l’URL du site.
apparaît à côté de la zone de texte de l’URL du site.Sélectionnez OK pour continuer.
Si vous visitez cette adresse de site pour la première fois, sélectionnez la méthode d’authentification appropriée. Entrez vos informations d’identification et choisissez le niveau auquel appliquer ces paramètres. Sélectionnez Connecter.
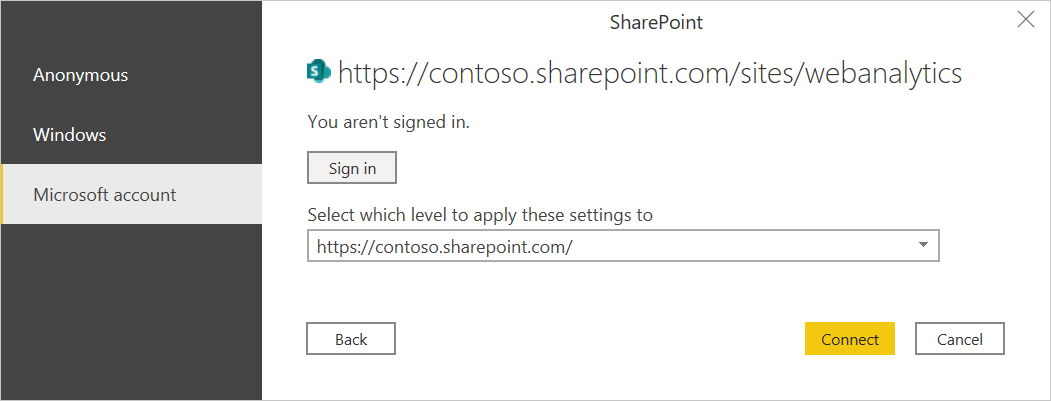
Pour plus d’informations sur les méthodes d’authentification et les paramètres de niveau, accédez à Authentification avec une source de données.
Dans le Navigateur, vous pouvez sélectionner un emplacement, puis transformer les données dans l’éditeur Power Query en sélectionnant Transform Data (Transformer des données), ou charger les données en sélectionnant Load (Charger).
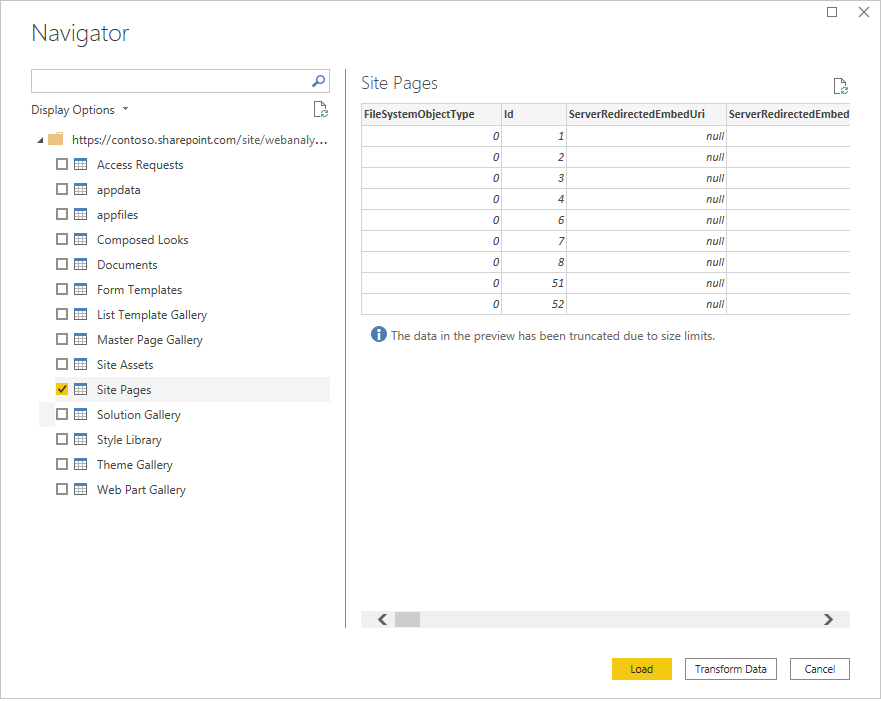
Se connecter à une liste SharePoint à partir de Power Query Desktop
Pour se connecter à une liste SharePoint :
Dans la page Sources de données, sélectionnez Liste SharePoint.
Collez l’URL du site SharePoint que vous avez copiée dans Déterminer l’URL du site dans le champ Site URL (URL du site) dans la boîte de dialogue ouverte.
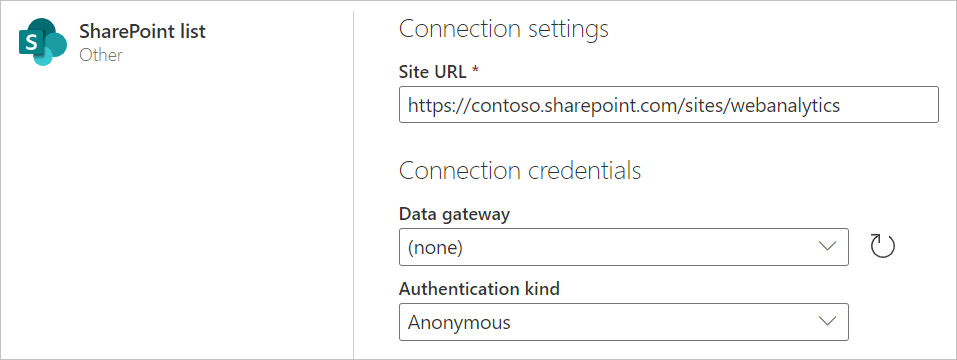
Entrez le nom d’une passerelle de données locale si nécessaire.
Sélectionnez le type d’authentification, puis entrez les informations d’identification requises.
Cliquez sur Suivant.
Dans le Navigateur, vous pouvez sélectionner un emplacement, puis transformer les données dans l’éditeur Power Query en sélectionnant Suivant.
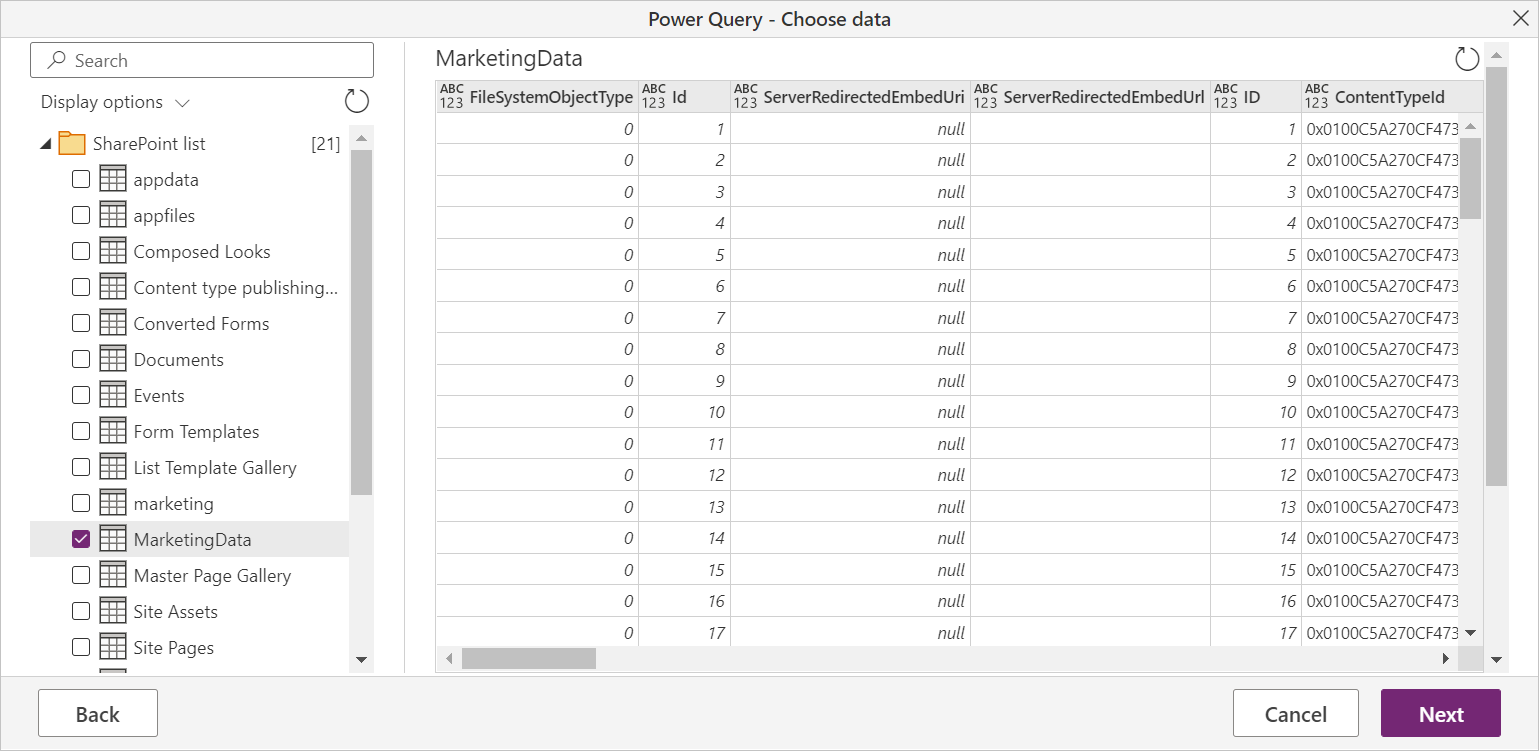
Dépannage
Utiliser une adresse SharePoint racine
Vérifiez que vous ne fournissez bien l’adresse racine du site SharePoint, sans les sous-dossiers ou les documents. Par exemple, utilisez un lien semblable à celui-ci : https://contoso.sharepoint.com/teams/ObjectModel/
Comportement incohérent autour des données booléennes
Lorsque vous utilisez le connecteur de liste SharePoint, les valeurs booléennes sont représentées de manière incohérente sous la forme TRUE/FALSE ou 1/0 dans les environnements de service Power BI Desktop et Power BI. Cela peut produire des données erronées, des filtres incorrects et des visuels vides.
Ce problème se produit uniquement lorsque le Type de données n’est pas explicitement défini pour une colonne dans la vue de requête de Power BI Desktop. Vous pouvez constater que le type de données n’est pas défini en voyant l’image « ABC 123 » sur la colonne, et le type de données « Any » dans le ruban, comme illustré ci-dessous.
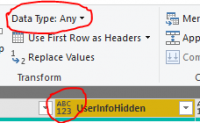
L’utilisateur peut forcer l’interprétation à être cohérente en définissant explicitement le type de données de la colonne via l’éditeur Power Query. Par exemple, l’image suivante montre la colonne avec un type booléen explicite.
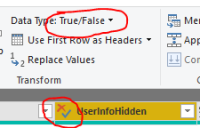
Utilisation d’OData pour accéder à une liste SharePoint
Si vous utilisez un flux OData pour accéder à une liste SharePoint, l’URL que vous utilisez pour vous connecter est limitée à 2100 caractères. Informations supplémentaires : Longueur maximale d’URL
Authentification Microsoft Entra ID
L’authentification Microsoft Entra ID n’est pas prise en charge pour les sources SharePoint sur site.
Étapes suivantes
Optimiser Power Query lors du développement des colonnes de table