Installation et configuration de Trend Micro Deep Security comme service sur une machine virtuelle Windows
Important
Les machines virtuelles classiques seront mises hors service le 1er mars 2023.
Si vous utilisez des ressources IaaS provenant d’ASM, veuillez terminez votre migration avant le 1er mars 2023. Nous vous encourageons à effectuer le basculement plus tôt plus pour tirer parti des nombreuses fonctionnalités améliorées d’Azure Resource Manager.
Pour plus d’informations, consultez Migrez vos ressources IaaS vers Azure Resource Manager avant le 1er mars 2023.
Important
Cette extension a été déconseillée et elle est documentée ici à titre d’information uniquement. Nous vous déconseillons de continuer à utiliser cette extension au sein de vos déploiements.
Cet article décrit comment installer et configurer Trend Micro Deep Security comme service sur une machine virtuelle nouvelle ou existante exécutant Windows Server. Deep Security inclut une protection anti-programmes malveillants, un pare-feu, un système de prévention contre les intrusions et une surveillance de l’intégrité.
Le client est installé sous forme d’extension de sécurité via l’agent de machine virtuelle. Sur une nouvelle machine virtuelle, vous installez Deep Security Agent, car le portail Azure crée automatiquement l’agent de machine virtuelle.
Il peut arriver qu’une machine virtuelle existante créée à l’aide du portail Azure, d’Azure CLI ou de PowerShell n’ait pas d’agent de machine virtuelle. Sur une machine virtuelle existante dépourvue de l’agent de machine virtuelle, vous devez commencer par télécharger et installer celui-ci. Cet article aborde ces deux situations.
Si vous disposez d’un abonnement Trend Micro pour une solution locale, vous pouvez l’utiliser pour protéger vos machines virtuelles Azure. Si vous n’êtes pas encore client, vous pouvez vous inscrire pour une version d’évaluation. Pour plus d’informations sur cette solution, consultez le billet de blog Extension de l’agent de machine virtuelle Microsoft Azure pour Deep Security.
Le portail Azure vous permet d’installer l’extension de sécurité Trend Micro lorsque vous utilisez une image de la Place de marché pour créer la machine virtuelle. La création d’une machine virtuelle unique à l’aide du portail est une méthode simple pour ajouter une protection Trend Micro.
L’utilisation d’une entrée de la Place de marché a pour effet d’ouvrir un Assistant qui vous aide à configurer la machine virtuelle. Vous utilisez le panneau Paramètres, le troisième volet de l’Assistant, pour installer l’extension de sécurité Trend Micro. Pour obtenir des instructions générales, consultez Créer une machine virtuelle exécutant Windows dans le portail Azure.
Lorsque vous accédez au panneau Paramètres de l’Assistant, procédez comme suit :
Cliquez sur Extensions, puis sur Ajouter une extension dans le volet suivant.
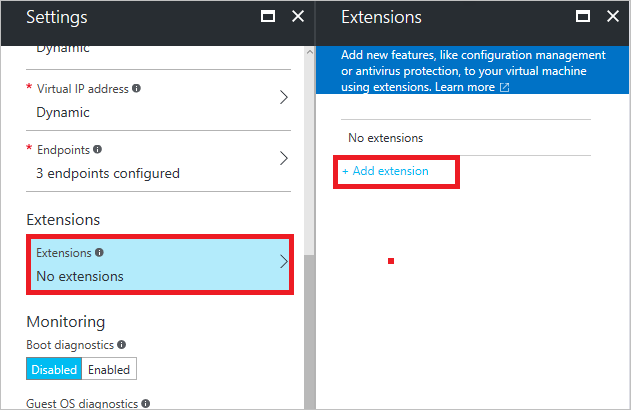
Sélectionnez Deep Security Agent dans le volet Nouvelle ressource. Dans le volet Deep Security Agent, cliquez sur Créer.
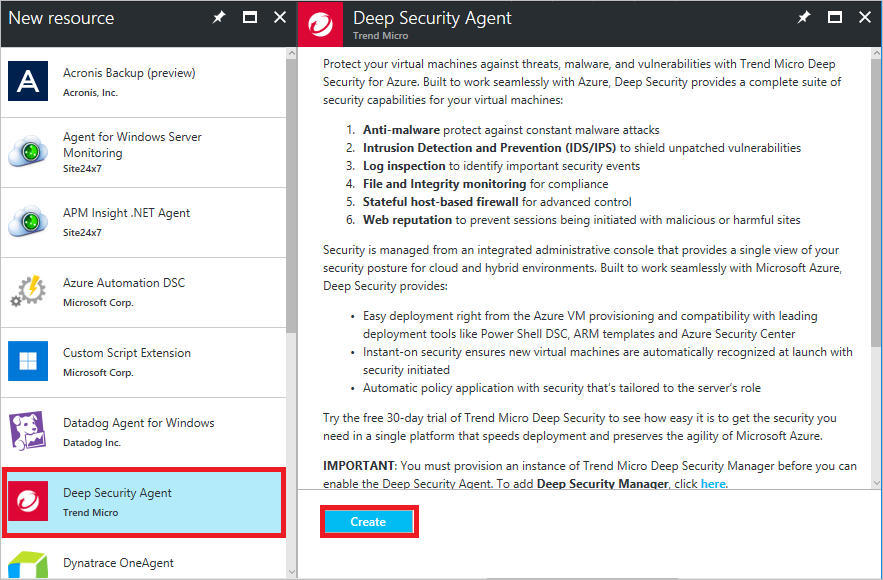
Entrez l’identificateur du locataire et le mot de passe d’activation du locataire pour l’extension. Vous pouvez également entrer un identificateur de stratégie de sécurité. Ensuite, cliquez sur OK pour ajouter le client.
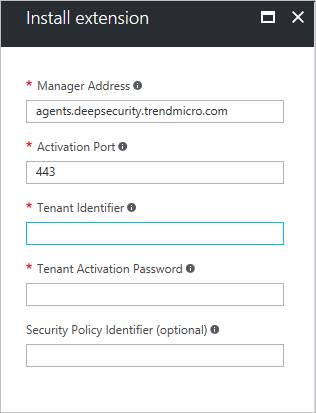
Pour installer l’agent sur une machine virtuelle existante, vous devez disposer des éléments suivants :
- Le module Azure PowerShell, version 0.8.2 ou ultérieure, installé sur votre poste local. Vous pouvez vérifier la version d’Azure PowerShell installée à l’aide de la commande Get-Module azure | format-table version . Pour obtenir des instructions et un lien vers la dernière version, consultez Comment installer et configurer Azure PowerShell. Connectez-vous à votre abonnement Azure à l’aide d’
Add-AzureAccount. - L'agent de machine virtuelle installé sur la machine virtuelle cible.
Tout d'abord, vérifiez que l’agent de machine virtuelle est déjà installé. Renseignez le nom du service cloud et le nom de la machine virtuelle, puis exécutez les commandes suivantes à une invite de commandes de niveau administrateur Azure PowerShell. Remplacez tous les éléments entre guillemets, y compris les caractères < et >.
$CSName = "<cloud service name>"
$VMName = "<virtual machine name>"
$vm = Get-AzureVM -ServiceName $CSName -Name $VMName
write-host $vm.VM.ProvisionGuestAgent
Si vous ignorez le nom du service cloud et de la machine virtuelle, exécutez Get-AzureVM afin d’afficher ces informations pour toutes les machines virtuelles de l’abonnement actuel.
Si la commande write-host renvoie True, cela signifie que l’agent de machine virtuelle est installé. Si elle retourne False, consultez les instructions et un lien vers le téléchargement dans le billet de blog Azure Agent de machine virtuelle et extensions - 2e partie.
Si l'agent de machine virtuelle est installé, exécutez ces commandes.
$Agent = Get-AzureVMAvailableExtension TrendMicro.DeepSecurity -ExtensionName TrendMicroDSA
Set-AzureVMExtension -Publisher TrendMicro.DeepSecurity –Version $Agent.Version -ExtensionName TrendMicroDSA -VM $vm | Update-AzureVM
Quelques minutes sont nécessaires avant que l'exécution de l'agent ne démarre, après l'installation. Vous devez ensuite activer Deep Security sur la machine virtuelle de façon à ce qu'elle puisse être gérée par Deep Security Manager. Pour obtenir des instructions supplémentaires, consultez les articles suivants :
- L’article de Trend sur cette solution, Sécurité cloud instantanée pour Microsoft Azure
- Un exemple de script Windows PowerShell pour configurer la machine virtuelle.
- instructions de l’exemple.
Comment se connecter à une machine virtuelle exécutant Windows Server