Examiner et corriger les alertes de conformité des communications
Importante
Conformité des communications Microsoft Purview fournit des outils pour aider les organisations à détecter la conformité réglementaire (par exemple, SEC ou FINRA) et les violations de conduite commerciale, telles que des informations sensibles ou confidentielles, des propos harcelants ou menaçants, et le partage de contenu pour adultes. La conformité des communications est conçue avec la confidentialité par conception. Les noms d’utilisateur sont pseudonymisés par défaut, les contrôles d’accès en fonction du rôle sont intégrés, les enquêteurs sont activés par un administrateur et les journaux d’audit sont en place pour garantir la confidentialité au niveau de l’utilisateur.
Une fois que vous avez configuré vos stratégies de conformité des communications, vous commencez à recevoir des alertes pour les problèmes de message qui correspondent à vos conditions de stratégie. Pour afficher et agir sur les alertes, les utilisateurs doivent être affectés aux autorisations suivantes :
- Le groupe de rôles Analystes de conformité des communications ou Enquêteurs de conformité des communications
- Réviseur dans la stratégie associée à l’alerte
Après avoir établi les autorisations requises, suivez les instructions de travail suivantes pour examiner et corriger les problèmes.
Conseil
Bien démarrer avec Microsoft Security Copilot pour explorer de nouvelles façons de travailler plus intelligemment et plus rapidement à l’aide de la puissance de l’IA. En savoir plus sur Microsoft Security Copilot dans Microsoft Purview.
Examiner les correspondances de stratégie et les alertes
La première étape de l’examen des problèmes détectés par vos stratégies consiste à examiner les correspondances de stratégie et les alertes. Il existe plusieurs zones dans la zone de conformité des communications pour vous aider à examiner rapidement les correspondances de stratégie et les alertes :
Page Stratégies : lorsque vous vous connectez au portail Microsoft Purview ou au portail de conformité Microsoft Purview à l’aide des informations d’identification d’un compte administrateur dans votre organization Microsoft 365, sélectionnez la solution De conformité des communications, puis sélectionnez la page Stratégies. Cette page affiche les stratégies de conformité des communications configurées pour votre organization Microsoft 365 et des liens vers des modèles de stratégie recommandés.
Remarque
Si votre groupe de rôles est délimité par une ou plusieurs unités d’administration, un message s’affiche en haut de la page pour vous informer que vous pouvez uniquement afficher et gérer les stratégies pour lesquelles vous êtes limité. Pour en savoir plus sur les éléments auxquels vous pouvez accéder, sélectionnez Afficher les groupes de rôles dans la bannière.
Chaque stratégie répertoriée inclut les colonnes suivantes :
Messages analysés aujourd’hui : nombre agrégé de messages que la stratégie a analysés le jour actuel pour les utilisateurs et les emplacements qui se trouvent dans l’étendue de la stratégie. S’il existe une correspondance de stratégie, l’élément est ajouté à la colonne Nouveau en attente aujourd’hui . Le nombre s’actualise automatiquement une fois par heure : il ne se met pas à jour si vous actualisez la page. À la fin du jour UTC, le nombre est réinitialisé à zéro.
Conseil
Si la valeur de la colonne est 0 ou un nombre faible, cela peut être dû au fait que la stratégie est trop stricte. Par exemple, la stratégie peut se concentrer sur un seul utilisateur ou sur un seul emplacement que l’utilisateur dans l’étendue n’utilise pas. Vous pouvez voir une grande variété de nombres d’agrégats dans cette colonne si vos stratégies ont des objectifs différents. Par exemple, une stratégie peut être axée sur l’ensemble d’un service d’utilisateurs qui envoient des messages à partir de plusieurs emplacements, tandis qu’une autre stratégie peut se concentrer sur un seul utilisateur ou un seul emplacement.
Nouveau en attente aujourd’hui : affiche le nombre de correspondances de stratégie pour le jour actuel. Cette valeur est mise à jour chaque fois que vous ouvrez la page. Vous pouvez également sélectionner le bouton Actualiser pour obtenir le dernier nombre. À la fin du jour UTC, le nombre est réinitialisé à zéro.
Total en attente : nombre de correspondances de stratégie qui doivent être examinées. Cette valeur est mise à jour chaque fois que vous ouvrez la page. Vous pouvez sélectionner le bouton Actualiser pour obtenir le dernier nombre. Après l’actualisation, ce nombre correspond au nombre sous l’onglet En attente .
Total résolu : nombre total de correspondances de stratégie résolues. Cette valeur est mise à jour chaque fois que vous ouvrez la page. Vous pouvez sélectionner le bouton Actualiser pour obtenir le dernier nombre. Après l’actualisation, ce nombre correspond au nombre sous l’onglet Résolu .
État : status de la stratégie (active ou désactivée).
Dernière modification : date et temps universel coordonné (UTC) de la dernière modification de stratégie.
Dernière analyse de stratégie : date UTC de la dernière analyse de stratégie.
Pour démarrer des actions de correction, sélectionnez la stratégie associée à l’alerte pour lancer la page Détails de la stratégie. Dans la page Détails de la stratégie, vous pouvez passer en revue un résumé des activités, passer en revue et agir sur les correspondances de stratégie sous l’onglet En attente, résumer un long message à l’aide de Microsoft Copilot dans Microsoft Purview, ou passer en revue l’historique des correspondances de stratégie fermées sous l’onglet Résolu. En savoir plus sur les actions de correction.
Page Alertes : accédez à Conformité des communications>Alertes pour afficher les 30 derniers jours d’alertes regroupées par correspondances de stratégie. Cet affichage vous permet de voir rapidement les stratégies de conformité des communications qui génèrent la plupart des alertes classées par gravité. Une alerte n’est pas la même chose qu’une correspondance de stratégie. Une alerte se compose généralement de plusieurs correspondances de stratégie, pas d’une seule correspondance de stratégie. Une fois que le nombre requis de correspondances de stratégie est atteint pour une alerte particulière, l’alerte est créée et un e-mail est envoyé au destinataire de l’alerte.
Page Rapports : accédez àRapports de conformité> des communications pour afficher les widgets de rapport de conformité des communications. Chaque widget fournit une vue d’ensemble des activités et des états de conformité des communications, y compris l’accès à des insights plus approfondis sur les correspondances de stratégie et les actions de correction.
Conseils pour examiner rapidement les correspondances de stratégie sous l’onglet En attente ou Résolu
Lorsque vous sélectionnez un message à réviser sous l’onglet En attente ou Résolu , la condition à l’origine de la correspondance de stratégie s’affiche dans une barre de messages d’alerte (bannière jaune) en haut de l’onglet Source . Il s’agit d’un moyen rapide de déterminer la ou les conditions qui ont provoqué la correspondance de stratégie. S’il existe plusieurs conditions, sélectionnez Afficher tout dans la bannière pour voir toutes les conditions qui ont provoqué la correspondance de stratégie. À l’heure actuelle, seuls les classifieurs pouvant être entraînés et les types d’informations sensibles sont mis en surbrillance en tant que conditions dans la bannière jaune.
Parfois, il est utile d’examiner rapidement les paramètres de stratégie sans ouvrir de stratégie. Par exemple, si vous testez plusieurs stratégies avec des conditions différentes, vous pouvez gagner du temps en examinant les conditions de chaque stratégie afin de déterminer le risque avant d’ouvrir la stratégie. Pour ce faire, sélectionnez Paramètres de stratégie, ce qui ouvre un panneau dans lequel vous pouvez afficher les paramètres de stratégie. Si vous êtes membre du groupe de rôles Conformité des communications ou Administrateurs de conformité des communications, vous pouvez afficher et modifier les paramètres à partir du panneau. Si vous êtes membre du groupe de rôles Enquêteurs de conformité des communications ou Analystes de conformité des communications, vous pouvez afficher les paramètres, mais vous ne pouvez pas les modifier.
Utilisation de filtres
L’étape suivante consiste à trier les messages afin qu’il soit plus facile d’examiner. À partir de la page Détails de la stratégie, la conformité des communications prend en charge le filtrage à plusieurs niveaux pour plusieurs champs de message afin de vous aider à examiner rapidement les messages avec des correspondances de stratégie. Le filtrage est disponible pour les éléments en attente et résolus pour chaque stratégie configurée. Vous pouvez configurer des requêtes de filtrage pour une stratégie ou configurer et enregistrer des requêtes de filtrage personnalisées et par défaut à utiliser dans chaque stratégie spécifique. Après avoir configuré les champs d’un filtre, vous verrez les champs de filtre affichés en haut de la file d’attente de messages que vous pouvez configurer pour des valeurs de filtre spécifiques.
Les filtres de clés (les filtres Corps/Objet, Date, Expéditeur et Balises ) sont toujours affichés sous les onglets En attente et Résolu pour faciliter l’accès à ces filtres.
Pour le filtre Date , la date et l’heure des événements sont répertoriées en temps universel coordonné (UTC). Lors du filtrage des messages pour les affichages, la date/heure locale de l’utilisateur demandeur détermine les résultats en fonction de la conversion de la date/heure locale de l’utilisateur au format UTC. Par exemple, si un utilisateur dans l’heure d’été du Pacifique (PDT) filtre un rapport du 30/08/2021 au 31/8/2021 à 00:00, le rapport inclut les messages du 30/08/2021 07:00 UTC au 31/08/2021 07:00 UTC. Si le même utilisateur se trouvait dans l’est des États-Unis (EDT) lors du filtrage à 00h00, le rapport inclut les messages du 30/08/2021 à 04:00 UTC au 31/08/2021 04:00 UTC.
Détails du filtre
Les filtres de conformité des communications vous permettent de filtrer et de trier les messages pour accélérer l’examen et les actions de correction. Le filtrage est disponible sous les onglets En attente et Résolu pour chaque stratégie. Pour enregistrer un filtre ou un jeu de filtres en tant que requête de filtre enregistrée, une ou plusieurs valeurs doivent être configurées en tant que sélections de filtres.
Le tableau suivant présente les détails du filtre :
| Filtre | Détails |
|---|---|
| Corps/Objet | Corps ou objet du message. Vous pouvez utiliser ce filtre pour rechercher des mots clés ou une expression mot clé dans le corps ou l’objet du message. L’objet apparaît dans la colonne Objet pour les messages électroniques. Pour les messages Teams, rien n’apparaît dans la colonne Objet . |
| Date | Date à laquelle le message a été envoyé ou reçu par un utilisateur dans votre organization. Pour filtrer pour un seul jour, sélectionnez une plage de dates qui commence par le jour pour lequel vous souhaitez obtenir des résultats et se termine par le jour suivant. Par exemple, si vous souhaitez filtrer les résultats pour le 20/09/2020, vous devez choisir une plage de dates de filtre du 20/09/2020 au 21/9/2020. |
| File, classe | Classe du message en fonction du type de message, message ou pièce jointe. |
| A une pièce jointe | Présence de la pièce jointe dans le message. |
| Item, classe | Source du message en fonction du type de message, de l’e-mail, de la conversation Microsoft Teams, de Bloomberg, etc. Pour plus d’informations, consultez Types d’éléments et classes de message. |
| Domaines des destinataires | Domaine auquel le message a été envoyé ; Il s’agit généralement de votre domaine d’abonnement Microsoft 365 par défaut. |
| Destinataire | Utilisateur auquel le message a été envoyé. Remarque : le champ Destinataire inclut les destinataires dans les champs À et CC . Les champs BCC ne sont pas pris en charge. |
| Sender | Personne qui a envoyé le message. |
| Domaine de l’expéditeur | Domaine qui a envoyé le message. |
| Size | Taille du message en Ko. |
| Tags | Étiquettes attribuées à un message : Douteable, Conforme ou Non conforme. |
| Language | Langue du texte détectée dans le message. Le message est classé en fonction de la langue de la plupart du texte du message. Par exemple, pour un message contenant du texte allemand et italien, mais la plupart du texte est allemand, le message est classé comme allemand (DE). Pour obtenir la liste des langages pris en charge, consultez En savoir plus sur les classifieurs pouvant être entraînés. Vous pouvez également filtrer par plusieurs langues. Par exemple, pour filtrer les messages classés allemand et italien, entrez « DE,IT » (codes de langue à deux chiffres) dans la zone de recherche Filtre de langue. Pour afficher la classification de langue détectée pour un message, sélectionnez un message, sélectionnez Afficher les détails du message, puis faites défiler jusqu’au champ EmailDetectedLanguage . |
| Remontée à | Nom d’utilisateur de la personne incluse dans le cadre d’une action d’escalade de message. |
| Classifieurs | Nom des classifieurs intégrés et personnalisés qui s’appliquent au message. Voici quelques exemples de harcèlement ciblé, de grossièreté, de menace, etc. |
Configurer un filtre
Sélectionnez l’onglet approprié pour le portail que vous utilisez. Selon votre plan Microsoft 365, le portail de conformité Microsoft Purview est mis hors service ou sera bientôt mis hors service.
Pour en savoir plus sur le portail Microsoft Purview, consultez Portail Microsoft Purview. Pour en savoir plus sur le portail de conformité, consultez portail de conformité Microsoft Purview.
- Connectez-vous au portail Microsoft Purview à l’aide des informations d’identification d’un compte administrateur dans votre organization Microsoft 365.
- Accédez à la solution De conformité des communications .
- Sélectionnez Stratégies dans le volet de navigation de gauche, puis sélectionnez une stratégie pour voir les correspondances de stratégie (le cas échéant) pour cette stratégie.
- Dans la page Stratégie , sélectionnez l’onglet En attente ou Résolu pour afficher les éléments à filtrer.
- Sélectionnez Filtres.
- Cochez une ou plusieurs cases de filtre, puis sélectionnez Appliquer.
- Pour enregistrer les filtres sélectionnés en tant que requête de filtre, sélectionnez Enregistrer la requête après avoir configuré au moins une valeur de filtre. Entrez un nom pour la requête de filtre, puis sélectionnez Enregistrer. Ce filtre est disponible uniquement pour cette stratégie et est répertorié dans la section Requêtes de filtre enregistrées de la page Filtres .
Examiner et corriger les correspondances de stratégie et les alertes
Quel que soit l’endroit où vous commencez à examiner les correspondances de stratégie ou les alertes, ou le filtrage que vous configurez, l’étape suivante consiste à prendre des mesures correctives. Démarrez votre correction à l’aide du workflow suivant dans les pages Stratégie ou Alertes .
Remarque
Si vous voyez une stratégie précédée de « DSPM pour l’IA » (ou de « hub IA » à partir du nom de la préversion), la stratégie a été créée dans Gestion de la posture de sécurité des données pour l’IA, et non dans la conformité des communications. Pour en savoir plus sur cette solution, consultez Gestion de la posture de sécurité des données pour l’IA fournit des insights, des stratégies et des contrôles pour les applications IA.
Examiner les principes de base des messages
Parfois, il est évident à partir de la source ou de l’objet qu’un message peut être immédiatement corrigé. Il se peut que le message soit erroné ou mis en correspondance incorrecte avec une stratégie et qu’il soit résolu comme mal classé. Pour marquer un message comme étant mal classé, sélectionnez Résoudre et l’élément a été mal classé pour laisser une note dans l’historique de l’élément indiquant qu’il est mal classé et supprimez-le de la file d’attente En attente . Pour partager du contenu mal classé avec Microsoft, sélectionnez Envoyer le contenu du message, les pièces jointes et l’objet pour le supprimer de la file d’attente En attente et signaler les éléments à Microsoft.
Remarque
Les options mal classées dans le volet Résoudre n’apparaissent pas si la condition à l’origine de la correspondance de stratégie n’est pas basée sur un classifieur pouvant être formé. Le signalement d’éléments mal classés à Microsoft n’est PAS encore pris en charge pour les classifieurs de sécurité du contenu.
À partir de la source ou de l’expéditeur, vous savez peut-être déjà comment le message doit être routé ou géré dans ces circonstances. Envisagez d’utiliser Tag as ou Escalate pour affecter une balise aux messages applicables ou pour envoyer des messages à un réviseur désigné.
Examiner les détails du message
Après avoir passé en revue les principes de base du message, ouvrez le message pour examiner les détails et déterminer d’autres actions de correction.
Conseil
Pour les messages longs, vous pouvez gagner du temps en résumant le message (y compris les pièces jointes, les transcriptions et les enregistrements) avec Copilot dans Microsoft Purview.
Sélectionnez un message pour afficher l’ensemble des informations d’en-tête et de corps du message. Plusieurs options et vues différentes sont disponibles pour vous aider à décider de la bonne marche à suivre :
Sentiment : les messages incluent une évaluation des sentiments (optimisée par Azure Cognitive Service for Language) pour aider les enquêteurs à hiérarchiser rapidement les messages potentiellement plus risqués à traiter en premier. Le sentiment de message s’affiche dans la colonne Sentiment et est activé dans l’affichage par défaut. Les messages sont marqués avec l’une des valeurs suivantes :
Valeur Description Positif Les messages avec un sentiment positif indiquent une priorité inférieure pour le triage. Negative Les messages avec sentiment négatif indiquent les messages à hiérarchiser. Neutre Les messages présentant un sentiment neutre sont déterminés comme n’étant ni positifs ni négatifs. Non disponible Non disponible apparaît dans la colonne pour les formats de fichier qui ne sont pas pris en charge. Par exemple, l’analyse des sentiments n’est pas disponible pour les images jointes à un message Teams ou un e-mail, le texte extrait d’une image OCR ou le texte ou les enregistrements d’une transcription Teams. Non disponible s’affiche également si le message contient plus de 5 120 mots. Analyse L’analyse apparaît dans la colonne lorsque la conformité des communications tente de déterminer la valeur de sentiment appropriée pour le message. Pièces jointes : cette option vous permet d’examiner les pièces jointes modernes qui correspondent aux conditions de stratégie. Le contenu des pièces jointes modernes est extrait sous forme de texte et est visible sous l’onglet En attente . Pour plus d’informations, consultez la référence des fonctionnalités de conformité des communications.
Source : cette vue est la vue de message standard couramment utilisée dans la plupart des plateformes de messagerie web. Les informations d’en-tête sont mises en forme dans le style normal et le corps du message prend en charge les fichiers graphiques intégrés et le texte encapsulé. Si la reconnaissance optique de caractères (OCR) est activée pour la stratégie, les images contenant du texte imprimé ou manuscrit qui correspondent à la stratégie conditionnelle sont affichées en tant qu’élément enfant pour le message associé dans cette vue.
Texte brut : affichage texte qui affiche un affichage texte uniquement numéroté de ligne du message et inclut mot clé mise en surbrillance dans les messages et les pièces jointes pour les termes de type d’informations sensibles, les termes identifiés par les classifieurs intégrés affectés à une stratégie ou pour les termes inclus dans un dictionnaire mot clé dédié affecté à une stratégie. La mise en surbrillance des mots clés, actuellement disponible pour la langue anglaise uniquement, peut vous aider à vous diriger vers la zone d’intérêt des messages longs et des pièces jointes. Dans certains cas, le texte mis en surbrillance peut être uniquement dans les pièces jointes pour les messages correspondant à des conditions de stratégie. Les fichiers incorporés ne sont pas affichés et la numérotation des lignes dans cette vue est utile pour référencer des détails pertinents parmi plusieurs réviseurs.
Conversation : cette vue, disponible pour les messages de conversation Teams, affiche jusqu’à cinq messages avant et après un message pour aider les réviseurs à afficher l’activité dans le contexte conversationnel. Sélectionnez Charger plus pour charger jusqu’à vingt messages avant et après un message. Pour télécharger des messages, sélectionnez Télécharger la conversation. Cela télécharge un fichier image de tout ce que vous voyez dans l’interface utilisateur, ainsi qu’un fichier .csv de toutes les métadonnées de message (UserId, UserName, etc.).
Le contexte d’affichage conversation permet aux réviseurs d’évaluer rapidement les messages et de prendre des décisions plus éclairées en matière de résolution des messages. Des ajouts de messages en temps réel aux conversations sont affichés, y compris toutes les images inline, emojis et autocollants disponibles dans Teams. Les pièces jointes de fichiers image ou texte aux messages ne sont pas affichées. Les notifications s’affichent automatiquement pour les messages qui ont été modifiés ou pour les messages qui ont été supprimés de la fenêtre Conversation. Lorsqu’un message est résolu, les messages conversationnels associés ne sont pas conservés avec le message résolu.
Notification de modèle détecté : de nombreuses actions de harcèlement et d’intimidation au fil du temps impliquent la récurrence d’instances du même comportement par un utilisateur. La notification Modèle détecté s’affiche dans les détails du message et suscite l’attention sur le message. La détection des modèles est effectuée sur une base par stratégie et évalue le comportement au cours des 30 derniers jours lorsque au moins deux messages sont envoyés au même destinataire par un expéditeur. Les enquêteurs et les réviseurs peuvent utiliser cette notification pour identifier les comportements répétés afin d’évaluer le message comme il convient.
Traduction : cette vue convertit automatiquement le texte du message dans la langue configurée dans le paramètre Langue affichée dans l’abonnement Microsoft 365 pour chaque réviseur. Cela inclut le texte de la correspondance de stratégie et tout ce qui est inclus dans la vue de conversation (jusqu’à cinq messages avant et cinq messages après la correspondance de stratégie). La vue Traduction permet d’élargir la prise en charge des enquêtes pour les organisations ayant des utilisateurs multilingues et d’éliminer le besoin de services de traduction supplémentaires en dehors du processus de révision de la conformité de la communication. À l’aide des services de traduction Microsoft, la conformité des communications détecte automatiquement si le texte est dans une autre langue que le paramètre système actuel de l’utilisateur et affiche le texte du message d’alerte en conséquence. Pour obtenir la liste complète des langues prises en charge, consultez Microsoft Translator Languages. Les langues répertoriées dans la liste des langues translator sont prises en charge dans la vue Traduction .
Activité de l’utilisateur : cette vue fournit le profil de risque, les correspondances de stratégie et les activités des utilisateurs capturées par la gestion des risques internes et la conformité des communications. Cette intégration permet aux enquêteurs de conformité des communications de voir rapidement la gravité des risques et les activités associées pour l’utilisateur tout en examinant et en triant les correspondances de stratégie en attente.
La vue Activité de l’utilisateur affiche le niveau de gravité des risques internes pour l’utilisateur et comporte deux sections : une pour les correspondances et les activités de stratégie de conformité des communications et l’autre pour les activités de gestion des risques internes. Affichez la gravité des risques de l’utilisateur à partir de la gestion des risques internes sous l’onglet Source si le partage de données est activé. Pour plus d’informations, consultez Partager des données de gestion des risques internes avec d’autres solutions.
Correspondances de stratégie de conformité des communications : cette section affiche le nombre total de correspondances de stratégie de communication et le nombre total d’actions de correction pour l’utilisateur incluses dans cette correspondance de stratégie.
Sélectionnez Afficher les détails dans cette section pour afficher un chronologie des activités de conformité des communications pour l’utilisateur. Cette chronologie inclut :
- Totaux pour les correspondances de stratégie et les actions de correction pour l’utilisateur
- Détails de chaque activité associée à l’utilisateur au cours des 30 derniers jours.
Activité à risque interne : cette section affiche le nombre total d’activités à risque et le nombre total d’activités inhabituelles pour les activités associées à cet utilisateur pour les stratégies de gestion des risques internes. Les activités inhabituelles sont des activités pour l’utilisateur qui sont considérées comme potentiellement risquées, car elles sont inhabituelles et un écart par rapport à leurs activités typiques.
Sélectionnez Afficher les détails dans cette section pour afficher un chronologie d’activité à risque interne pour l’utilisateur. Cette chronologie inclut :
- Niveau de gravité du risque interne.
- Totaux pour Toutes les activités et Activités inhabituelles.
- Détails pour chaque activité associée à l’utilisateur à partir de l’Explorateur d’activités dans la gestion des risques internes.
Pour afficher les activités liées aux risques internes dans la gestion des risques internes, sélectionnez Ouvrir dans la gestion des risques internes.
Résumer un message à l’aide de Copilot dans Microsoft Purview
Vous pouvez utiliser Copilot dans Microsoft Purview pour fournir un résumé contextuel d’un message Teams, d’un e-mail ou d’Viva Engage inclus dans une correspondance de stratégie. Le résumé fourni se trouve dans le contexte d’un ou plusieurs classifieurs pouvant être formés qui marquent le message (par exemple, manipulation de stock). Cela peut faire gagner du temps aux enquêteurs si le contenu du message est long.
Copilot dans Microsoft Purview résume l’intégralité du message, y compris les enregistrements vidéo, les transcriptions de réunions ou les pièces jointes (fichiers docx, pdf ou txt).
Limitations
- Le contenu du message doit comporter au moins 100 mots et moins de 15 000 mots. Si le contenu du message est inférieur à 100 mots ou supérieur à 15 000 mots, Copilot dans Microsoft Purview ne le résume pas.
- À ce stade, seuls les messages en langue anglaise sont pris en charge pour le résumé.
- À ce stade, seuls les messages Teams individuels peuvent être résumés. Si vous résumez un message Teams individuel, Copilot n’extrait pas la conversation environnante.
Conditions préalables à l’utilisation de Copilot dans Microsoft Purview
Pour résumer un message de conformité des communications à l’aide de Copilot dans Microsoft Purview, vous devez disposer de licences spécifiques et vous devez intégrer votre organization à Copilot dans Microsoft Purview. En savoir plus sur Copilot dans Les exigences de licence et l’intégration de Microsoft Purview. Vous devez également être membre du rôle Conformité des communications, Analystes de conformité des communications ou Enquêteurs de conformité des communications .
Résumer un message
Dans Conformité des communications, accédez à la page Stratégies , puis ouvrez une stratégie pour afficher les correspondances de stratégie pour cette stratégie.
Sélectionnez un message dans la liste. Vous pouvez sélectionner un élément parent ou un élément enfant (mais il est plus facile de sélectionner l’élément parent).
Sous les détails du message, sélectionnez Résumer. Le panneau Copilot s’ouvre sur le côté droit de l’écran et affiche un résumé du message.
Importante
Vous pouvez voir un message d’erreur générique indiquant « Une erreur s’est produite » après avoir sélectionné Résumer. Ce message d’erreur peut s’afficher pour l’une des raisons suivantes :
- Vous n’avez pas la licence requise pour Copilot dans Microsoft Purview.
- Vous n’avez pas le rôle de conformité des communications requis et/ou le rôle Security Copilot contributeur. Pour utiliser Copilot dans Microsoft Purview, vous devez disposer de l’un des rôles de conformité des communications suivants : Conformité des communications, Analystes de conformité des communications, Enquêteurs de conformité des communications. Vous devez également disposer du rôle Security Copilot contributeur, qui doit être activé par défaut pour tous les utilisateurs d’un Microsoft Entra organization.
- Il y a une erreur interne. Microsoft fournit plus d’informations sur ces erreurs.
Pour créer le résumé à l’aide de Copilot, sélectionnez l’une des invites suggérées en bas du panneau. Par exemple, si le classifieur qui a marqué un message est Manipulation de stock, sélectionnez Résumer ce message et les pièces jointes prises en charge dans le contexte de la catégorie de manipulation de stock détectée. Vous pouvez également entrer une question ouverte dans la zone « Poser une question ».
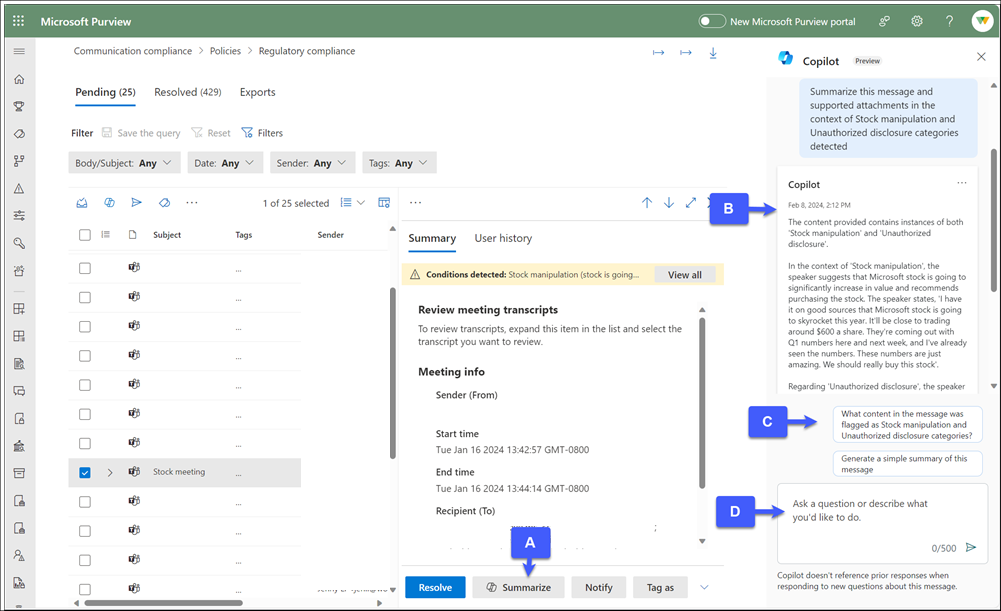
a. résumer.
b. Résumé généré par Summarize.
c. Invites Copilot suggérées.
d. Zone « Poser une question » pour les questions Copilot ouvertes.Remarque
Seul le contenu du message est résumé. Si vous posez une question concernant le contenu du message, Copilot fournit un résultat. Si la question n’est pas pertinente pour le contenu du message, Copilot vous demande de poser une autre question.
Si vous souhaitez fournir des commentaires sur le contenu résumé, sélectionnez la flèche déroulante dans le coin inférieur droit sous le résumé, puis entrez vos commentaires.
Après avoir examiné le résumé, vous pouvez corriger la correspondance de stratégie comme n’importe quelle autre correspondance de stratégie (voir la section suivante).
Remarque
Les réponses copilot dans Microsoft Purview sont également enregistrées dans Microsoft Security Copilot.
Présentation des correspondances masquées
Lorsqu’une stratégie de conformité des communications est déclenchée, elle met en surbrillance les correspondances exactes dans l’onglet Texte brut . Toutefois, les stratégies peuvent également marquer les messages où les mots clés sont masqués et incorporés dans des métadonnées non visibles, telles que des balises HTML ou des chaînes encodées. Par défaut, ce contenu n’est pas visible dans l’affichage en texte brut.
Voici quelques exemples de scénarios où des correspondances de contenu masqué peuvent se produire :
Balises HTML : liens hypertexte incorporés dans les balises HTML, par exemple :
<a href="https://example.com">Click here</a>.Texte de remplacement pour les images : texte descriptif pour les images, par exemple :
<img src="sunset.png" alt="Sunset over the lake">Chaînes encodées : chaînes encodées qui représentent un contenu différent lorsqu’ils sont décodés, par exemple :
Base64: U3Vuc2V0IG92ZXIgdGhlIGxha2U=décode au coucher du soleil sur le lacNom de fichier de la pièce jointe : le nom de fichier de la pièce jointe peut entraîner une correspondance de stratégie, mais n’est pas clairement mis en surbrillance dans l’affichage de texte.
OCR: Texte extrait d’images à l’aide de la reconnaissance optique de caractères (OCR).
Si un message semble ne pas correspondre aux conditions définies pour la stratégie, procédez comme suit :
- Sélectionnez et téléchargez le message avec la correspondance de stratégie.
- Extrayez le contenu du dossier compressé.
- Recherchez le fichier .eml.
- Ouvrez le fichier .eml à l’aide de n’importe quel éditeur de texte.
- Utilisez la fonction Find pour rechercher les mots clés individuels dans les conditions de stratégie afin d’identifier où la correspondance se produit.
Décider d’une action de correction
Après avoir examiné les détails du message, vous pouvez choisir parmi plusieurs actions de correction :
Résoudre : la sélection de Résoudre supprime immédiatement le message de la file d’attente En attente et aucune autre action ne peut être effectuée sur le message. Lorsque vous sélectionnez Résoudre, vous fermez le message sans classification supplémentaire. Vous pouvez également marquer le message comme mal classé s’il a été généré de manière incorrecte par le processus d’alerte et les classifieurs pouvant être formés. Tous les messages résolus sont affichés sous l’onglet Résolu .
Pour gagner du temps aux enquêteurs en cas de correspondances de stratégie en double entre plusieurs stratégies, le paramètre résolution inter-stratégies (préversion) est activé par défaut, ce qui signifie que lorsqu’une correspondance de stratégie est résolue, la conformité des communications résout automatiquement toutes les instances de la même correspondance de stratégie dans n’importe quelle stratégie où elle est détectée, quelle que soit l’étendue du réviseur. Les actions de résolution inter-stratégies sont notées dans l’historique des éléments pour chaque stratégie et le nombre d’éléments résolus est incrémenté dans les rapports Éléments et actions par stratégie et Éléments et actions par emplacement pour toutes les stratégies associées.
Lorsque le paramètre résolution inter-stratégies est activé, ce message s’affiche dans le volet Résoudre .
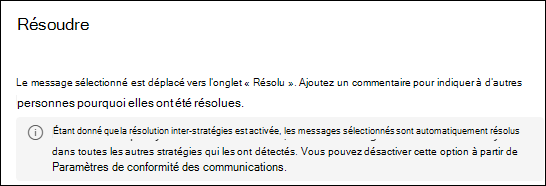
Si vous ne souhaitez pas résoudre automatiquement toutes les instances de la même correspondance de stratégie lorsqu’un enquêteur résout une correspondance de stratégie, vous pouvez désactiver le paramètre résolution inter-stratégies . Toute personne pouvant résoudre les messages (toute personne disposant du rôle Conformité des communications, Enquêteurs de conformité des communications ou Analyste de conformité des communications) saura si le paramètre est désactivé, car le message dans le volet Résoudre disparaîtra. Pour désactiver le paramètre, dans le portail Microsoft Purview, sélectionnez Paramètres dans le coin supérieur droit de la page, sélectionnez Conformité des communications, puis sélectionnez le paramètre Résolution inter-stratégies . Dans le portail de conformité, sélectionnez Paramètres dans le coin supérieur droit de la page, puis sélectionnez le paramètre Résolution inter-stratégies .
Power Automate : utilisez un flux Power Automate pour automatiser les tâches de traitement d’un message. Par défaut, la conformité des communications inclut le gestionnaire de notification lorsqu’un utilisateur dispose d’un modèle de flux d’alerte de conformité des communications que les réviseurs peuvent utiliser pour automatiser le processus de notification pour les utilisateurs avec des alertes de message. Pour plus d’informations sur la création et la gestion des flux Power Automate dans le domaine de la conformité des communications, consultez la section Étape 5 : Envisager les flux Power Automate dans cet article.
Balisez comme : étiquetez le message comme conforme, non conforme ou douteux en ce qui concerne les stratégies et les normes de votre organization. Vous pouvez également créer une balise personnalisée. L’ajout d’étiquettes et l’étiquetage des commentaires vous aident à microfiltrer les messages pour les escalades ou dans le cadre d’autres processus de révision interne. Une fois le balisage terminé, vous pouvez également choisir de résoudre le message pour le déplacer hors de la file d’attente en attente. Vous pouvez filtrer sur n’importe quelle valeur de balise.
Notifier : utilisez Notifier pour affecter un modèle d’avis personnalisé au message et envoyer un avis d’avertissement à l’utilisateur. Choisissez le modèle de notification approprié configuré dans la zone Paramètres de conformité des communications , puis sélectionnez Envoyer par e-mail un rappel à l’utilisateur qui a envoyé le message et pour résoudre le problème.
Escalade : utilisez l’option Escalade pour choisir d’autres personnes dans votre organization qui doivent examiner le message. Choisissez dans une liste de réviseurs configurés dans la stratégie de conformité des communications pour envoyer une notification par e-mail demandant une révision supplémentaire du message. Le réviseur sélectionné peut utiliser un lien figurant dans la notification par courrier électronique pour accéder directement aux éléments qui y sont réaffectés pour révision.
Escalade pour investigation : utilisez l’escalade pour l’examen afin de créer un cas eDiscovery (Premium) pour un ou plusieurs messages. Fournissez un nom et des notes pour le nouveau cas. Le consignataire est automatiquement renseigné pour vous. Vous n’avez pas besoin d’autorisations supplémentaires pour gérer le cas. La création d’un cas ne résout pas ou ne crée pas de balise pour le message. Vous pouvez sélectionner un total de 100 messages lors de la création d’un cas eDiscovery (Premium) pendant le processus de correction. Les messages de tous les canaux de communication inclus dans la conformité des communications sont pris en charge. Par exemple, vous pouvez sélectionner 50 conversations Microsoft Teams, 25 messages électroniques Exchange Online et 25 messages Viva Engage lorsque vous ouvrez un nouveau cas eDiscovery (Premium) pour un utilisateur.
Supprimer un message dans Teams : utilisez Supprimer le message dans Teams pour bloquer les messages et le contenu potentiellement inappropriés identifiés dans les messages des canaux Microsoft Teams et des conversations de groupe 1:1. Cela inclut les messages de conversation Teams signalés par les utilisateurs et les messages de conversation détectés à l’aide de stratégies de conformité de communication basées sur le machine learning et le classifieur. Les messages et le contenu supprimés sont remplacés par un conseil de stratégie qui explique qu’il est bloqué et la stratégie qui s’applique à sa suppression de la vue. Un lien est fourni aux destinataires dans le conseil de stratégie pour en savoir plus sur la stratégie applicable et le processus de révision. L’expéditeur reçoit un conseil de stratégie pour le message et le contenu bloqués, mais peut examiner les détails du message bloqué et du contenu pour connaître le contexte de la suppression.
Créer une balise personnalisée
Vous pouvez étiqueter une correspondance de stratégie comme conforme, non conforme ou douteux en ce qui concerne les stratégies et les normes de votre organization. Si vous avez besoin de plus de flexibilité que les balises standard, créez une balise personnalisée. Par exemple, vous pouvez créer une balise remontée afin que les enquêteurs puissent informer les autres membres de l’équipe qu’une correspondance de stratégie a déjà été remontée. Étant donné que vous pouvez appliquer plusieurs étiquettes à n’importe quelle correspondance de stratégie, en utilisant le même exemple, les enquêteurs peuvent appliquer cette balise et également appliquer la balise Non conforme pour une correspondance de stratégie.
Gardez les points suivants à l’esprit pour les balises personnalisées :
- Vous pouvez appliquer des balises à des correspondances de stratégie qui s’affichent sous l’onglet En attente .
- Vous pouvez appliquer plusieurs étiquettes à une correspondance de stratégie.
- Vous pouvez créer jusqu’à 10 balises personnalisées par stratégie.
- Vous créez des étiquettes personnalisées au niveau de la stratégie. Par conséquent, si vous souhaitez utiliser la même balise personnalisée pour plusieurs stratégies, vous devez recréer la balise pour chaque stratégie.
- Lorsque vous appliquez une étiquette personnalisée à une correspondance de stratégie :
- La balise apparaît dans la colonne Étiquettes de la liste des correspondances de stratégie. Si vous appliquez plusieurs étiquettes, chaque balise apparaît dans la colonne Étiquettes .
- La balise apparaît dans le filtre Balises . Vous pouvez ensuite cocher la case de cette balise pour filtrer toutes les correspondances de stratégie par cette balise.
- Une colonne Étiquette personnalisée apparaît dans les rapports suivants : Éléments et actions par stratégie, Éléments et actions par emplacement et Activité par utilisateur.
- Si vous supprimez une balise personnalisée pour une stratégie :
- Il est supprimé de tous les éléments précédents qui ont été étiquetés avec cette balise personnalisée.
- Vous ne pourrez plus filtrer par cette balise.
Conseil
Toute action que vous effectuez avec des balises personnalisées est suivie dans le volet Historique des actions de correction . Sélectionnez Afficher l’historique des éléments pour afficher ce volet.
Créer et appliquer une étiquette personnalisée pour une correspondance de stratégie
- Dans la page Stratégies , sélectionnez une stratégie pour afficher les correspondances de stratégie pour cette stratégie.
- Cochez la case correspondant à la correspondance de stratégie pour laquelle vous souhaitez créer une balise personnalisée. Cochez les cases pour plusieurs correspondances de stratégie si vous souhaitez appliquer une balise personnalisée en bloc.
- Sélectionnez Balise comme dans la barre de commandes.
- Dans le volet Élément d’étiquette sur le côté droit de l’écran, sélectionnez Ajouter une nouvelle balise.
- Entrez le nom de la nouvelle balise, puis appuyez sur Entrée pour ajouter la nouvelle balise.
Remarque
Une balise personnalisée doit comporter entre 3 et 64 caractères et ne peut pas inclure de caractères spéciaux. Les espaces et les traits d’union sont autorisés.
- Cochez la case de la nouvelle balise pour l’appliquer à la correspondance de stratégie.
- Dans la zone Commentaire , ajoutez un commentaire pour décrire l’objectif de la balise (facultatif).
- Sélectionnez Enregistrer.
Modifier ou supprimer une balise personnalisée
- Dans la page Stratégies , sélectionnez une stratégie pour afficher les correspondances de stratégie pour cette stratégie.
- Cochez la case correspondant à la correspondance de stratégie avec la balise personnalisée que vous souhaitez modifier.
- Sélectionnez Balise comme dans la barre de commandes.
- Dans le volet Élément d’étiquette à droite de l’écran, sélectionnez les points de suspension en regard de la balise personnalisée.
- Sélectionnez Modifier, puis apportez vos modifications ou sélectionnez Supprimer pour supprimer la balise.
Importante
Si vous supprimez une étiquette personnalisée, elle est supprimée de tous les éléments précédents qui ont été étiquetés avec cette balise personnalisée. Vous ne pourrez plus filtrer par cette balise.
- Sélectionnez Enregistrer.
Passer en revue les transcriptions des réunions Microsoft Teams
Si vous avez déployé Microsoft Teams dans votre locataire, vous pouvez consulter les transcriptions de réunions Teams pour obtenir des alertes exploitables. Les transcriptions Teams sont automatiquement incluses si vous choisissez Teams comme emplacement Microsoft 365 lorsque vous créez une stratégie personnalisée ou lorsque vous créez une stratégie basée sur un modèle.
Réunions planifiées : la conformité des communications ignore le sens de la communication pour les transcriptions Teams. Si une personne est invitée ou est présente à une réunion planifiée (non récurrente), tout le contenu de la réunion est inclus, indépendamment de qui dit quoi dans la réunion. Cela est également utile dans les situations où un utilisateur participe à la réunion via un appareil hub dans une salle de conférence, car il n’est pas toujours possible de savoir si une communication incriminée provient d’un utilisateur dans l’étendue. Étant donné que tout le contenu de la réunion est inclus, un enquêteur peut examiner l’enregistrement de la réunion pour déterminer si la communication incriminée a été dite par un utilisateur dans l’étendue.
Réunions périodiques : pour les réunions périodiques, seuls les utilisateurs suivants sont évalués :
- Utilisateurs invités à la réunion
- Utilisateurs identifiés par la transcription comme ayant parlé pendant la réunion
Réunions non planifiées : pour les réunions non planifiées (Réunions maintenant), seuls les utilisateurs identifiés par la transcription comme ayant pris la parole pendant la réunion sont évalués.
Configuration requise
Pour passer en revue les transcriptions de réunion Teams, vous devez activer les transcriptions de réunion pour le locataire, car les transcriptions de réunion ne sont pas activées par défaut. En savoir plus sur l’activation des transcriptions de réunion pour un locataire.
Limitations
Vous pouvez définir une ou plusieurs des conditions de stratégie suivantes :
- Le contenu correspond à l’un de ces classifieurs.
- Le contenu contient l’un de ces types d’informations sensibles.
- Le message contient l’un de ces mots.
- Le message ne contient aucun de ces mots.
Toutes les autres conditions de stratégie sont ignorées.En savoir plus sur les paramètres conditionnels.
Remarque
Si vous ne définissez aucune condition, les transcriptions sont capturées pour toutes les réunions.
Seuls les types d’informations sensibles, les listes mot clé et les classifieurs pouvant être formés par la réglementation sont détectés. Les classifieurs pouvant être formés par la réglementation sont les suivants :
- Sabotage d’entreprise
- Cadeaux et divertissements
- Blanchiment
- Collusion réglementaire
- Manipulation de stock
- Divulgation non autorisée
Remarque
Tous les autres classifieurs, y compris les classifieurs de conduite professionnelle, ne sont pas détectés.
Les réunions ad hoc (non planifiées) ne sont pas capturées.
Les réunions externes ne sont pas capturées si l’organisateur de la réunion se trouve en dehors du locataire.
Les enregistrements de réunion démarrés par un utilisateur non invité ne sont pas capturés.
Résoudre une alerte pour une communication dans une transcription de réunion
Après la création d’une stratégie, lorsqu’une transcription contenant du contenu incriminé est détectée, une alerte est déclenchée pour porter le contenu et le contexte d’arrière-plan incriminés à l’attention d’un enquêteur.
Pour résoudre une alerte liée à une transcription de réunion :
- Sélectionnez l’onglet Source , puis passez en revue la transcription du contenu incriminé. L’onglet Source affiche la transcription entière. Lorsque vous sélectionnez l’onglet Source , la transcription défile automatiquement jusqu’à la ligne qui contient la correspondance de stratégie. La mot clé/phrase offensive est mise en surbrillance.
- Utilisez l’onglet Texte brut pour effectuer une révision ligne par ligne du texte, y compris les heures de début et d’arrêt par rapport à l’heure globale de la réunion. Le texte est capturé 30 secondes avant et après la communication incriminée.
- Sélectionnez l’onglet Traduction pour passer en revue les traductions dans un maximum de huit langues sous l’onglet Texte brut . Les messages dans d’autres langues sont automatiquement convertis en langue d’affichage du réviseur.
- Sélectionnez l’onglet Historique utilisateur pour afficher une vue historique de toutes les activités de correction des messages utilisateur, telles que les notifications passées et les escalades pour les correspondances de stratégie.
- Utilisez Résoudre, Notifier, Baliser en tant que, Escalader et Escalader pour les options d’examen afin de résoudre l’alerte. Pour en savoir plus sur ces options, consultez Décider d’une action de correction.
Messages non résolus
Lorsque les messages sont résolus, ils sont supprimés de l’onglet En attente et affichés sous l’onglet Résolu. Les actions d’investigation et de correction ne sont pas disponibles pour les messages sous l’onglet Résolu . Toutefois, il peut arriver que vous deviez prendre des mesures supplémentaires sur un message qui a été résolu par erreur ou qui doit faire l’objet d’une investigation plus approfondie après la résolution initiale. Vous pouvez utiliser la commande Non résolu pour déplacer un ou plusieurs messages de l’onglet Résolu vers l’onglet En attente .
Non résolu d’un message
Sélectionnez l’onglet approprié pour le portail que vous utilisez. Selon votre plan Microsoft 365, le portail de conformité Microsoft Purview est mis hors service ou sera bientôt mis hors service.
Pour en savoir plus sur le portail Microsoft Purview, consultez Portail Microsoft Purview. Pour en savoir plus sur le portail de conformité, consultez portail de conformité Microsoft Purview.
- Connectez-vous au portail Microsoft Purview à l’aide des informations d’identification d’un compte administrateur dans votre organization Microsoft 365.
- Accédez à la solution De conformité des communications .
- Sélectionnez Stratégies dans le volet de navigation de gauche, puis sélectionnez une stratégie qui contient le message résolu pour afficher les correspondances de stratégie.
- Sélectionnez l’onglet Résolu .
- Sous l’onglet Résolu , sélectionnez un ou plusieurs messages.
- Dans la barre de commandes, sélectionnez Non résolu.
- Dans le volet Élément non résolu , ajoutez les commentaires applicables, puis sélectionnez Enregistrer.
- Sélectionnez l’onglet En attente pour vérifier que les éléments sélectionnés sont affichés.
Archive détails du message en dehors de la conformité des communications (facultatif)
Vous pouvez exporter ou télécharger les détails des messages si vous avez besoin d’archiver les messages dans une solution de stockage distincte. Si vous sélectionnez une ou plusieurs correspondances de stratégie, puis sélectionnez Télécharger dans la barre au-dessus de la liste, les messages sélectionnés sont automatiquement ajoutés à un fichier .zip que vous pouvez enregistrer dans un stockage en dehors de Microsoft 365. La limite de taille des fichiers téléchargés à l’aide du téléchargement est de 3 Mo.
Exporter une collection de détails de message dont la taille dépasse 3 Mo
Si vous souhaitez télécharger des messages dont la taille cumulée dépasse 3 Mo, utilisez Exporter des fichiers (affichés dans le coin supérieur droit de la page Stratégies ). Par exemple, vous pouvez télécharger des correspondances de stratégie chaque semaine à des fins d’archivage. La limite de taille de téléchargement pour la commande Exporter les fichiers est de 3 Go. Le nombre maximal d’éléments varie selon que vous sélectionnez des documents (limite de 1 000 éléments) ou des utilisateurs (limite de 50 000). Les fichiers sont exportés vers un fichier .zip que vous pouvez ensuite télécharger. Le fichier .zip contient tous les fichiers de message ainsi qu’un fichier de synthèse .TXT qui inclut des données pour les champs suivants : Document, ID de document, Consignataire, Objet/titre, Nom du fichier, Type de fichier, Erreur et Message.
Sous l’onglet Exportations, l’exportation aura un status en cours ou Prêt à télécharger. Pour télécharger un fichier qui a un status Prêt à télécharger, sélectionnez le lot de fichiers dans la liste Nom, puis sélectionnez Télécharger les exportations sur la liste.
Vous pouvez sélectionner les correspondances de stratégie que vous souhaitez exporter, sélectionner Exporter des fichiers, puis sélectionner la liste des documents ou des utilisateurs que vous souhaitez exporter, ou vous pouvez sélectionner Exporter des fichiers , puis sélectionner les documents, les utilisateurs et les plages de dates que vous souhaitez exporter. Une fois que vous avez sélectionné Exporter, la fin du travail prend quelques minutes. Vous recevez une notification par e-mail avec un lien vers l’onglet Exportations lorsque l’exportation est prête à être téléchargée. Pour télécharger un fichier qui a un status Prêt à télécharger, sélectionnez le lot de fichiers dans la liste Nom, puis sélectionnez Télécharger les exportations sur la liste.
Remarque
Pour inclure des pièces jointes dans les fichiers exportés, vous devez les sélectionner manuellement dans la liste des correspondances de stratégie. Ils ne sont pas automatiquement inclus dans leur fichier de message parent.
Conseil
Vous pouvez également créer et télécharger un rapport détails du message.
Prendre en compte les flux Power Automate
Microsoft Power Automate est un service de flux de travail qui automatise les actions entre les applications et les services. En utilisant des flux à partir de modèles ou créés manuellement, vous pouvez automatiser les tâches courantes associées à ces applications et services. Lorsque vous activez les flux Power Automate pour la conformité des communications, vous pouvez automatiser des tâches importantes pour les alertes et les utilisateurs. Vous pouvez configurer des flux Power Automate pour informer les responsables lorsque les utilisateurs ont des alertes de conformité des communications et d’autres applications.
Les clients disposant d’abonnements Microsoft 365 qui incluent la conformité des communications n’ont pas besoin de licences Power Automate supplémentaires pour utiliser le modèle Power Automate de conformité des communications par défaut recommandé. Le modèle par défaut peut être personnalisé pour prendre en charge votre organization et couvrir les principaux scénarios de conformité des communications. Si vous choisissez d’utiliser des fonctionnalités Power Automate premium dans ces modèles, de créer un modèle personnalisé à l’aide du connecteur Microsoft Purview ou d’utiliser des modèles Power Automate pour d’autres domaines de conformité dans Microsoft Purview, vous aurez peut-être besoin de licences Power Automate supplémentaires.
Importante
Recevez-vous des invites pour une validation de licence supplémentaire lors du test des flux Power Automate ? Votre organization n’a peut-être pas encore reçu de mises à jour de service pour cette fonctionnalité en préversion. Mises à jour sont en cours de déploiement et toutes les organisations disposant d’abonnements Microsoft 365 qui incluent la conformité des communications doivent disposer de la prise en charge des licences pour les flux créés à partir des modèles Power Automate recommandés avant le 30 octobre 2020.
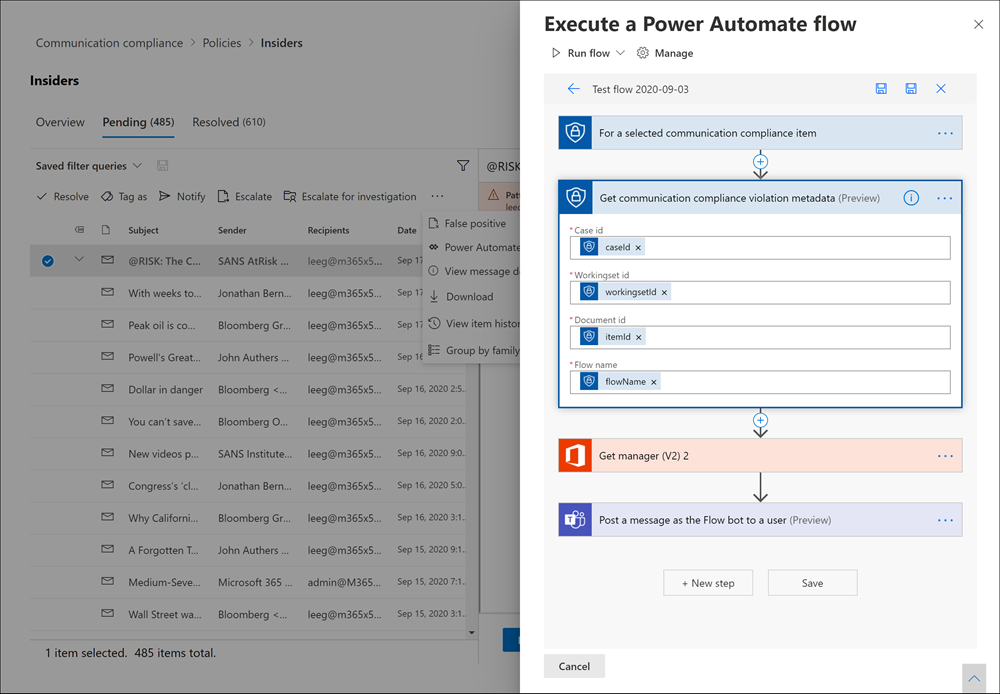
Le modèle Power Automate suivant est fourni aux clients pour prendre en charge l’automatisation des processus pour les alertes de conformité des communications :
-
Notifier le responsable lorsqu’un utilisateur a une alerte de conformité des communications : certaines organisations peuvent avoir besoin d’une notification de gestion immédiate lorsqu’un utilisateur a une alerte de conformité des communications. Lorsque ce flux est configuré et sélectionné, le responsable de l’utilisateur de cas reçoit un e-mail contenant les informations suivantes sur toutes les alertes :
- Stratégie applicable pour l’alerte
- Date/heure de l’alerte
- Niveau de gravité de l’alerte
Créer des modèles de notification
Vous pouvez créer des modèles d’avis si vous souhaitez envoyer aux utilisateurs un avis de rappel par e-mail pour les correspondances de stratégie dans le cadre du processus de résolution du problème. Les avis ne peuvent être envoyés qu’à l’adresse e-mail de l’utilisateur associée à la correspondance de stratégie qui a généré l’alerte spécifique pour correction. Lorsque vous sélectionnez un modèle de notification à appliquer à une violation de stratégie dans le cadre du flux de travail de correction, vous pouvez choisir d’accepter les valeurs de champ définies dans le modèle ou de remplacer les champs si nécessaire.
Notez que les modèles sont des modèles d’e-mail personnalisés dans lesquels vous pouvez définir les champs de message suivants dans la zone Paramètres de conformité des communications :
| Champ | Obligatoire | Détails |
|---|---|---|
| Nom du modèle | Oui | Le nom convivial du modèle d’avis que vous sélectionnerez dans le flux de travail de notification pendant la correction prend en charge les caractères texte. |
| Adresse de l’expéditeur | Oui | Adresse d’un ou plusieurs utilisateurs ou groupes qui ont envoyé le message à l’utilisateur avec une correspondance de stratégie, sélectionnée dans Active Directory pour votre abonnement. |
| Adresses CC et BCC | Non | Utilisateurs ou groupes facultatifs à notifier de la correspondance de stratégie, sélectionnés dans Active Directory pour votre abonnement. |
| Subject | Oui | Les informations qui apparaissent dans la ligne d’objet du message prennent en charge les caractères texte. |
| Corps du message | Oui | Les informations qui apparaissent dans le corps du message prennent en charge les valeurs texte ou HTML. |
HTML pour les avis
Si vous souhaitez créer plus qu’un simple message texte pour les notifications, vous pouvez créer un message plus détaillé en utilisant le code HTML dans le champ corps du message d’un modèle de notification. L’exemple suivant fournit le format de corps de message pour un modèle de notification par e-mail html de base :
<!DOCTYPE html>
<html>
<body>
<h2>Action Required: Contoso Employee Code of Conduct Policy Training</h2>
<p>A recent message you've sent has generated a policy alert for the Contoso Employee <a href='https://www.contoso.com'>Code of Conduct Policy</a>.</p>
<p>You are required to attend the Contoso Employee Code of Conduct <a href='https://www.contoso.com'>training</a> within the next 14 days. Please contact <a href='mailto:hr@contoso.com'>Human Resources</a> with any questions about this training request.</p>
<p>Thank you,</p>
<p><em>Human Resources</em></p>
</body>
</html>
Remarque
L’implémentation de l’attribut href HTML dans les modèles de notification de conformité des communications prend actuellement en charge uniquement les guillemets simples au lieu des guillemets doubles pour les références d’URL.
Automatiser des tâches pour les alertes et les utilisateurs avec Microsoft Power Automate
Pour créer un flux Power Automate à partir d’un modèle par défaut recommandé, utilisez l’option Gérer les flux Power Automate dans Automatiser lorsque vous travaillez directement dans une alerte. Pour créer un flux Power Automate avec Gérer les flux Power Automate, vous devez être membre d’au moins un groupe de rôles de conformité des communications.
Automatiser les tâches
Sélectionnez l’onglet approprié pour le portail que vous utilisez. Selon votre plan Microsoft 365, le portail de conformité Microsoft Purview est mis hors service ou sera bientôt mis hors service.
Pour en savoir plus sur le portail Microsoft Purview, consultez Portail Microsoft Purview. Pour en savoir plus sur le portail de conformité, consultez portail de conformité Microsoft Purview.
- Connectez-vous au portail Microsoft Purview à l’aide des informations d’identification d’un compte administrateur dans votre organization Microsoft 365.
- Accédez à la solution De conformité des communications .
- Sélectionnez Stratégies dans le volet de navigation de gauche, puis sélectionnez la stratégie qui inclut les correspondances de stratégie que vous souhaitez examiner.
- Sélectionnez l’onglet En attente , puis sélectionnez une correspondance de stratégie.
- Sélectionnez Power Automate dans le menu d’action d’alerte.
- Dans la page Power Automate , sélectionnez un modèle par défaut dans la section Modèles de conformité des communications que vous pouvez aimer de la page.
- Le flux répertorie les connexions incorporées nécessaires pour le flux et indique si les états de connexion sont disponibles. Si nécessaire, mettez à jour toutes les connexions qui ne sont pas affichées comme disponibles. Cliquez sur Continuer.
- Par défaut, les flux recommandés sont préconfigurés avec les champs de données de conformité de communication et de service Microsoft 365 recommandés pour effectuer la tâche affectée pour le flux. Si nécessaire, personnalisez les composants de flux en utilisant Afficher les options avancées et en configurant les propriétés disponibles pour le composant de flux.
- Si nécessaire, ajoutez des étapes supplémentaires au flux en sélectionnant Nouvelle étape. Dans la plupart des cas, cette modification ne doit pas être nécessaire pour les modèles par défaut recommandés.
- Sélectionnez Enregistrer le brouillon pour enregistrer le flux pour une configuration ultérieure, ou sélectionnez Enregistrer pour terminer la configuration du flux.
- Sélectionnez Fermer pour revenir à la page de flux Power Automate. Le nouveau modèle est répertorié en tant que flux sous l’onglet Mes flux et est automatiquement disponible pour l’utilisateur qui a créé le flux lors de l’utilisation d’alertes de conformité des communications.
Partager un flux Power Automate
Par défaut, les flux Power Automate créés par un utilisateur sont uniquement disponibles pour cet utilisateur. Pour que d’autres utilisateurs de conformité des communications aient accès à un flux et utilisent un flux, celui-ci doit être partagé par le créateur du flux. Pour partager un flux, utilisez Power Automate lorsque vous travaillez directement dans une alerte.
Pour partager un flux Power Automate, vous devez être membre d’au moins un groupe de rôles de conformité des communications.
Partager un flux
Sélectionnez l’onglet approprié pour le portail que vous utilisez. Selon votre plan Microsoft 365, le portail de conformité Microsoft Purview est mis hors service ou sera bientôt mis hors service.
Pour en savoir plus sur le portail Microsoft Purview, consultez Portail Microsoft Purview. Pour en savoir plus sur le portail de conformité, consultez portail de conformité Microsoft Purview.
- Connectez-vous au portail Microsoft Purview à l’aide des informations d’identification d’un compte administrateur dans votre organization Microsoft 365.
- Accédez à la solution De conformité des communications .
- Sélectionnez Stratégies dans le volet de navigation de gauche, puis sélectionnez la stratégie qui contient les correspondances de stratégie que vous souhaitez examiner.
- Sélectionnez l’onglet En attente , puis sélectionnez une correspondance de stratégie en attente.
- Sélectionnez Power Automate dans le menu d’action d’alerte.
- Dans la page Flux Power Automate , sélectionnez l’onglet Mes flux ou Flux d’équipe .
- Sélectionnez le flux à partager, puis sélectionnez Partager dans le menu Options de flux .
- Dans la page de partage de flux, entrez le nom de l’utilisateur ou du groupe que vous souhaitez ajouter en tant que propriétaire du flux.
- Dans la boîte de dialogue Connexion utilisée , sélectionnez OK pour confirmer que l’utilisateur ou le groupe ajouté aura un accès complet au flux.
Modifier un flux Power Automate
Si vous devez modifier un flux, utilisez Power Automate lorsque vous travaillez directement dans une alerte. Pour modifier un flux Power Automate, vous devez être membre d’au moins un groupe de rôles de conformité des communications.
Modifier un flux
Sélectionnez l’onglet approprié pour le portail que vous utilisez. Selon votre plan Microsoft 365, le portail de conformité Microsoft Purview est mis hors service ou sera bientôt mis hors service.
Pour en savoir plus sur le portail Microsoft Purview, consultez Portail Microsoft Purview. Pour en savoir plus sur le portail de conformité, consultez portail de conformité Microsoft Purview.
- Connectez-vous au portail Microsoft Purview à l’aide des informations d’identification d’un compte administrateur dans votre organization Microsoft 365.
- Accédez à la solution De conformité des communications .
- Sélectionnez Stratégies dans le volet de navigation de gauche, puis sélectionnez la stratégie qui contient les correspondances de stratégie que vous souhaitez examiner.
- Sélectionnez l’onglet En attente , puis sélectionnez une correspondance de stratégie en attente.
- Sélectionnez Power Automate dans le menu d’action d’alerte.
- Dans la page Flux Power Automate , sélectionnez le flux à modifier. Sélectionnez Modifier dans le menu de contrôle de flux.
- Sélectionnez des points de suspension>Paramètres pour modifier un paramètre de composant de flux ou des points de suspension>Supprimer pour supprimer un composant de flux.
- Sélectionnez Enregistrer, puis Fermer une fois que vous avez terminé de modifier le flux.
Supprimer un flux Power Automate
Si vous devez supprimer un flux, utilisez Power Automate lorsque vous travaillez directement dans une alerte. Pour supprimer un flux Power Automate, vous devez être membre d’au moins un groupe de rôles de conformité des communications.
Supprimer un flux
Sélectionnez l’onglet approprié pour le portail que vous utilisez. Selon votre plan Microsoft 365, le portail de conformité Microsoft Purview est mis hors service ou sera bientôt mis hors service.
Pour en savoir plus sur le portail Microsoft Purview, consultez Portail Microsoft Purview. Pour en savoir plus sur le portail de conformité, consultez portail de conformité Microsoft Purview.
- Connectez-vous au portail Microsoft Purview à l’aide des informations d’identification d’un compte administrateur dans votre organization Microsoft 365.
- Accédez à la solution De conformité des communications .
- Sélectionnez Stratégies dans le volet de navigation de gauche, puis sélectionnez la stratégie qui contient les correspondances de stratégie que vous souhaitez examiner.
- Sélectionnez l’onglet En attente , puis sélectionnez une correspondance de stratégie en attente.
- Sélectionnez Power Automate dans le menu d’action d’alerte.
- Dans la page Flux Power Automate , sélectionnez le flux que vous souhaitez supprimer. Sélectionnez Supprimer dans le menu de contrôle de flux.
- Dans la boîte de dialogue de confirmation de la suppression, sélectionnez Supprimer pour supprimer le flux ou annuler.