Gérer les étiquettes de confidentialité dans les applications Office
Guide de sécurité et conformité pour les licences Microsoft 365.
Lorsque vous avez publié des étiquettes de confidentialité à partir du portail Microsoft Purview ou du portail de conformité Microsoft Purview, elles commencent à apparaître dans les applications Office pour permettre aux utilisateurs de classifier et de protéger les données au fur et à mesure qu’elles sont créées ou modifiées.
Les informations de cet article vous aideront à gérer les étiquettes de niveau de confidentialité dans les applications Office. Par exemple, des informations de configuration supplémentaires pour des fonctionnalités d’étiquetage spécifiques.
Conseil
Si vous n’êtes pas un client E5, utilisez la version d’évaluation de 90 jours des solutions Microsoft Purview pour découvrir comment des fonctionnalités Supplémentaires purview peuvent aider vos organization à gérer les besoins en matière de sécurité et de conformité des données. Commencez dès maintenant au hub d’essais portail de conformité Microsoft Purview. En savoir plus sur les conditions d’inscription et d’essai.
Prise en charge de l’étiquetage de confidentialité dans les applications
Pour utiliser des étiquettes de confidentialité dans les applications Office, vous devez utiliser une édition d’abonnement d’Office. Utilisez le lien de licence en haut de cette page pour identifier les plans éligibles. Les étiquettes de confidentialité ne sont pas prises en charge pour les éditions autonomes d’Office, parfois appelées « Office Perpetual ».
Pour Outlook (Windows, macOS, iOS, Android et sur le web), la boîte aux lettres doit être hébergée dans Exchange Online. Les étiquettes de confidentialité ne sont pas prises en charge pour les boîtes aux lettres hébergées localement. Cela s’applique également aux boîtes aux lettres partagées, même si les utilisateurs qui y accèdent ont des boîtes aux lettres dans Exchange Online.
Prise en charge des fonctionnalités d’étiquette de confidentialité dans les applications
Utilisez les tableaux dans Versions minimales pour les étiquettes de confidentialité dans les applications Office pour identifier la version minimale d’Office qui a introduit des fonctionnalités spécifiques pour les étiquettes de confidentialité dans les applications Office. Ou, si la fonctionnalité d’étiquette est en préversion publique.
En plus de répertorier les versions minimales pour Windows, macOS, iOS et Android, les tableaux indiquent également si la fonctionnalité est prise en charge pour Office sur le Web :
Office pour iOS et Office pour Android : les étiquettes de niveau de confidentialité sont intégrées dans l’application Office.
Pour Loop : consultez Utiliser des étiquettes de confidentialité avec Microsoft Loop
Conseil
Les paramètres d’étiquette et de stratégie qui font référence aux documents Office s’appliquent également aux composants et aux pages Loop.
Étiquetage intégré à Office et client Azure Information Protection
Le complément Windows Office du client d’étiquetage unifié Azure Information Protection est désormais mis hors service et n’est plus pris en charge. Il est remplacé par des étiquettes de confidentialité intégrées aux applications Office qui prennent en charge l’étiquetage.
Étant donné que le complément n’est plus pris en charge, le paramètre de stratégie Office Utiliser le complément Azure Information Protection pour l’étiquetage de confidentialité doit être défini sur Non configuré (valeur par défaut) ou Désactivé. Si ce paramètre est configuré pour Activé, vous ne pourrez pas utiliser l’étiquetage de confidentialité dans les applications Office.
Pour case activée pour ce paramètre :
- Si vous utilisez stratégie de groupe, utilisez les derniers modèles d’administration Applications Microsoft 365 pour les grandes entreprises et accédez à ce paramètre à partir de Configuration utilisateur/Modèles d’administration/Microsoft Office 2016/Paramètres de sécurité.
- Si vous utilisez le service Cloud Policy pour Microsoft 365, recherchez le paramètre par nom.
Les autres fonctionnalités d’étiquetage de cet ancien client d’étiquetage sont prises en charge avec le client Protection des données Microsoft Purview. Pour plus d’informations, consultez Étendre l’étiquetage de confidentialité sur Windows.
Si vous devez désactiver l’étiquetage intégré dans Office applications sur Windows
Pour utiliser l’étiquetage de confidentialité dans les applications Office, vous devez disposer d’une ou de plusieurs stratégies d’étiquette publiées pour les utilisateurs à partir du portail de conformité Microsoft Purview et d’une version prise en charge d’Office.
Si ces deux conditions sont remplies, mais que vous devez désactiver les étiquettes de confidentialité dans les applications Windows Office, utilisez le paramètre de stratégie Office Utiliser la fonctionnalité de confidentialité dans Office pour appliquer et afficher les étiquettes de confidentialité. Définissez la valeur sur 0 en sélectionnant Désactivé.
Pour stratégie de groupe et Applications Microsoft 365 pour les grandes entreprises modèles d’administration, accédez à ce paramètre dans Configuration utilisateur/Modèles d’administration/Microsoft Office 2016/Paramètres de sécurité. Si vous utilisez le service Cloud Policy pour Microsoft 365, recherchez ce paramètre par nom. Le paramètre prend effet au redémarrage de ces applications Office.
Si vous devez ultérieurement rétablir cette configuration, remplacez la valeur par 1 en sélectionnant Activé. Vous devrez peut-être également activer ce paramètre si le bouton Sensibilité n’est pas affiché sur le ruban comme prévu. Par exemple, un administrateur précédent a désactivé ce paramètre d’étiquetage.
Étant donné que ce paramètre est spécifique aux applications Windows Office, il n’a aucun impact sur les autres applications sur Windows qui prennent en charge les étiquettes de confidentialité (telles que Power BI) ou d’autres plateformes (telles que macOS, les appareils mobiles et Office pour le web). Si vous ne souhaitez pas que certains ou tous les utilisateurs voient et utilisent des étiquettes de confidentialité sur toutes les applications, toutes les plateformes, n’affectent pas de stratégie d’étiquette de confidentialité à ces utilisateurs.
Conseil
Si vous souhaitez arrêter l’affichage des étiquettes intégrées pour Word, Excel et PowerPoint, et les afficher uniquement pour Outlook, ou inversement, vous pouvez atteindre ce résultat avec un paramètre par étiquette. Pour plus d’informations, consultez Limiter les étiquettes à des fichiers ou des e-mails.
Types de fichiers Office pris en charge
En règle générale, les applications Office qui ont un étiquetage intégré pour les fichiers Word, Excel et PowerPoint prennent en charge le format Open XML (par exemple, .docx et .xlsx), mais pas le format Microsoft Office 97-2003 (par exemple, .doc et .xls), Le format Open Document (par exemple, .odt et .ods) ou d’autres formats.
Remarque
Vous pouvez empêcher les utilisateurs d’ouvrir ou d’enregistrer les anciens types de fichiers pour Word, Excel et PowerPoint dans Windows. Pour obtenir des instructions, voir Bloquer des types de format de fichier spécifiques dans Office 2016.
Lorsqu’un type de fichier n’est pas pris en charge pour les étiquettes de confidentialité, le bouton Sensibilité n’est pas disponible dans l’application Office.
Types de fichiers pris en charge pour les applications Office sur Windows, macOS, iOS et Android :
- Word : .docx, .docm, .dotx, .dotm
- Excel : .xlsx, .xlsb ; .xlsm, .xltx
- PowerPoint : .pptx, .pptm, .potx, .potm, .ppsx, .ppsm
Pour les types de fichiers pris en charge pour SharePoint et OneDrive lorsque ces services sont activés pour les étiquettes de confidentialité, voir Activer les étiquettes de confidentialité pour les fichiers dans SharePoint et OneDrive.
L’étiquetage des fichiers incorporés n’est pas pris en charge, même avec les types de fichiers répertoriés.
Pour les scénarios d’étiquetage en dehors des applications Office, case activée leur documentation pour les types de fichiers pris en charge. Par exemple, les types de fichiers supplémentaires pris en charge par le client et le scanneur De protection des informations Microsoft Purview.
Modèles de protection et étiquettes de niveau de confidentialité
Les modèles de protection définis par l’administrateur, tels que ceux que vous définissez pour Chiffrement de messages Microsoft Purview, ne sont pas visibles dans les applications Office lorsque vous utilisez l’étiquetage intégré. Cette expérience simplifiée illustre le fait qu’il n’est pas nécessaire de sélectionner un modèle de protection, car les mêmes paramètres sont inclus avec les étiquettes de niveau de confidentialité dont le chiffrement est activé.
Vous pouvez convertir un modèle existant en étiquette de confidentialité lorsque vous utilisez la cmdlet New-Label avec le paramètre EncryptionTemplateId.
Options de gestion des droits relatifs à l'information (IRM) et étiquettes de niveau de confidentialité
Les étiquettes de niveau de confidentialité que vous configurez pour appliquer le chiffrement suppriment la complexité des utilisateurs afin de spécifier leurs propres paramètres de chiffrement. Dans les applications Office, ces paramètres de chiffrement individuels peuvent toujours être configurés manuellement par les utilisateurs à l’aide des options de gestion des droits relatifs à l’information (IRM). Par exemple, pour les applications Windows :
- Pour un document : Informations de fichier>>Protéger le document>Restreindre l’accès
- pour un e-mail : à partir de l’onglet >OptionsChiffrer
Les dernières applications Word, Excel et PowerPoint pour Windows et Mac ne permettent plus aux utilisateurs de sélectionner les options de gestion des droits relatifs à l’information (IRM) lorsqu’ils ont des étiquettes de confidentialité. Au lieu de cela, les utilisateurs voient une boîte de dialogue qui les invite à utiliser une étiquette de confidentialité pour appliquer la protection des informations. Le message explique également comment accéder ultérieurement à la barre de confidentialité pour sélectionner et modifier les étiquettes :
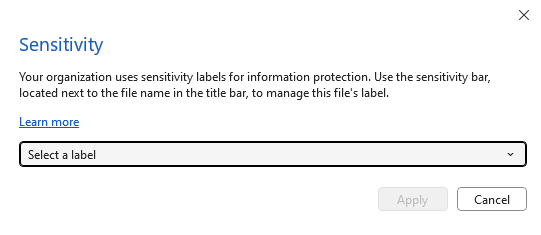
Pour les applications Outlook et Office plus anciennes qui permettent aux utilisateurs de sélectionner les options de gestion des droits relatifs à l’information, les utilisateurs peuvent remplacer les paramètres d’une étiquette de confidentialité appliquée par leurs propres paramètres de chiffrement. Par exemple :
Un utilisateur applique l’étiquette Confidentiel \ Tous les employés à un document. Cette étiquette est configurée pour appliquer des paramètres de chiffrement à tous les utilisateurs de l’organisation. Cet utilisateur configure ensuite manuellement les paramètres IRM pour restreindre l’accès à un utilisateur extérieur à votre organisation. Le résultat final est un document étiqueté Confidentiel \ Tous les employés et chiffré, mais les utilisateurs de votre organisation ne peuvent pas l’ouvrir comme prévu.
Un utilisateur applique l’étiquette Confidentiel \ Destinataires uniquement à un message électronique. Ce message est configuré pour appliquer le paramètre de chiffrement de Ne pas transférer. Dans l’application Outlook, cet utilisateur sélectionne ensuite manuellement le paramètre IRM pour Chiffrer uniquement. Le résultat final est que même si le courrier électronique reste chiffré, il peut être transmis par les destinataires, même s’il porte l’étiquette Confidentiel \ Destinataires uniquement.
À titre d’exception, pour Outlook sur le web, les options du menu Chiffrer ne sont pas disponibles pour qu’un utilisateur puisse les sélectionner lorsque l’étiquette actuellement sélectionnée applique le chiffrement.
Un utilisateur applique l’étiquette Général à un document, et cette étiquette n’est pas configurée pour appliquer le chiffrement. Cet utilisateur configure ensuite manuellement les paramètres IRM pour restreindre l’accès au document. Le résultat final est un document étiqueté Général, mais qui applique également le chiffrement de sorte que certains utilisateurs ne peuvent pas l’ouvrir comme prévu.
Si le document ou l'e-mail est déjà étiqueté, un utilisateur peut effectuer l'une de ces actions si le contenu n'est pas déjà chiffré ou s'il dispose du droit d'utilisation Exporter ou Contrôle total.
Pour une expérience d’étiquette plus cohérente avec des rapports significatifs, fournissez des étiquettes et des conseils appropriés pour que les utilisateurs appliquent uniquement des étiquettes pour protéger les documents et les e-mails. Par exemple :
Pour les cas d’exception, les utilisateurs doivent attribuer leurs propres autorisations, fournir des étiquettes qui permettent aux utilisateurs d’attribuer leurs propres autorisations.
Au lieu que les utilisateurs suppriment manuellement le chiffrement après avoir sélectionné une étiquette qui applique le chiffrement, offrez une alternative de sous-étiquette lorsque les utilisateurs ont besoin d’une étiquette avec la même classification, mais pas de chiffrement. Par exemple :
- Confidentiel \ Tous les employés
- Confidentiel \ Tout le monde (aucun chiffrement)
Effectuez une mise à niveau vers les versions les plus récentes qui ne permettent pas aux utilisateurs de sélectionner les paramètres IRM pour Word, Excel et PowerPoint. Pour Outlook, envisagez de désactiver les paramètres IRM pour empêcher les utilisateurs de les sélectionner :
- Outlook pour Windows :
- Clés
DWORD:00000001de Registre DisableDNF et DisableEO deHKEY_CURRENT_USER\Software\Microsoft\Office\16.0\Common\DRM - S’assurer que le paramètre de stratégie Configurer l’option de chiffrement par défaut pour le bouton Chiffrer n’est pas configuré
- Clés
- Outlook pour Mac :
- Clés des paramètres de sécurité DisableEncryptOnly et DisableDoNotForward documentées dans Définir les préférences pour Outlook pour Mac
- Outlook sur le web :
- Paramètres SimplifiedClientAccessDoNotForwardDisabled et SimplifiedClientAccessEncryptOnlyDisabled documentés pour Set-IRMConfiguration
- Outlook pour iOS et Android : ces applications ne prennent pas en charge l'application de chiffrement sans étiquette par les utilisateurs, donc rien à désactiver.
- Outlook pour Windows :
Remarque
Si les utilisateurs suppriment manuellement le chiffrement d’un document étiqueté stocké dans SharePoint ou OneDrive et que vous avez activé les étiquettes de niveau de confidentialité des fichiers Office dans SharePoint et OneDrive, le chiffrement d’étiquettes est restauré automatiquement au prochain accès ou téléchargement du document.
Correspondance d’étiquette basée sur le chiffrement pour les documents
Lorsqu’un document a été chiffré avec des autorisations définies par l’administrateur, la stratégie de chiffrement est incorporée dans le document. Cela se produit indépendamment de l’étiquetage. Par exemple, lorsqu’une pièce jointe Office hérite du chiffrement d’un e-mail ou qu’un utilisateur a appliqué un modèle de gestion des droits à l’aide de la gestion des droits relatifs à l’information (IRM) dans son application Office. Si une étiquette de confidentialité dans le locataire correspond à cette même stratégie de chiffrement, les applications Office attribuent automatiquement cette étiquette correspondante au document.
Dans ce scénario, l’étiquette de confidentialité correspondante peut étiqueter un document sans étiquette et remplacer une étiquette existante qui n’applique pas de chiffrement. Par exemple, l’étiquette Général est remplacée par Confidentiel/ Tous les employés. Les marquages de contenu de l’étiquette correspondante ne sont pas appliqués automatiquement.
Ce scénario permet de déplacer des solutions de chiffrement plus anciennes de modèles de gestion des droits vers des étiquettes de confidentialité qui appliquent le chiffrement avec rights management.
Toutefois, vous verrez également ce comportement avec un scénario d’étiquetage pour les pièces jointes des e-mails et des réunions lorsqu’elles sont ouvertes par le destinataire. Par exemple :
Un utilisateur crée un e-mail et joint un document Office non chiffré, puis applique une étiquette à l’e-mail.
L’étiquette applique le chiffrement avec des autorisations définies par l’administrateur, plutôt que les options Ne pas transférer ou Encrypt-Only. Par exemple, pour la configuration de l’étiquette, l’administrateur sélectionne Attribuer des autorisations maintenant et spécifie que tous les employés disposent d’un accès en lecture.
Lorsque l’e-mail est envoyé, la pièce jointe hérite automatiquement du chiffrement avec rights management, mais pas l’étiquette.
Lorsqu’un destinataire du même locataire ouvre le document chiffré, une étiquette correspondante pour les autorisations définies par l’administrateur s’affiche automatiquement pour le document et persiste si le document est enregistré.
En tant qu’événement d’audit affiché dans l’Explorateur d’activités, cet utilisateur a appliqué l’étiquette, et non l’expéditeur de l’e-mail.
La correspondance d’étiquette basée sur le chiffrement fonctionne uniquement au sein du locataire, et toutes les conditions suivantes s’appliquent :
- Le document n’est pas étiqueté ou l’étiquette existante n’applique pas de chiffrement
- Le document est chiffré avec des autorisations définies par l’administrateur
- L’étiquette de confidentialité correspondante est publiée sur l’utilisateur qui ouvre le document
- L’étendue de l’étiquette de confidentialité correspondante inclut Fichiers & autres ressources de données
L’étiquette correspondante est conservée si le document est enregistré.
Compatibilité des étiquettes de confidentialité
Avec les applications compatibles RMS : si vous ouvrez un document ou un e-mail étiqueté et chiffré dans une application qui prend en charge la technologie RMS (Microsoft Rights Management), mais qui ne prend pas en charge les étiquettes de confidentialité, l’application applique toujours le chiffrement et la gestion des droits.
Avec le client Protection des données Microsoft Purview : vous pouvez afficher et modifier les étiquettes de confidentialité que vous appliquez aux documents avec des applications Office à l’aide du client Protection des données Microsoft Purview, et inversement.
Avec les autres versions d’Office : tous les utilisateurs autorisés peuvent ouvrir des documents étiquetés et des messages électroniques dans d’autres versions d’Office. Toutefois, vous pouvez uniquement afficher ou modifier l’étiquette dans les versions d’Office prises en charge ou à l’aide du client Protection des données Microsoft Purview. Les versions des logiciels Office pris en charge sont répertoriées dans la section précédente.
Prise en charge des fichiers SharePoint et OneDrive protégés par des étiquettes de niveau de confidentialité
Pour utiliser le client d’étiquetage intégré Office avec Office sur le Web pour les documents dans SharePoint ou OneDrive, vérifiez que vous avez activé les étiquettes de confidentialité pour les fichiers Office dans SharePoint et OneDrive.
Prise en charge des utilisateurs externes et du contenu étiqueté
Lorsque vous étiquetez un document ou un message électronique, l’étiquette est stockée en tant que métadonnées incluant votre client et un GUID d’étiquette. Lorsqu’un document ou un courrier électronique étiquetés est ouvert par une application Office qui prend en charge les étiquettes de niveau de confidentialité, ces métadonnées sont lues et uniquement si l’utilisateur appartient au même client, l’étiquette s’affiche dans son application. Par exemple, pour les étiquettes intégrées pour Word, PowerPoint et Excel, le nom de l’étiquette s’affiche dans la barre d’état. Les utilisateurs excluent les comptes invités.
Cette implémentation signifie que si vous partagez des documents avec un autre organization qui utilise des noms d’étiquette différents, chaque organization peut appliquer et voir sa propre étiquette appliquée au document. Les utilisateurs invités ne verront pas vos étiquettes dans leurs applications.
Remarque
Deux exceptions où un autre organization ne peut pas appliquer ses propres étiquettes de confidentialité :
- À l’aide de Office sur le Web, les utilisateurs externes se connectent à vos sites SharePoint ou à vos emplacements OneDrive et ne voient pas leurs étiquettes de confidentialité, car le site appartient à un autre organization.
- À l’aide de la co-création à partir d’applications de bureau ou mobiles, les utilisateurs externes ne peuvent pas appliquer leurs propres étiquettes de confidentialité configurées pour appliquer le chiffrement.
Il en va de même pour les e-mails (et les événements de calendrier étiquetés) envoyés par Outlook. Toutefois, les clients de messagerie autres qu’Outlook peuvent ne pas conserver les métadonnées d’étiquette dans les en-têtes d’e-mail. Par exemple, les utilisateurs qui répondent ou transfèrent à partir d’un autre organization qui n’utilise pas Outlook risquent de faire en sorte que l’étiquette d’e-mail d’origine ne soit plus visible par le organization d’origine, car les métadonnées d’étiquette n’ont pas été conservées. Si cette étiquette applique le chiffrement, le chiffrement persiste pour protéger le contenu.
Les éléments suivants d’une étiquette appliquée sont visibles par les utilisateurs en dehors de votre organization :
Marquages du contenu. Lorsqu’une étiquette applique un en-tête, un pied de page ou un filigrane, ceux-ci sont ajoutés directement au contenu et restent visibles jusqu’à ce que quelqu’un les modifie ou les supprime.
Nom et description du modèle de protection sous-jacente à partir d’une étiquette qui applique le chiffrement. Ces informations s’affichent dans une barre de messages en haut du contenu pour fournir des informations sur les personnes autorisées à afficher le contenu et leurs droits d’utilisation pour ce contenu.
Partage de documents chiffrés avec des utilisateurs externes
Bien que vous puissiez restreindre l’accès aux utilisateurs de votre propre organization, vous pouvez également étendre l’accès à tout autre utilisateur disposant d’un compte dans Microsoft Entra ID. Par défaut, ces utilisateurs externes sont authentifiés sans configuration supplémentaire. Toutefois, une configuration supplémentaire peut être requise pour Microsoft Entra paramètres d’accès interlocataire des identités externes et l’accès conditionnel.
Si les utilisateurs externes n’ont pas de compte dans Microsoft Entra ID, ils peuvent s’authentifier à l’aide de comptes invités dans votre locataire. Ces comptes invités peuvent également être utilisés pour accéder à des documents partagés dans SharePoint ou OneDrive lorsque vous avez activé les étiquettes de confidentialité pour les fichiers Office dans SharePoint et OneDrive.
Pour plus d’informations sur les fonctionnalités de Microsoft Entra facultatives et l’utilisation de comptes invités pour les exigences d’authentification, consultez configuration Microsoft Entra pour le contenu de chiffrement.
Toutes les applications Office et autres applications qui comprennent la technologie de gestion des droits de Microsoft peuvent ouvrir des documents chiffrés une fois que l’utilisateur s’est correctement authentifié.
Délai de marquage et de chiffrage de contenus par les applications Office.
Selon l’application que vous utilisez, les applications Office appliquent différemment le marquage et le chiffrement de contenu avec une étiquette de niveau de sensible.
| Application | Marquage du contenu | Chiffrement |
|---|---|---|
| Word, Excel, PowerPoint sur toutes les plateformes | Immédiatement | Immédiatement |
| Outlook pour PC | Après Exchange Online a envoyé l’e-mail ou l’invitation à la réunion | Immédiatement |
| *Outlook pour Mac , Outlook sur le web, iOS et Android | Après Exchange Online a envoyé l’e-mail ou l’invitation à la réunion | Après Exchange Online a envoyé l’e-mail ou l’invitation à la réunion |
*Version 16.79+ avec la nouvelle Outlook pour Mac. Les versions antérieures sont chiffrées immédiatement.
Pour ce faire, vous pouvez utiliser les solutions qui appliquent des étiquettes de niveau de confidentialité aux fichiers en dehors des applications Office en leur appliquant des métadonnées d’étiquette. Dans ce scénario, le contenu marqué à partir de la configuration de l’étiquette n’est pas inséré dans le fichier, mais le chiffrement est appliqué. Les marquages de contenu ne sont pas appliqués automatiquement lorsque vous ouvrez ces documents dans les applications Office. De même, les marquages de contenu ne sont pas supprimés lorsqu’une étiquette est supprimée en dehors des applications Office, même si ces documents sont ensuite ouverts ultérieurement dans une application Office.
Les scénarios qui incluent l’application d’une étiquette de confidentialité en dehors des applications Office sont les suivants :
Scanneur, Explorateur de fichiers et PowerShell à partir du client Protection des données Microsoft Purview
Stratégies d’étiquetage automatique pour SharePoint et OneDrive
Données étiquetées et chiffrées exportées à partir de Power BI
Étiquettes appliquées automatiquement à partir de Microsoft Defender for Cloud Apps
Pour ces scénarios, à l’aide de ses applications Office, un utilisateur peut appliquer les marquages de contenu de l’étiquette en supprimant ou en remplaçant temporairement l’étiquette actuelle, puis en réappliquer l’étiquette d’origine.
Marquages de contenu avec des variables
Importante
Pour les applications qui ne prennent pas en charge cette fonctionnalité, elles appliquent les marquages comme le texte original spécifié dans la configuration de l'étiquette, plutôt que de résoudre les variables. Consultez les tableaux dans Versions minimales pour connaître les étiquettes de confidentialité dans les applications Office.
Lorsque vous configurez une étiquette de confidentialité pour le marquage du contenu, vous pouvez utiliser les variables suivantes dans la chaîne de texte pour votre en-tête, pied de page ou filigrane :
| Variable | Description | Exemple lors de l’application d’une étiquette |
|---|---|---|
${Item.Label} |
Nom complet de l’étiquette appliquée | Général |
${Item.Name} |
Nom de fichier ou objet du courrier électronique du contenu étiqueté | Sales.docx |
${Item.Location} |
Chemin d’accès et nom de fichier du document étiqueté, ou objet du courrier électronique étiqueté | \\Sales\2020\Q3\Report.docx |
${User.Name} |
Nom d’affichage de l’utilisateur appliquant l’étiquette | Richard Simone |
${User.PrincipalName} |
Microsoft Entra nom d’utilisateur principal (UPN) de l’utilisateur appliquant l’étiquette | rsimone@contoso.com |
${Event.DateTime} |
Date et heure auxquelles le contenu est étiqueté, dans le fuseau horaire local de l’utilisateur appliquant l’étiquette dans les applications Microsoft 365, ou UTC (temps universel coordonné) pour Office Online et les stratégies d’étiquetage automatique | 10/08/2020 13:30 |
Remarque
La syntaxe de ces variables respecte la casse.
Les filigranes dynamiques prennent également en charge l’insertion de l’adresse e-mail d’un utilisateur. Toutefois, le marquage du contenu avec une variable utilise l’adresse e-mail de l’utilisateur appliquant l’étiquette, ce qui convient pour la responsabilité. Les filigranes dynamiques affichent l’adresse e-mail de l’utilisateur qui ouvre actuellement le document, ce qui agit comme un élément de dissuasion visuel contre les fuites de données.
Considérations supplémentaires :
Tous les marquages de contenu avec ou sans variables peuvent être appliqués avec des étiquettes qui n’appliquent pas de chiffrement. Les filigranes dynamiques ne peuvent être appliqués qu’avec des étiquettes qui appliquent un chiffrement défini par les administrateurs.
Tous les marquages de contenu avec ou sans variables dynamiques peuvent être modifiés ou supprimés par l’utilisateur après avoir été appliqués au contenu étiqueté. Une fois appliqués, les filigranes dynamiques ne peuvent pas être modifiés ou supprimés sans supprimer l’étiquette ou exporter (si autorisé) le contenu.
Tous les marquages de contenu avec ou sans variables dynamiques peuvent être personnalisés avec différentes polices, couleurs et orientation. Les filigranes dynamiques ne prennent pas en charge cette personnalisation.
Les restrictions associées aux filigranes dynamiques offrent plus de sécurité, mais peuvent également empêcher l’ouverture du document dans une version de bureau d’Office qui ne prend pas en charge cette fonctionnalité. Utilisez des filigranes dynamiques uniquement lorsque vous avez besoin de ce niveau de protection, et un marquage de contenu standard dans le cas contraire. Pour plus d’informations, consultez la documentation sur les filigranes dynamiques .
Définition de différents marquages de contenu pour Word, Excel, PowerPoint et Outlook
En tant que variable supplémentaire, vous pouvez configurer des marquages de contenu par type d’application Office à l’aide d’une instruction de variable « If.App » dans la chaîne de texte, et identifier le type d’application à l’aide des valeurs Word, Excel, PowerPoint ou Outlook. Vous pouvez également abréger ces valeurs, ce qui est nécessaire si vous souhaitez en spécifier plusieurs dans la même instruction If.App.
Utilisez la syntaxe suivante :
${If.App.<application type>}<your visual markings text> ${If.End}
Comme pour les autres marquages de contenu, la syntaxe respecte la casse, ce qui inclut les abréviations de chaque type d’application (WXPO).
Exemples :
Définissez le texte d’en-tête des documents Word uniquement :
${If.App.Word}This Word document is sensitive ${If.End}Dans les en-têtes de document Word uniquement, l’étiquette applique le texte d’en-tête « Ce document Word est sensible ». Aucun texte d’en-tête n’est appliqué aux autres applications Office.
Définissez le texte du pied de page pour Word, Excel et Outlook, et le texte du pied de pied de l’autre dans PowerPoint :
${If.App.WXO}This content is confidential. ${If.End}${If.App.PowerPoint}This presentation is confidential. ${If.End}Dans Word, Excel et Outlook, l’étiquette applique le texte du pied de page « Ce contenu est confidentiel ». Dans PowerPoint, l’étiquette applique le texte du pied de page « Cette présentation est confidentielle ».
Définissez un texte de filigrane spécifique pour Word et PowerPoint, puis du texte en filigrane pour Word, Excel et PowerPoint :
${If.App.WP}This content is ${If.End}ConfidentialDans Word et PowerPoint, l’étiquette applique le texte en filigrane « Ce contenu est confidentiel ». Dans Excel, l’étiquette applique le texte en filigrane « Confidentiel ». Dans Outlook, l’étiquette n’applique aucun texte de filigrane, car les filigranes en tant que marquages de contenu ne sont pas pris en charge pour Outlook.
Demander aux utilisateurs d'appliquer une étiquette à leurs e-mails et documents
Importante
Cette configuration est parfois appelée étiquetage obligatoire. Pour case activée des versions d’Office prises en charge, consultez les tableaux dans Versions minimales pour les étiquettes de confidentialité dans les applications Office.
Pour utiliser l’étiquetage obligatoire pour les documents et non pour les e-mails, consultez les instructions de la section suivante qui explique comment configurer les options spécifiques à Outlook.
Pour utiliser l’étiquetage obligatoire pour Power BI, consultez Stratégie d’étiquette obligatoire pour Power BI.
Lorsque le paramètre de stratégie Exiger que les utilisateurs appliquent une étiquette à leurs e-mails et documents est sélectionné, les utilisateurs auxquels la stratégie est affectée doivent sélectionner et appliquer une étiquette de confidentialité dans leurs applications Office :
Pour les documents (Word, Excel, PowerPoint) : lorsqu’un document sans texte est ouvert ou enregistré.
Pour les messages électroniques (Outlook) : à l’heure où les utilisateurs envoient un courrier sans texte. Pour Outlook Mobile, cela peut être remplacé par lorsque le message électronique est composé pour la première fois.
Informations supplémentaires :
Sans étiquette signifie qu’une étiquette de confidentialité publiée à partir du locataire de l’utilisateur n’est pas appliquée au contenu. Les étiquettes de confidentialité appliquées par d’autres locataires sont ignorées par ce paramètre de stratégie.
Lorsque les utilisateurs sont invités à ajouter une étiquette de confidentialité parce qu’ils ouvrent un document sans étiquette, ils peuvent ajouter une étiquette ou choisir d’ouvrir le document en mode lecture seule.
Lorsque l’étiquette obligatoire est en vigueur, les utilisateurs ne peuvent pas supprimer les étiquettes de niveau de confidentialité des documents, mais peuvent modifier une étiquette existante.
Quand l’étiquetage obligatoire est en vigueur, l’option Imprimer dans un PDF n’est pas disponible lorsqu’un document est étiqueté ou chiffré. Pour plus d’informations, consultez la section Prise en charge PDF sur cette page.
Pour obtenir des instructions sur l’utilisation de ce paramètre, consultez les informations sur paramètres de stratégie.
Remarque
Si vous utilisez le paramètre de stratégie d’étiquette par défaut pour les documents et messages électroniques en plus de l’étiquette obligatoire :
L’étiquette par défaut a toujours la priorité sur l’étiquette obligatoire. Toutefois, si vous utilisez une version d’Office qui ne prend pas encore en charge une étiquette par défaut pour les documents existants, les utilisateurs sont invités à appliquer une étiquette de confidentialité pour chaque nouveau document.
Identifiez les versions minimales de Word, Excel et PowerPoint qui prennent en charge une étiquette par défaut pour les documents existants à l’aide du tableau des fonctionnalités et de la ligne Appliquer une étiquette par défaut aux documents existants.
Pour Outlook Mobile, modifiez lorsque les utilisateurs sont invités à entrer une étiquette
Ce paramètre nécessite une version minimale de 4.2316.0 pour Outlook pour Android et Outlook pour iOS.
Vous pouvez utiliser une stratégie de configuration d’application Microsoft Intune Applications gérées pour configurer un paramètre à partir du Kit de développement logiciel (SDK) d’application Intune qui change lorsque les utilisateurs sont invités à sélectionner une étiquette de confidentialité pour Outlook Mobile.
Au lieu de demander une étiquette lors de l’envoi lorsque l’étiquetage obligatoire est configuré pour les e-mails, cette configuration entraîne l’invite à entrer une étiquette lorsqu’un utilisateur compose un message pour la première fois.
Cette configuration vous oblige à spécifier la paire clé/valeur suivante en tant que paramètre de configuration général dans la stratégie :
| Clé | Valeur |
|---|---|
| com.microsoft.outlook.Mail.LouderMandatoryLabelEnabled | true |
Options spécifiques à Outlook pour l’étiquetage par défaut et l’étiquetage obligatoire
Identifiez les versions minimales d’Outlook qui prennent en charge ces fonctionnalités à l’aide du tableau des fonctionnalités pour Outlook et de la ligne Paramètres différents pour l’étiquette par défaut et l’étiquetage obligatoire.
Lorsque l’application Outlook prend en charge un paramètre d’étiquette par défaut différent du paramètre d’étiquette par défaut des documents :
- Dans la configuration de la stratégie d’étiquette à partir du portail Microsoft Purview ou du portail de conformité Microsoft Purview, dans la page Appliquer une étiquette par défaut aux e-mails : vous pouvez spécifier votre choix d’étiquette de confidentialité qui sera appliquée à tous les e-mails sans étiquette, ou aucune étiquette par défaut. Ce paramètre est indépendant du paramètre Appliquer cette étiquette par défaut aux documents dans la page de configuration précédente des Paramètres de stratégie pour les documents.
Lorsque l’application Outlook ne prend pas en charge un paramètre d’étiquette par défaut différent du paramètre d’étiquette par défaut pour les documents : Outlook utilise toujours la valeur que vous spécifiez pour Appliquer cette étiquette par défaut aux documents dans la page de configuration de stratégie des Paramètres de stratégie pour les documents.
Lorsque l’application Outlook prend en charge la désactivation de l’étiquetage obligatoire :
- Dans la configuration de la stratégie d’étiquette à partir du portail Microsoft Purview ou du portail de conformité Microsoft Purview, dans la page Paramètres de stratégie : sélectionnez Exiger que les utilisateurs appliquent une étiquette à leur courrier électronique ou à leurs documents. Sélectionnez ensuite Suivant>Suivant, puis décochez la case Demander aux utilisateurs d’appliquer une étiquette à leurs e-mails. Laissez la case cochée si vous souhaitez que l’étiquetage obligatoire s’applique aux e-mails et aux documents.
Lorsque l’application Outlook ne prend pas en charge la désactivation de l’étiquetage obligatoire : si vous sélectionnez Demander aux utilisateurs d’appliquer une étiquette à leurs e-mails ou documents en tant que paramètre de stratégie, Outlook invite toujours les utilisateurs à sélectionner une étiquette pour les e-mails sans étiquette.
Étendre les étiquettes à des fichiers ou des e-mails uniquement
Remarque
Identifiez les versions minimales qui prennent en charge cette fonctionnalité à l’aide des tables de fonctionnalités et des étiquettes d’étendue de ligne pour les fichiers ou les e-mails.
À moins que cette fonctionnalité ne soit prise en charge sur toutes les plateformes utilisées par vos utilisateurs, ils auront une expérience d’étiquetage incohérente. Par exemple, Word sur une plateforme n’affiche pas d’étiquette qu’elle voit sur une autre plateforme.
Cette configuration est disponible lorsque vous créez ou modifiez une étiquette de confidentialité dans le portail Microsoft Purview ou dans le portail de conformité Microsoft Purview :
- Pour limiter les étiquettes à Word, Excel et PowerPoint : assurez-vous que l’option Fichiers & d’autres ressources de données est sélectionnée, et non l’option e-mails.
- Pour limiter les étiquettes à Outlook, assurez-vous que l’option e-mails est sélectionnée, et non l’option Fichiers & d’autres ressources de données.
Avertissement
Bien que vous puissiez modifier une étiquette existante et supprimer l’étendue Fichiers & d’autres ressources de données , nous vous déconseillons de le faire, car les configurations existantes risquent de ne plus fonctionner comme prévu. Par exemple, un administrateur de site SharePoint ne comprendrait pas pourquoi une étiquette de confidentialité qu’il a sélectionnée comme étiquette par défaut pour une bibliothèque de documents n’applique plus l’étiquette.
Si vous souhaitez une étiquette de confidentialité uniquement pour les e-mails, créez une étiquette avec uniquement l’étendue E-mails au lieu de modifier une étiquette existante.
Vérifiez que les deux options sont sélectionnées si vous n’avez pas besoin d’étendre les étiquettes à Word, Excel et PowerPoint, ou simplement à Outlook.
N’oubliez pas que d’autres configurations d’étiquettes peuvent également influencer si les étiquettes de confidentialité sont visibles dans les applications. Consultez la documentation pour connaître les configurations d’étiquette que vous utilisez.
Remarque
L’option Fichiers & d’autres ressources de données peut inclure des éléments autres que des fichiers Office, par exemple des fichiers Power BI. Vérifiez la documentation de l’application et n’oubliez pas de tester toutes les applications et services d’étiquetage utilisés par votre organization.
N’oubliez pas que cette configuration affecte à la fois les applications et les services clients, l’étiquetage manuel et l’étiquetage automatique. Par exemple :
Étiquettes par défaut :
- Si l’étendue n’inclut pas le courrier électronique, une étiquette par défaut configurée pour l’e-mail n’est pas appliquée.
- Si l’étendue n’inclut pas de fichiers, une étiquette par défaut configurée pour les fichiers n’est pas appliquée et ne peut pas être sélectionnée comme étiquette de confidentialité par défaut pour une bibliothèque de documents SharePoint.
Stratégies d’étiquetage automatique :
- Si l’étendue n’inclut pas le courrier électronique, vous ne pouvez pas sélectionner l’étiquette d’une stratégie d’étiquetage automatique qui inclut l’emplacement Exchange.
- Si l’étendue n’inclut pas de fichiers, vous ne pouvez pas sélectionner l’étiquette pour une stratégie d’étiquetage automatique qui inclut les emplacements SharePoint et OneDrive.
Chiffrement qui permet aux utilisateurs d’attribuer des autorisations :
- Si l’étendue n’inclut pas le courrier électronique, vous ne pourrez pas sélectionner les options de chiffrement Ne pas transférer ou Chiffrer uniquement.
- Si l’étendue n’inclut pas de fichiers, vous ne pourrez pas sélectionner l’option de chiffrement Dans Word, PowerPoint et Excel, invitez les utilisateurs à spécifier des autorisations.
Héritage des étiquettes à partir des pièces jointes de courrier électronique :
- Pour cette configuration, l’étiquette doit être limitée aux fichiers et aux e-mails.
En outre, si une étiquette a été précédemment appliquée, puis supprimée de l’une des étendues, les utilisateurs ne voient plus cette étiquette appliquée pour l’étendue dans les applications qui prennent en charge cette fonctionnalité.
En raison de l’impact des étiquettes d’étendue uniquement sur les fichiers ou les e-mails, certaines configurations d’étiquetage existantes vous empêchent de supprimer les options d’étendue pour Fichiers & d’autres ressources de données et e-mails :
- Étiquette par défaut dans les stratégies d’étiquette
- Étiquette par défaut à appliquer dans les réunions de canal
- Étiquette sélectionnée pour les stratégies d’étiquetage automatique
Avant de pouvoir limiter une étiquette à des fichiers ou des e-mails, vous devez d’abord la supprimer si elle est configurée comme l’une de ces étiquettes par défaut, puis la supprimer de toutes les stratégies d’étiquetage automatique.
Limitations:
Si vous utilisez des paramètres de stratégie d’étiquette avec une étiquette de confidentialité limitée aux fichiers & à d’autres ressources de données ou aux e-mails uniquement, la même stratégie doit également inclure au moins une étiquette avec les deux options d’étendue.
Si l’étiquette est configurée comme étiquette par défaut dans une ou plusieurs stratégies d’étiquette et qu’Outlook n’est pas configuré avec sa propre étiquette par défaut dans la même stratégie, vous ne pouvez pas supprimer l’étendue pour Email. Pour contourner ce problème, supprimez d’abord cette étiquette en tant qu’étiquette par défaut. Vous pourrez ensuite supprimer l’étendue de l’e-mail. Enfin, réélectionnez l’étiquette maintenant modifiée comme étiquette par défaut pour les documents.
Configurer une étiquette pour appliquer la protection S/MIME dans Outlook
Remarque
Identifiez les versions minimales d’Outlook qui prennent en charge cette fonctionnalité à l’aide du tableau des fonctionnalités pour Outlook et de la ligne Appliquer la protection S/MIME.
Si vous configurez une étiquette pour appliquer la protection S/MIME, mais que votre version d’Outlook pour Windows ne la prend pas encore en charge, l’étiquette est toujours affichée et peut être appliquée, mais les paramètres S/MIME sont ignorés. Vous ne pourrez pas sélectionner cette étiquette pour les stratégies d’étiquetage automatique Exchange ou la configurer pour protéger les éléments de calendrier, les réunions Teams et les conversations.
Cette configuration n’est pas disponible dans le portail Microsoft Purview ou dans le portail de conformité Microsoft Purview. Vous devez utiliser les paramètres avancés PowerShell avec l’applet de commande Set-Label ou New-Label une fois que vous êtes connecté à PowerShell Security & Compliance.
Utilisez ces paramètres uniquement lorsque vous disposez d’un déploiement S/MIME opérationnel et que vous souhaitez qu’une étiquette applique automatiquement cette méthode de protection pour les e-mails plutôt que la protection par défaut qui utilise Rights Management chiffrement à partir de Azure Information Protection. La protection obtenue est la même que lorsqu’un utilisateur sélectionne manuellement les options S/MIME dans Outlook.
| Configuration | Clé/valeur de paramètre avancée |
|---|---|
| Signature numérique S/MIME | SMimeSign="True" |
| Chiffrement S/MIME | SMimeEncrypt="True" |
L’étiquette que vous configurez pour ces paramètres n’a pas besoin d’être configurée pour le chiffrement dans le portail Microsoft Purview ou le portail de conformité Microsoft Purview. Mais si c’est le cas, la protection S/MIME remplace le chiffrement Rights Management uniquement dans Outlook. Pour les autres applications, l’étiquette applique les paramètres de chiffrement spécifiés dans le portail Microsoft Purview ou le portail de conformité Microsoft Purview.
Exemples de commandes PowerShell, où le GUID de l’étiquette de confidentialité est 8faca7b8-8d20-48a3-8ea2-0f96310a848e:
Set-Label -Identity "8faca7b8-8d20-48a3-8ea2-0f96310a848e" -AdvancedSettings @{SMimeSign="True"}
Set-Label -Identity "8faca7b8-8d20-48a3-8ea2-0f96310a848e" -AdvancedSettings @{SMimeEncrypt="True"}
Pour plus d’informations sur la spécification des paramètres avancés de PowerShell, consultez Conseils PowerShell pour la spécification des paramètres avancés.
Configurer l’héritage des étiquettes à partir des pièces jointes de courrier électronique
Remarque
Identifiez les versions minimales d’Outlook qui prennent en charge cette fonctionnalité à l’aide du tableau des fonctionnalités pour Outlook et de l’héritage des étiquettes de ligne des pièces jointes de courrier électronique.
Activez l’héritage des e-mails lorsque les utilisateurs joignent des documents étiquetés à un message électronique qui n’est pas étiqueté manuellement. Avec cette configuration, une étiquette de confidentialité est sélectionnée dynamiquement pour le message électronique, en fonction des étiquettes de confidentialité appliquées aux pièces jointes et publiées sur l’utilisateur. L’étiquette de priorité la plus élevée est sélectionnée dynamiquement lorsqu’elle est prise en charge par Outlook.
Indique si cet héritage d’étiquette remplacera une étiquette existante sur le message électronique :
Lorsqu’un e-mail a été étiqueté manuellement, cette étiquette n’est pas remplacée par l’héritage d’étiquette des pièces jointes.
L’héritage des étiquettes des pièces jointes remplace une étiquette de confidentialité de priorité inférieure qui est automatiquement appliquée ou appliquée en tant qu’étiquette par défaut, mais ne remplacera pas une étiquette de priorité plus élevée.
Vous configurez ce paramètre dans la stratégie d’étiquette de confidentialité, dans la page Paramètres par défaut pour les e-mails . Pour la section Hériter de l’étiquette des pièces jointes, cochez la case Email hérite de l’étiquette de priorité la plus élevée des pièces jointes. La pièce jointe doit être un fichier physique et ne peut pas être un lien vers un fichier (par exemple, un lien vers un fichier sur Microsoft SharePoint ou OneDrive).
Lorsque vous activez cette case à cocher, vous pouvez ensuite sélectionner l’option suivante : Recommander aux utilisateurs d’appliquer l’étiquette pièces jointes au lieu de l’appliquer automatiquement. Sans cette sélection, l’étiquette est automatiquement appliquée, mais les utilisateurs peuvent toujours supprimer l’étiquette ou sélectionner une autre étiquette avant d’envoyer l’e-mail.
Par défaut, si l’étiquette sélectionnée automatiquement applique le chiffrement, le même chiffrement est appliqué à l’e-mail. Par exemple, si l’étiquette de priorité la plus élevée applique un chiffrement avec contrôle total au groupe Marketing, l’e-mail est protégé par contrôle total au groupe Marketing. Si l’étiquette de priorité la plus élevée applique l’option de chiffrement Ne pas transférer, l’e-mail est également étiqueté et chiffré avec Ne pas transférer.
Toutefois, prenez en compte le résultat lorsqu’un client de messagerie ne prend pas en charge une action de protection spécifique qui a été appliquée à une pièce jointe :
Chiffrement à double clé : le comportement varie selon qu’Outlook prend ou non en charge cette méthode de chiffrement. Utilisez les tables de fonctionnalités et la ligne Double Key Encryption (DKE) pour confirmer la prise en charge de votre version.
Quand Outlook prend en charge DKE : si l’étiquette de priorité la plus élevée applique le paramètre de chiffrement pour Chiffrement à double clé et Attribuer des autorisations maintenant, Outlook pour Windows applique cette étiquette et cette protection au message électronique. L’étiquette et la protection ne sont pas appliquées si l’étiquette est configurée pour Permettre aux utilisateurs d’attribuer des autorisations lorsqu’ils appliquent l’étiquette.
Quand Outlook ne prend pas en charge DKE : si l’étiquette de priorité la plus élevée applique le chiffrement à double clé, aucune étiquette ou chiffrement n’est sélectionné pour le message électronique dans Outlook pour Windows.
Autorisations personnalisées pour Word, PowerPoint et Excel : si l’étiquette de priorité la plus élevée applique uniquement des autorisations définies par l’utilisateur pour Word, PowerPoint et Excel (l’option Permettre aux utilisateurs d’attribuer des autorisations lorsqu’ils appliquent l’étiquette et Dans Word, PowerPoint et Excel, invitez les utilisateurs à spécifier des autorisations), aucune étiquette ou protection n’est sélectionnée pour le message électronique, car Outlook ne prend pas en charge cette configuration d’étiquette.
Prise en charge du format PDF
Utilisez les tableaux dans Versions minimales pour les étiquettes de confidentialité dans les applications Office afin d’identifier les versions prises en charge.
Office pour Windows : Word, Excel et PowerPoint prennent en charge les méthodes suivantes pour convertir un document Office en document PDF :
- Fichier > Enregistrer au format > PDF
- Fichier PDF d’exportation de > fichier >
- Partager > Envoyer une copie > pdf
Cette action est enregistrée avec l’événement d’audit de fichier renommé à partir du groupe d’audit Des activités de fichier et de page. Dans les résultats de la recherche d’audit dans le portail Microsoft Purview ou le portail de conformité Microsoft Purview, vous verrez les détails de cet événement d’audit afficher SensitivityLabeledFileRenamed pour le champ Activité.
Office pour iOS : Word, Excel et PowerPoint prennent en charge les méthodes suivantes pour convertir un document Office en document PDF :
- Exporter au > format PDF
- Envoyer une copie > Envoyer au format PDF
Office pour Android : Word, Excel et PowerPoint prennent en charge les méthodes suivantes pour convertir un document Office en document PDF :
- Partager > Envoyer une copie -> PDF
Office sur le Web : vous devez télécharger le fichier à partir du navigateur. Les méthodes suivantes sont prises en charge pour convertir un document Office online en document PDF :
- Word et PowerPoint sur le web :
- Enregistrer en tant que > téléchargement au format PDF >
- Excel sur le Web :
- Exporter le > téléchargement au format PDF >
- Télécharger > l’impression > au format PDF >
Lorsque le fichier PDF est créé, il hérite de l’étiquette avec tous les marquages de contenu. Pour Windows, si l’étiquette a appliqué le chiffrement, ce chiffrement est également hérité. Les fichiers PDF chiffrés peuvent être ouverts avec Microsoft Edge sur Windows ou Mac. Pour plus d’informations, consultez Afficher des fichiers PDF protégés à l’aide de Microsoft Edge sur Windows ou Mac.
SharePoint et OneDrive prennent en charge les scénarios PDF suivants :
Lorsque vous avez activé SharePoint et OneDrive pour les étiquettes de confidentialité et ajouté la prise en charge pdf. Ensuite, les fichiers PDF sont pris en charge lorsque vous chargez un document PDF étiqueté avec ou sans chiffrement appliqué, ces services peuvent traiter le fichier de sorte que la recherche, la découverte électronique et la protection contre la perte de données puissent inspecter le contenu, et que le nom de l’étiquette de confidentialité s’affiche pour les utilisateurs.
Les stratégies d’étiquetage automatique peuvent appliquer une étiquette de confidentialité et un chiffrement (si configurés) aux documents PDF lorsque la prise en charge pdf est ajoutée.
Outlook ne prend actuellement pas en charge les pièces jointes PDF qui héritent du chiffrement d’un message étiqueté. Toutefois, Outlook prend désormais en charge l’avertissement ou le blocage des utilisateurs de l’impression au format PDF, comme décrit ci-après.
Scénarios PDF non pris en charge :
Imprimer au format PDF
Si les utilisateurs sélectionnent cette option, ils sont avertis que le document ou l’adresse e-mail perdra la protection de l’étiquette et le chiffrement (s’il est appliqué) et doivent confirmer s’ils veulent continuer. Si votre stratégie d’étiquette de confidentialité requiert une justification pour supprimer une étiquette ou réduire sa classification, cette invite s’affiche.
Étant donné que cette option supprime l’étiquette de confidentialité, cette option ne sera pas disponible pour les utilisateurs si vous utilisez l’étiquetage obligatoire. Cette configuration fait référence au paramètre de stratégie d’étiquette de confidentialité qui oblige les utilisateurs à appliquer une étiquette à leurs e-mails et documents.
Format PDF/A et chiffrement
Ce format PDF conçu pour l’archivage à long terme n’est pas pris en charge lorsque l’étiquette applique le chiffrement et empêche les utilisateurs de convertir des documents Office au format PDF. Pour plus d’informations sur la configuration, consultez la documentation stratégie de groupe relative à l’application de la conformité PDF à la norme ISO 19005-1 (PDF/A).
Protection par mot de passe et chiffrement
L’option Fichier>Info>Protéger le document>Chiffrer avec mot de passe n’est pas prise en charge lorsque l’étiquette du document applique un chiffrement. Dans ce scénario, l’option Chiffrer avec mot de passe devient indisponible pour les utilisateurs.
Pour plus d’informations sur l’exportation au format PDF, voir l’annonce Appliquer des étiquettes de confidentialité aux fichiers PDF créés avec les applications Office.
Pour la documentation des utilisateurs finaux, voir Créer des fichiers PDF protégés à partir de fichiers Office et Afficher des fichiers PDF protégés à l’aide de Microsoft Edge sur Windows ou Mac.
Désactivation de la prise en charge des PDF
Si vous devez désactiver la prise en charge des pdf dans les applications Office pour Word, Excel et PowerPoint, vous pouvez le faire à l’aide d’un paramètre stratégie de groupe Office sous Configuration utilisateur/Modèles d’administration/Microsoft Office 2016/Microsoft Enregistrer au format PDF et Enregistrer en tant que compléments XPS :
- Utiliser la fonctionnalité Sensibilité dans Office pour appliquer des étiquettes de confidentialité aux fichiers PDF
Configurez ce paramètre sur Désactivé.
Déployez ce paramètre à l’aide de stratégie de groupe ou à l’aide du service De stratégie cloud pour Microsoft 365.
Barre de sensibilité
Utilisez les tableaux dans Versions minimales pour les étiquettes de confidentialité dans les applications Office pour identifier les versions d’Office qui prennent en charge la barre de confidentialité.
Lorsque Word, Excel et PowerPoint prennent en charge cette fonctionnalité, les étiquettes de confidentialité sont affichées dans une barre de confidentialité en regard du nom de fichier dans la barre de fenêtre supérieure. Par exemple :
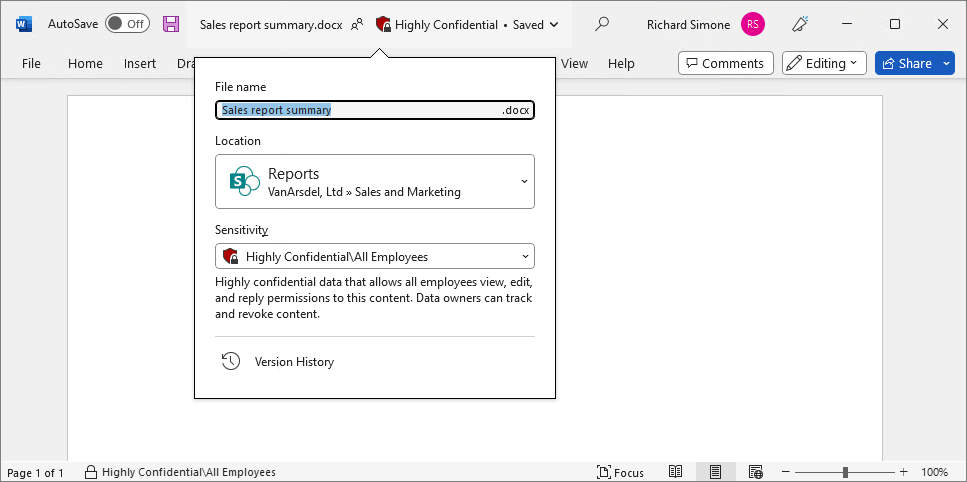
Quand Outlook prend en charge cette fonctionnalité, la barre de confidentialité s’affiche sur la ligne Objet de l’e-mail. Par exemple :
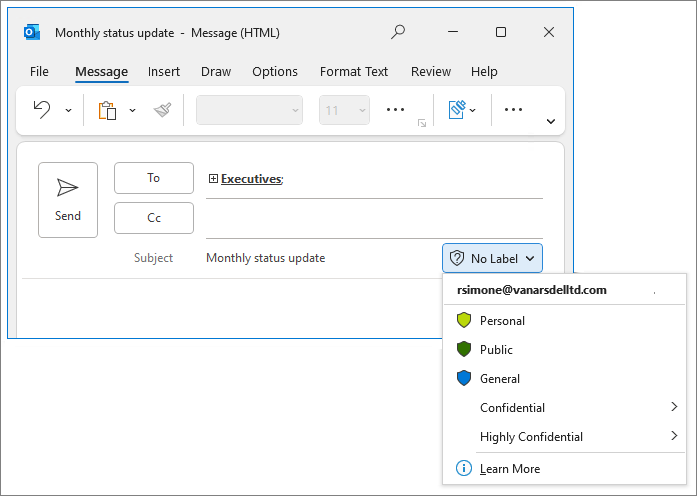
Les informations sur les étiquettes et la possibilité de sélectionner ou de modifier une étiquette sont également intégrées aux flux de travail utilisateur, notamment l’enregistrement et le renommage, l’exportation, le partage, l’impression et la conversion au format PDF. Pour plus d’informations et des exemples de captures d’écran, consultez l’annonce du billet de blog, Nouvelle barre de confidentialité dans Office pour Windows.
Dans le cadre de cette visibilité élevée, ces étiquettes prennent également en charge les couleurs. Pour plus d’informations, consultez la section suivante.
Couleurs des étiquettes
Si vos applications d’étiquetage ne prennent pas en charge cette fonctionnalité, elles n’affichent pas les couleurs d’étiquette configurées. Pour identifier les versions prises en charge pour les applications Office, consultez les tableaux dans Versions minimales pour les étiquettes de confidentialité dans les applications Office.
Les étiquettes nouvellement créées n’ont pas de couleur par défaut. Utilisez le portail Microsoft Purview ou le portail de conformité Microsoft Purview pour sélectionner l’une des 10 couleurs standard pour les étiquettes de confidentialité. La configuration de la couleur de l’étiquette se trouve sur la première page de la configuration de l’étiquette après le nom et la description de l’étiquette.
Vous ne pouvez pas sélectionner de couleurs pour les sous-étiquettes, car elles héritent automatiquement de la couleur d’étiquette de leur étiquette parente.
Si une étiquette est configurée pour une couleur différente de l’une des 10 couleurs par défaut, vous voyez une zone Utiliser la couleur personnalisée précédemment affectée case activée sélectionnée, et les options de couleur standard ne sont pas disponibles. Vous pouvez remplacer la couleur personnalisée par l’une des couleurs standard en décochant d’abord la case, puis en sélectionnant l’une des couleurs standard.
Vous ne pouvez pas utiliser le portail Microsoft Purview ou le portail de conformité Microsoft Purview pour configurer une autre couleur personnalisée. Utilisez plutôt PowerShell, comme décrit dans la section suivante.
Configuration de couleurs personnalisées à l’aide de PowerShell
Vous pouvez utiliser la couleur avancée du paramètre Sécurité & Conformité PowerShell pour définir une couleur pour une étiquette de confidentialité. Cette configuration prend en charge les couleurs que vous ne pouvez pas configurer dans le portail Microsoft Purview ou dans le portail de conformité Microsoft Purview.
Pour spécifier votre choix de couleur, utilisez un code triplet hexadécimal pour les composants RVB (rouge, vert et bleu) de la couleur. Par exemple, #40e0d0 est la valeur hexadécimale RVB pour la couleur turquoise.
Pour plus d’informations sur ces codes, consultez la <page de couleurs> de la documentation web MSDN. Vous pouvez également trouver RapidTables utile. Vous pouvez identifier ces codes dans de nombreuses applications qui vous permettent de modifier des images. Par exemple, Microsoft Paint vous permet de choisir une couleur personnalisée dans une palette et les valeurs RVB s’affichent automatiquement. Vous pouvez ensuite les copier.
Exemple de commande PowerShell, où le GUID de l’étiquette de confidentialité est 8faca7b8-8d20-48a3-8ea2-0f96310a848e
Set-Label -Identity 8faca7b8-8d20-48a3-8ea2-0f96310a848e -AdvancedSettings @{color="#40e0d0"}
Pour plus d’informations pour vous aider à spécifier les paramètres avancés PowerShell pour les étiquettes de confidentialité, consultez Conseils PowerShell pour spécifier les paramètres avancés.
Spécifier une sous-étiquette par défaut pour une étiquette parente
Remarque
Identifiez les versions minimales d’Office qui prennent en charge ce paramètre à l’aide des tables de fonctionnalités et de la sous-étiquette par défaut de ligne pour l’étiquette parente.
Cette configuration n’est pas disponible dans le portail Microsoft Purview ou dans le portail de conformité Microsoft Purview. Vous devez utiliser le paramètre avancé PowerShell DefaultSubLabelId avec l’applet de commande Set-Label ou New-Label une fois que vous êtes connecté à PowerShell Security & Compliance.
Lorsque vous ajoutez une sous-étiquette à une étiquette, les utilisateurs ne peuvent plus appliquer l’étiquette parente à un élément. Par défaut, les utilisateurs sélectionnent l’étiquette parente pour afficher les sous-étiquettes qu’ils peuvent appliquer, puis sélectionnent l’une de ces sous-étiquettes. Si vous spécifiez une sous-étiquette par défaut pour une étiquette parente, lorsque les utilisateurs sélectionnent l’étiquette parente, une sous-étiquette est automatiquement sélectionnée et appliquée pour eux.
Par exemple, l’étiquette parente Confidentiel est configurée avec une sous-étiquette par défaut, Tous les employés. L’étiquette parente suivante, Hautement confidentiel, n’a pas de sous-étiquette par défaut configurée. Vous pouvez faire la différence avec la fin de la barre d’étiquette pour Confidentiel qui n’est pas visible pour Hautement confidentiel :
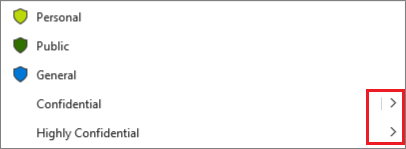
Lorsque les utilisateurs sélectionnent à gauche de cette barre verticale, ils sélectionnent automatiquement Confidentiel\Tous les employés avec une seule sélection. S’ils ont besoin d’une sous-étiquette différente, ils doivent sélectionner à droite de la barre verticale pour sélectionner l’extension d’étiquette qui affiche ensuite toutes les sous-étiquettes pour la sélection. En comparaison, s’ils sélectionnent Hautement confidentiel, les sous-étiquettes de cette étiquette sont toujours affichées pour la sélection.
Après avoir configuré ce paramètre d’étiquette, n’oubliez pas de mettre à jour la documentation de l’utilisateur final en conséquence.
Exemple de commande PowerShell, où le GUID de l’étiquette de confidentialité parente est 8faca7b8-8d20-48a3-8ea2-0f96310a848e et sa sous-étiquette que vous souhaitez spécifier, car la valeur par défaut est 1ace2cc3-14bc-4142-9125-bf946a70542c :
Set-Label -Identity "8faca7b8-8d20-48a3-8ea2-0f96310a848e" -AdvancedSettings @{DefaultSubLabelId="1ace2cc3-14bc-4142-9125-bf946a70542c"}
Pour plus d’informations sur la spécification des paramètres avancés de PowerShell, consultez Conseils PowerShell pour la spécification des paramètres avancés.
Empêcher certaines expériences connectées qui analysent le contenu
Remarque
Ce paramètre n’est pas encore disponible sur toutes les plateformes clientes. Identifiez les versions minimales d’Office qui prennent en charge ce paramètre à l’aide des tables de fonctionnalités et de la ligne Empêcher les expériences connectées qui analysent le contenu.
Cette configuration n’est pas disponible dans le portail Microsoft Purview ou dans le portail de conformité Microsoft Purview. Vous devez utiliser le paramètre avancé PowerShell BlockContentAnalysisServices avec l’applet de commande Set-Label ou New-Label après vous être connecté à PowerShell Security & Compliance.
Le paramètre vous permet d’empêcher l’envoi de contenu dans Word, Excel, PowerPoint et Outlook à Microsoft à des fins d’analyse de contenu en tant que contrôle de confidentialité. Toutefois, lorsqu’il est défini, cela signifie que certains services ne fonctionnent pas comme prévu, tels que les conseils de stratégie de protection contre la perte de données pour Outlook, l’étiquetage automatique et recommandé et Microsoft 365 Copilot.
Importante
Bien que le contenu avec l’étiquette de confidentialité configurée soit exclu de Microsoft 365 Copilot dans les applications Office nommées, le contenu reste disponible pour Microsoft 365 Copilot pour d’autres scénarios. Par exemple, dans Teams et dans la conversation ancrée sur Graph dans un navigateur.
Exemple de commande PowerShell, où l’étiquette de confidentialité Confidential\Project Onyx a un GUID de 8faca7b8-8d20-48a3-8ea2-0f96310a848e et vous souhaitez empêcher tous les documents et e-mails avec cette étiquette dans les applications Office d’être envoyés aux expériences connectées Microsoft à des fins d’analyse :
Set-Label -Identity "8faca7b8-8d20-48a3-8ea2-0f96310a848e" -AdvancedSettings @{BlockContentAnalysisServices="True"}
Pour revenir au paramètre par défaut d’envoi du contenu étiqueté aux expériences connectées Microsoft à des fins d’analyse, supprimez le paramètre ou définissez la valeur sur False.
Pour plus d’informations sur la spécification des paramètres avancés de PowerShell, consultez Conseils PowerShell pour la spécification des paramètres avancés.
Liste des expériences connectées qui seront affectées par ce paramètre :
| Expériences connectées | Applications |
|---|---|
| Acronymes | Word |
| Remplacement automatique Txt | Word, PowerPoint, Excel, Outlook |
| Appliquer ou recommander automatiquement des étiquettes de confidentialité | Word, PowerPoint, Excel, Outlook |
| Microsoft 365 Copilot | Word, PowerPoint, Excel, Outlook |
| Conseils de stratégie de protection contre la perte de données Microsoft Purview | Outlook |
| Concepteur PowerPoint | PowerPoint |
| Vérificateur de similarité | Word |
| Traducteur | Word, PowerPoint, Excel, Outlook |
Audit des activités d’étiquetage
Pour plus d’informations sur les événements d’audit générés par les activités d’étiquette de confidentialité, consultez la section Activités des étiquettes de confidentialité de la documentation sur les activités du journal d’audit.
Ces informations d’audit sont visuellement représentées dans l’ explorateur de contenu et l’explorateur d’activités pour vous aider à comprendre comment vos étiquettes de niveau de confidentialité sont utilisées et où se trouve ce contenu étiqueté.
Vous pouvez également créer des rapports personnalisés avec le logiciel SIEM (Security Information and Event Management) de votre choix lorsque vous exportez et configurez les enregistrements du journal d’audit. Pour des solutions de création de rapports à plus grande échelle, consultez la référence de l’API activité de gestion Office 365.
Conseil
Pour créer des rapports personnalisés, consultez les billets de blog suivants :