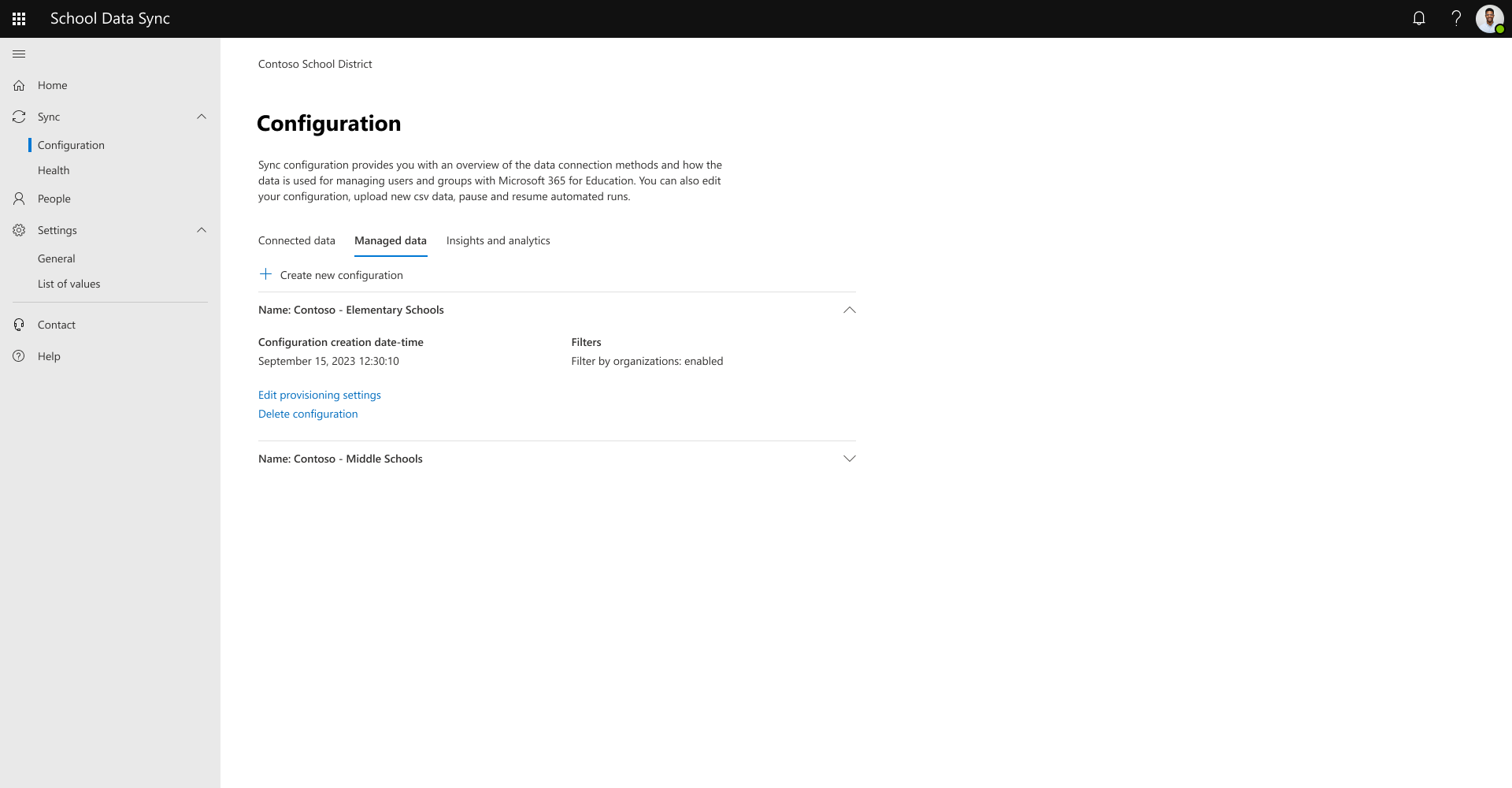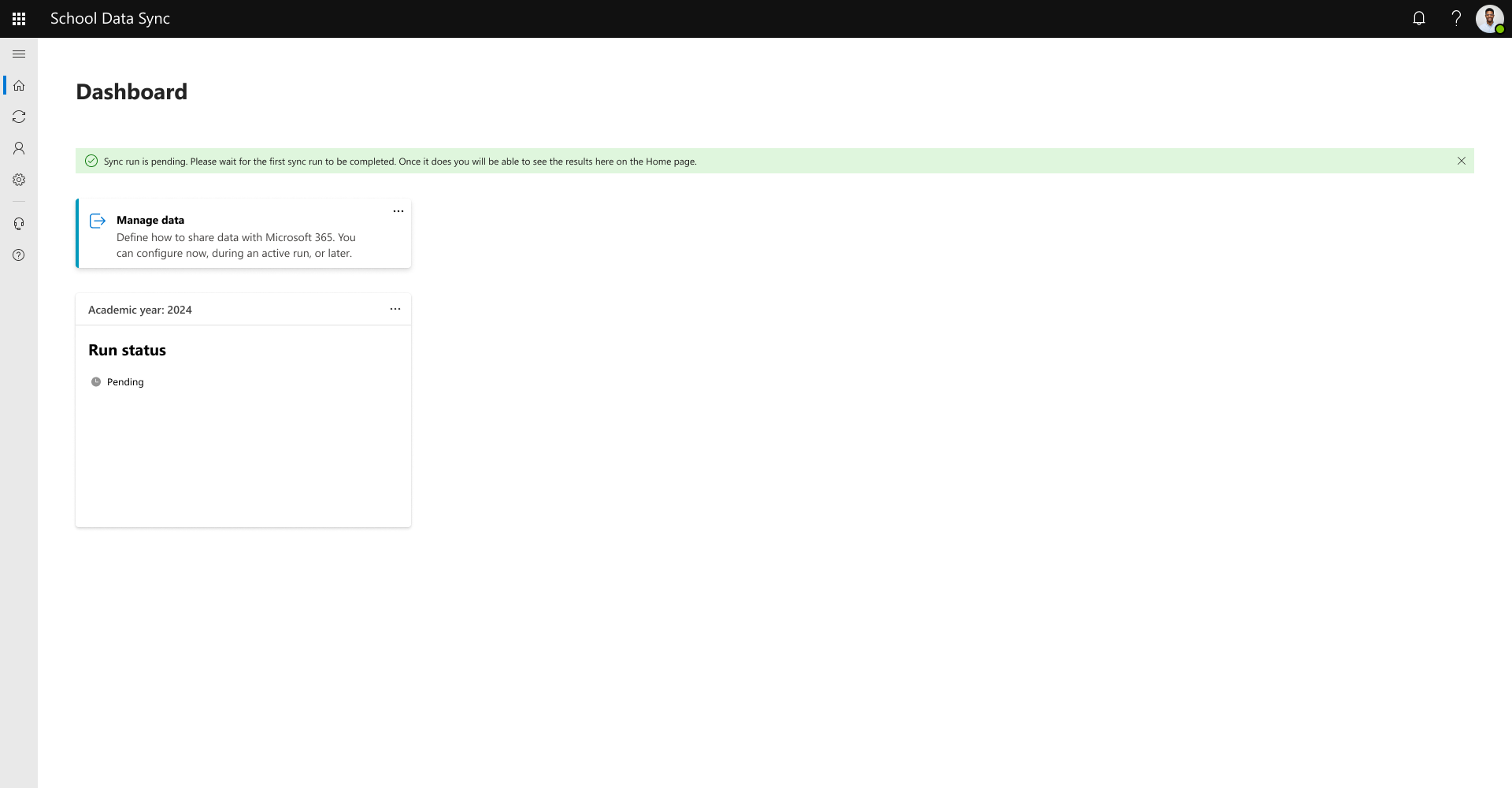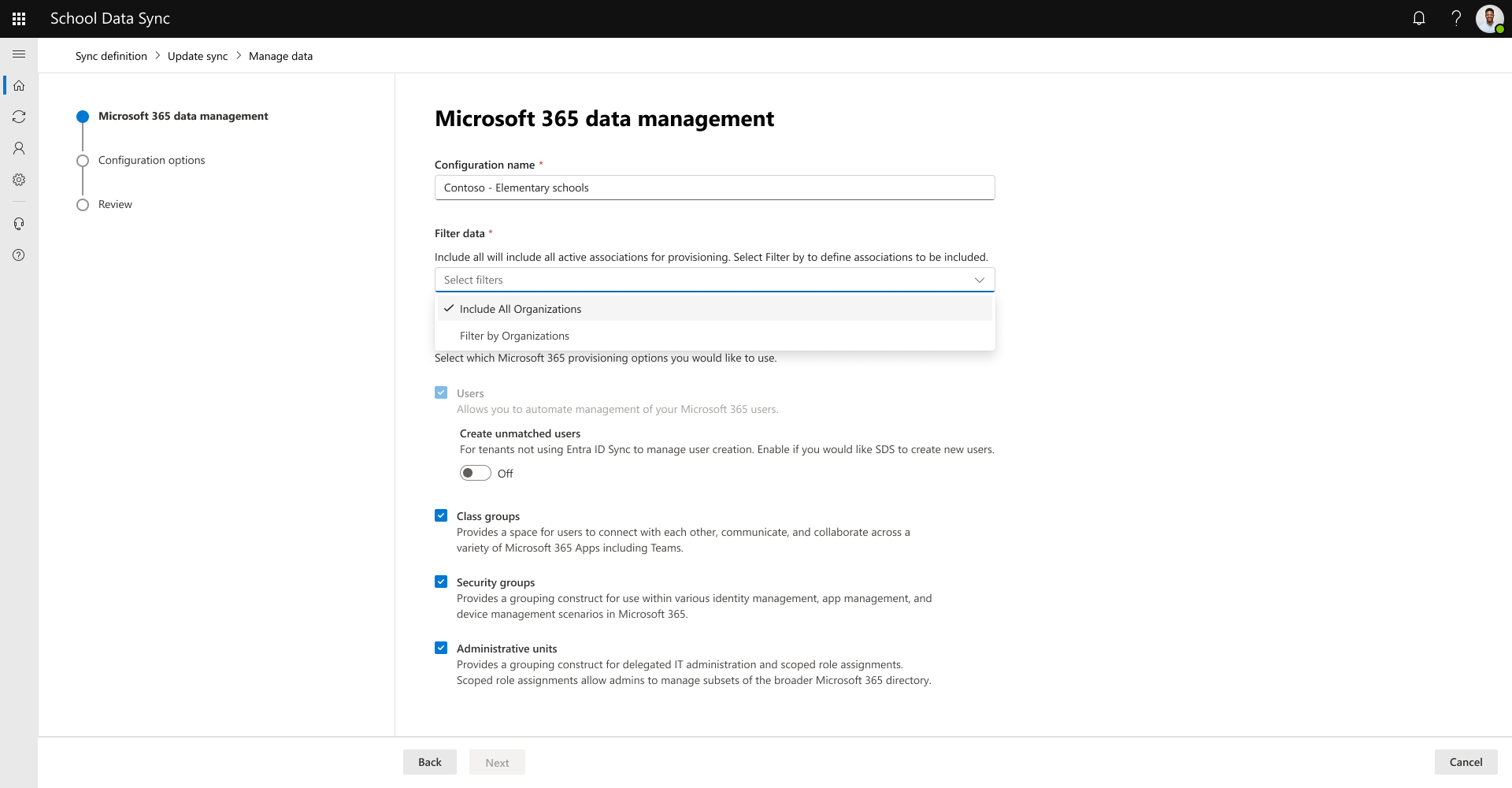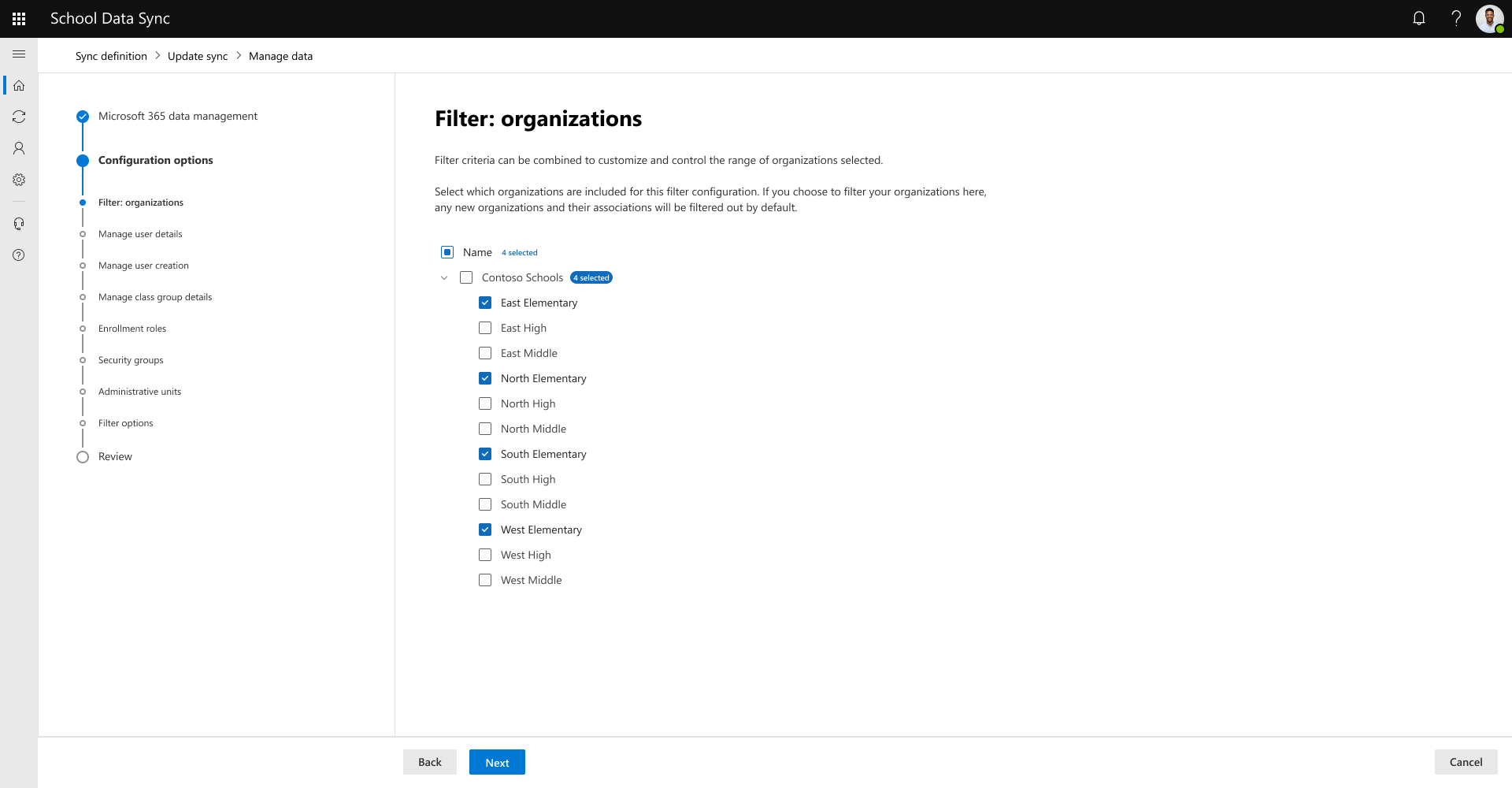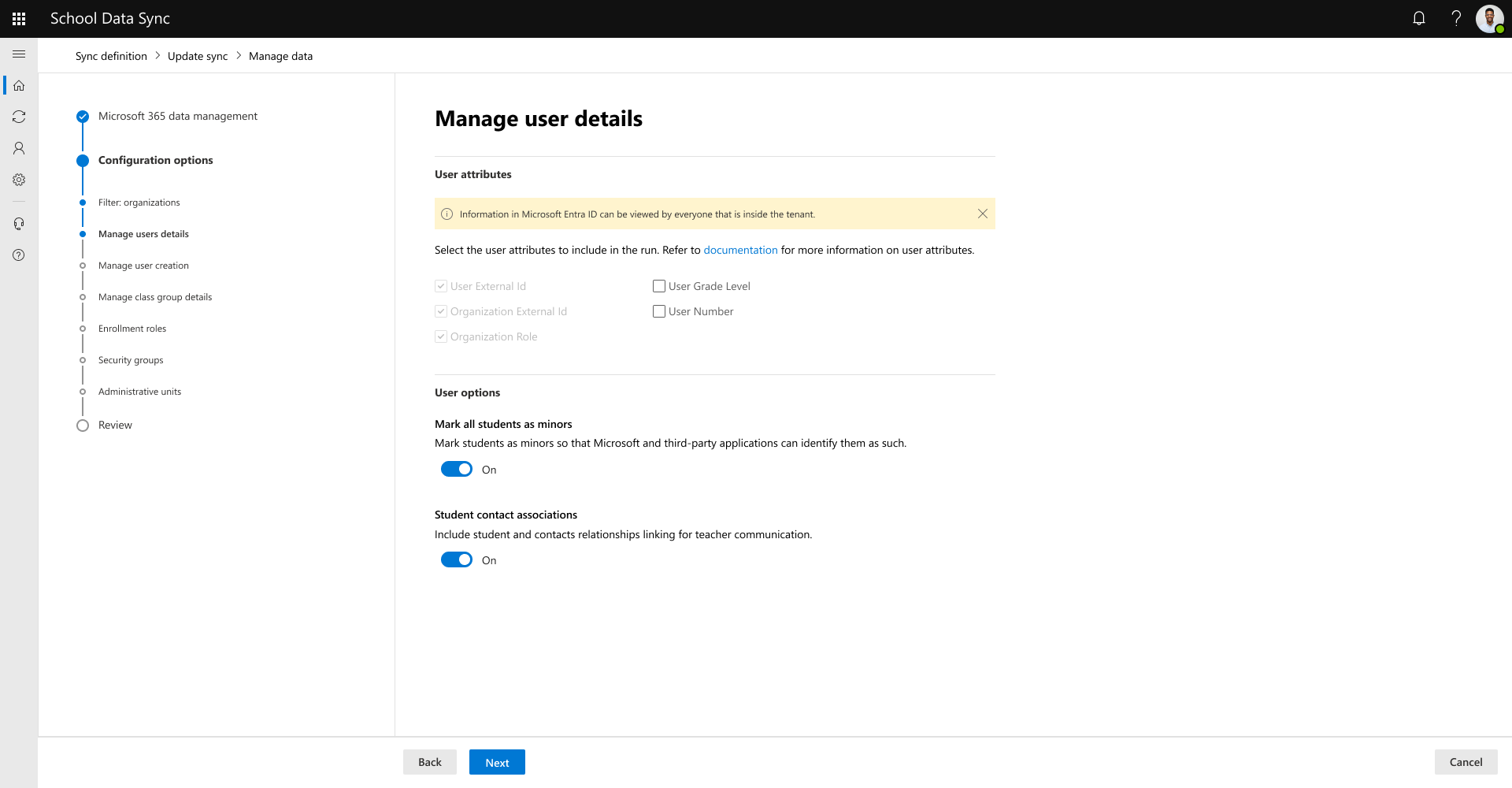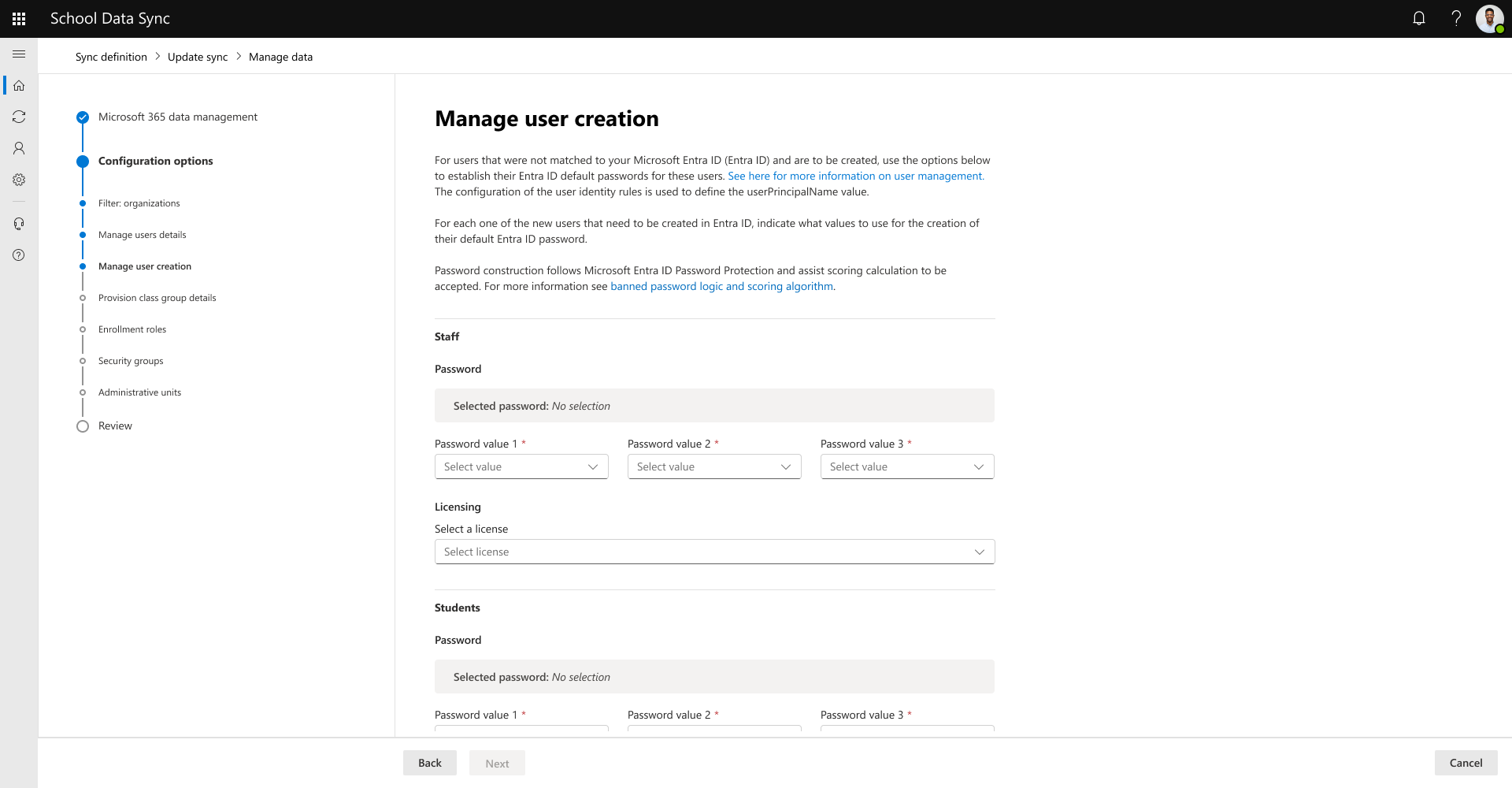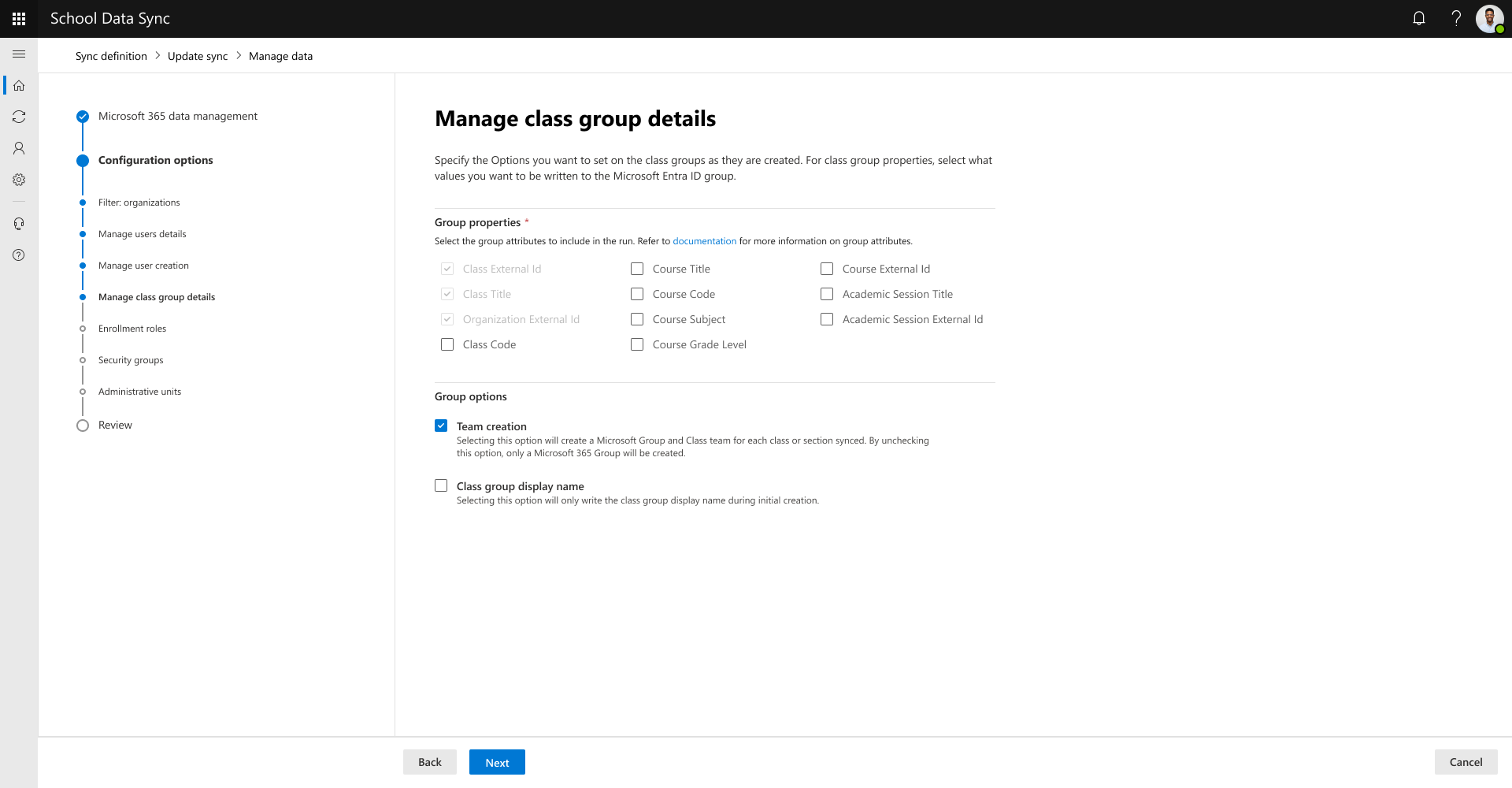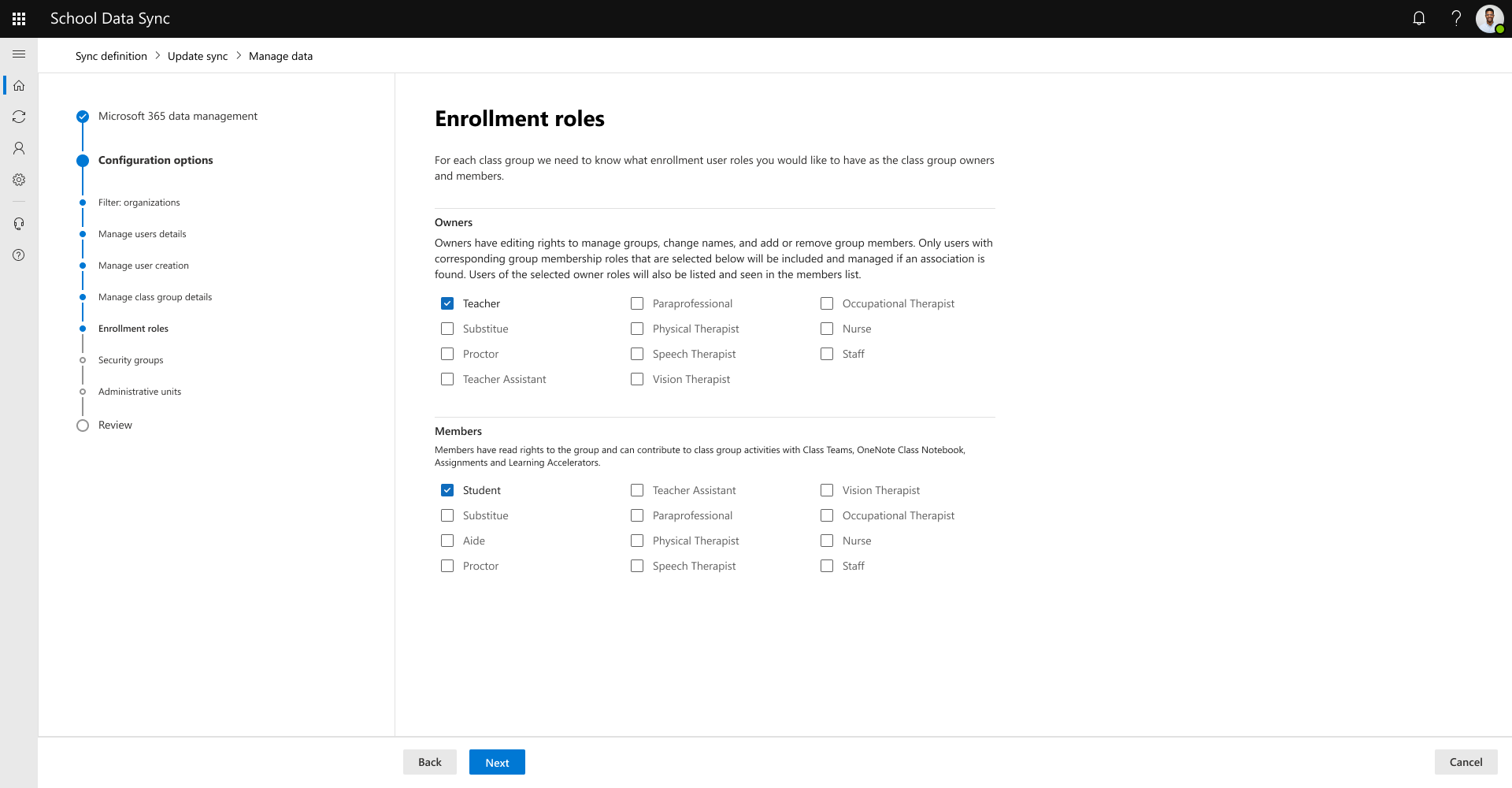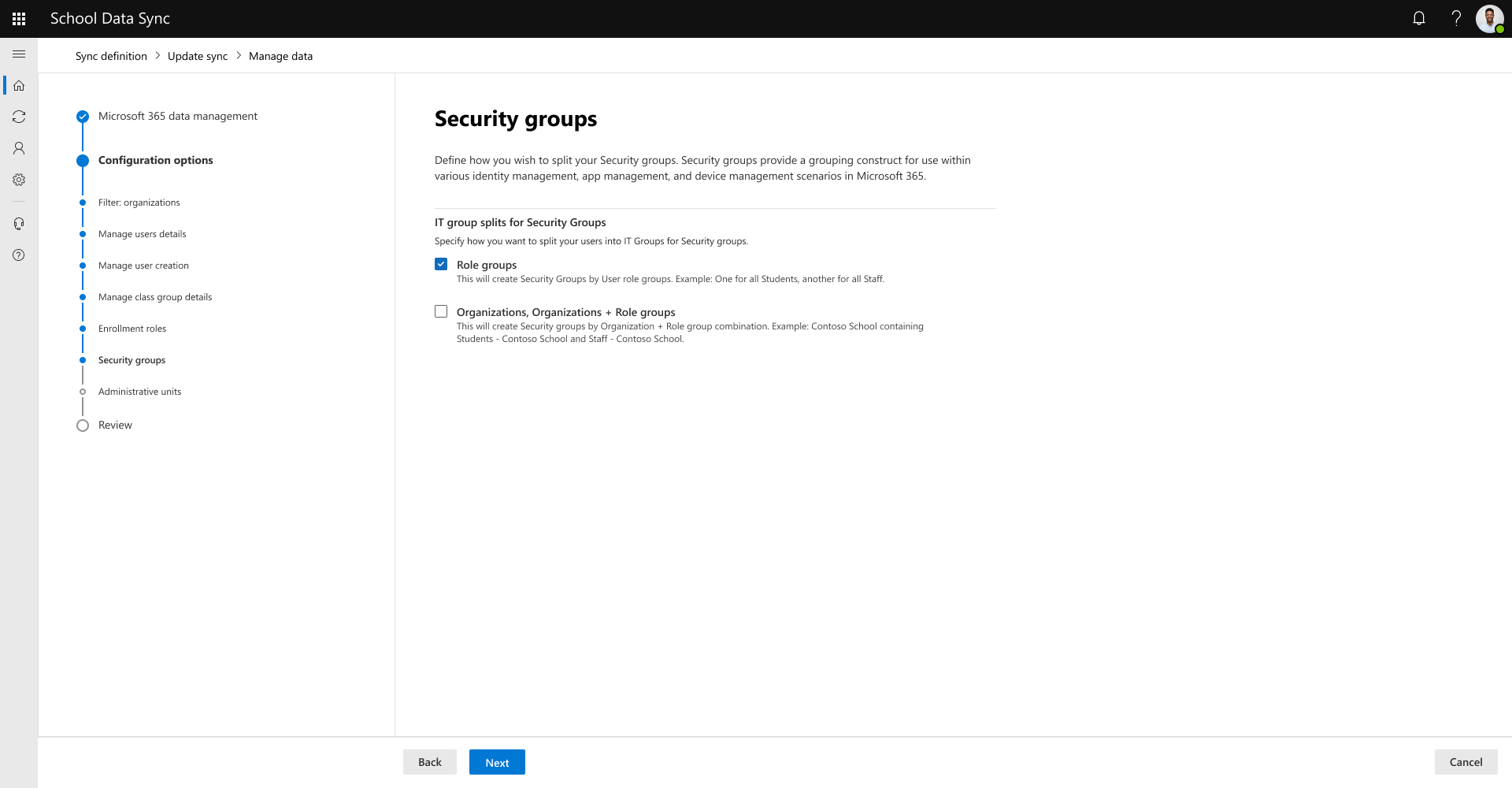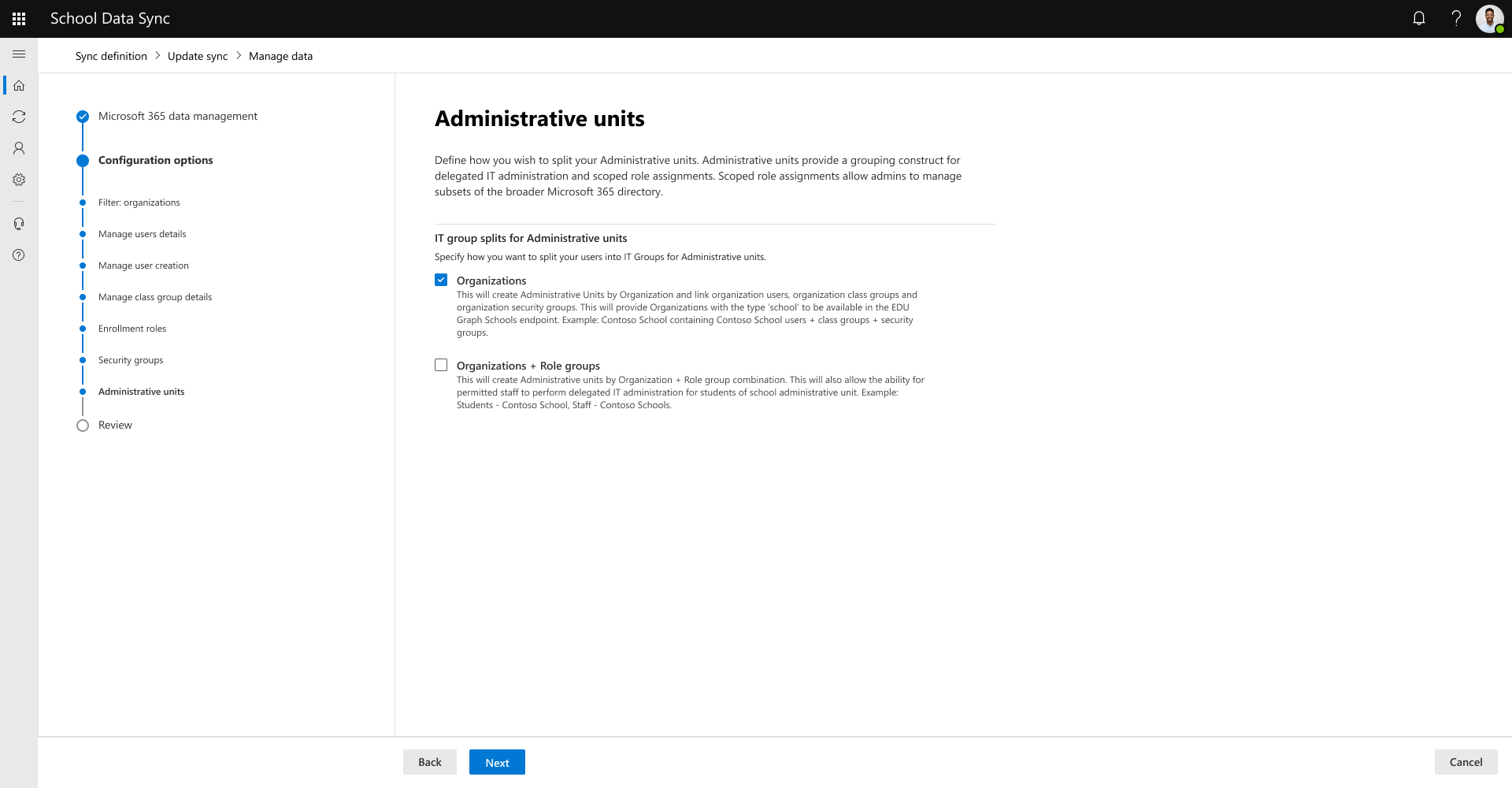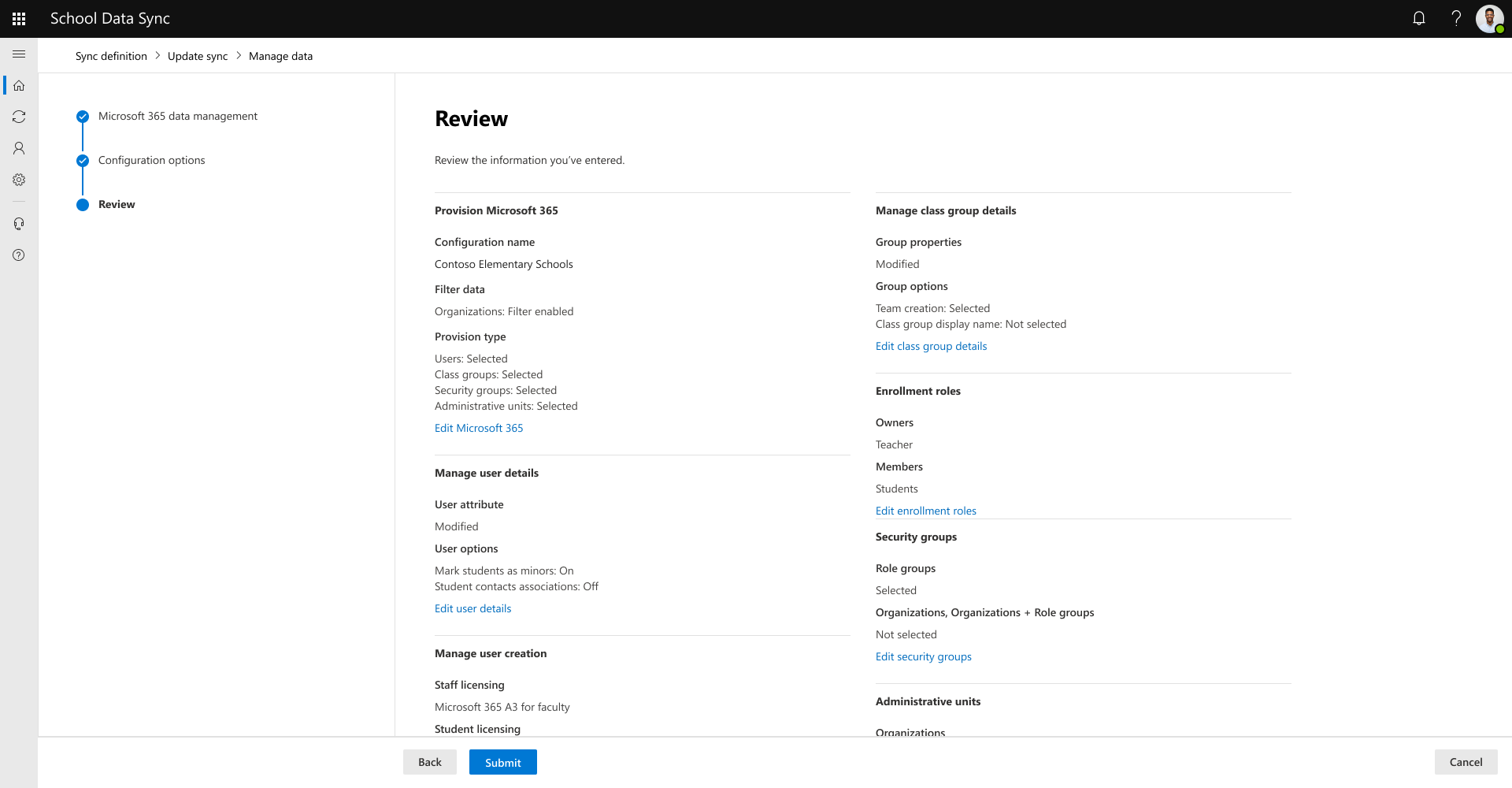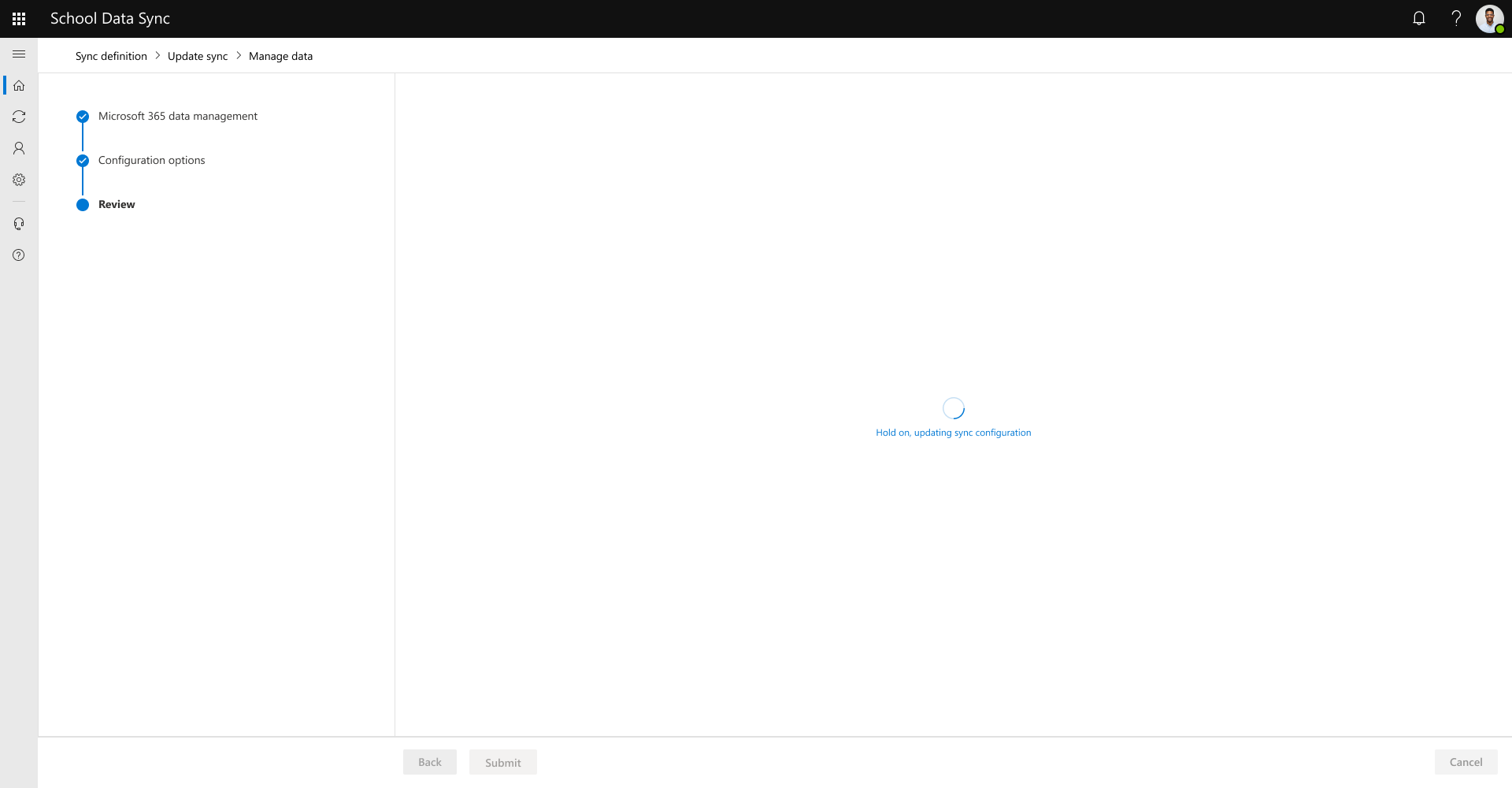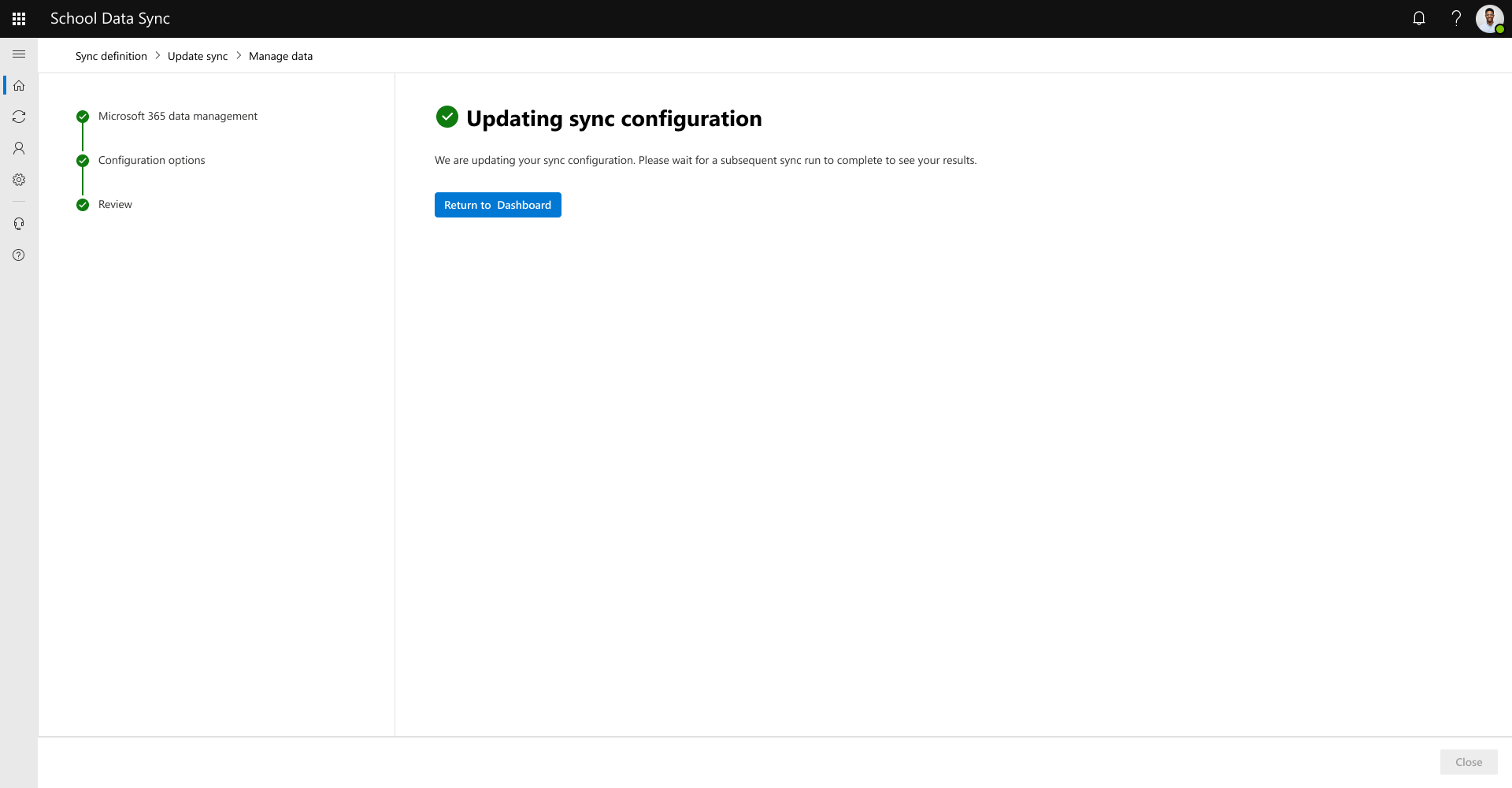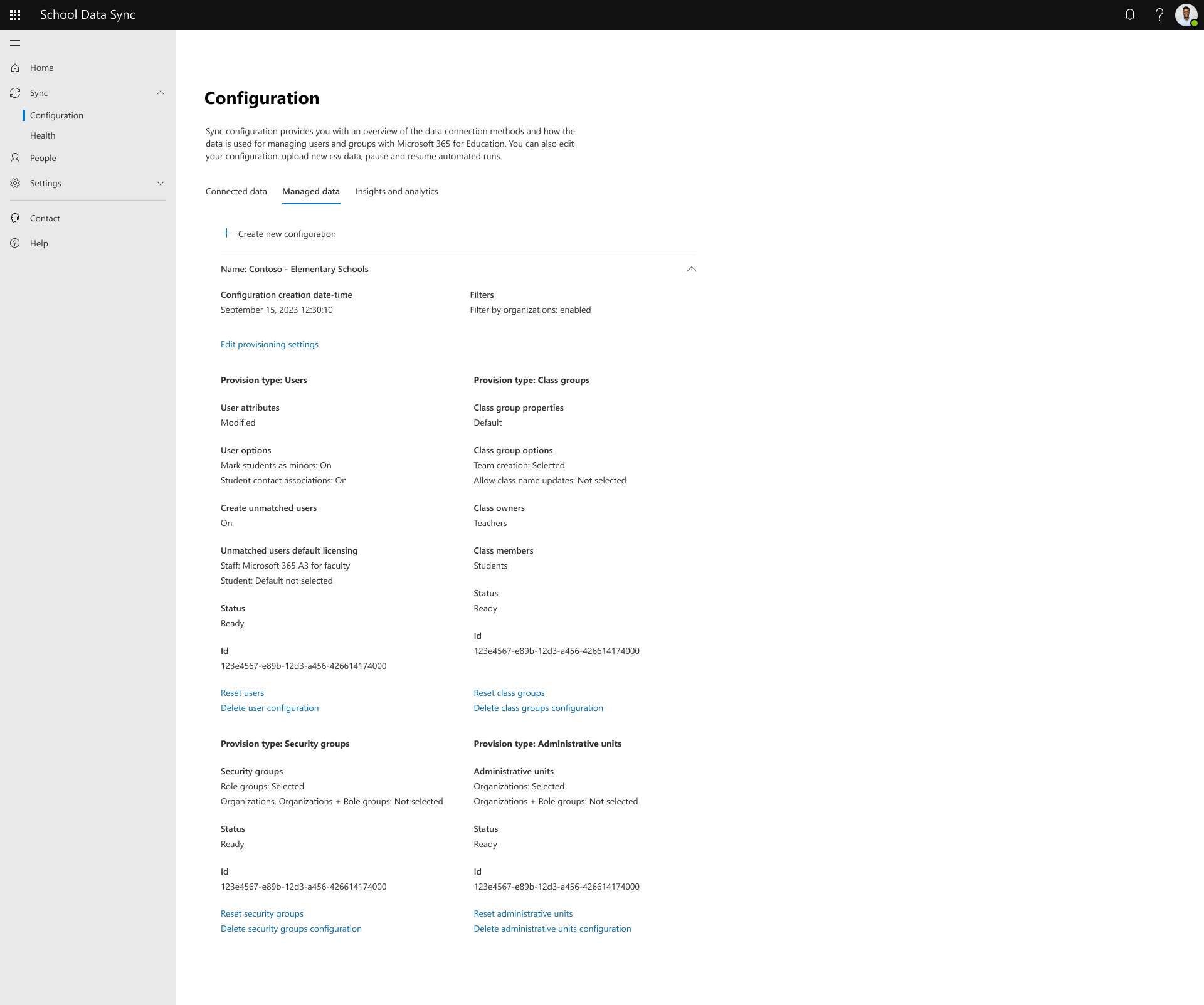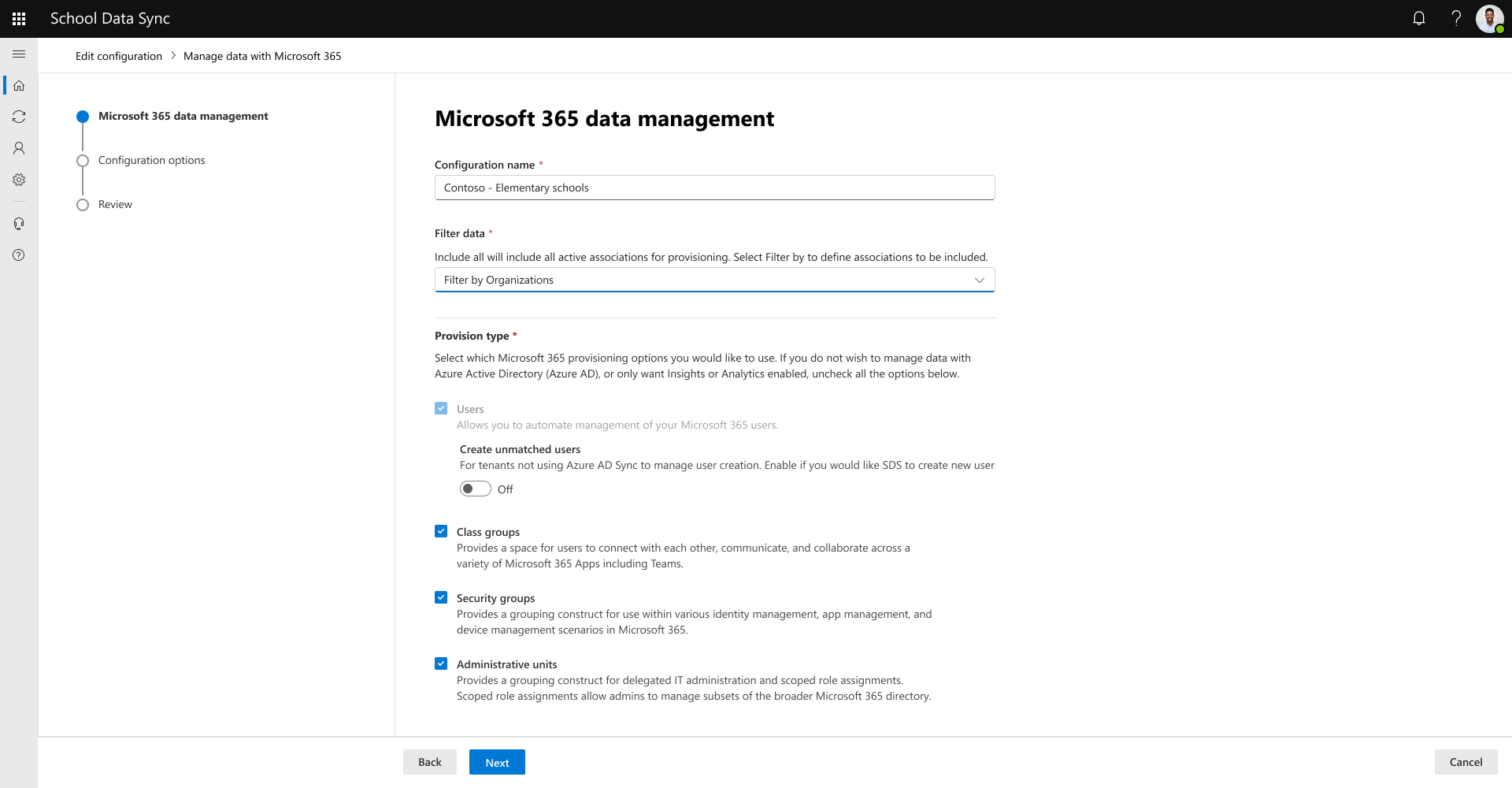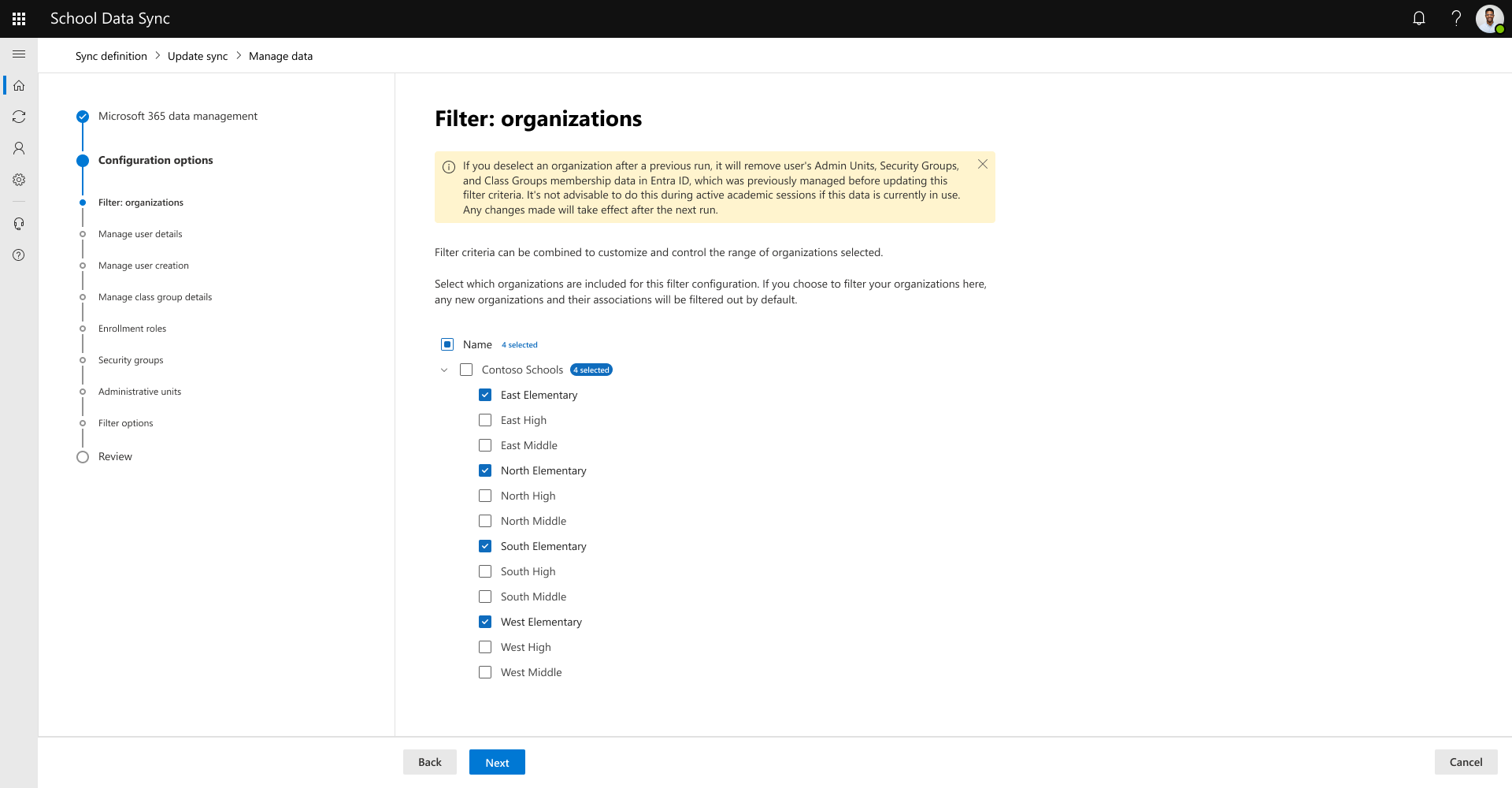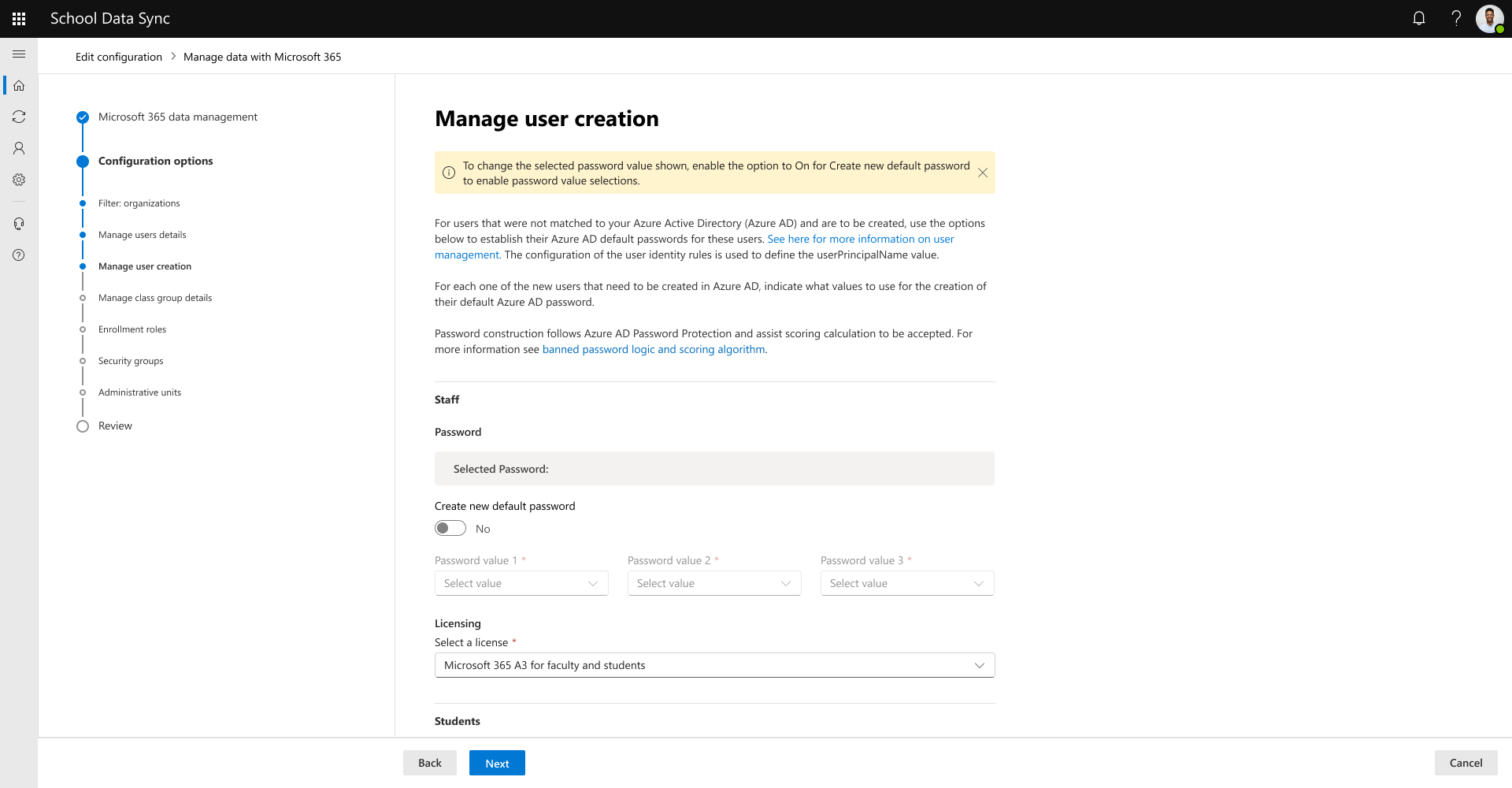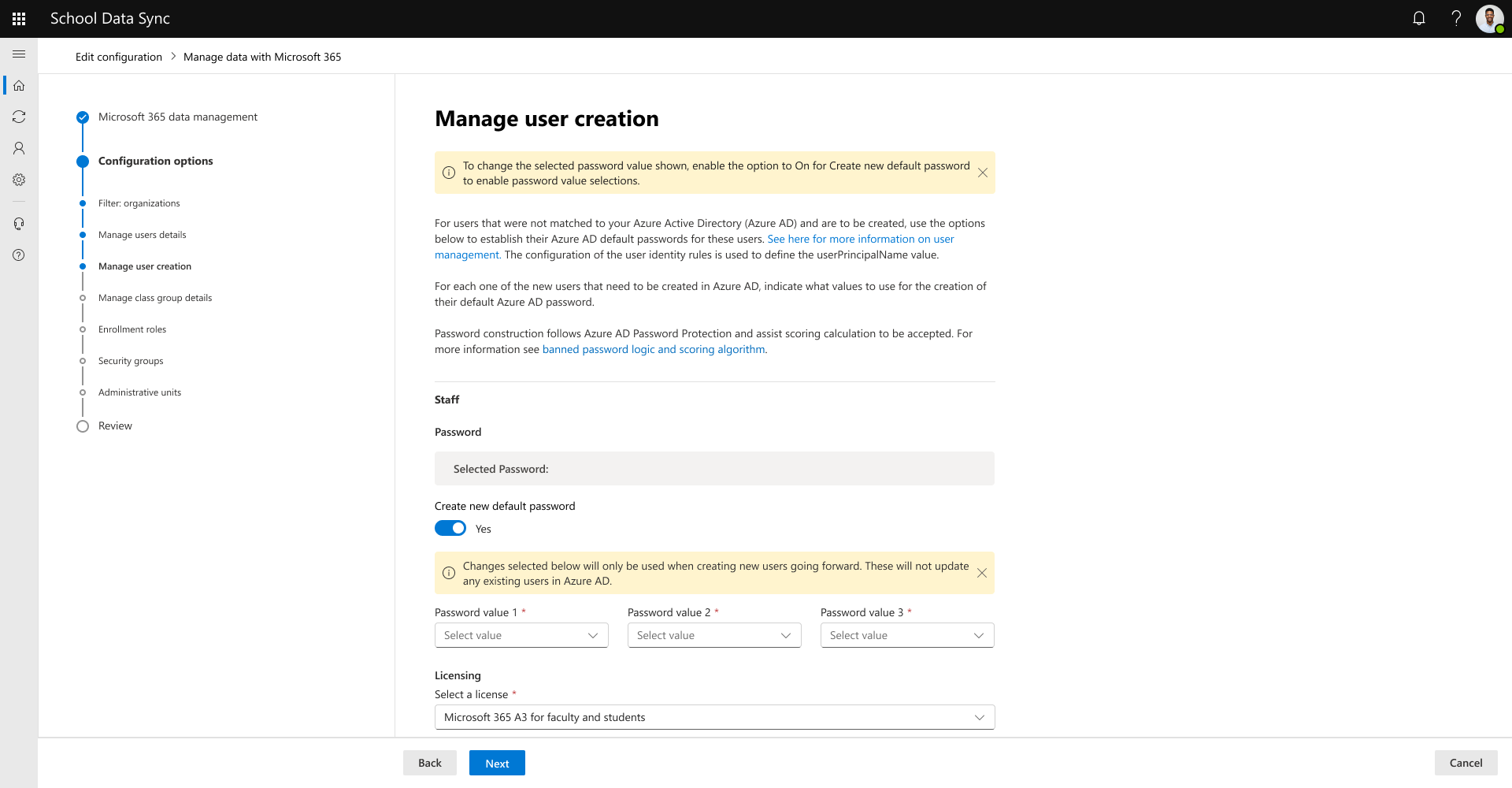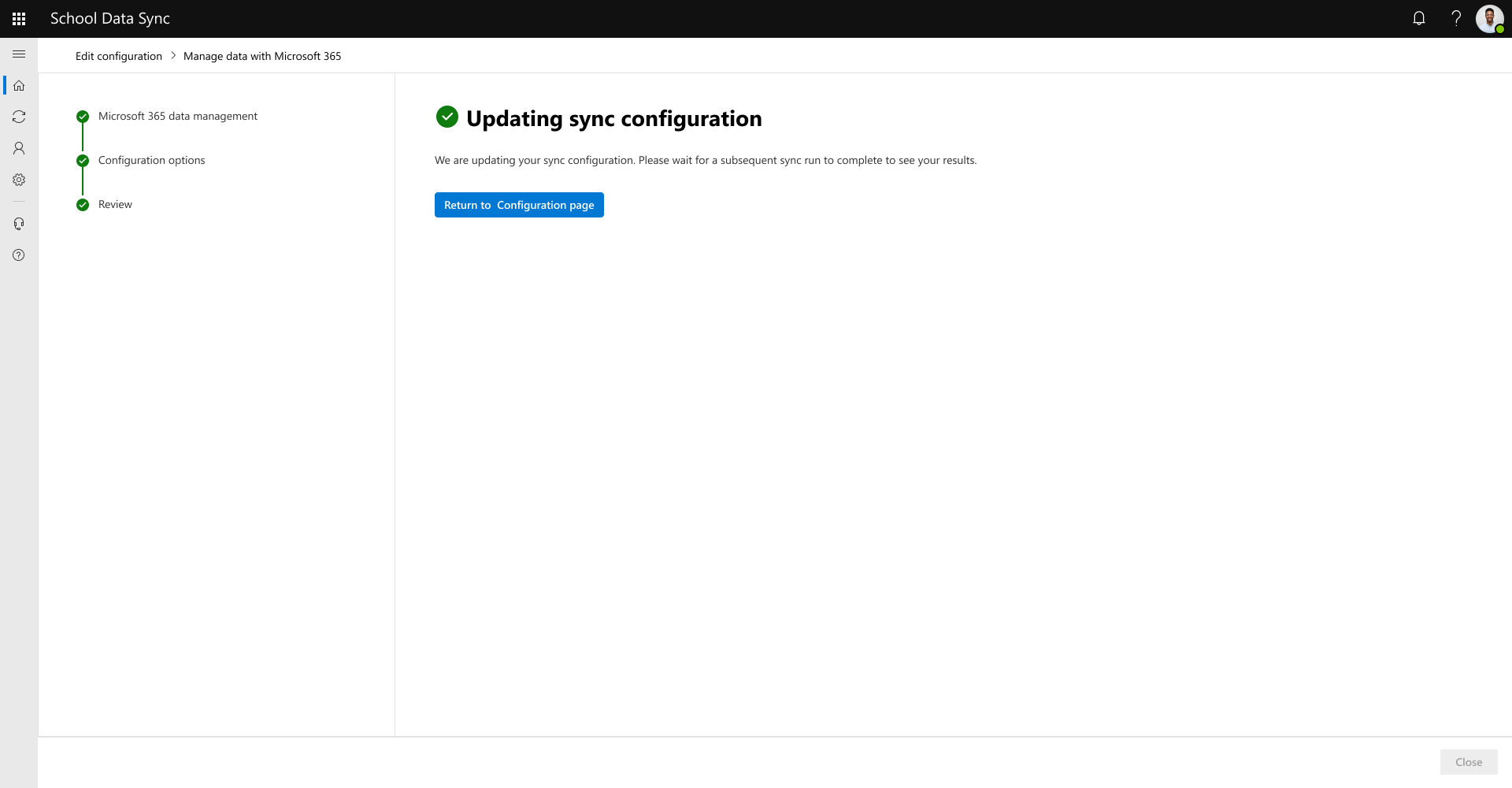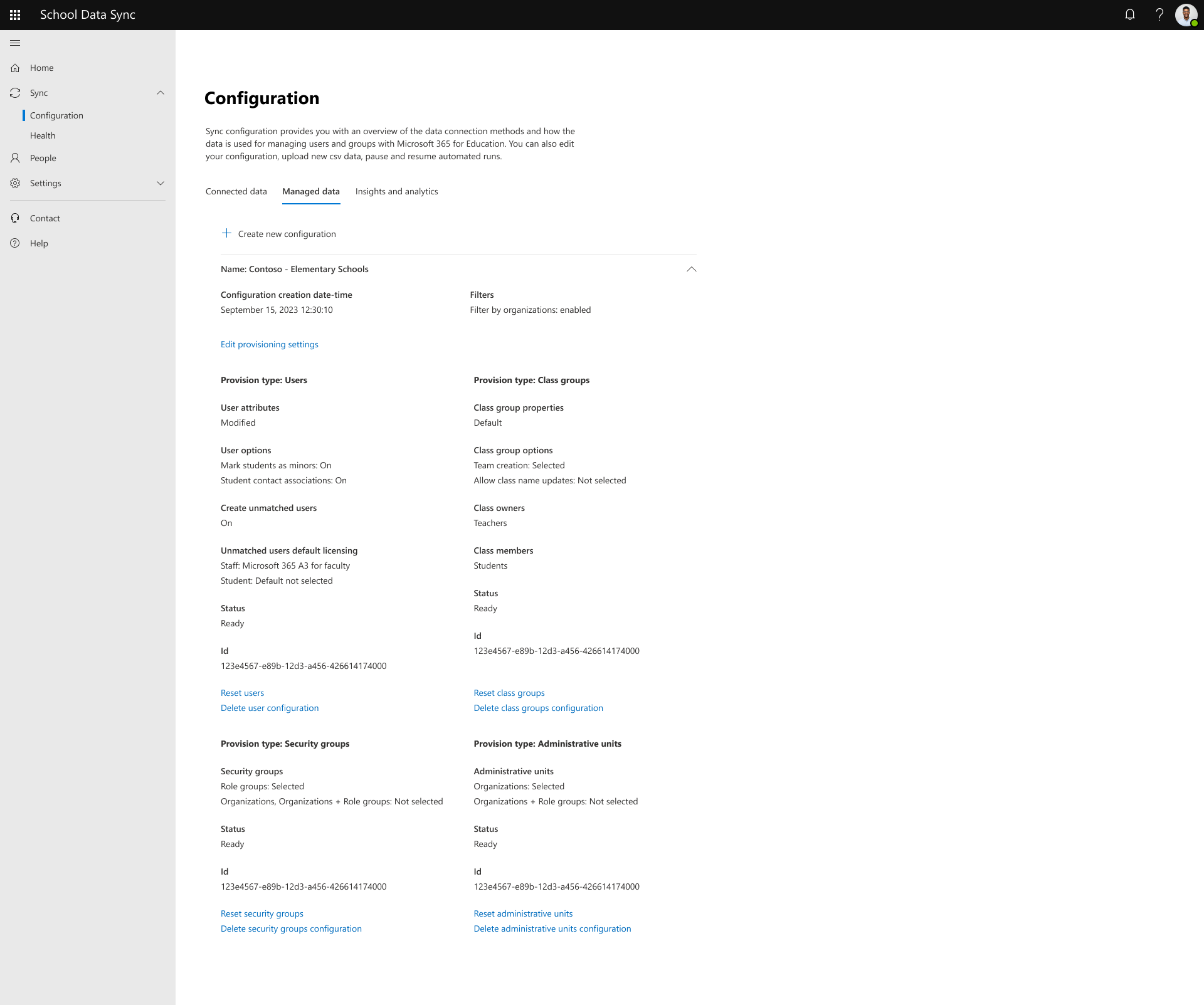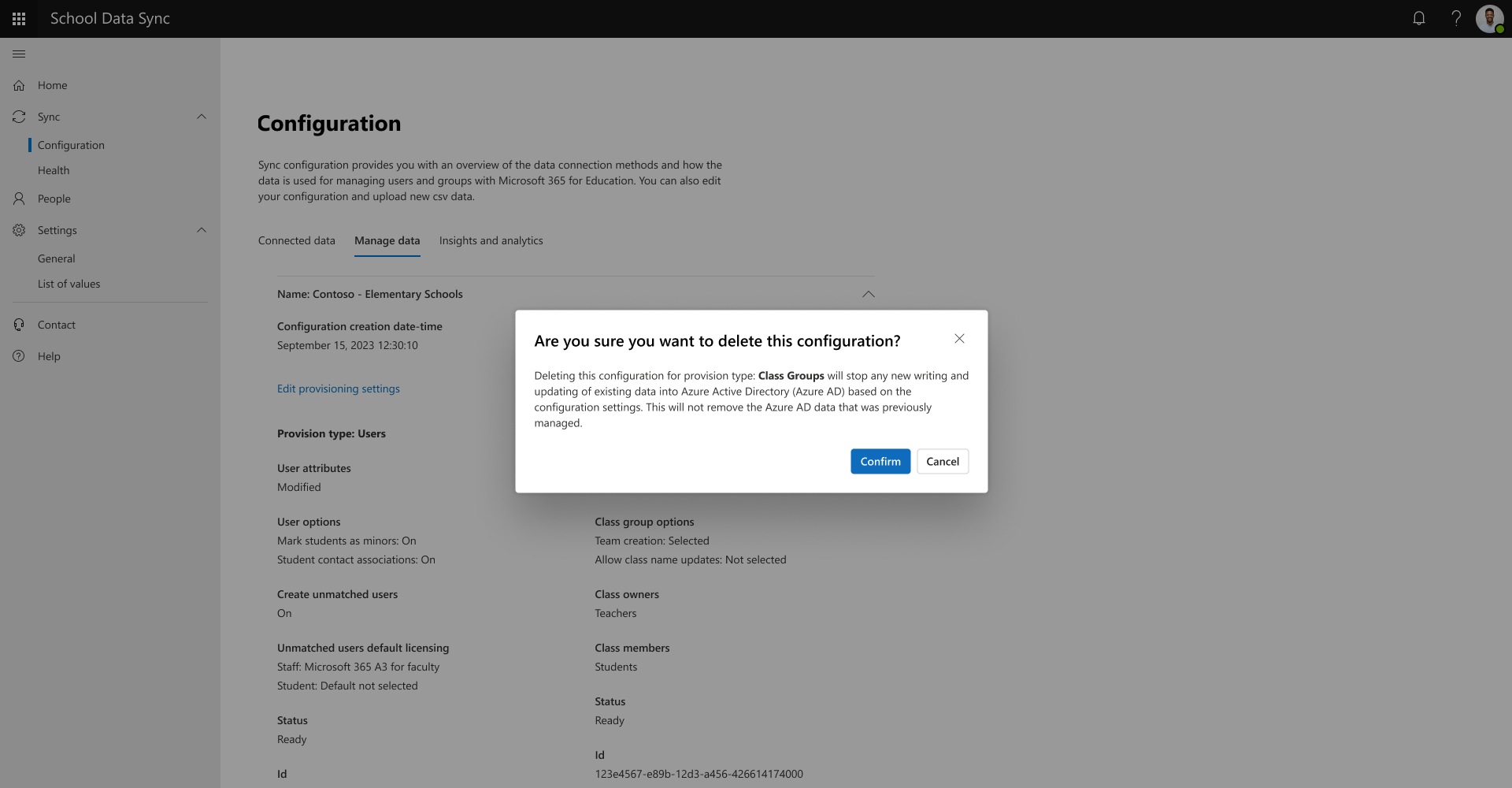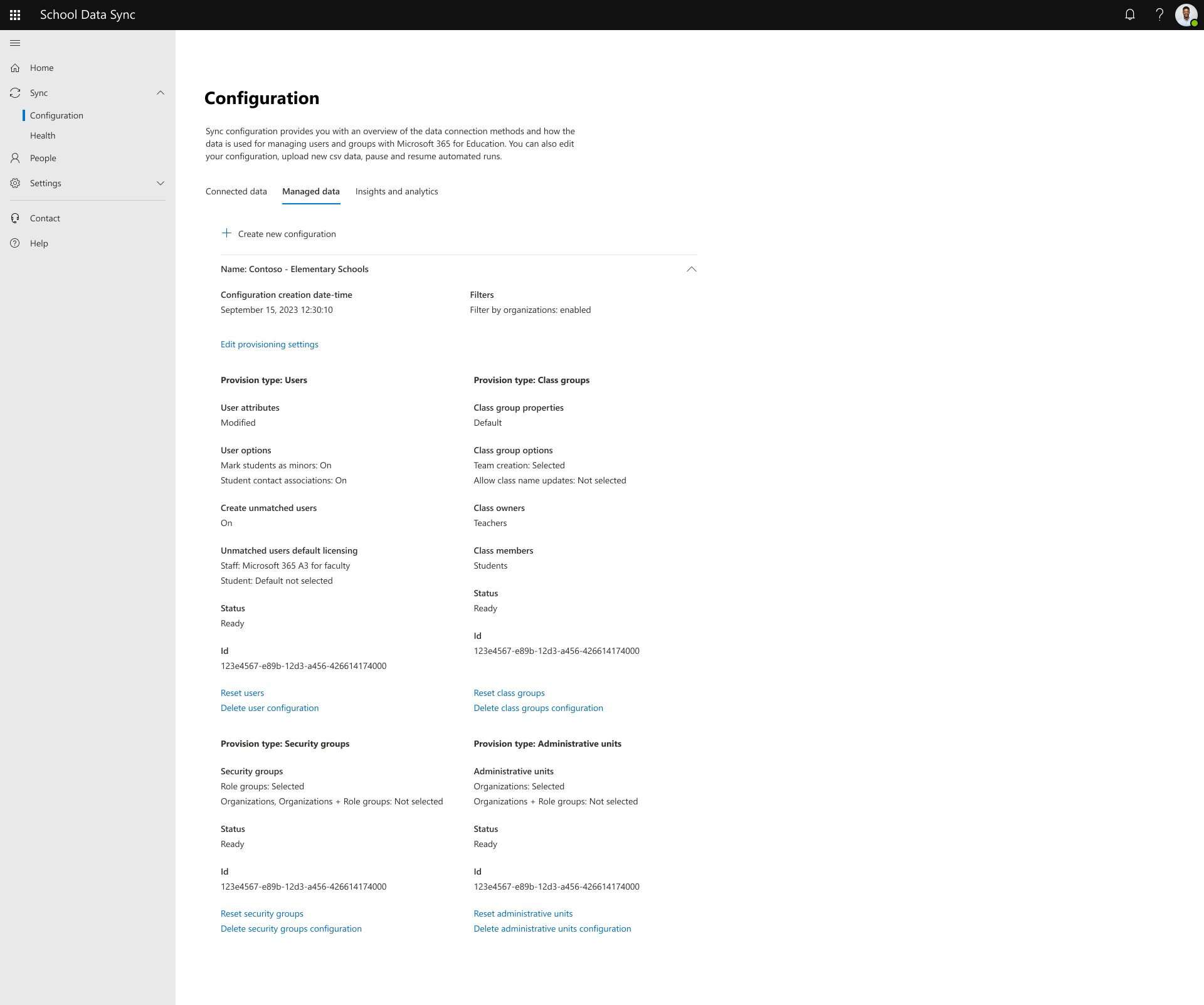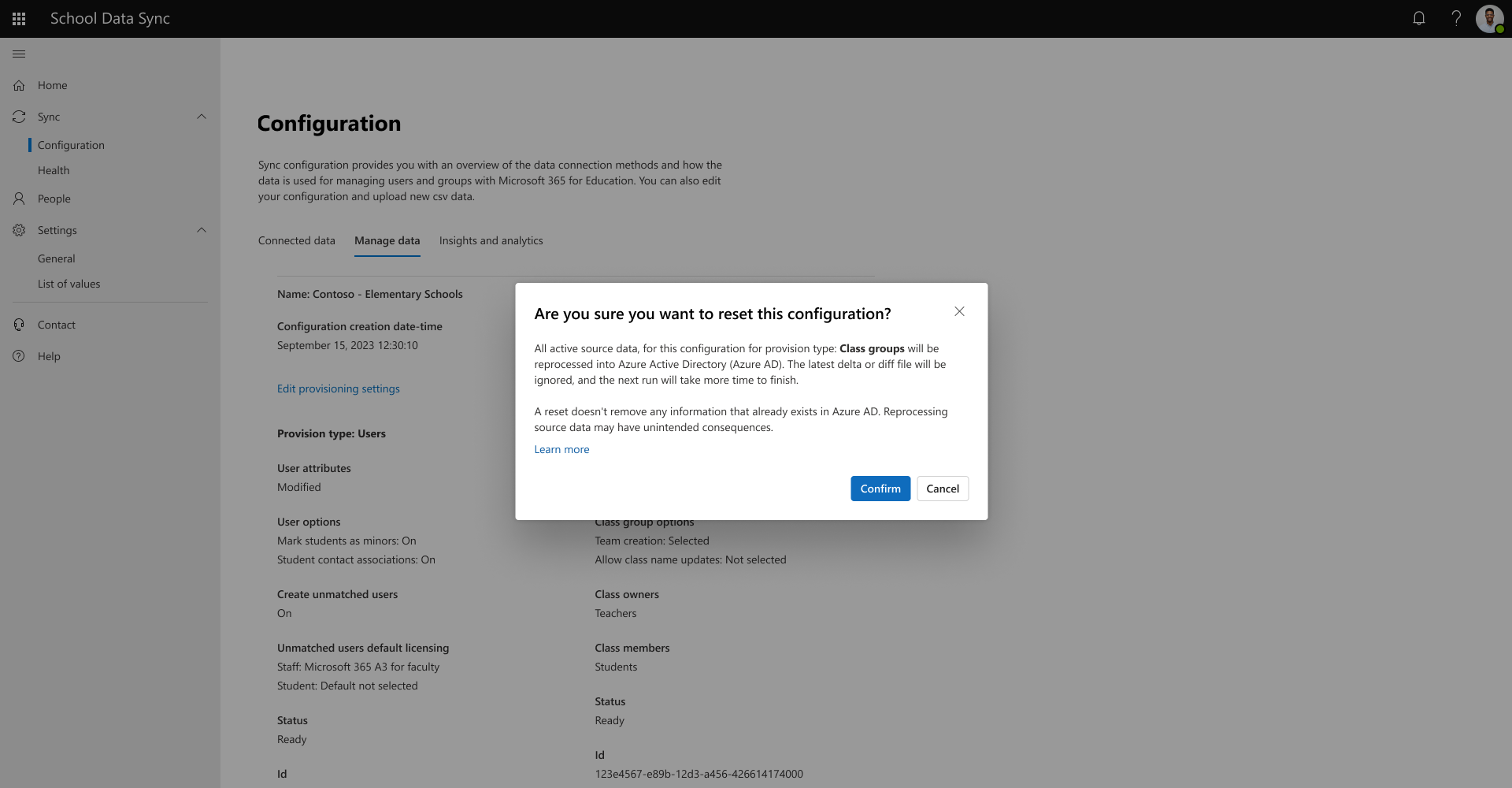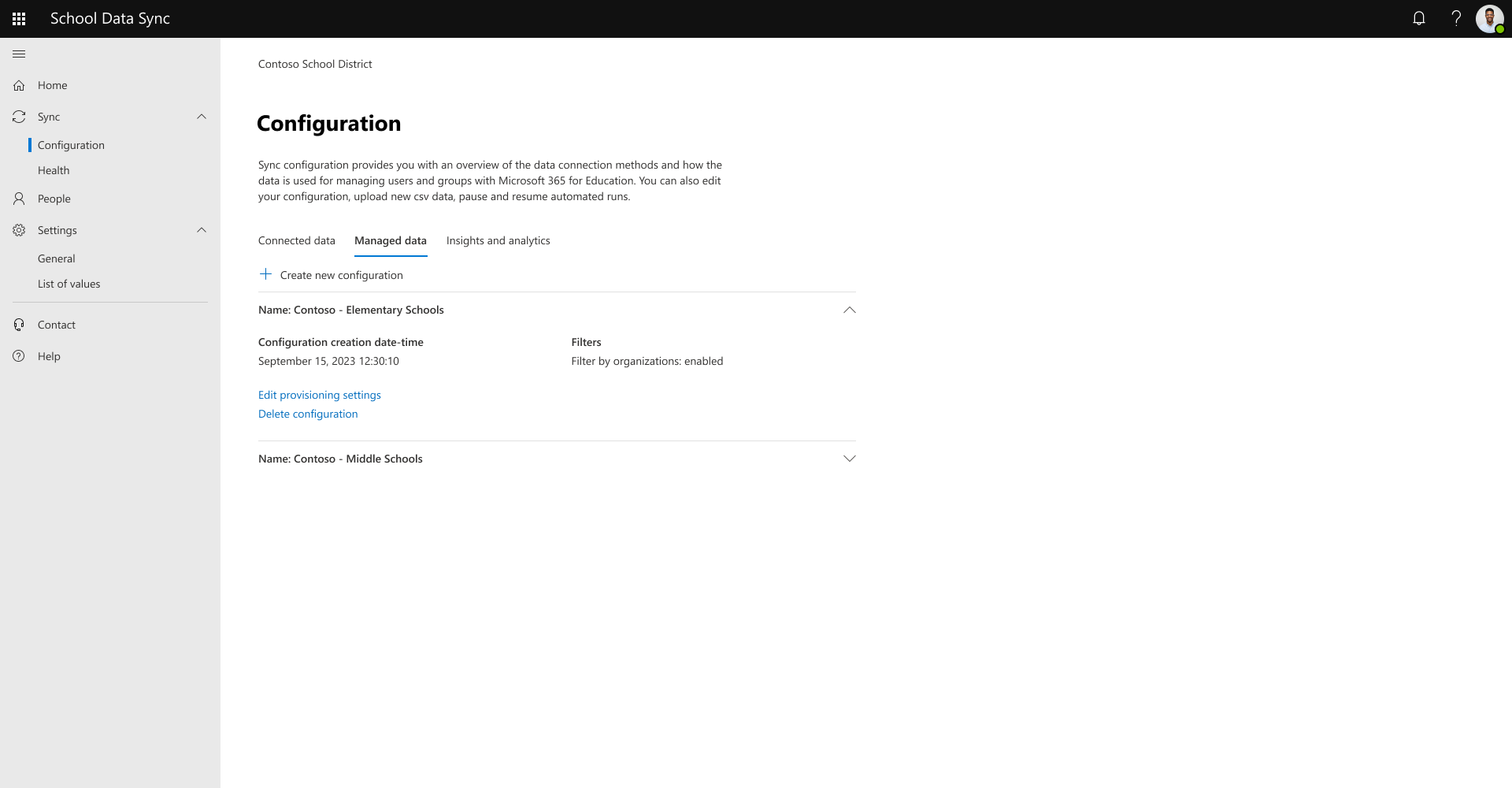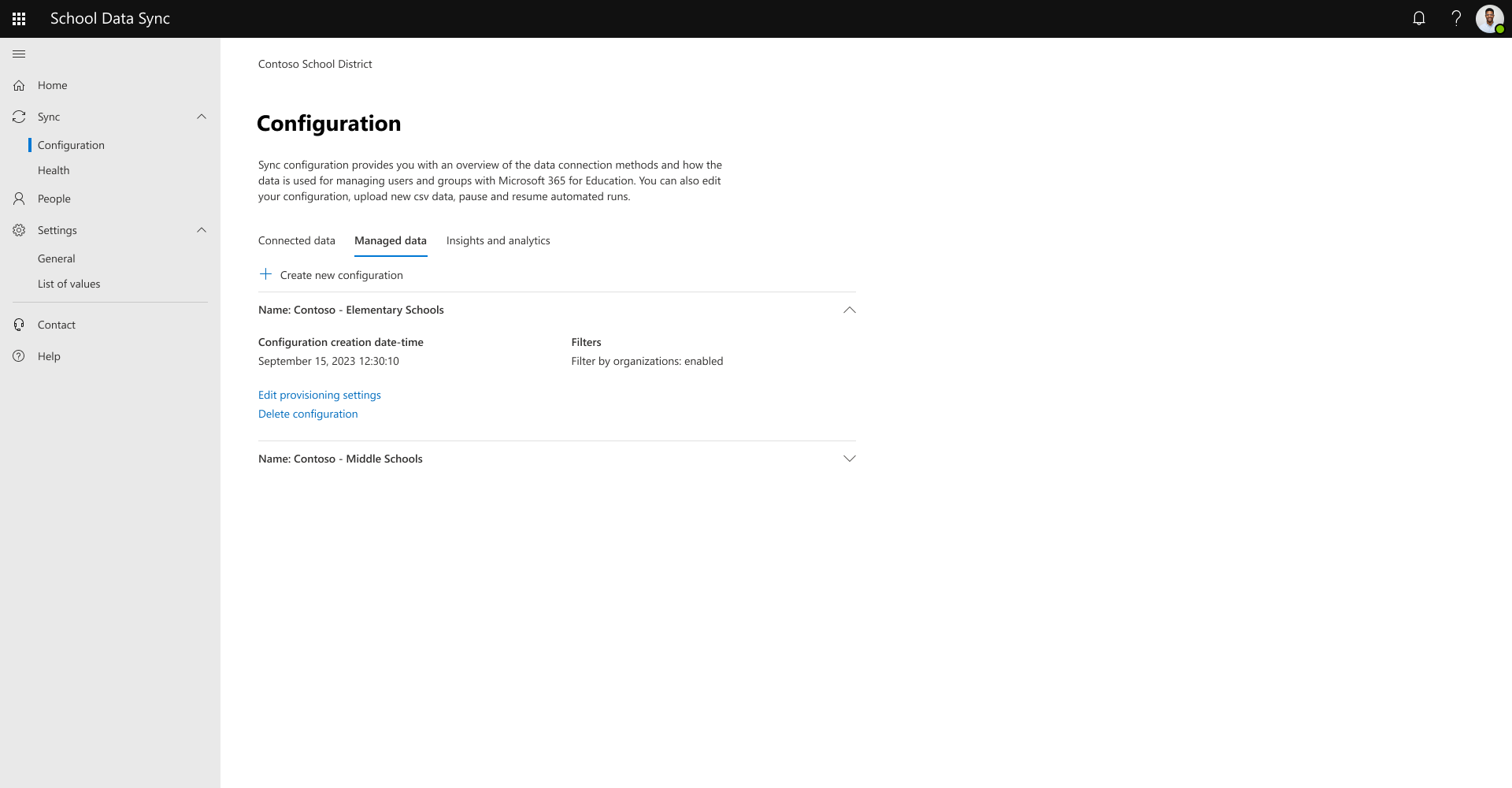Configurer SDS pour Microsoft 365 Éducation
- locataire Microsoft 365 Éducation
- Besoin d’autorisations d’administrateur général
- L’administrateur général qui accède à SDS a besoin d’une licence SDS Plan 1 (A1) ou SDS Plan 2 (A3/A5)
- Connecter vos données à SDS
Activer Gérer les données avec Microsoft 365
Conseil
Vous pouvez configurer votre configuration de gestion des données immédiatement après avoir défini votre configuration de données de connexion, pendant la première exécution active ou ultérieurement après la fin de la première exécution.
Dans la page d’accueil, sélectionnez Gérer les données pour définir comment partager des données avec Microsoft 365.
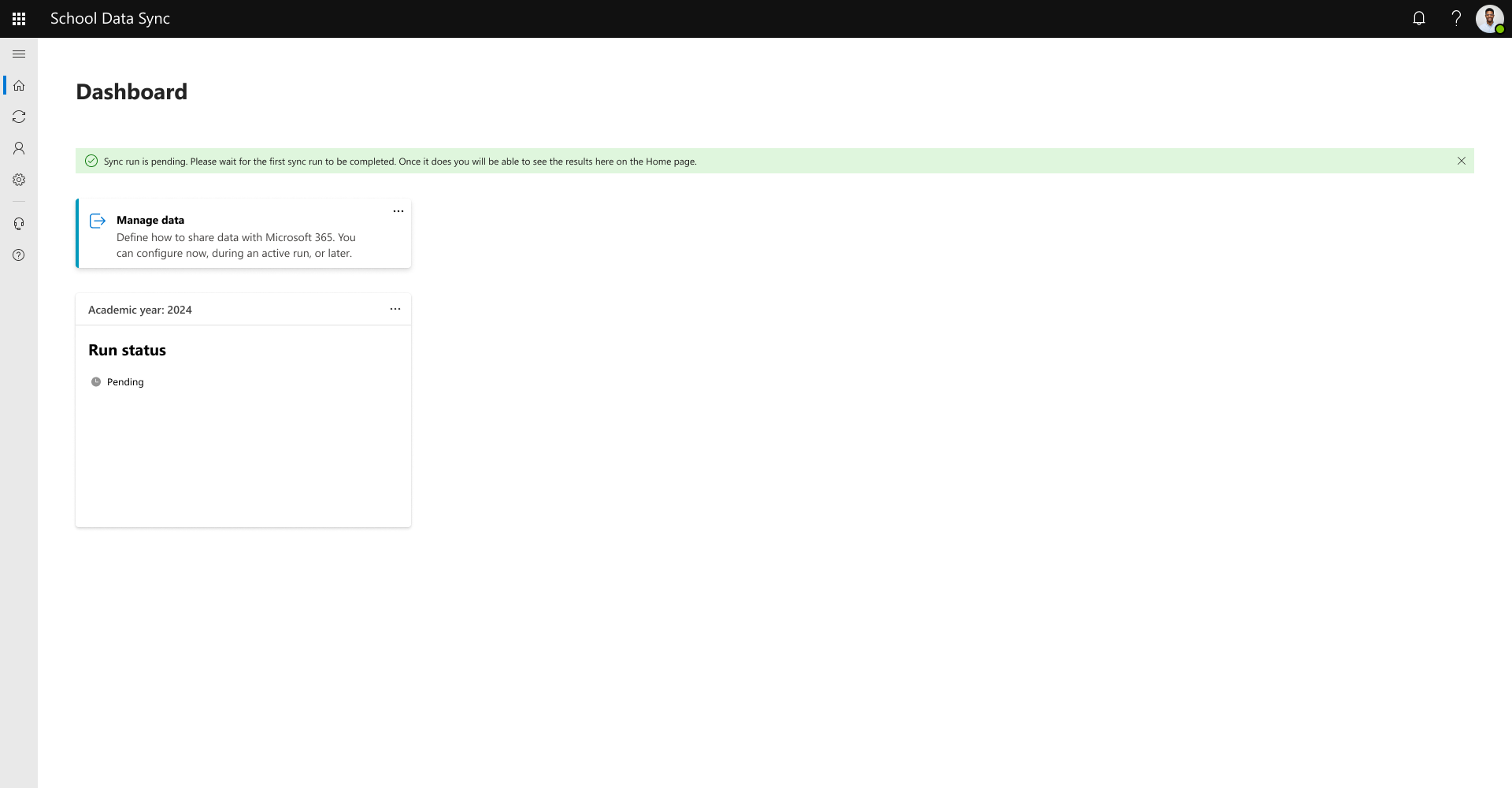
Ensuite, sélectionnez la configuration d’approvisionnement Microsoft 365 que vous souhaitez configurer. Après avoir examiné et défini votre configuration, sélectionnez Suivant pour continuer.
Nom de la configuration : vous permet de définir un nom de configuration unique.
Filtrer les données : tout inclure englobe toutes les associations organization actives pour l’approvisionnement. Sélectionnez Filtrer par pour définir organization associations à inclure.
Notes
Vous pouvez conserver la valeur par défaut Inclure toutes les organisations ou sélectionner Filtrer par organisation pour provisionner uniquement un sous-ensemble des utilisateurs ou des classes ingérés à partir des données connectées en fonction des organisations sélectionnées.
Avertissement
Les filtres d’organisation ne doivent pas être utilisés comme tentative de fractionnement des données afin d’améliorer les performances, car la fonctionnalité augmente le délai d’exécution de la synchronisation pour gérer des configurations supplémentaires.
Utilisateurs : vous permet d’automatiser la gestion de vos utilisateurs Microsoft 365.
Déterminez si vous devez créer des utilisateurs sans correspondance. Si c’est le cas, activez le bouton bascule sur Oui. La sélection par défaut est Non.
Avertissement
Vous ne devez pas définir le bouton bascule sur « Oui » pour Créer des utilisateurs sans correspondance si vous avez d’autres méthodes actives de création d’utilisateurs dans votre Microsoft Entra ID via Entra ID Sync ou des intégrations personnalisées.
Groupes de classes : fournit un espace permettant aux utilisateurs de se connecter les uns aux autres, de communiquer et de collaborer entre différentes applications Microsoft 365, y compris Teams.
Groupes de sécurité : fournit une construction de regroupement à utiliser dans différents scénarios de gestion des identités, de gestion des applications et de gestion des appareils dans Microsoft 365.
Unités administratives : fournit une construction de regroupement pour l’administration informatique déléguée et les attributions de rôles délimitées. Les attributions de rôles étendues permettent aux administrateurs de gérer un sous-ensemble du répertoire Microsoft 365 plus large.
Conseil
Vous pouvez configurer School Data Sync (SDS) pour gérer uniquement les utilisateurs à Microsoft Entra ID sans avoir à gérer également Groupes Microsoft 365 et Teams, pour désélectionner les groupes de classes.
Important
Si vous ne souhaitez pas que SDS crée et gère des groupes de sécurité et/ou des unités administratives, vous devez désélectionner la ou les options. Sinon, vous devrez sélectionner au moins l’un des types de fractionnement lorsque vous êtes invité à terminer la configuration.
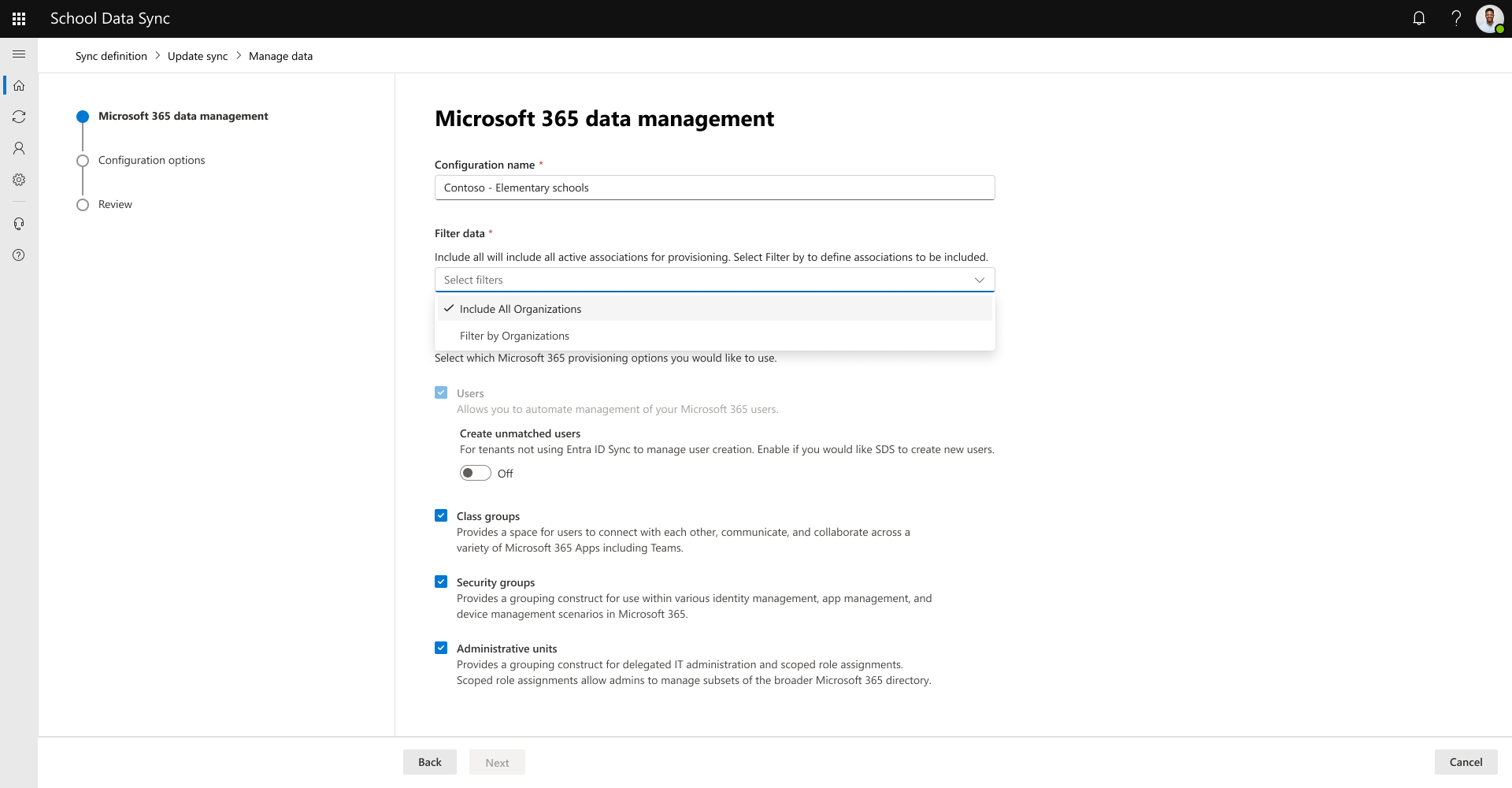
Ensuite, si vous avez sélectionné l’option Filtrer les données Filtrer par organisation, vous devez définir la configuration pour Filtrer : organisations. Vous sélectionnez les organisations qui sont incluses pour la configuration de filtre et d’approvisionnement (fait office d’adhésion). Après avoir examiné et défini votre configuration, sélectionnez Suivant pour continuer.
Important
Si vous choisissez de filtrer vos organisations ici, toutes les nouvelles organisations et leurs associations seront filtrées par défaut.
Attention
Si vous configurez plusieurs configurations de données managées, avec les mêmes types d’approvisionnement, mais des paramètres différents, et que l’option Filtrer par organisation est appliquée avec les mêmes organisations sélectionnées, la configuration avec la date-heure de création de configuration la plus ancienne est appliquée pour les enregistrements correspondants. La date-heure de création de la configuration est visible dans la synchronisation | Configuration | Écran données managées.
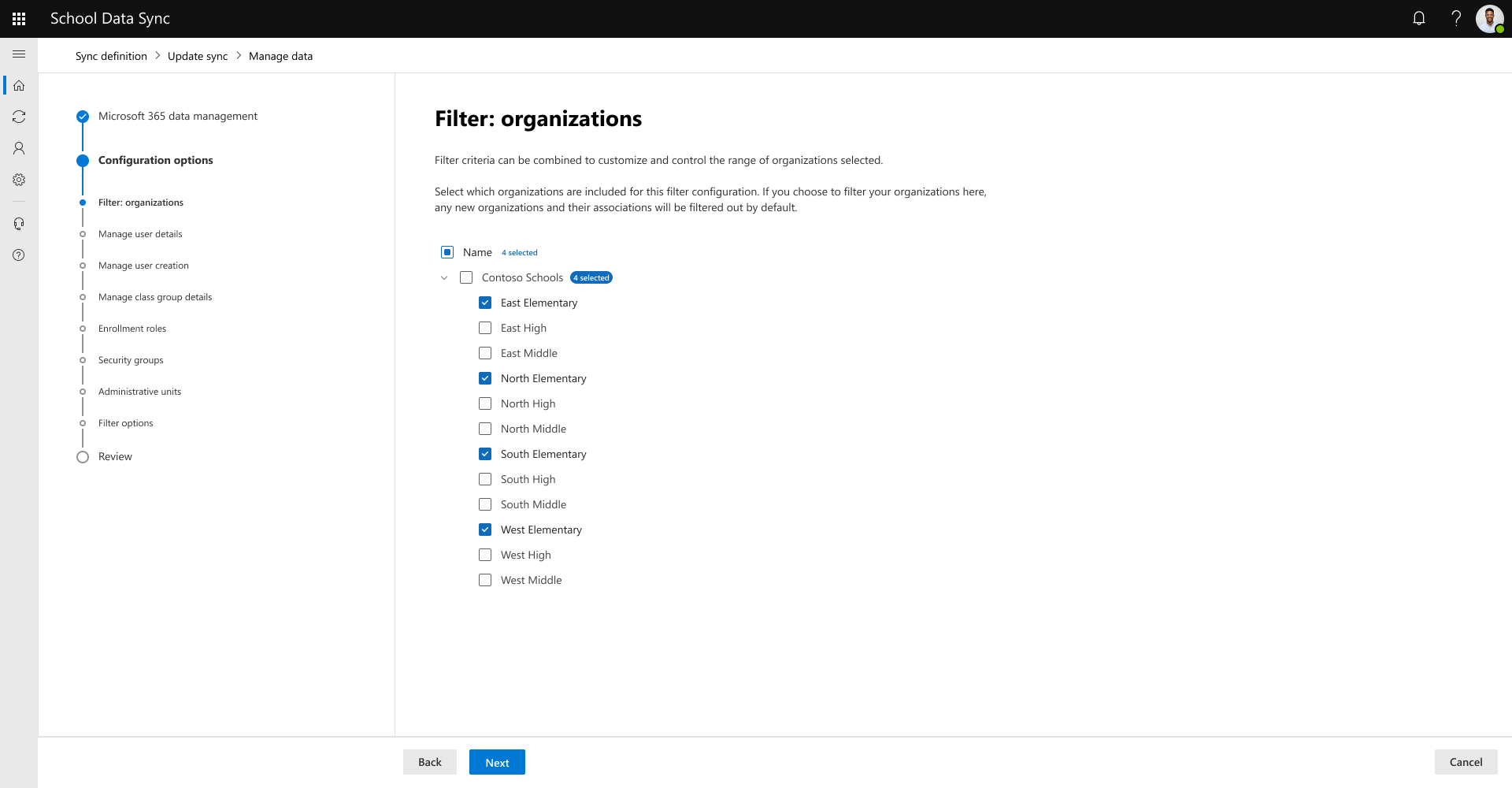
Ensuite, vous définissez la configuration pour Gérer les détails de l’utilisateur. Après avoir examiné et défini votre configuration, sélectionnez Suivant pour continuer.
Notes
Les informations contenues dans Microsoft Entra ID peuvent être consultées par tous ceux qui se trouvent à l’intérieur du locataire.
Vous avez la possibilité de sélectionner des propriétés et des options facultatives lors de la création de l’Microsoft Entra objets utilisateur. Passez en revue et définissez vos sélections.
Attributs utilisateur : attributs à afficher sur l’objet de groupe Microsoft Entra. Les attributs sont écrits en fonction des données associées à partir des données connectées lors du traitement des données de votre SIS/SMS.
Attributs par défaut :
-
ID externe utilisateur : données trouvées dans le champ sourcedId de l’utilisateur.
-
Organisation ID externe : données trouvées dans le champ sourcedId pour le organization et le rôle associés.
-
Rôle d’organisation : données trouvées dans le champ de rôle pour l’utilisateur et le organization associé.
Attributs facultatifs :
-
Niveau de note de l’utilisateur : si fourni le champ de note pour l’utilisateur pour le organization et le rôle associés.
-
Numéro d’utilisateur : si le champ userNumber est fourni pour l’utilisateur.
Options utilisateur : quels paramètres supplémentaires doivent être pris en compte lors de la gestion des objets Microsoft Entra utilisateur ?
-
Marquer tous les étudiants comme mineurs : identifié à partir des règles pour déterminer quel rôle est écrit dans l’objet utilisateur Microsoft Entra si le rôle est Student. Identifie l’utilisateur en tant que mineur afin que Microsoft et les applications tierces l’identifient comme tel. Le résultat définit les propriétés utilisateur ageGroup et consentProvidedForMinor. Nous mettons à jour l’attribut ageGroup sur « Minor » et consentProvidedForMinor sur « Granted » pour tous les utilisateurs étudiants. Le résultat net de la définition des deux propriétés est l’attribut de LegalAgeGroupClassification défini sur MinorWithParentalConsent.
-
Associations de contacts d’étudiants : identifiées à partir des règles pour déterminer quel rôle est écrit dans l’objet utilisateur Microsoft Entra et si les données connectées pour le SIS/SMS apportent des relations de contact (également appelées tuteurs/parents). Si l’option est Activé lors du traitement des données, cela inclut les informations de contact avec l’objet utilisateur Microsoft Entra pour la communication avec les enseignants. Pour plus d’informations, consultez Liste de valeurs par défaut : Rôles de relation de contact sur les rôles de relation de contact étudiant pris en charge par SDS.
Important
Dans le instance qu’un utilisateur a plusieurs rôles, les règles suivantes sont utilisées pour déterminer la valeur lors de l’écriture de Role dans Microsoft Entra’objet utilisateur.
- Si isPrimary est défini pour tous les rôles d’étudiant, même s’il existe une association à un rôle de personnel, la valeur de l’attribut de rôle est établie en fonction du rôle d’étudiant.
- Si isPrimary est défini pour n’importe quel rôle Personnel, même s’il existe une association à un rôle d’étudiant, la valeur de l’attribut de rôle de rôle est établie en fonction du rôle Personnel.
- Si isPrimary est défini pour les rôles Personnel et Étudiant, la valeur de l’attribut de rôle est établie en fonction du rôle Personnel.
- Si isPrimary n’est défini pour aucun rôle, en particulier avec une combinaison pour les rôles Personnel et Étudiant, la valeur de l’attribut de rôle est basée sur le Rôle d’enseignant.
Si l’utilisateur est également associé à plusieurs organisations, SDS utilise cette règle pour déterminer la valeur lors de l’écriture du rôle dans l’objet utilisateur Microsoft Entra.
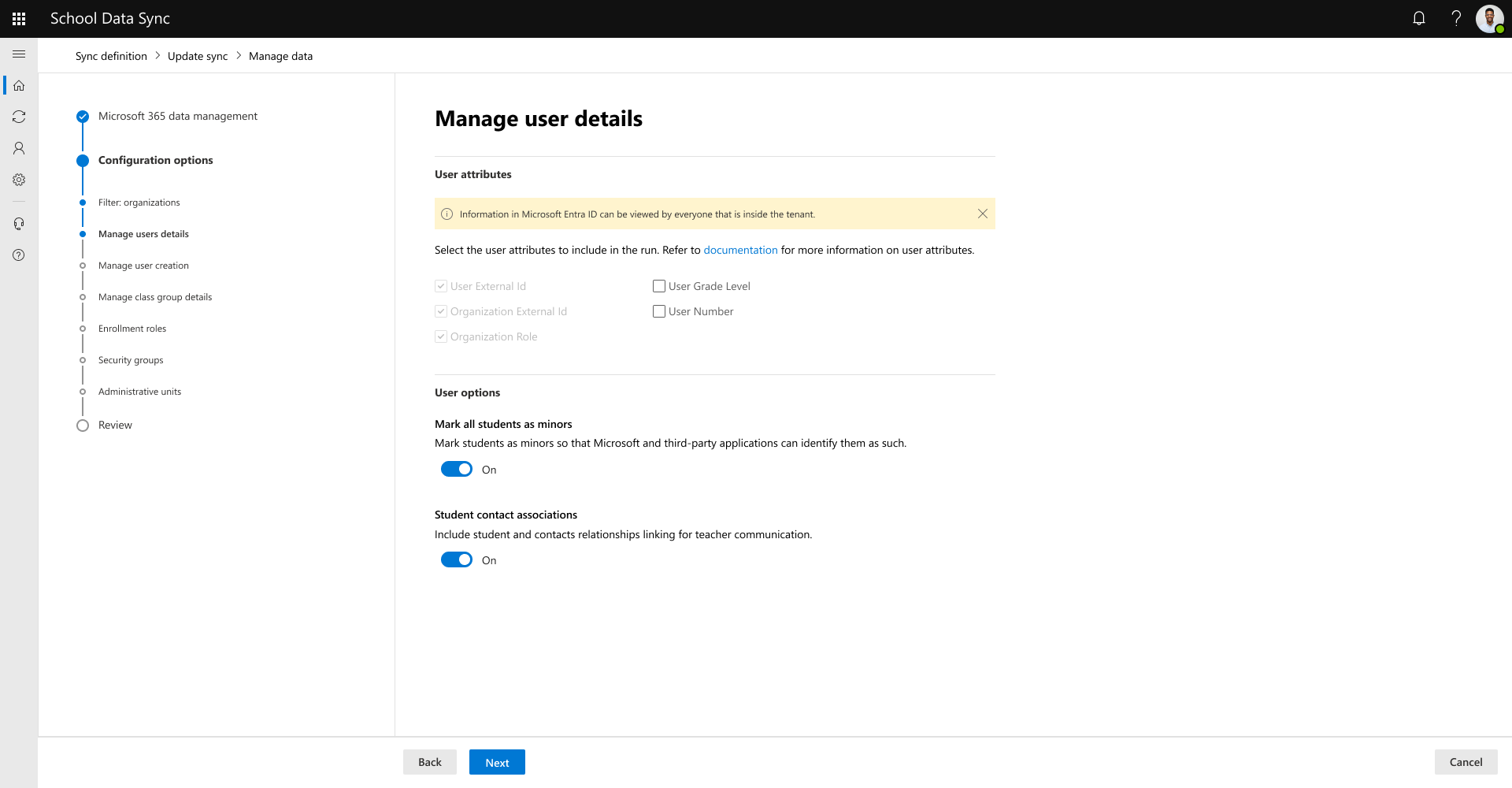
Ensuite, si vous avez activé l’option Créer des utilisateurs sans correspondance, vous définissez la configuration pour Gérer la création d’utilisateurs. Après avoir examiné et défini votre configuration, sélectionnez Suivant pour continuer.
Important
Microsoft Entra valeurs de propriété UserPrincipalName (nom d’utilisateur) sont construites à partir des sélections des règles d’identité de l’utilisateur établies lors de la création de la configuration des données de connexion pour la source. Pour plus d’informations, consultez Règles d’identité des utilisateurs.
Conseil
La construction de mot de passe suit Microsoft Entra conseils de protection par mot de passe et aide au calcul du score afin que la valeur par défaut soit acceptée pour créer correctement l’utilisateur. Pour plus d’informations, consultez Logique de mot de passe interdit et algorithme de scoring. Nous vous recommandons de configurer la configuration pour que les utilisateurs modifient leur mot de passe lors de leur première connexion.
- Pour les utilisateurs du personnel enseignant qui n’ont pas été mis en correspondance avec Microsoft Entra ID et qui doivent être créés, vous devez sélectionner les valeurs de leur mot de passe par défaut dans les options de valeur de mot de passe affichées.
-
Optionnel Pour les utilisateurs du personnel enseignant qui n’ont pas été mis en correspondance et qui doivent être créés, sélectionnez éventuellement une option de licence par défaut à associer à l’utilisateur lors de la création. La sélection par défaut est Aucune licence.
- Pour les utilisateurs Étudiants qui n’ont pas été mis en correspondance avec Microsoft Entra ID et qui doivent être créés, vous devez sélectionner les valeurs de leur mot de passe par défaut dans les options de valeur de mot de passe affichées.
-
Optionnel Pour les utilisateurs Étudiants qui n’ont pas été mis en correspondance et qui doivent être créés, sélectionnez éventuellement une option de licence par défaut à associer à l’utilisateur lors de la création. La sélection par défaut est Aucune licence.
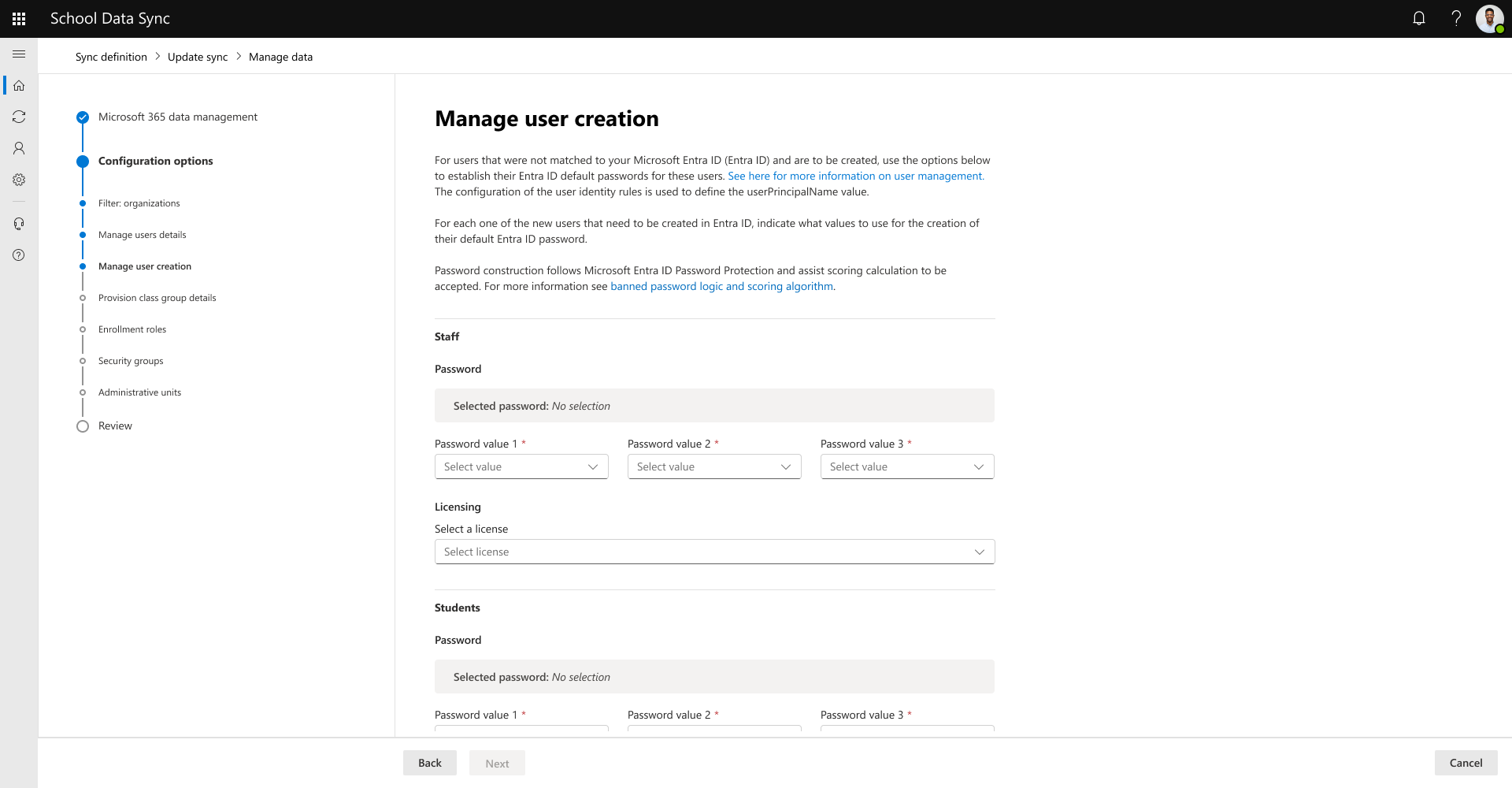
Ensuite, si vous avez sélectionné l’option Groupes de classes, vous définissez la configuration pour Les détails du groupe de classes provisionner. Après avoir examiné et défini votre configuration, sélectionnez Suivant pour continuer.
Conseil
Dans SDS (classique), certains administrateurs choisissent de retarder l’accès de l’appartenance des étudiants à Class Teams lors de la première configuration à une date ultérieure. School Data Sync et Microsoft Teams pour l’éducation ont amélioré ce processus pour permettre aux enseignants de contrôler le moment où les étudiants ont accès à Class Teams. Lorsque vous utilisez SDS pour automatiser la création de l’équipe de classe, les enseignants disposent d’un accès en avant-première aux équipes de classe. Lorsque l’enseignant est prêt, il peut sélectionner Activer pour autoriser l’accès des étudiants et d’autres membres du groupe.
Vous avez la possibilité de sélectionner des propriétés et des options facultatives lors de la création des objets de groupe Microsoft Entra. Passez en revue et définissez vos sélections.
Propriétés du groupe : attributs à afficher sur l’objet de groupe Microsoft Entra. Les attributs sont écrits en fonction des données associées à partir des données connectées lors du traitement des données de votre SIS/SMS.
Propriétés par défaut
-
ID externe de l’organisation : données trouvées dans le champ orgSourcedId de la section ou de la classe.
-
ID externe de classe : données trouvées dans le champ sourcedId de la section ou de la classe.
-
Titre de la classe : données trouvées dans le champ de titre de la section ou de la classe.
Propriétés facultatives
-
Code de classe : données trouvées dans le champ de code de la section ou de la classe.
-
Titre du cours : données trouvées dans le champ de titre du cours associé à la section ou à la classe.
-
Code du cours : données trouvées dans le champ code ou code de cours du cours associé à la section ou à la classe.
-
Sujet du cours : données trouvées dans le champ subject ou subjectCodes du cours associé à la section ou à la classe.
-
Niveau de note du cours : données trouvées dans le champ de code de note ou de notes du cours associé à la section ou à la classe.
-
ID externe du cours : données trouvées dans le champ sourcedId du cours associé à la section ou à la classe.
-
ID externe de session universitaire : données trouvées dans le champ de code sourcedId de la session académique associée à la section ou à la classe. Si les sessions universitaires ne sont pas incluses à partir du SIS/SMS et que cette option est sélectionnée, la valeur externalId de l’année universitaire active est utilisée.
-
Titre de la session universitaire : données trouvées dans le champ de titre de la session académique associée à la section/classe. Si les sessions universitaires ne sont pas incluses à partir du SIS/SMS et que cette option est sélectionnée, la valeur du nom de l’année scolaire active est utilisée.
Options de groupe : quels paramètres supplémentaires doivent être pris en compte lors de la gestion de l’objet de groupe Microsoft Entra ?
-
Création d’équipe : si cette option est activée, lorsque le groupe de classes est créé, une demande est envoyée à Teams pour créer une équipe de classe basée sur le groupe de classes.
- Si l’option est Cochée :
- Pour les enseignants ou les propriétaires de groupes qui utilisent les équipes de classe créées à partir de SDS, ils disposent d’un accès en avant-première avant les étudiants et les autres membres du groupe. Lorsque l’enseignant est prêt, il peut sélectionner Activer pour autoriser l’accès des étudiants et d’autres membres du groupe.
- Si l’option n’est pas activée :
-
Nom complet du groupe de classes : écrivez uniquement le nom complet du groupe lors de la création initiale. Cette option permet au service informatique et au propriétaire du groupe de mettre à jour le nom complet du groupe et de l’équipe de classe et de conserver la modification dans les exécutions ultérieures.
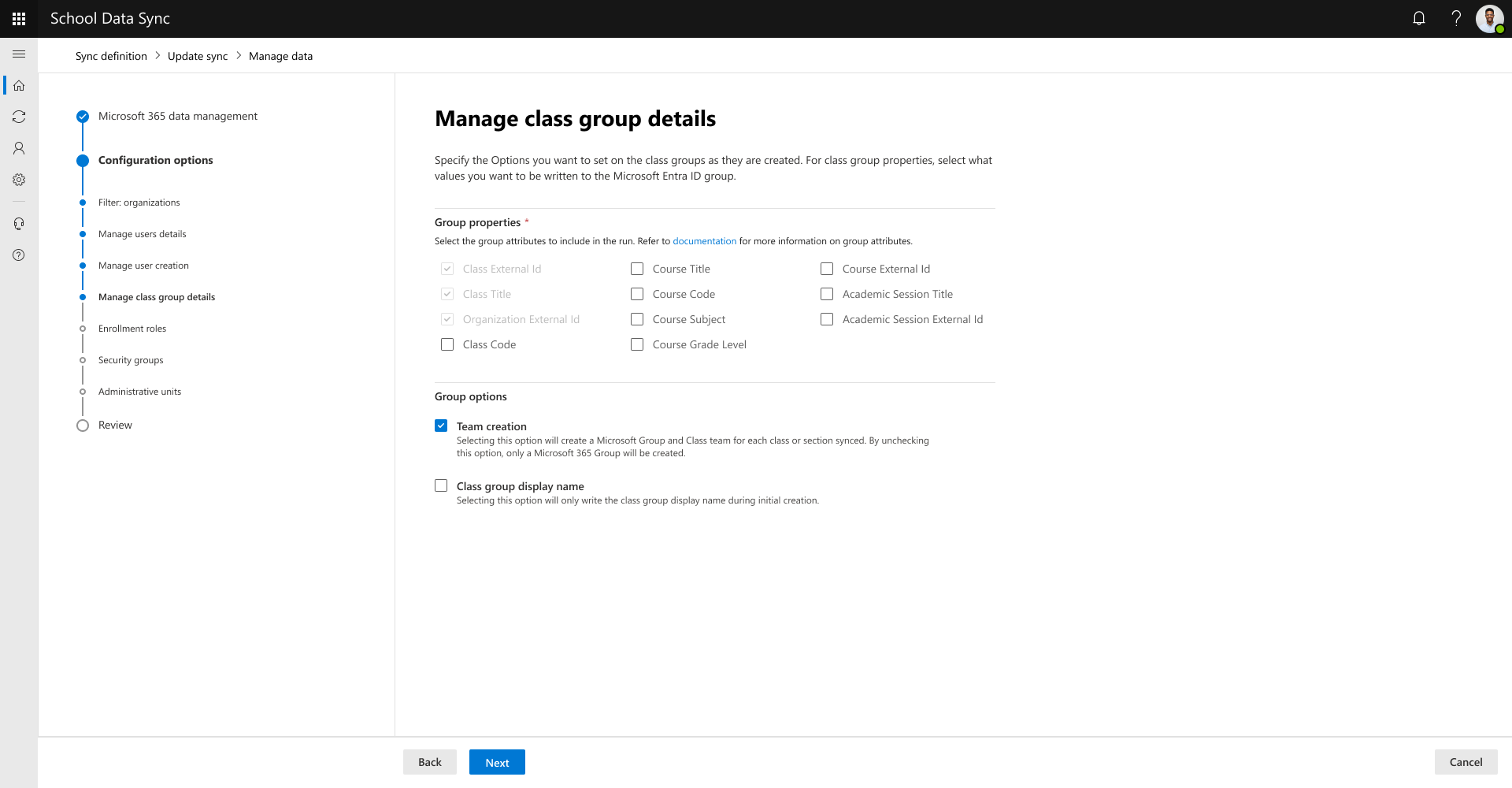
Ensuite, si vous avez sélectionné l’option Groupes de classes, vous définissez la configuration des rôles d’inscription. Après avoir examiné et défini votre configuration, sélectionnez Suivant pour continuer.
- Pour chaque groupe, nous devons savoir qui vous souhaitez associer les propriétaires et les membres.
- L’association d’un utilisateur à Group est basée sur le rôle d’inscription associé à des sections ou des classes.
- La sélection d’un rôle signifie que pour tout utilisateur disposant de ce rôle pour le groupe associé, l’utilisateur est inclus dans cette section ou cette classe.
- Les privilèges d’un groupe sont basés sur le rôle associé et si ce rôle est sélectionné dans la liste Propriétaires ou Membres.
- Pour les rôles qui ne sont pas sélectionnés, ils n’ont pas accès au groupe, à la section ou à la classe correspondants, même s’il existe des utilisateurs qui ont des rôles dans un groupe.
- Les propriétaires disposent de privilèges de modification pour gérer leurs groupes, modifier les noms de groupes et ajouter ou supprimer des membres du groupe.
- Le propriétaire est également membre du groupe, ce qui lui permet de voir la section ou la classe dans les applications Microsoft.
- Les membres disposent d’autorisations en lecture seule sur leurs groupes.
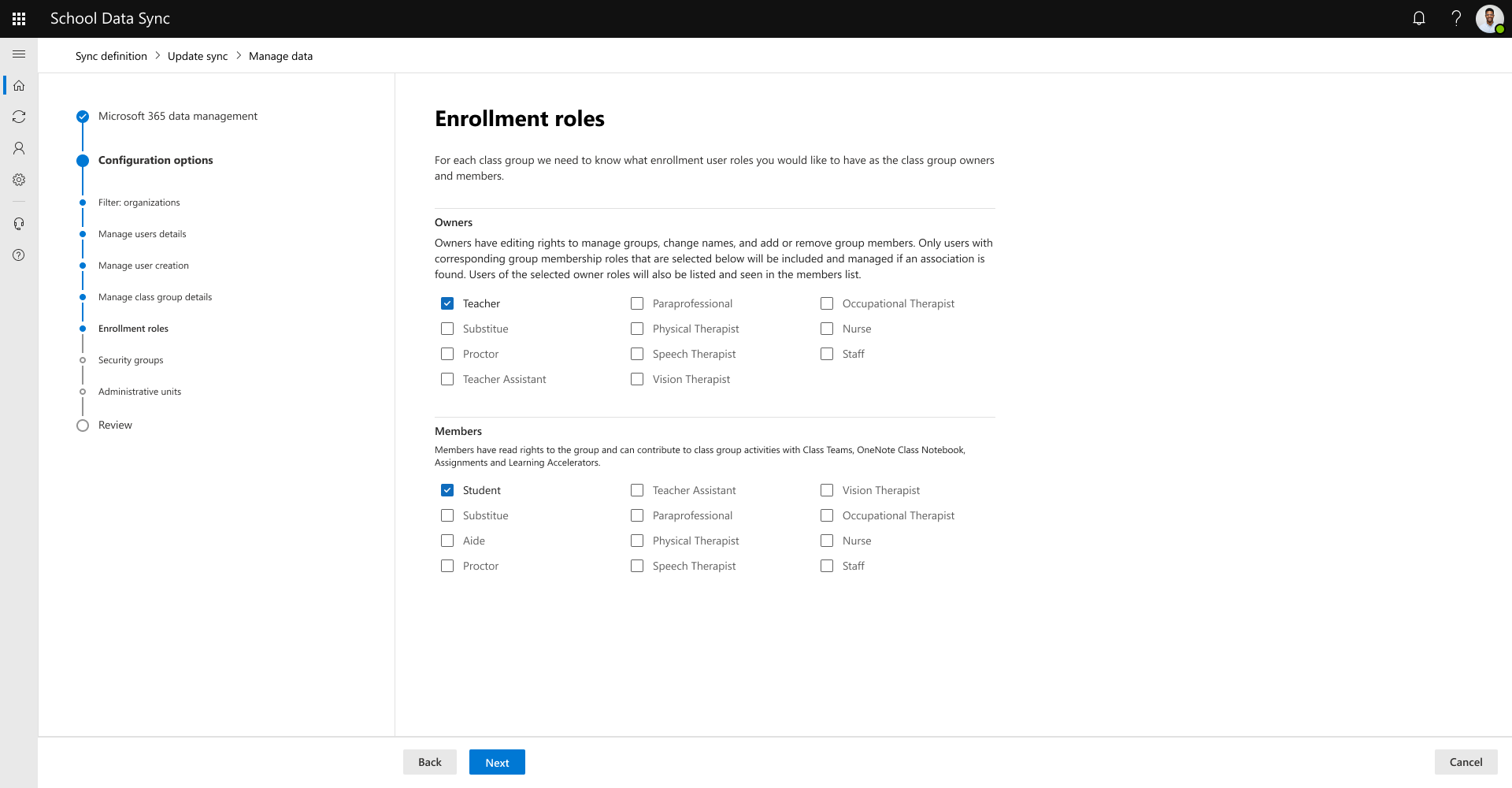
Ensuite, si vous avez sélectionné l’option Groupes de sécurité, vous définissez la configuration des groupes de sécurité. Après avoir examiné et défini votre configuration, sélectionnez Suivant pour continuer.
Important
CLIENTS DE TRANSITION SDS (classique) : en fonction des fractionnements de groupe sélectionnés, SDS ne peut pas être lié à des Groupes de sécurité (classiques) et des appartenances associées. Vous devrez peut-être examiner et appliquer les paramètres de configuration basés sur vos Groupes de sécurité (classiques) précédentes aux nouveaux paramètres créés par SDS. La case activée et les mises à jour devront se produire une fois la première exécution terminée pour le flux de Groupes de sécurité dans le cadre de vos étapes de transition.
Définissez la façon dont vous souhaitez fractionner votre Groupes de sécurité. Vous pouvez choisir de fractionner les groupes par :
Groupes de rôle : crée des Groupes de sécurité par groupes de rôles d’utilisateur. Exemple : Un pour tous les étudiants, un autre pour tout le personnel
- Crée tous les groupes de sécurité Étudiants et gère les utilisateurs avec des rôles dans le groupe de rôles Étudiants
- Crée tout le groupe de sécurité du personnel et gère les utilisateurs avec des rôles dans le groupe de rôles Personnel
Organizations, Organizations + Role Groupes : crée des Groupes de sécurité par combinaisons Organisation + Rôle Groupes. Exemple : Contoso School contenant des étudiants - Contoso School and Staff - Contoso School
- Crée un groupe de sécurité pour chaque organisation présente avec des utilisateurs actifs
- Imbriquez le groupe de rôles + sécurité de l’organisation correspondant Groupes au groupe de sécurité de l’organisation
- Crée un groupe de sécurité pour chaque combinaison d’utilisateurs ayant des rôles dans le groupe de rôles Étudiants + Organisation présente
- Crée un groupe de sécurité pour chaque combinaison d’utilisateurs ayant des rôles dans le groupe de rôles Personnel + Organisation présent
Les Groupes de sécurité SDS peuvent être utilisés dans différentes fonctions d’administration dans Microsoft Entra ID et Microsoft 365. Voici quelques-unes des utilisations les plus courantes de la Groupes de sécurité SDS :
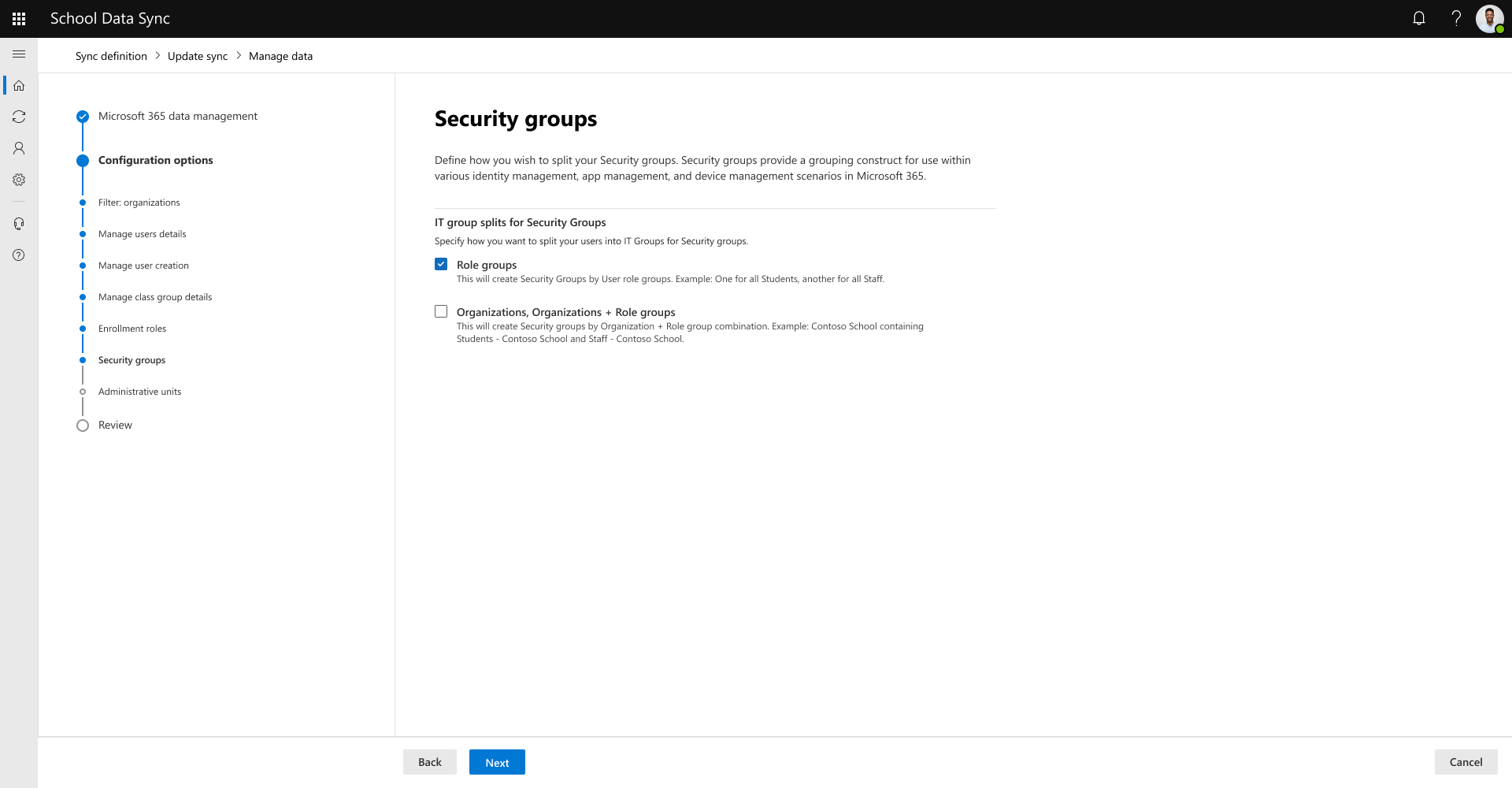
Ensuite, si vous avez sélectionné l’option Unités administratives, vous définissez la configuration pour Unités administratives. Après avoir examiné et défini votre configuration, sélectionnez Suivant pour continuer.
Important
CLIENTS DE TRANSITION SDS (classique) : en fonction des fractionnements de groupe sélectionnés, SDS ne peut pas être lié à des unités administratives (classiques) et associer des appartenances. Vous devrez peut-être examiner et appliquer tous les paramètres de configuration basés sur vos unités administratives (classiques) précédentes aux nouvelles unités créées par SDS. La case activée et les mises à jour devront se produire une fois la première exécution terminée pour le flux d’unités administratives dans le cadre de vos étapes de transition.
Définissez la façon dont vous souhaitez fractionner vos unités administratives. Vous pouvez choisir de fractionner les groupes par :
Organisations : crée des unités administratives par organisation et lie organization utilisateurs, organization groupes de classes et groupes de sécurité organization. La sélection fournit aux organisations le type « school » qui doit être disponible dans le point de terminaison EDU Graph Schools. Exemple : Contoso School contenant des utilisateurs Contoso School + groupes de classes + groupes de sécurité
- Crée une unité administrative pour chaque organisation présente avec des utilisateurs actifs
- Lie tous les étudiants avec une association active à l’organisation avec des rôles dans le groupe de rôles Étudiants
- Lie tout le personnel ayant une association active à l’organisation avec des rôles dans le groupe de rôles Personnel
- Si vous approvisionnez également des groupes de classes, lie toutes les classes avec une association active à l’organisation
Organisations + Groupes de rôle : crée des unités administratives par organisation + groupe de rôles. SDS permet au personnel autorisé d’effectuer l’administration informatique déléguée pour les étudiants de l’unité administrative scolaire. Exemple : Étudiants - Contoso School, Personnel - Contoso Schools
- Crée des étudiants - unité administrative d’organisation pour chaque organisation présente avec des utilisateurs actifs pour chaque combinaison d’utilisateurs ayant des rôles dans le groupe de rôles Étudiants
- Crée le personnel - Unité administrative de l’organisation pour chaque organisation présente avec des utilisateurs actifs pour chaque combinaison d’utilisateurs ayant des rôles dans le groupe de rôles Personnel
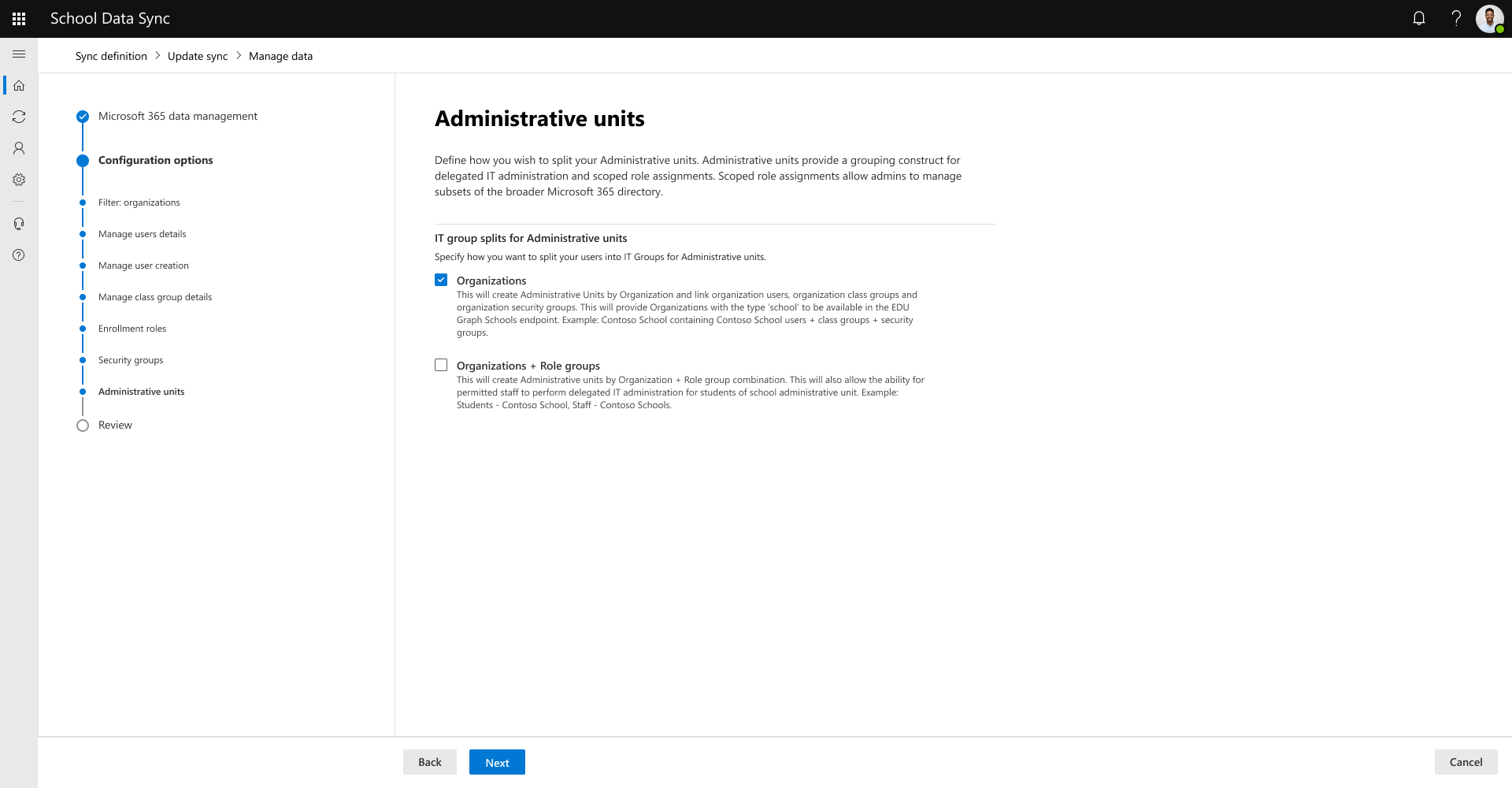
Examinez les informations présentées dans Révision. Si tout semble correct, sélectionnez Envoyer. Si ce n’est pas le cas, revenez à la page pour mettre à jour vos sélections de configuration.
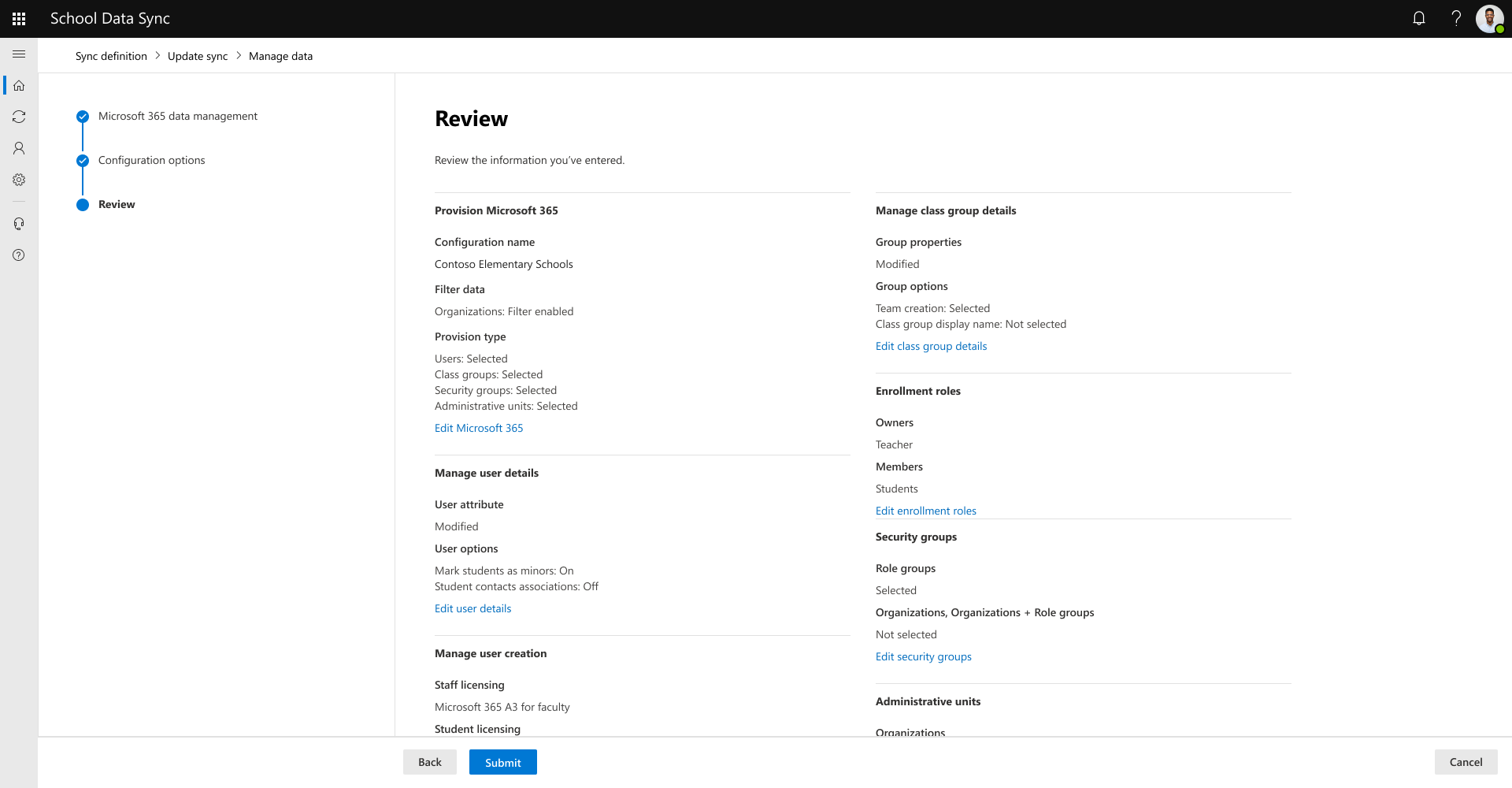
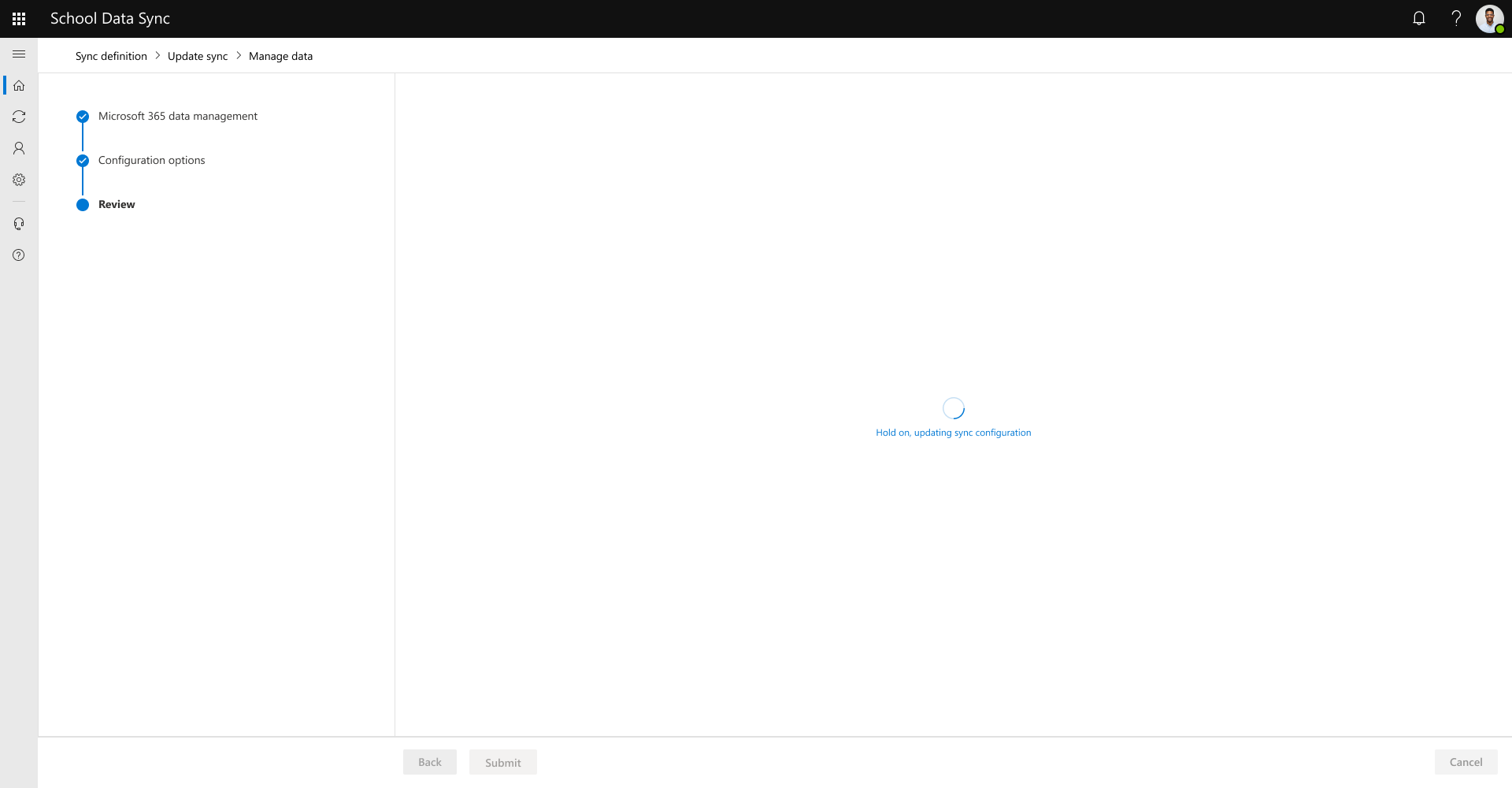
La demande de mise à jour de votre configuration de synchronisation a été envoyée. Attendez la fin d’une exécution de synchronisation suivante pour voir vos résultats. Sélectionnez Revenir au tableau de bord.
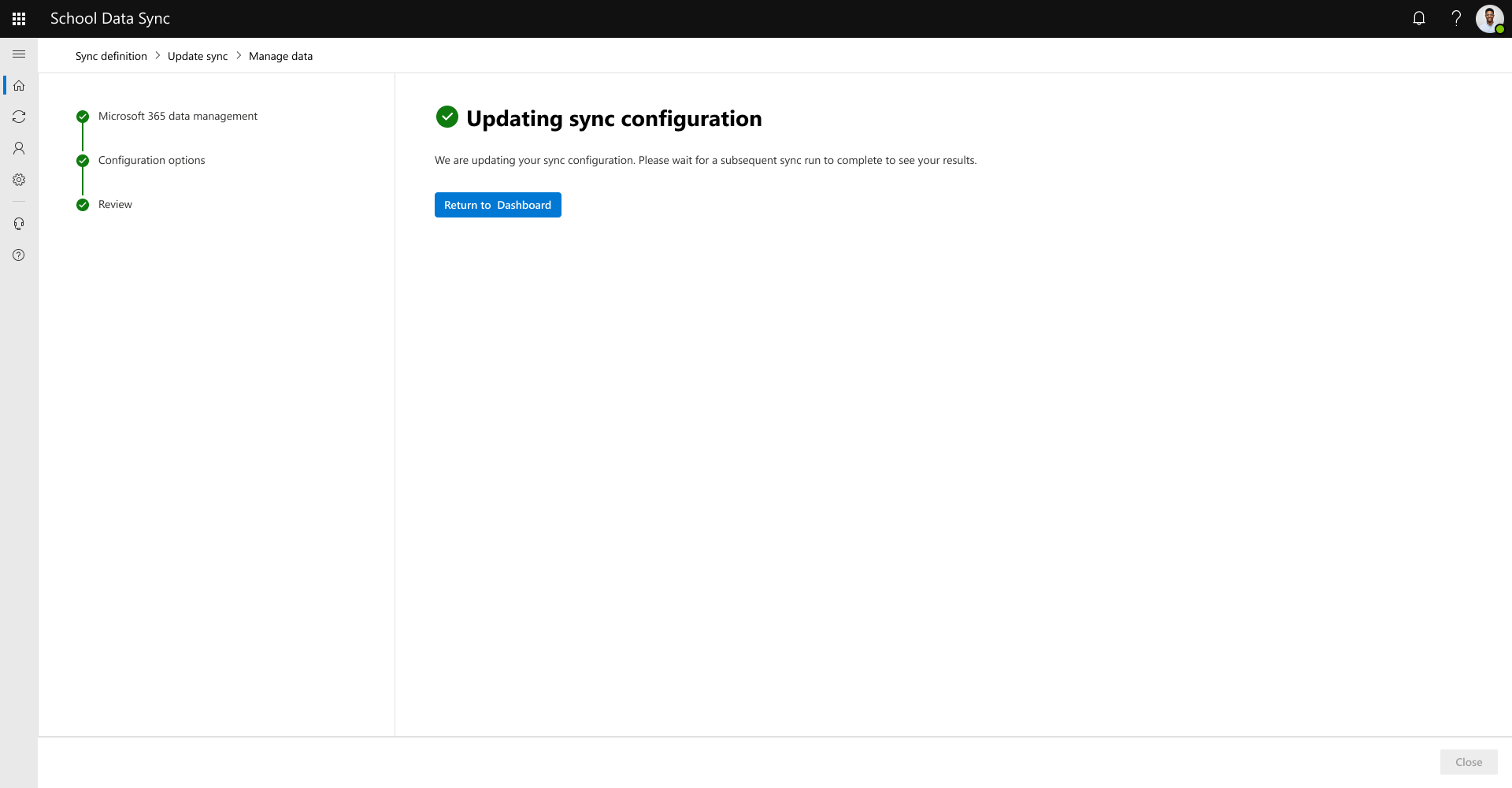
Après avoir prévu le temps de terminer l’exécution suivante, revenez au tableau de bord de la page d’accueil.
S’il n’y a aucun problème avec vos données, vous voyez « Aucune erreur de données ou avertissements trouvés. Nous n’avons rencontré aucune erreur de données ou avertissement lors de votre dernière synchronisation. Poursuivez l’excellent travail !
Si des problèmes sont détectés avec vos données, vous voyez « Nous avons détecté des problèmes avec vos données. Nous vous recommandons de passer en revue l’intégrité de votre synchronisation. » Pour plus d’informations, consultez Examiner l’intégrité de la synchronisation.
Modifier Gérer la configuration des données
Important
Sauf indication contraire, l’interaction est la même que celle rencontrée lors de la configuration initiale décrite précédemment lors de la définition de la configuration pour les types de provisionnement sur leurs écrans correspondants.
Accédez à Synchroniser | Configuration. Par défaut, vous êtes sur Données connectées. Sélectionnez Données managées , puis Modifier les paramètres d’approvisionnement.
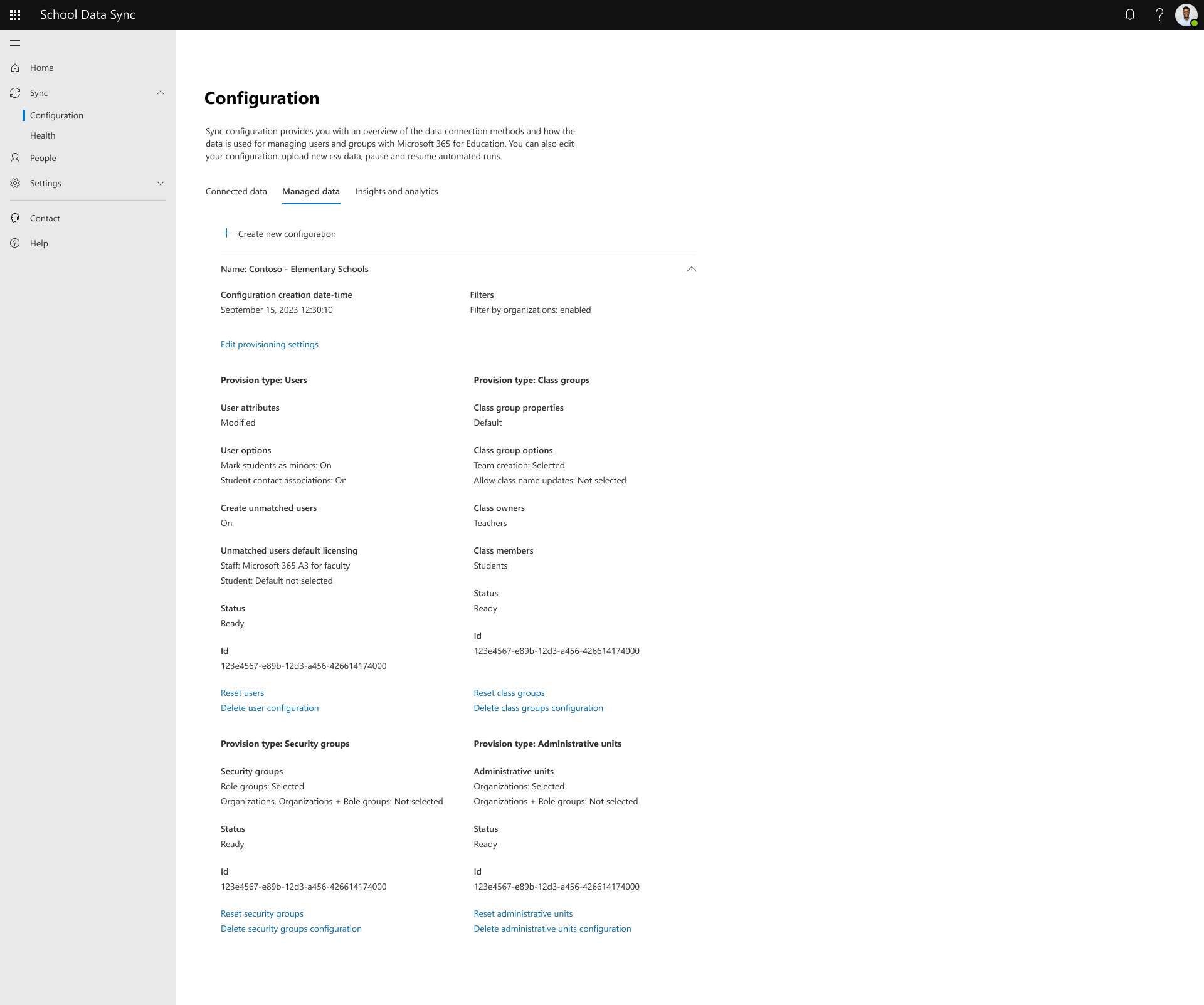
Ensuite, passez en revue les options d’approvisionnement de Microsoft 365. Après avoir examiné ou mis à jour vos options, sélectionnez Suivant pour continuer.
- Les types de provisionnement qui sont actifs avec la configuration actuelle sont affichés comme sélectionnés, mais désactivés. Si vous souhaitez supprimer le type de provisionnement de la configuration, suivez les étapes sous Supprimer une configuration de données managées.
- Pendant que vous progressez dans les écrans suivants, les sélections existantes pour les types de provisionnement sont répercutées pour révision et mises à jour.
- Les types de provisionnement qui ne sont pas actifs avec la configuration actuelle sont affichés comme désélectionnés et activés pour la sélection.
- Pendant que vous progressez dans les écrans suivants, les écrans correspondants des types de provisionnement nouvellement sélectionnés sont ajoutés avec les valeurs par défaut initiales sélectionnées pour la révision et les mises à jour.
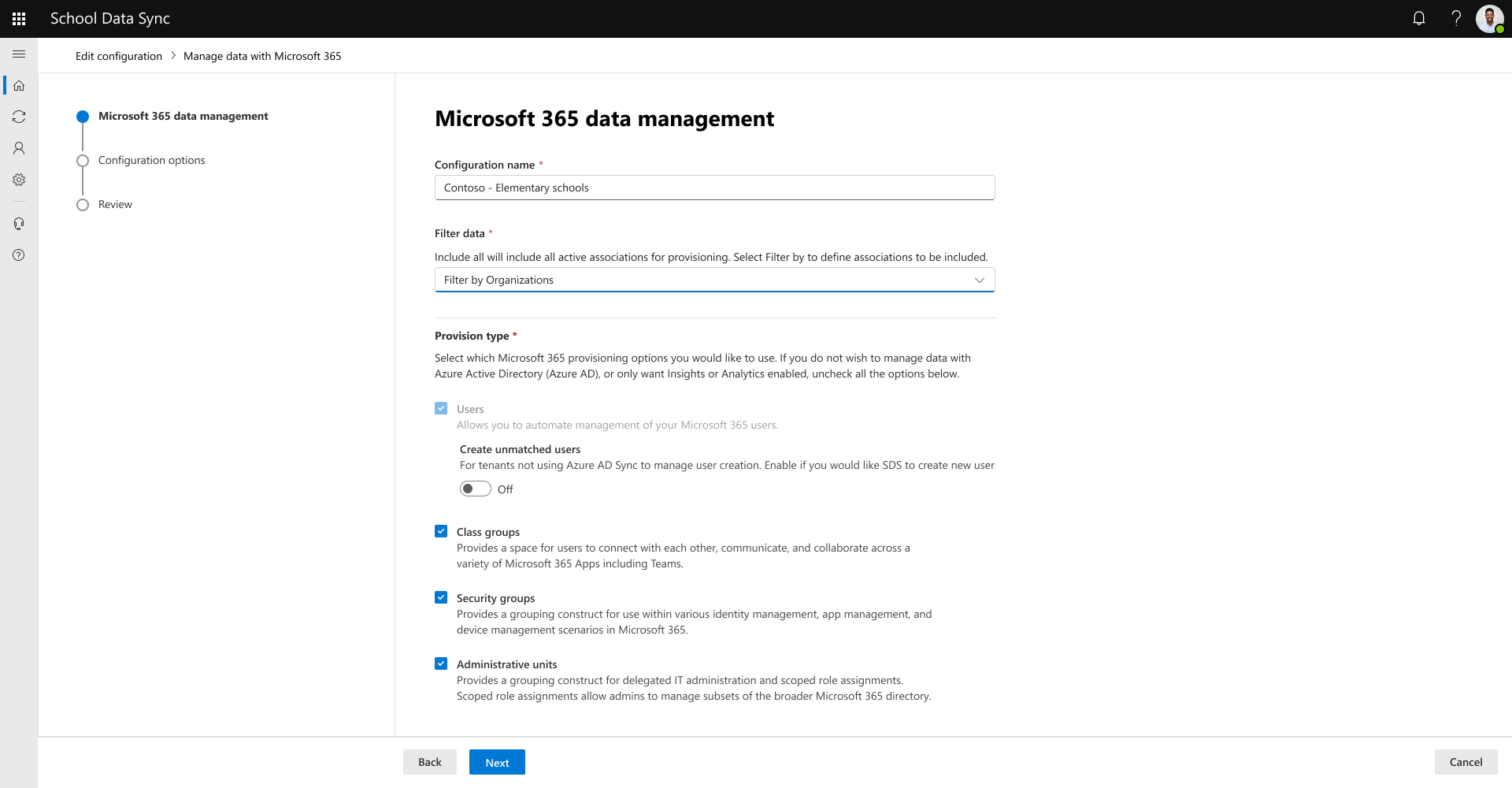
Ensuite, si votre configuration était de Filtrer par organisation , vous examinez la configuration de Filtre : organisations. Après avoir examiné ou mis à jour votre configuration, sélectionnez Suivant pour continuer.
Avertissement
Si vous désélectionnez un organization après une exécution précédente, cela supprime les Administration unités, les Groupes de sécurité et les données d’appartenance Groupes de classe de l’utilisateur dans l’ID Entra, qui était précédemment géré avant la mise à jour de ce critère de filtre. Il n’est pas recommandé de le faire pendant les sessions universitaires actives si ces données sont actuellement utilisées. Toutes les modifications apportées prendront effet après la prochaine exécution.
Attention
Si vous recevez un message indiquant : Nous avons remarqué que les organisations ne sont pas présentes dans vos données de liste. Si cela est inattendu, nous vous recommandons de ne pas continuer à modifier votre configuration et à examiner.
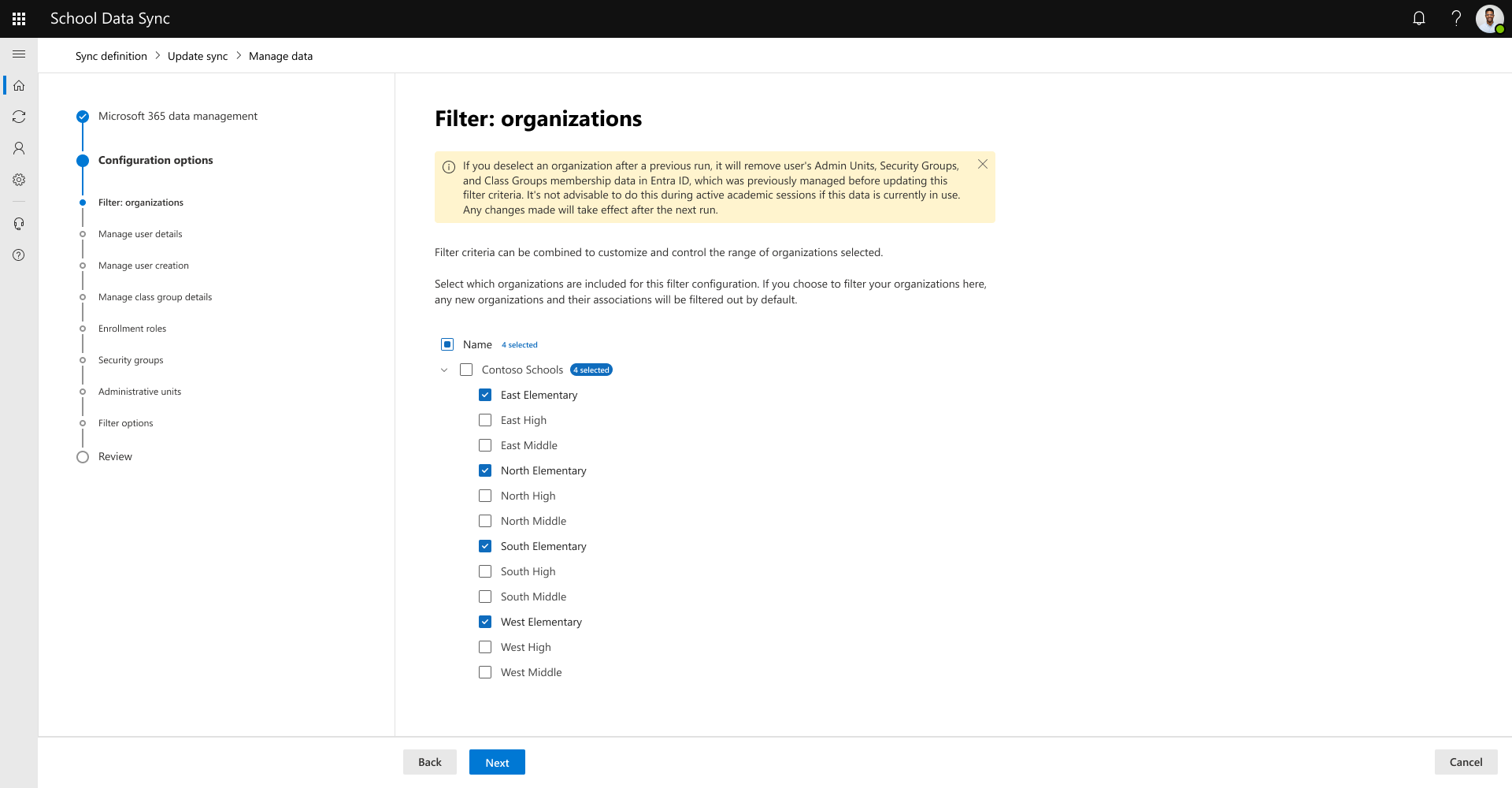
Passez ensuite en revue la configuration pour Gérer les détails de l’utilisateur. Après avoir examiné ou mis à jour votre configuration, sélectionnez Suivant pour continuer.
Ensuite, si vous avez activé l’option Créer des utilisateurs sans correspondance, passez en revue la configuration pour Gérer la création d’utilisateurs. Après avoir examiné ou mis à jour votre configuration, sélectionnez Suivant pour continuer.
Les valeurs précédemment définies sont conservées, sauf si l’option Créer un nouveau mot de passe par défaut est activée.
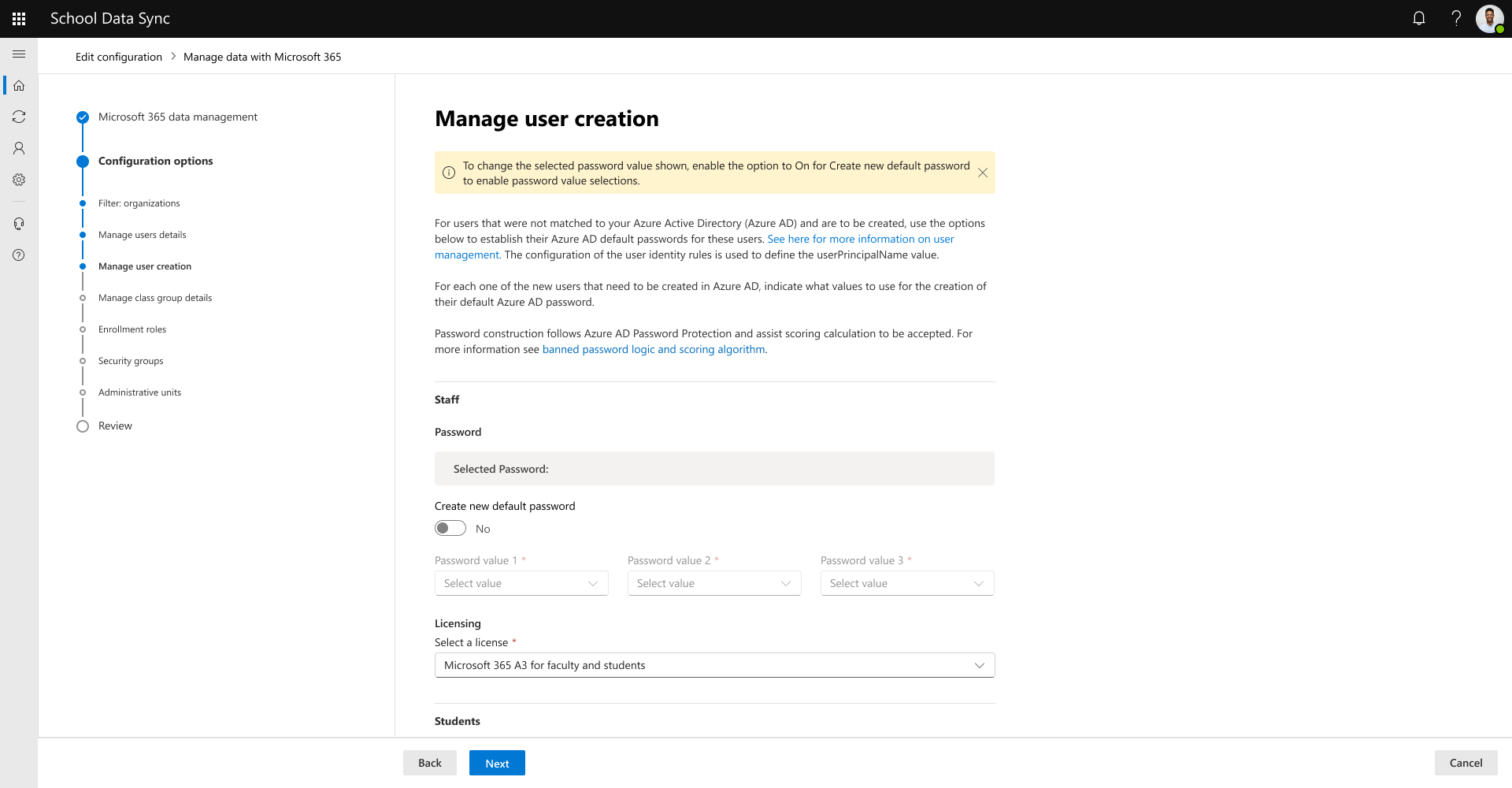
Pour créer un nouveau mot de passe par défaut du personnel ou de l’étudiant, remplacez l’option Créer un mot de passe par défaut parActivé.
Important
Les sélections de modifications de mot de passe et de licence seront utilisées uniquement lors de la création de nouveaux utilisateurs à l’avenir et ne mettent pas à jour les utilisateurs existants dans Microsoft Entra ID.
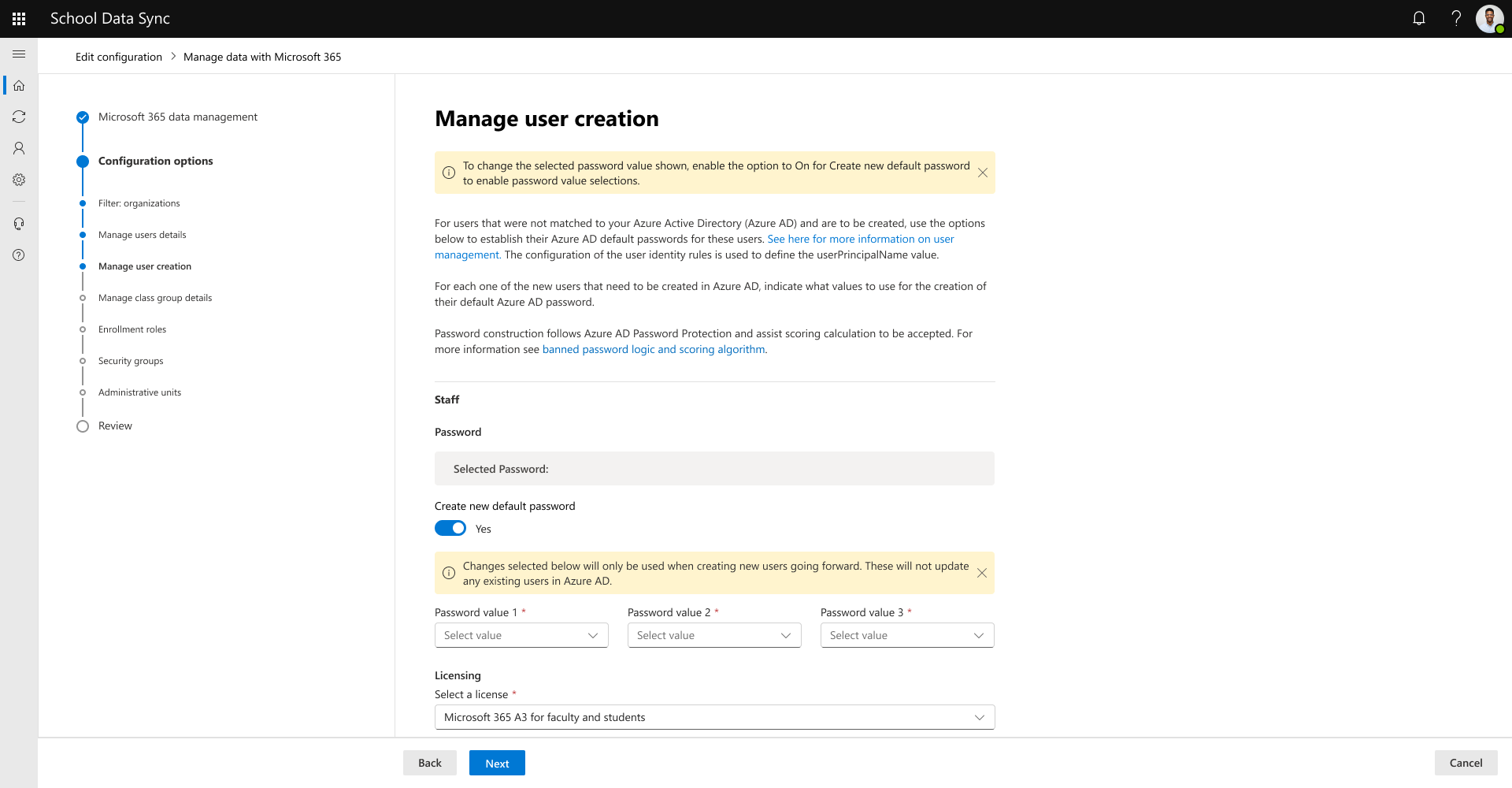
Ensuite, si vous avez sélectionné l’option Groupes de classes, passez en revue la configuration pour Les détails du groupe de classes provisionner. Après avoir examiné ou mis à jour votre configuration, sélectionnez Suivant pour continuer.
Important
Lors de la modification, les modifications apportées aux détails du groupe de classes provisionner ont uniquement un impact sur les nouveaux enregistrements. Les enregistrements existants ne sont pas affectés.
Ensuite, si vous avez sélectionné l’option Groupes de classes, passez en revue la configuration des rôles d’inscription. Après avoir examiné ou mis à jour votre configuration, sélectionnez Suivant pour continuer.
Ensuite, si vous avez sélectionné l’option Groupes de sécurité, passez en revue la configuration des groupes de sécurité. Après avoir examiné ou mis à jour votre configuration, sélectionnez Suivant pour continuer.
Attention
Si vous désélectionnez un type de groupe fractionné, l’exécution suivante supprimera les appartenances des utilisateurs, mais le Groupes de sécurité restera.
Ensuite, si vous avez sélectionné l’option Unités administratives, passez en revue la configuration des unités administratives. Après avoir examiné ou mis à jour votre configuration, sélectionnez Suivant pour continuer.
Attention
Si vous désélectionnez un type de groupe fractionné, l’exécution suivante supprimera les appartenances des utilisateurs, mais les unités administratives resteront.
Examinez les informations présentées dans Révision. Si tout semble correct, sélectionnez Envoyer. Si ce n’est pas le cas, revenez à la page pour mettre à jour vos sélections de configuration.
La demande de mise à jour de votre configuration de synchronisation a été envoyée. Attendez la fin d’une exécution de synchronisation suivante pour voir vos résultats. Sélectionnez Revenir à configuration.
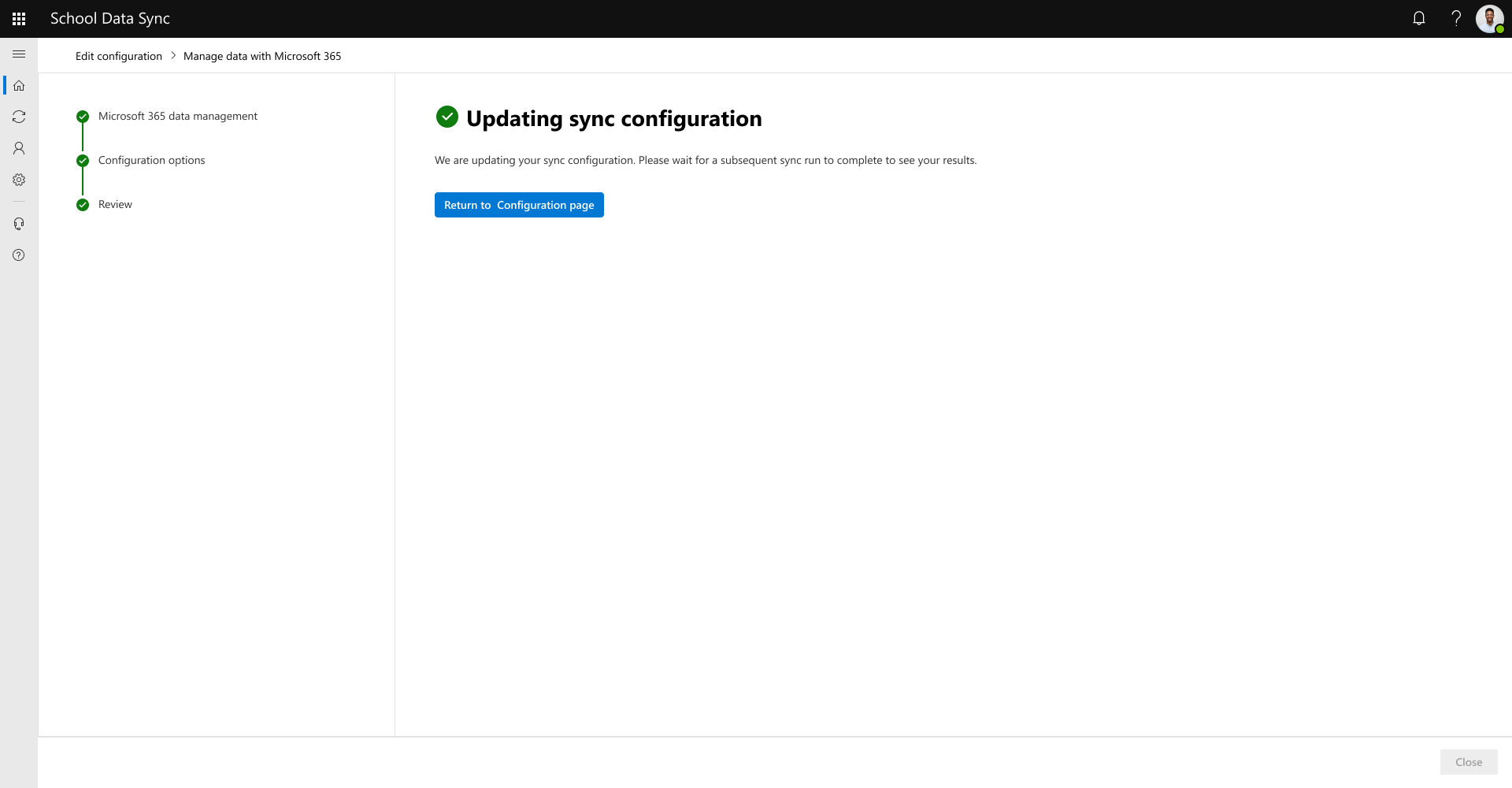
Supprimer une configuration de type de provisionnement de données managées
Important
La suppression d’une configuration de type de provisionnement arrête toute nouvelle écriture et mise à jour des données dans Microsoft Entra ID en fonction des configurations définies pour le type de provisionnement sélectionné. Cela ne supprime pas les données précédemment gérées par le type de provisionnement.
Accédez à Synchroniser | Configuration. Par défaut, vous êtes sur Données connectées. Sélectionnez Données managées.
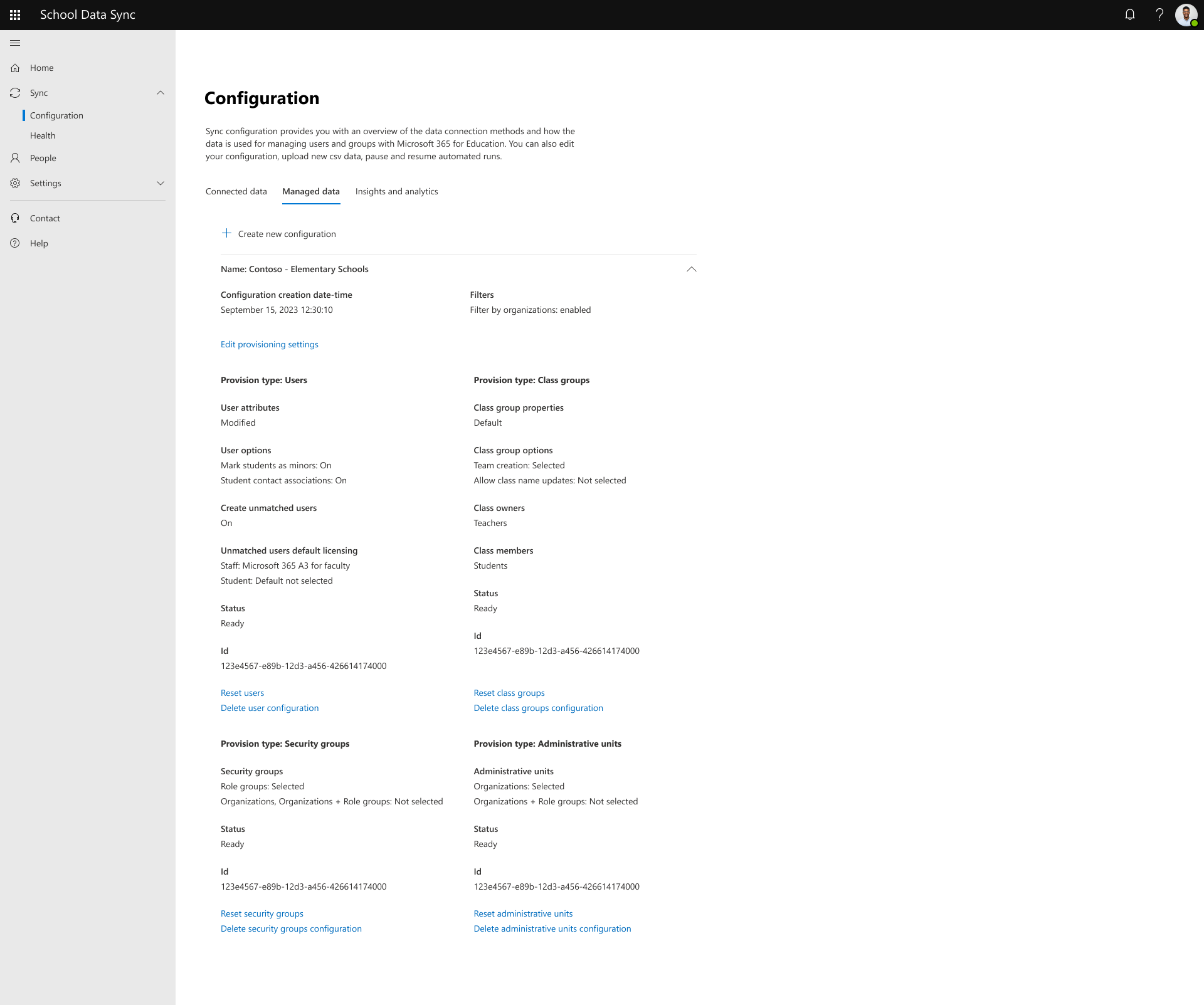
Accédez à la section de la configuration du type de provisionnement que vous souhaitez supprimer. Sélectionnez Supprimer la configuration.
Un message de boîte de dialogue s’affiche pour confirmer que vous êtes sûr de vouloir supprimer la configuration du type de provisionnement sélectionné. Sélectionnez Confirmer pour poursuivre la suppression de la configuration du type de provisionnement sélectionné. Sélectionnez Annuler si vous ne souhaitez pas supprimer la configuration du type de provisionnement sélectionné.
Attention
Une fois que Confirmer est sélectionné, la demande ne peut pas être arrêtée. En outre, l’action ne peut pas être inversée. Vous devez sélectionner Modifier les paramètres d’approvisionnement pour redéfinir la configuration du type de provisionnement supprimé.
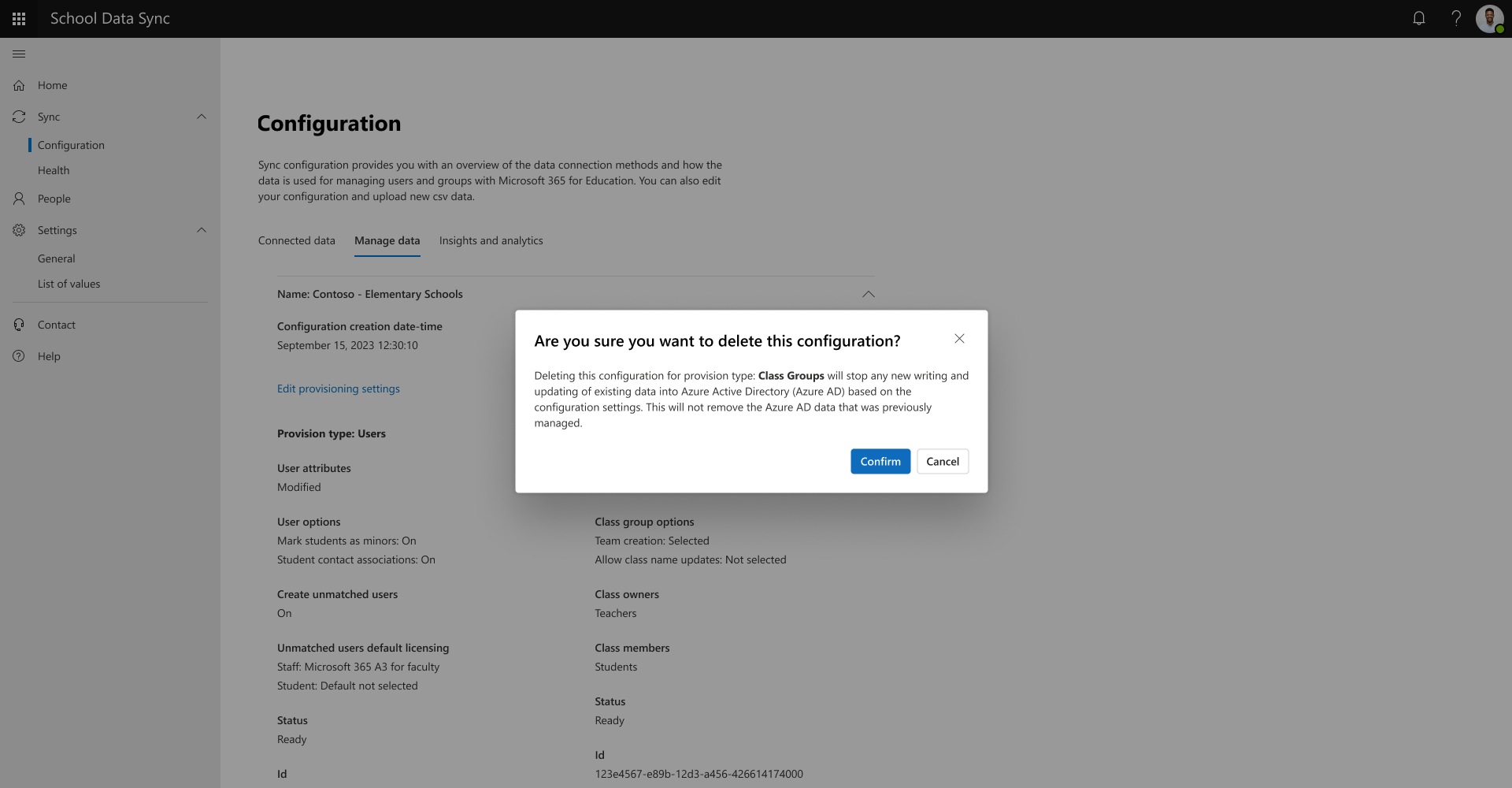
Réinitialiser une configuration de type de provisionnement de données managées
Attention
N’appuyez pas sur Réinitialiser sans y réfléchir soigneusement, car il existe des cas où il peut causer plus de problèmes qu’il ne le corrigera.
Qu’est-ce que la réinitialisation ?
La réinitialisation est une demande d’apporter une modification sur le back-end pour effacer le fichier delta utilisé lors du traitement des données entre education Data Lake et Microsoft Entra ID. La réinitialisation ne supprime pas les informations qui existent déjà ou ce qui a été précédemment provisionné via SDS pour Microsoft Entra ID. SDS ajoute des objets existants ou crée de nouveaux objets dans Microsoft Entra ID.
Une fois la réinitialisation enfoncée, toutes les informations sur la source active de l’année universitaire active sont retraitées lors de l’exécution de synchronisation suivante. La réinitialisation prend plus de temps qu’une exécution de synchronisation traditionnelle, car elle tente de traiter tous les éléments ligne par ligne au lieu d’examiner les modifications en fonction du fichier delta précédent.
Notes
Les scénarios suivants sont généraux et peuvent ne pas s’appliquer à tous les problèmes. Appuyer sur Réinitialiser dans un scénario incorrect peut entraîner plus de problèmes qu’il ne peut résoudre. Si vous n’êtes pas sûr d’appuyer sur Réinitialiser, contactez votre Gestionnaire de déploiement ou envoyez un ticket au support SDS.
Quels problèmes la réinitialisation aide-t-elle ?
En général, il existe deux types de problèmes que la réinitialisation doit normalement résoudre.
- Erreurs d’approvisionnement Microsoft 365 qui ont été résolues précédemment mais qui apparaissent toujours dans le rapport de téléchargement du client.
- Sections/ Classes qui ont été supprimées manuellement, ou étudiants qui ont été supprimés manuellement des classes.
Exemple de scénario : Erreurs précédemment résolues toujours dans le journal des erreurs
Il n’est pas rare lors de la synchronisation d’informations à partir d’un SIS/SMS d’avoir synchronisé plusieurs sections/classes qui peuvent ne jamais être utilisées, éventuellement une classe pour le déjeuner ou la salle d’étude. Vous décidez de supprimer ces sections/classes pour limiter les informations introduites et vous obtenez des erreurs pour ces sections/classes sans qu’un enseignant y soit référencé. Une fois cette modification effectuée, vous chargez les fichiers CSV révisés ou attendez que les modifications se produisent si vous utilisez une API.
Lorsque l’exécution suivante se produit, vous obtenez maintenant des erreurs indiquant que la section/classe ne peut pas être supprimée, ce qui peut ne pas avoir de sens car vous l’avez supprimée. L’erreur est en réponse à la tentative d’exécution d’utiliser les dernières informations synchronisées, à partir du fichier delta, et de les comparer à l’exécution la plus récente.
Après avoir appuyé sur Réinitialiser les groupes de classes et que les informations sont retraitées, ces erreurs doivent être supprimées du type de provisionnement Groupes de classes.
Exemple de scénario : La section /la classe a été supprimée par inadvertance
Une fois que vous avez passé d’une année scolaire à une autre, certaines sections/classes peuvent avoir un nom identique. Les noms identiques ont tendance à confondre certains enseignants en pensant que leurs nouvelles sections / classes étaient anciennes, alors ils ont décidé de les supprimer.
Ces sections/classes doivent maintenant être recréées et remplies avec les étudiants. SDS n’identifie pas les modifications lorsqu’elles sont comparées aux dernières informations synchronisées, entre Education Data Lake et le fichier delta utilisé lors du traitement des données pour le type de provisionnement groupes de classes pour Microsoft Entra ID.
Pour recréer ces sections/classes afin qu’elles soient gérées par SDS, vous devez appuyer sur Réinitialiser les groupes de classes, qui retraitent toutes les informations actives fournies par les données connectées de votre SIS/SMS.
La réinitialisation recrée les sections/classes et rajoute les étudiants aux classes.
Si un enseignant a supprimé manuellement l’étudiant avant la réinitialisation, mais que le SIS/SMS ne reflète pas que l’étudiant ne fait plus partie de cette section/classe lorsque les données connectées récupèrent les informations les plus récentes, la réinitialisation ajoute l’étudiant.
Notes
Cela crée une section/classe avec les mêmes propriétés et la même liste que le cours qui a été supprimé, en fonction des dernières informations fournies et traitées par le flux entrant à partir du SIS/SMS. Il ne restaure PAS la section/classe à partir de l’état supprimé. Pour restaurer une section/classe supprimée (groupe Microsoft Entra), suivez la documentation sur la façon de restaurer un groupe Office 365 supprimé dans Microsoft Entra ID.
Réinitialiser un type de provisionnement
Accédez à Synchroniser | Configuration. Par défaut, vous êtes sur Données connectées. Sélectionnez Données managées.
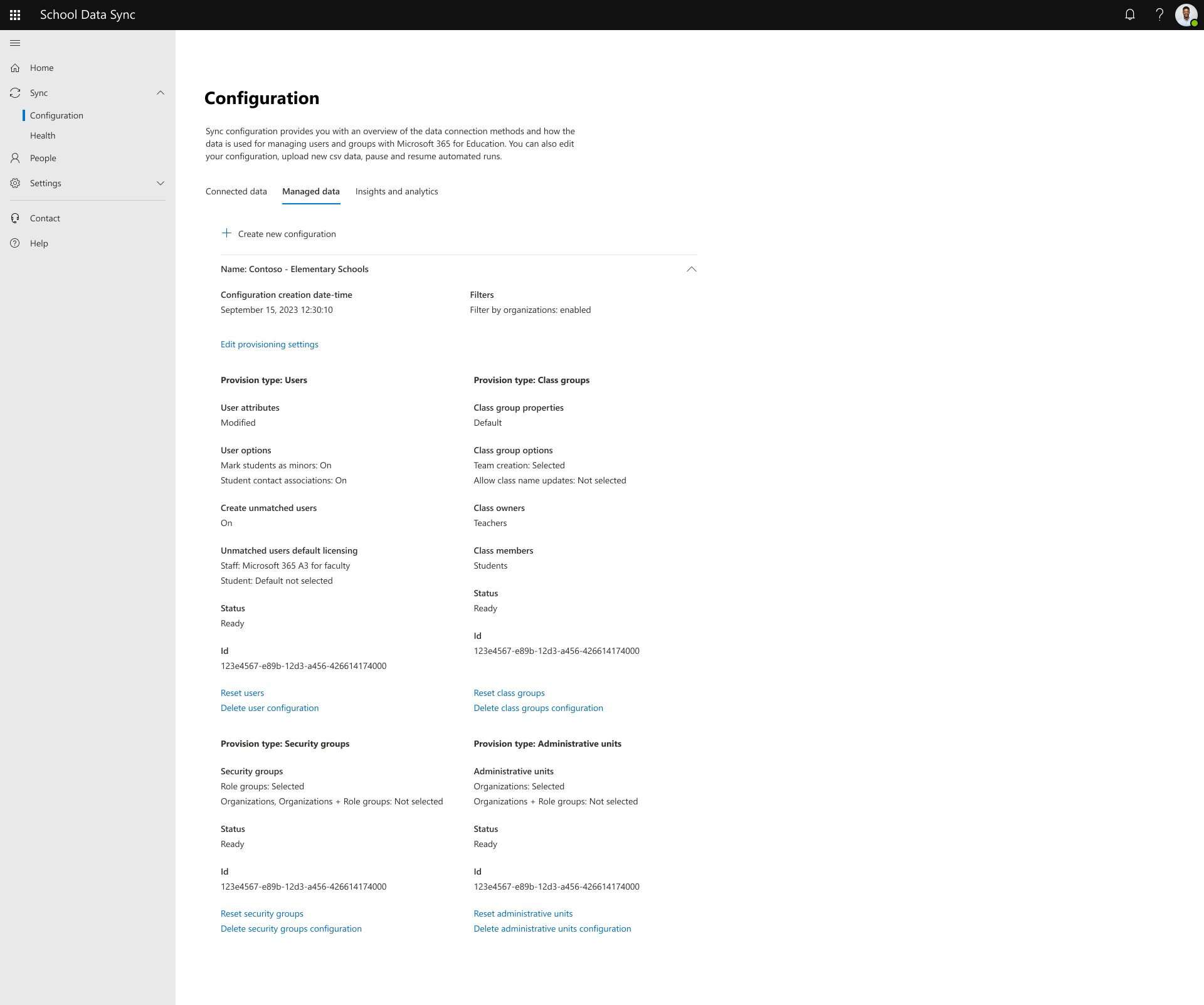
Accédez à la section pour la configuration du type de provisionnement que vous souhaitez réinitialiser. Sélectionnez Réinitialiser.
Un message de boîte de dialogue s’affiche pour confirmer que vous êtes sûr de vouloir réinitialiser le type de provisionnement sélectionné. Sélectionnez Confirmer pour continuer à réinitialiser le type de provisionnement sélectionné. Sélectionnez Annuler si vous ne souhaitez pas réinitialiser le type de provisionnement sélectionné.
Attention
Une fois que Confirmer est sélectionné, la demande ne peut pas être arrêtée. En outre, l’action ne peut pas être inversée.
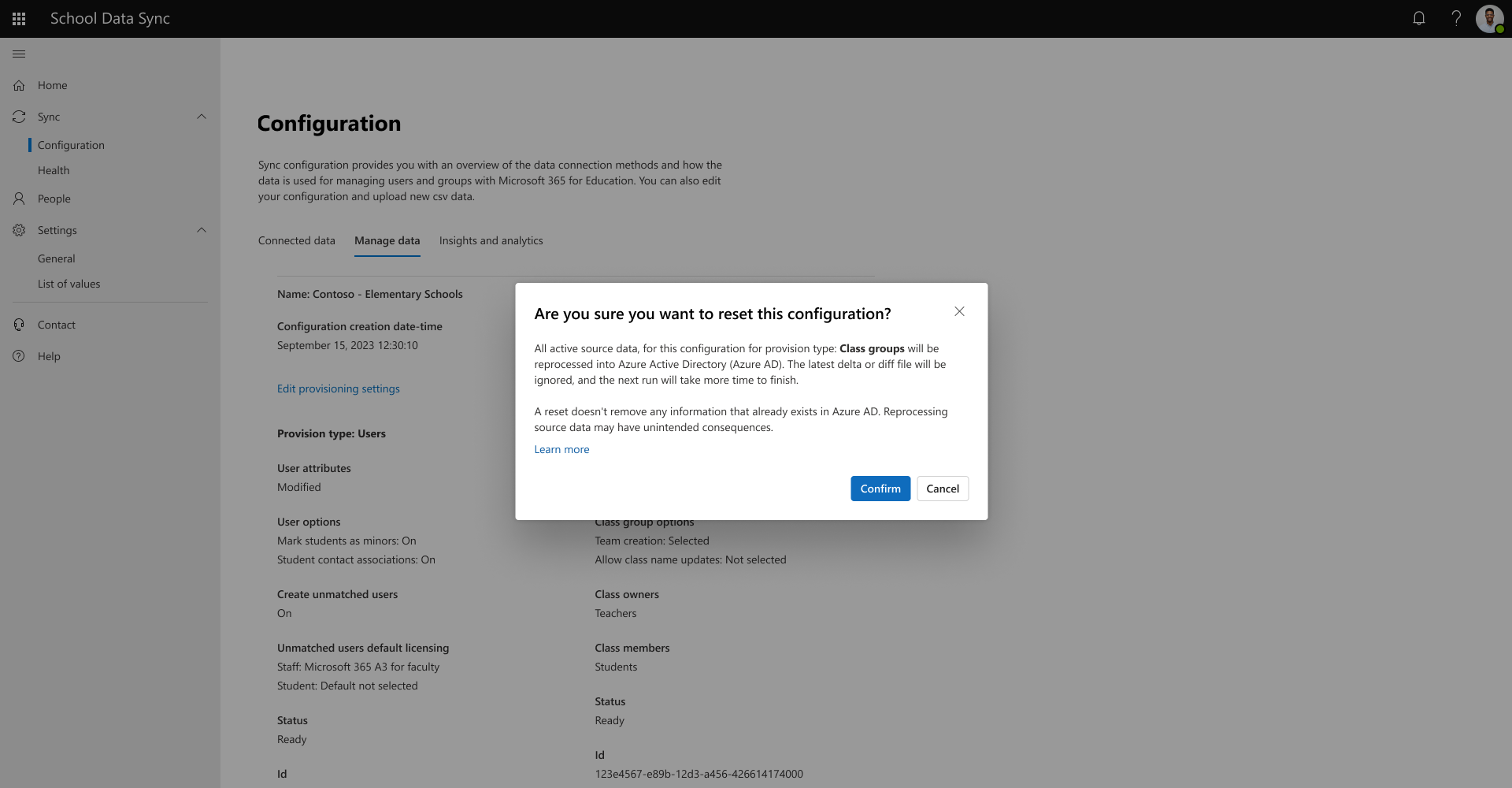
Supprimer la section de configuration
Pour supprimer une section de configuration d’approvisionnement entière, vous devez d’abord supprimer toutes les configurations d’approvisionnement indépendamment. Une fois que vous les avez supprimés, vous pouvez supprimer la section de configuration restante.
Accédez à Synchroniser | Configuration. Par défaut, vous êtes sur Données connectées. Sélectionnez Données managées.
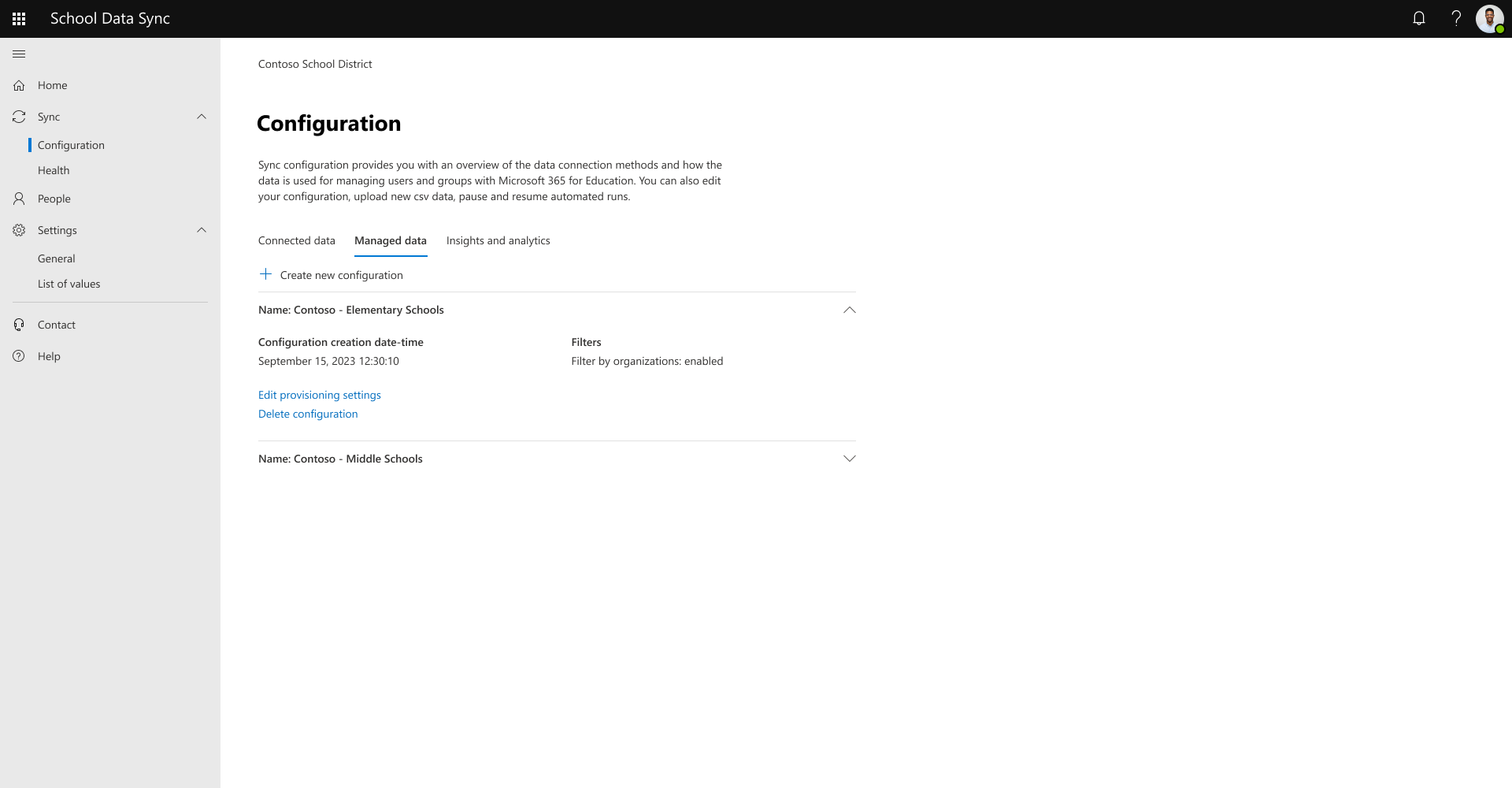
Accédez à la section de la configuration du type de provisionnement que vous souhaitez supprimer. Sélectionnez Supprimer la configuration.
Un message de boîte de dialogue s’affiche pour confirmer que vous êtes sûr de vouloir supprimer la configuration sélectionnée. Sélectionnez Confirmer pour poursuivre la suppression de la configuration sélectionnée. Sélectionnez Annuler si vous ne souhaitez pas supprimer la configuration sélectionnée.
Attention
Une fois que Confirmer est sélectionné, la demande ne peut pas être arrêtée. En outre, l’action ne peut pas être inversée.