Notes
L’accès à cette page nécessite une autorisation. Vous pouvez essayer de vous connecter ou de modifier des répertoires.
L’accès à cette page nécessite une autorisation. Vous pouvez essayer de modifier des répertoires.
S’APPLIQUE À : 2013
2013  2016
2016  2019
2019  Édition d’abonnement
Édition d’abonnement  SharePoint dans Microsoft 365
SharePoint dans Microsoft 365
Remarque
Les secteurs verticaux de recherche personnalisés sont disponibles à la fois dans l’expérience de résultats de recherche moderne et dans l’expérience des résultats de recherche classique, à partir de SharePoint Server Édition d'abonnement version 24H1. Dans les versions précédentes de SharePoint Server, les secteurs verticaux de recherche personnalisés étaient uniquement disponibles dans l’expérience de résultats de recherche classique.
Dans l’article précédent de cette série, Comment ajouter des affinements à votre page de résultats de recherche dans SharePoint Server, nous vous avons montré comment ajouter et configurer des affinements pour votre page de résultats de recherche. Voici les titres des sections de cet article :
Utilisation d'un secteur vertical de recherche dans une situation de tous les jours
À propos des secteurs verticaux de recherche dans SharePoint Server
Procédure de création d'un secteur vertical de recherche personnalisé
Ce que vous pouvez faire une fois que vous avez correctement configuré un Centre de recherche
Utilisation d'un secteur vertical de recherche dans une situation de tous les jours
Vous n'avez peut-être jamais entendu le terme « secteur vertical de recherche », mais vous avez probablement utilisé des secteurs verticaux de recherche plusieurs fois. Examinons en détail ce que nous entendons par « secteur vertical de recherche ».
Imaginez que vous aimez skier et que vous effectuez donc souvent des recherches pour trouver du contenu relatif à ce sport. Lorsque vous saisissez le mot « ski » dans un moteur de recherche, vous obtenez de nombreux résultats de la recherche.
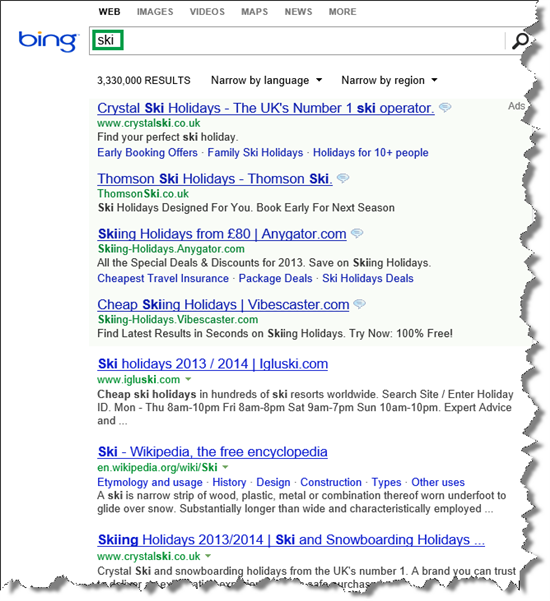
Vous êtes ravi de voir qu’il y a beaucoup d’informations sur le ski, mais dans ce cas, vous êtes juste à la recherche de superbes photos de ski. C'est à ce moment que les secteurs verticaux de recherche peuvent être utilisés.
Sur la même page de résultats de recherche, vous sélectionnez IMAGES, et en un instant votre écran est rempli d’images de personnes dans des vêtements colorés, en course sur les pentes blanches tout en baignant dans le soleil d’un ciel bleu clair. Sensationnel !
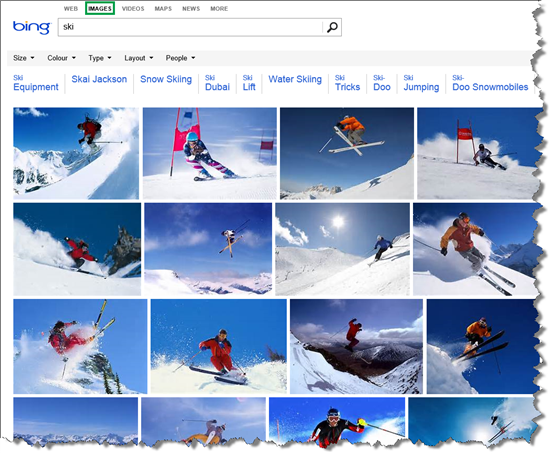
Lorsque vous sélectionnez IMAGES, vous utilisez un vertical de recherche. Bing propose cinq secteurs verticaux de recherche : WEB, Images, VIDÉOSCartes et ACTUALITÉS.

Un secteur vertical de recherche filtre les résultats de la recherche pour afficher uniquement un certain type de résultats. Lorsque nous avons cliqué sur le secteur vertical de recherche IMAGES, les résultats de la recherche ont été filtrés pour que seules les images s'affichent.
À propos des secteurs verticaux de recherche dans SharePoint Server
Dans SharePoint Server, les verticales de recherche sont affichées dans le composant WebPart Navigation de recherche. Il existe quatre secteurs verticaux de recherche par défaut : Tout, Personnes, Conversations et Vidéos.

Lorsque les utilisateurs sélectionnent l’un de ces secteurs verticaux de recherche, il est en fait déplacé vers une nouvelle page. Par exemple, la page de résultats de la recherche par défaut, le secteur vertical de recherche Tout, utilise la page results.aspx.
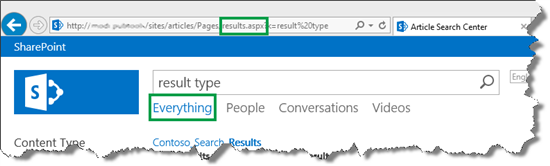
Lorsqu’un utilisateur sélectionne le Personnes vertical de recherche, il accède à la page peopleresults.aspx.
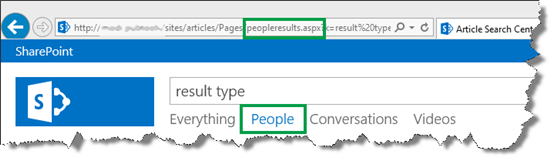
Voici les pages par défaut utilisées pour les quatre secteurs verticaux de recherche :
| Secteur vertical de recherche | Utiliser cette page |
|---|---|
| Tout |
results |
| Personnes |
peopleresults |
| Conversations |
conversationresults |
| Vidéos |
videoresults |
Pour afficher ces pages, dans le menu Paramètres du site , sélectionnez Contenu du site -->Pages.
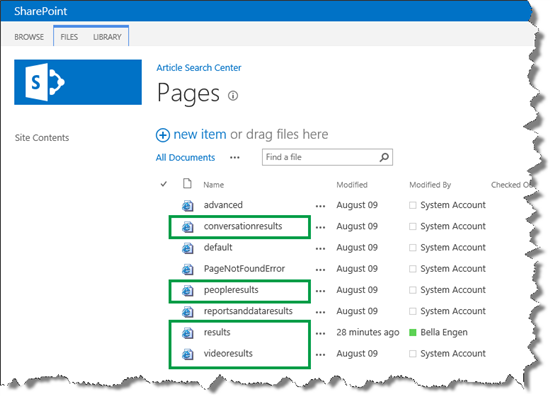
Toutes les pages des secteurs verticaux par défaut utilisent les composants WebPart suivants :
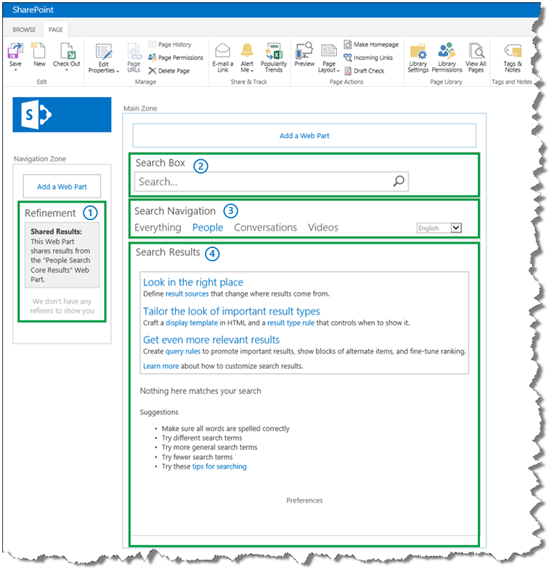
Composant WebPart Perfectionnement
Composant WebPart Zone de recherche
Composant WebPart Navigation par recherche
Composant WebPart Résultats de la recherche
La différence entre ces pages repose sur la façon dont le composant WebPart Résultats de la recherche est configuré. Pour être spécifique : les composants WebPart sont configurés pour utiliser différentes sources de résultats.
Origines des résultats : l'importance des limites définies
Comme expliqué dans un article précédent, une source de résultats spécifie la source à partir de laquelle vos résultats de recherche peuvent provenir. Par exemple, supposons que votre index de recherche est le cube, comme le montre le schéma ci-dessous, où vous disposez de quatre origines des résultats :
Origine des résultats 1 : les résultats de la recherche peuvent provenir de tout le cube.
Origine des résultats 2 : les résultats de la recherche peuvent uniquement provenir des zones B.
Origine des résultats 3 : les résultats de la recherche peuvent uniquement provenir des zones C.
Origine des résultats 4 : les résultats de la recherche peuvent uniquement provenir des zones D.
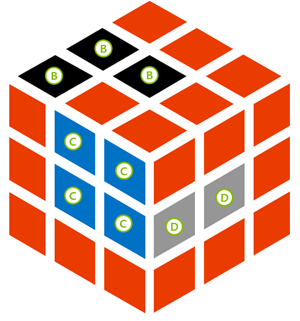
Ainsi, en limitant les sources desquelles peuvent provenir les résultats de la recherche, vous pouvez aider les utilisateurs à trouver plus facilement ce qu'ils recherchent.
Dans notre scénario interne de Centre de recherche, tous les résultats de la recherche sont des éléments de liste qui représentent un type de fichier multimédia, comme un article, une image ou une vidéo. Nous souhaitons créer trois secteurs verticaux de recherche personnalisés pour trois types de fichiers multimédias spécifiques :
Art : éléments de liste représentant des images
Vidéo : éléments de liste représentant des vidéos
Interop : éléments de liste représentant des articles interopérables (les articles interopérables sont un type d'articles spécifiques que nous produisons)
Toutefois, pour commencer à créer ces secteurs verticaux de recherche, nous avons dû créer une origine des résultats pour chaque secteur vertical de recherche personnalisé. Nous vous avons expliqué comment créer une origine des résultats dans Procédure de création d'une origine des résultats.
C’est ainsi que nous avons défini la source du résultat de l’art.
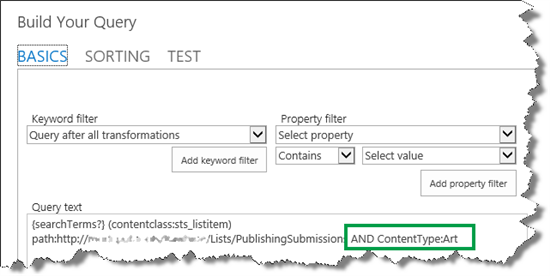
N’oubliez {searchTerms?}(contentclass:sts_listitem) path:http://<path> pas que était le texte de la requête de la source des résultats de l’article que nous avons créée précédemment. Nous lui avons ajouté AND ContentType:Art
Dans nos listes, nous utilisons le type de contenu de la colonne de site pour spécifier les différents fichiers multimédias. Par exemple, toutes les images ont la valeur Art pour Type de contenu.
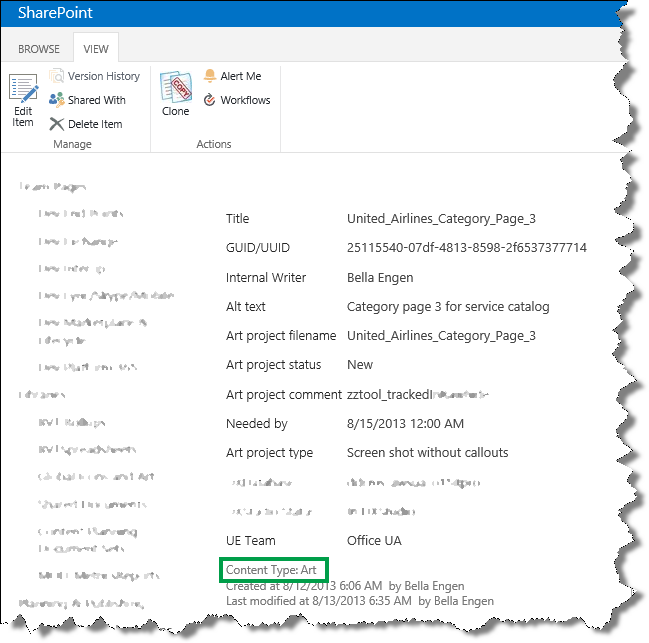
Ainsi, en ajoutant AND ContentType:Art au texte de la requête, seuls les éléments de liste qui ont la valeur Art pour Type de contenu sont retournés dans les résultats de la recherche.
Voici les trois nouvelles origines des résultats que nous avons créées.
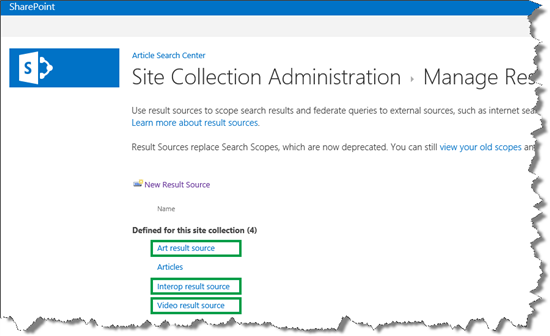
Maintenant que nous disposons de trois nouvelles origines des résultats, nous pouvons passer à la création de secteurs verticaux de recherche personnalisés.
Procédure de création d'un secteur vertical de recherche personnalisé
Lorsque vous créez un secteur vertical de recherche personnalisé, la première chose à faire est de créer une page qui sera utilisée par le secteur vertical de recherche. Voici la procédure à suivre pour créer une page :
Dans le menu Paramètres du site, sélectionnez Contenu du site.
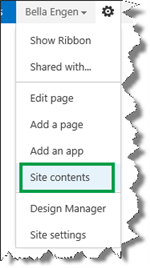
Sélectionnez Pages.
Dans la bibliothèque Pages , sélectionnez l’onglet FICHIERS -->Nouveau document -->Page.
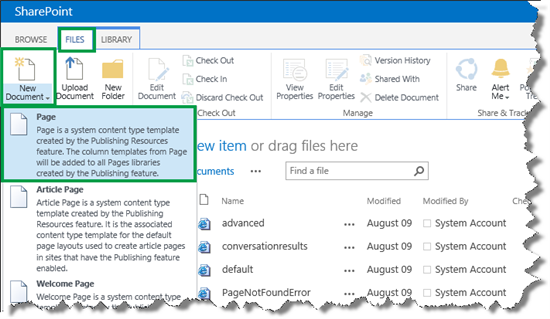
Sur la page Créer une page, renseignez les champs Titre et Nom d'URL.
Dans notre scénario, nous sommes entrés Art et art .
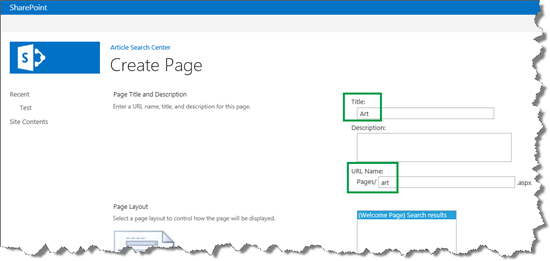
Sélectionnez Créer.
Votre nouvelle page s'affiche dans votre bibliothèque Pages.
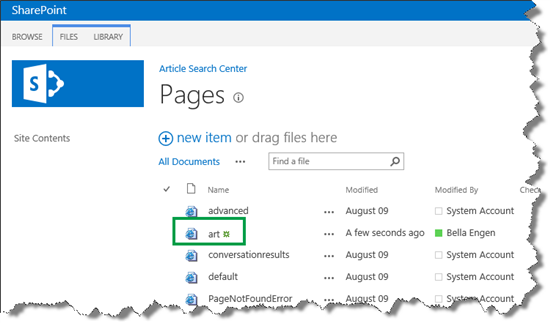
Maintenant que vous avez créé une page pour votre secteur vertical de recherche personnalisé, vous pouvez commencer à créer le secteur vertical de recherche en lui-même. Voici les étapes à suivre :
Dans la page Paramètres du site , sélectionnez Paramètres de recherche.
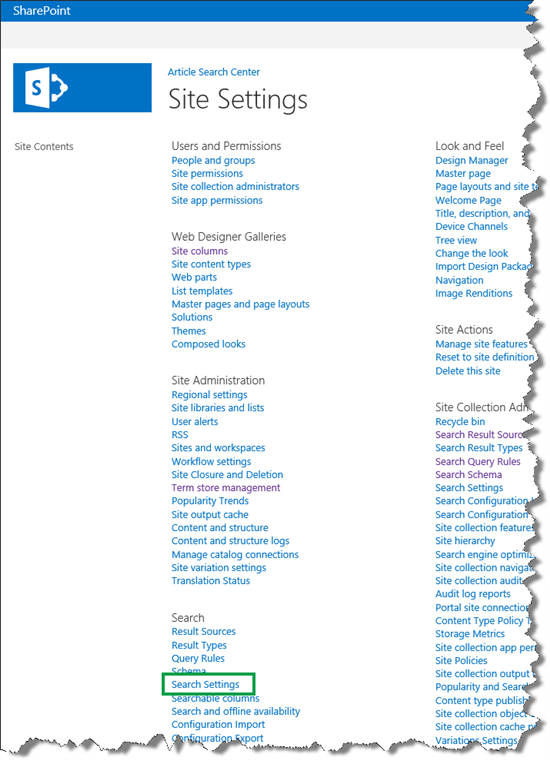
Dans la page Paramètres de recherche , dans la section Configurer la navigation de recherche , sélectionnez Ajouter un lien.
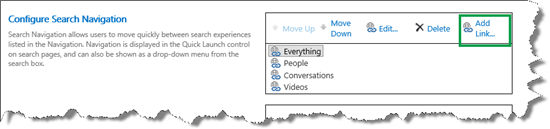
Importante
La suppression des éléments de navigation de recherche par défaut prend effet uniquement dans la page des résultats de recherche classique, mais pas dans la page des résultats de recherche moderne.
Dans la boîte de dialogue Lien de navigation , dans le champ Titre , entrez le titre vertical de recherche. Ce texte apparaîtra en tant que nom de l'« onglet » sur votre page de résultats de la recherche.
Dans notre scénario, nous sommes entrés dans Art.
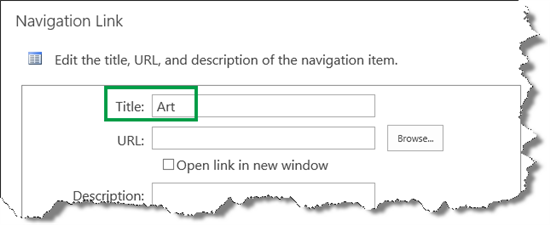
Dans le champ URL, sélectionnez Parcourir, puis choisissez la page de votre secteur vertical de recherche.
Dans notre scénario, nous avons sélectionné la page artistique que nous venons de créer.
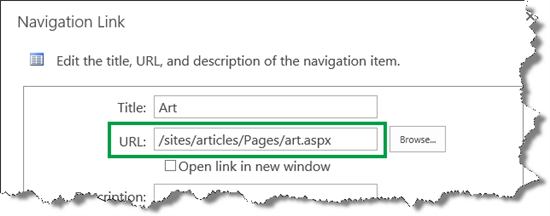
Sélectionnez OK pour fermer la boîte de dialogue Lien de navigation .
Dans la page Paramètres de recherche, dans la section Configurer la navigation de recherche, sélectionnez les secteurs verticaux de recherche que vous ne souhaitez pas afficher, puis sélectionnez Supprimer.
Dans notre scénario, nous avons supprimé les secteurs verticaux Personnes, Conversations et Vidéos pour qu'il ne reste que les secteurs verticaux Tout et Art.
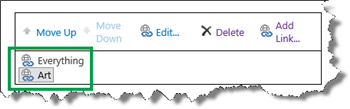
Sélectionnez OK pour enregistrer toutes les modifications.
Dans votre Centre de recherche, entrez une requête. Sur la page des résultats de la recherche, votre secteur vertical de recherche nouvellement créé s'affiche.
Sur la page des résultats de la recherche, le vertical Art s’affiche.
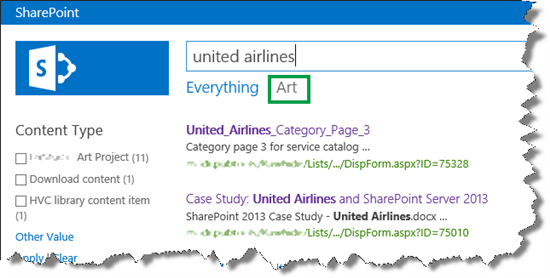
Dans la page des résultats de votre recherche, sélectionnez le vertical de recherche que vous venez de créer, puis vérifiez que l’URL est identique à celle que vous avez spécifiée à l’étape 4.
Dans notre scénario, nous avons cliqué sur Art et vérifié que l’URL était <site>/articles/Pages/art.aspx. Nous avons également remarqué que 13 résultats de la recherche étaient affichés.
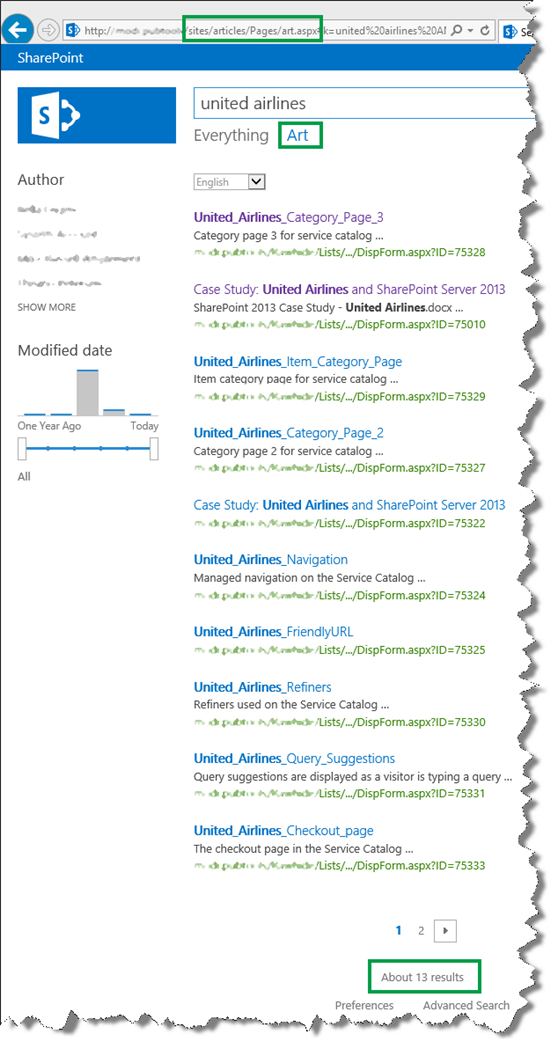
Sur votre nouvelle page de secteur vertical de recherche, choisissez de modifier la page, puis modifiez le composant WebPart Résultats de la recherche.
Dans la page de l’outil Composant WebPart, sélectionnez Modifier la requête. Une boîte de dialogue s’ouvre.
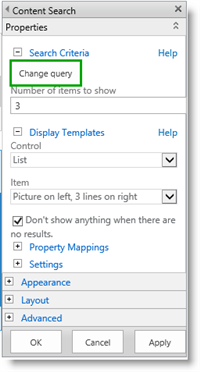
Dans la boîte de dialogue Générer votre requête , dans le menu Sélectionner une requête , sélectionnez la source de résultats que vous avez créée pour cette recherche verticale (ce que nous avons fait dans la section précédente).
Dans notre scénario, nous avons sélectionné La source du résultat de l’art (collection de sites).
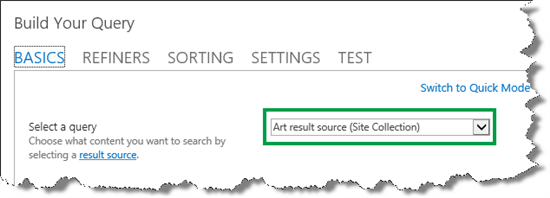
Sélectionnez OK et enregistrez la page.
Sur votre nouvelle page de secteur vertical de recherche, entrez une requête pour vérifier que les résultats de la recherche qui s'affichent sont appropriés.
Dans notre scénario, nous avons de nouveau entré des compagnies aériennes unies , et nous avons remarqué que seuls 11 résultats de recherche étaient affichés. N'oubliez pas qu'avant de modifier l'origine des résultats dans le composant WebPart Résultats de la recherche, 13 résultats s'affichaient. Donc, notre nouveau secteur vertical fonctionne. Excellent !
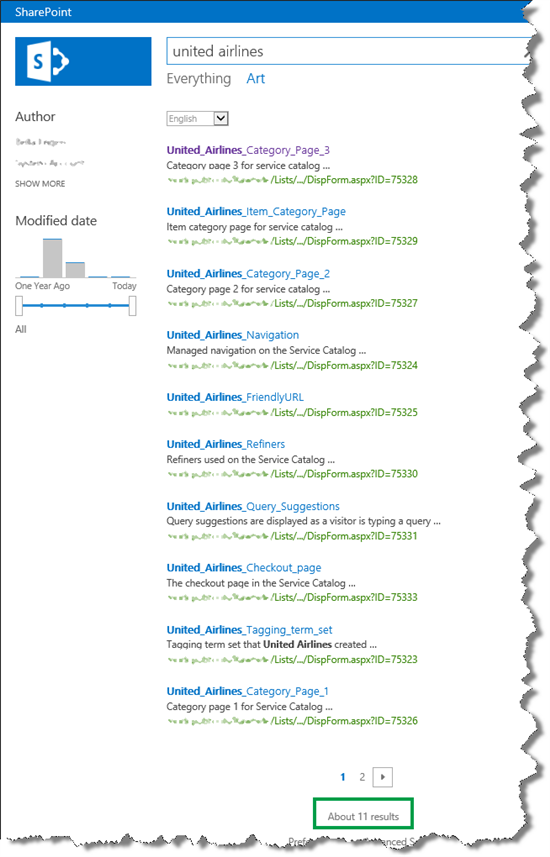
Dans notre scénario, nous avons ajouté deux autres secteurs verticaux de recherche, Video et Interop. Nous avons ainsi terminé la configuration du Centre de recherche.
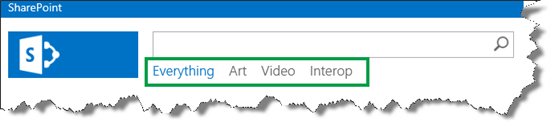
Ce que vous pouvez faire une fois que vous avez correctement configuré un Centre de recherche
Lorsque vous avez correctement configuré un Centre de recherche, la première chose à faire est de vous féliciter pour le travail accompli ! Beau travail !
Toutefois, le travail ne s'arrête généralement pas là. Pour rendre le centre de recherche encore plus convivial, vous pouvez modifier l'affichage des résultats de la recherche en choisissant, par exemple, d'afficher des informations concernant votre société ou vos activités. Vous pouvez en savoir plus sur la façon de procéder dans la série Comment modifier la façon dont les résultats de la recherche sont affichés dans SharePoint Server.