Installation et configuration de SQL Server Reporting Services
S'applique à : SQL Server Reporting Services (2017 et ultérieur) ❌ Power BI Report Server
Cet article vous aide à télécharger, installer et configurer SQL Server Reporting Services (SSRS). L’installation de SSRS implique des composants serveur pour le stockage des éléments de rapport, la restitution des rapports et le traitement des services d’abonnement et des autres services de rapport. Un administrateur peut également installer Reporting Services avec Microsoft Endpoint Configuration Manager.
Téléchargez SQL Server 2022 Reporting Services à partir du Centre de téléchargement Microsoft.
Téléchargez SQL Server 2019 Reporting Services à partir du Centre de téléchargement Microsoft.
Téléchargez SQL Server 2017 Reporting Services à partir du Centre de téléchargement Microsoft.
Notes
Vous recherchez Power BI Report Server ? Consultez Installer Power BI Report Server.
Vous effectuez une mise à niveau ou une migration à partir de SQL Server 2016 Reporting Services ou version antérieure ? Consultez Changer de niveau et procéder à la migration de Reporting Services.
Prérequis
Passez en revue Configuration matérielle et logicielle requise pour l’installation de SQL Server. Vérifiez que l’ordinateur sur lequel vous installez SSRS répond aux prérequis matériels et logiciels appropriés pour la version que vous souhaitez installer.
Installer SSRS
Suivez les étapes suivantes pour installer SSRS.
Trouvez
SQLServerReportingServices.exeet lancez le programme d’installation.Sélectionnez Installer Reporting Services.
Choisissez une édition à installer, puis sélectionnez Suivant.
Pour installer une édition gratuite, choisissez Évaluation ou Développeur.
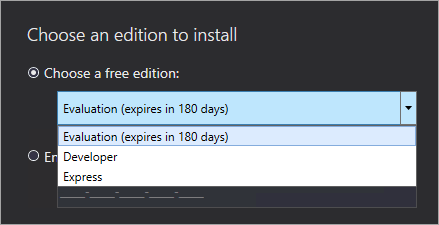
Sinon, entrez une clé de produit. Pour plus d’informations, consultez Rechercher la clé de produit de SQL Server Reporting Services.
Acceptez les conditions générales de licence, puis sélectionnez Suivant.
Cliquez sur Suivant.
Indiquez l’emplacement d’installation du serveur de rapports. Sélectionnez Installer pour continuer.
Remarque
Le chemin d’accès par défaut est :
C:\Program Files\Microsoft SQL Server Reporting Services.Une fois l’installation effectuée, sélectionnez Configurer le serveur de rapports pour lancer le Configuration Manager (Gestionnaire de configuration) du serveur de rapports.
Configurer votre serveur de rapports
Après avoir sélectionné Configurer le serveur de rapports, le Gestionnaire de configuration du serveur de rapports s’affiche. Pour plus d’informations, consultez Gestionnaire de configuration du serveur de rapports.
Suivez les instructions de la section Créer une base de données du serveur de rapports pour terminer le processus de configuration initiale de Reporting Services.
Créer une base de données sur un serveur distinct
Si vous créez la base de données du serveur de rapports sur un serveur de base de données distinct, remplacez le compte de service du serveur de rapports par un identifiant reconnu sur le serveur de base de données.
Par défaut, le serveur de rapports utilise le compte de service virtuel. La tentative de création d’une base de données sur un autre serveur peut entraîner l’erreur suivante lors de l’étape Application des droits de connexion :
System.Data.SqlClient.SqlException (0x80131904): Windows NT user or group '(null)' not found. Check the name again.
Pour corriger cette erreur, vous pouvez modifier le compte de service en Service réseau ou en un compte de domaine. Le choix du service réseau applique des droits dans le contexte du compte d’ordinateur du serveur de rapports.
Pour plus d’informations, consultez Configurer le compte de service du serveur de rapports.
Service Windows
L’installation crée un service Windows dans le cadre du processus. Ce service s’affiche sous la forme SQL Server Reporting Services. porte le nom SQLServerReportingServices.
Réservations d’URL par défaut
Les réservations d'URL se composent d'un préfixe, d'un nom d'hôte, d'un port et d'un répertoire virtuel :
| Élément | Description |
|---|---|
| Préfixe | Le préfixe par défaut est HTTP. Si vous avez installé un certificat TLS (protocole TLS), le programme d’installation crée des réservations d’URL qui utilisent le préfixe HTTPS. |
| Nom de l’hôte | Le nom d'hôte par défaut est un caractère générique fort (+). Il indique que le serveur de rapports accepte toute demande HTTP sur le port désigné pour tout nom d’hôte correspondant à l’ordinateur, dont https://<computername>/reportserver, https://localhost/reportserver ou https://<IPAddress>/reportserver. |
| Port | Le port par défaut est 80. Si vous utilisez un port autre, vous devez ajouter celui-ci explicitement à l’URL lorsque vous ouvrez le portail Web dans une fenêtre du navigateur. |
| Répertoire virtuel | Par défaut, le répertoire virtuel du service Web Report Server est reportserver. Pour le portail Web, le répertoire virtuel par défaut est reports. |
Voici quelques exemples de la chaîne d’URL complète :
https://+:80/reportserver: cette chaîne permet d’accéder au serveur de rapports.https://+:80/reports: cette chaîne permet d’accéder au portail Web.
Pare-feu
Si vous accédez au serveur de rapports à partir d’un ordinateur distant et qu’un pare-feu est présent, assurez-vous d’avoir configuré les règles de pare-feu.
Ouvrez le port TCP que vous avez configuré pour l’URL de votre service Web et l’URL de votre portail Web. Par défaut, ces URL sont configurés sur le port TCP 80.
Configurer d’autres caractéristiques
Vous devrez peut-être configurer d’autres caractéristiques pour améliorer l’accès aux rapports et leur utilisation. Vous pouvez configurer l’intégration avec le service Power BI afin de pouvoir épingler des éléments de rapport à un tableau de bord Power BI. Pour plus d’informations, consultez Intégration de Power BI Report Server (Gestionnaire de configuration).
Configurer l’email pour le traitement des abonnements
Pour configurer l’e-mail pour le traitement des abonnements, consultez :
Configurer des rapports à partir d’un ordinateur distant
Vous pouvez également configurer le portail Web pour pouvoir accéder et gérer des rapports à partir d’un ordinateur distant. Pour plus d’informations, consultez l’article suivant :
- Configurer un pare-feu pour accéder au serveur de rapports
- Configurer un serveur de rapports pour l’administration à distance
Contenu connexe
Pour plus d’informations sur l’installation de SQL Server Reporting Services en mode natif, consultez Installer le serveur de rapports Reporting Services en mode natif.
Une fois votre serveur de rapports installé, commencez à créer des rapports et à les déployer sur votre serveur de rapports. Pour plus d’informations sur le démarrage du Générateur de rapports, consultez Installer le Générateur de rapports Microsoft.
Pour plus d’informations sur la création de rapports à l’aide de SQL Server Data Tools, téléchargez SQL Server Data Tools.
- Pour plus d’informations sur l’installation de SQL Server 2016 Reporting Services (et versions antérieures) en mode intégré SharePoint, consultez Installer le premier serveur de rapports en mode SharePoint.
D’autres questions ? Posez une question dans le forum Reporting Services.