Notes
L’accès à cette page nécessite une autorisation. Vous pouvez essayer de vous connecter ou de modifier des répertoires.
L’accès à cette page nécessite une autorisation. Vous pouvez essayer de modifier des répertoires.
Importante
Microsoft Stream articles de support sont en cours de déplacement ! Ils feront bientôt partie de la collection de support Clipchamp, car nous unifions les outils vidéo Microsoft 365 sous la marque Clipchamp. Pour en savoir plus, consultez cette annonce.
Importante
Lisez la vue d’ensemble de la migration pour obtenir un résumé du processus. Pour plus de détails et un lien vers tous les articles et pages importants, consultez le processus de migration & check-list .
Si vous avez des questions ou des commentaires sur l’outil de migration, vous pouvez rejoindre nos heures de bureau client pour discuter directement avec notre équipe d’ingénierie.
Passez en revue les chronologie de mise hors service Stream (Classic), car certaines dates ont été prolongées pour donner plus de temps aux clients pour la migration.
Cet article décrit divers articles sur la migration qui nécessitent une explication détaillée.
Vous pouvez télécharger cette vidéo pour découvrir comment générer et lire un rapport d’inventaire.
Stream (Classic) rapport vidéo
Il s’agit d’un rapport d’inventaire de toutes les vidéos dans Stream (classique) et fournit un tas d’informations de métadonnées. Le rapport vous aide à planifier la migration et à prendre des décisions sur la vidéo à migrer vers Stream (sur SharePoint). La sortie est un fichier CSV avec une ligne pour chaque vidéo dans Stream (Classic). Nous avons également créé un exemple de modèle de rapport Power BI Desktop que vous pouvez utiliser pour analyser, filtrer et comprendre les données d’inventaire.
Remarque
Stream rôle d’administrateur est un prérequis pour exécuter le rapport
Le rapport contient les informations suivantes pour chaque vidéo.
- Identificateur de vidéo : également trouvé à la fin de l’URL lorsque vous lisez une vidéo Stream (classique)
- Nom de la vidéo
-
État de la vidéo : reportez-vous à la définition suivante
- Created = Enregistrement créé mais le chargement n’a pas démarré
- Chargement = Vidéo en cours de chargement
- Traitement = Chargement réussi mais en cours de traitement
- Terminé = Le traitement a été terminé
- Supprimé = Suppression réversible (disponible dans la Corbeille)
- Erreur = Erreur lors du chargement ou du traitement
- Live = Diffusion en direct en cours
- Description de la vidéo
- Date de publication
- Date de la dernière vue : date de la dernière vue de la vidéo. Cette date a été capturée depuis environ juillet 2021. Toute vidéo chargée et visionnée avant juillet 2021 aurait ce champ comme vide, même s’il a été visionné.
- Taille : en octets
- Nombre de vues
- Nombre de J’aime
-
Type de contenu : peut prendre les valeurs suivantes
- Générique
- Réunion
- Événement en direct
-
Mode de confidentialité : peut prendre les valeurs suivantes
- Organisation : visible par tous les membres du organization
- Privé : visible par quelques individus sélectionnés
- Créateur : id de Email du chargeur d’origine de la vidéo.
- Propriétaires : contient l’ID d’e-mail de l’utilisateur ou du groupe Microsoft 365. Il peut s’agir de plusieurs individus et/ou groupes. À compter du 30 juin 2023, Stream groupe, canal d’entreprise et groupe de sécurité activé pour la messagerie sont également mentionnés dans la colonne, s’ils sont marqués comme propriétaires de la vidéo. Nous avons également amélioré le format de cette colonne en ajoutant le type de conteneur avant le nom du conteneur
- Conteneur (ID, Nom, Type, Email) : ils sont utiles si vous souhaitez mapper des vidéos à des conteneurs lorsque l’outil affiche les données au niveau du conteneur.
- Microsoft Entra ID de conteneur : ID de Microsoft Entra. Pour certains conteneurs, ils sont différents des « ID de conteneur », par exemple, conteneurs utilisateur. Il permet aux administrateurs de mapper les informations au niveau de l’organisation avec le rapport d’inventaire.
- Destination migrée : emplacement migré de la vidéo.
- ContainerVideosInClassicUI : affiche le nombre de vidéos par conteneur dans Stream (classique). Il peut être différent du nombre de vidéos migrant via le même conteneur dans l’outil.
- Is EligibleForMigration : Oui ou Non, selon que la vidéo est éligible à la migration.
- IsRemigrationNeeded : Oui/Non. Cette colonne identifie ces vidéos, qui doivent être remappées en raison de problèmes de synchronisation status. Cela vous aidera à identifier le contenu qui a été migré avant le 15 août 2023, mais dont les redirections n’ont pas été activées, n’ont pas été supprimées de manière réversible de Stream (Classic) ou la colonne de destination du rapport d’inventaire n’a pas été renseignée. Pour résoudre ces problèmes, ils doivent être remigrés par l’administrateur. IMP : Étant donné qu’il faut jusqu’à 48 heures pour synchroniser les status de nouvelles migrations, les vidéos récemment migrées sont également affichées nécessitant une remigration jusqu’à ce que leur synchronisation status soit terminée à partir du back-end. Nous vous recommandons d’attendre quelques jours après la migration pour identifier de manière fiable les conteneurs nécessitant des remigrations.
Vidéos non éligibles pour la migration
Par conséquent, les vidéos qui ne sont pas éligibles à la migration sont les suivantes :
Les vidéos qui ne sont pas publiées ou en brouillon, c’est-à-dire que la seule personne qui peut les voir, est le chargeur d’origine. Les administrateurs doivent demander à ces utilisateurs de publier leur vidéo afin qu’ils soient sélectionnés par l’outil de migration.
Les vidéos qui sont dans l’état d’erreur de traitement ou de chargement et qui ne peuvent donc pas être lues. Ils ne peuvent jamais être migrés.
Vidéos supprimées par l’utilisateur et se trouvent dans la Corbeille
Pour identifier les vidéos éligibles via un rapport, recherchez les éléments de ligne qui répondent aux critères suivants.
- État traitement ou terminé
- Published
- ID de conteneur non vide
Format de rapport
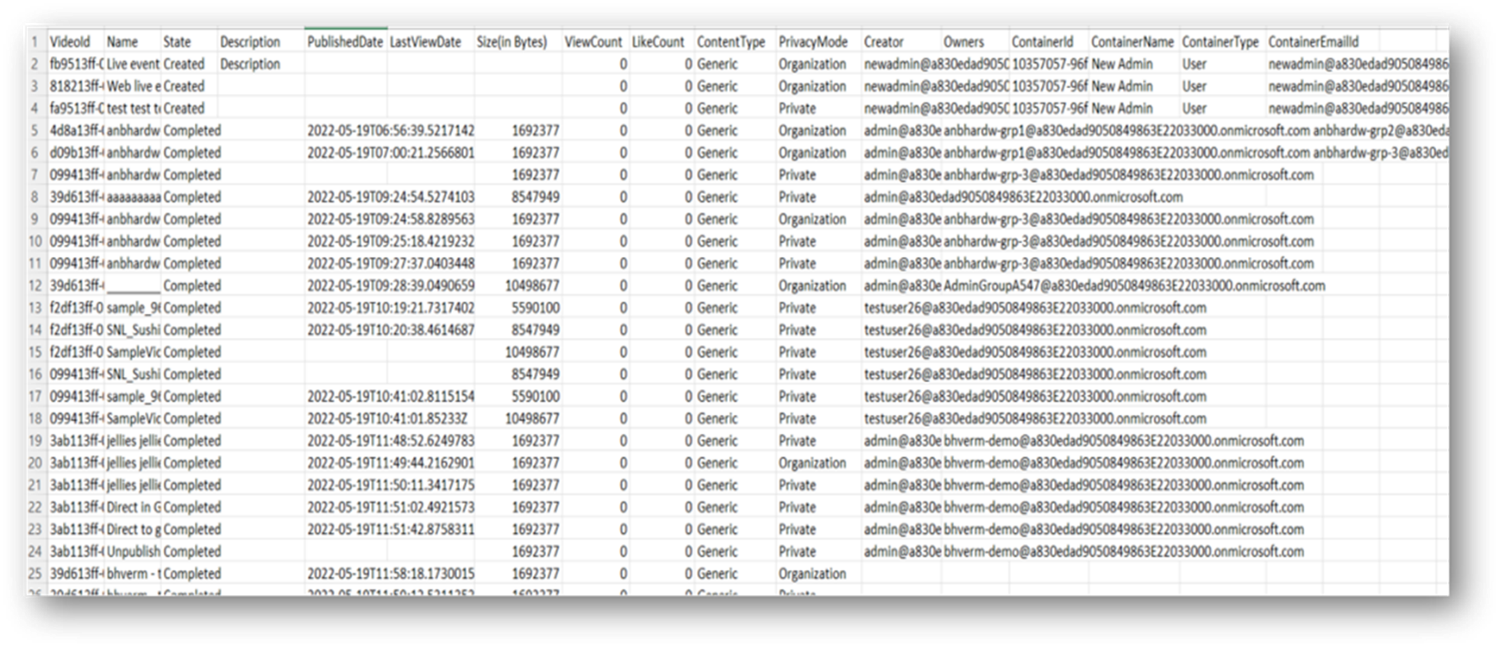
Informations importantes sur le rapport :
- Date de la dernière vue : cette date a été capturée depuis environ juillet 2021. Toute vidéo chargée et visionnée avant que ce champ soit vide
Étapes d’exécution du script
- Accédez à Stream Administration Paramètres -> Migration Stream -> Rapports et téléchargez le script.
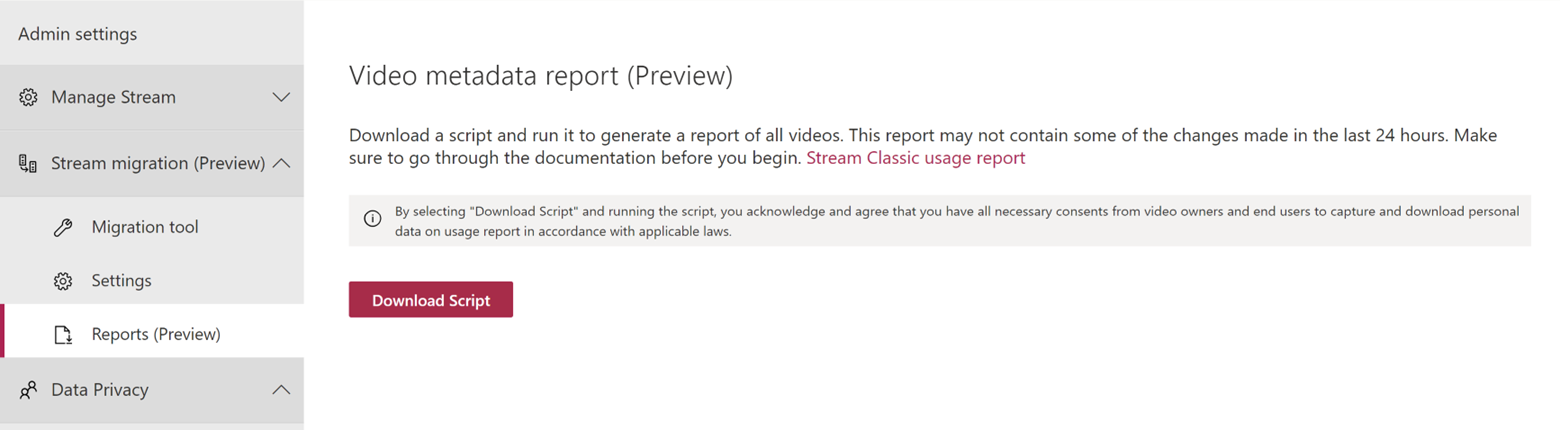
- Copiez le jeton Stream à partir du navigateur et enregistrez-le dans un fichier.
- Ouvrez le navigateur, appuyez sur F12, puis accédez à Stream portail
- Sélectionnez l’onglet Réseau et filtrez par refreshtoken. Parmi les deux requêtes sur la gauche, sélectionnez celle avec Méthode de requête – GET.
- Recherchez l’en-tête Authorization dans Les en-têtes de requête et copiez la valeur après « Bearer »
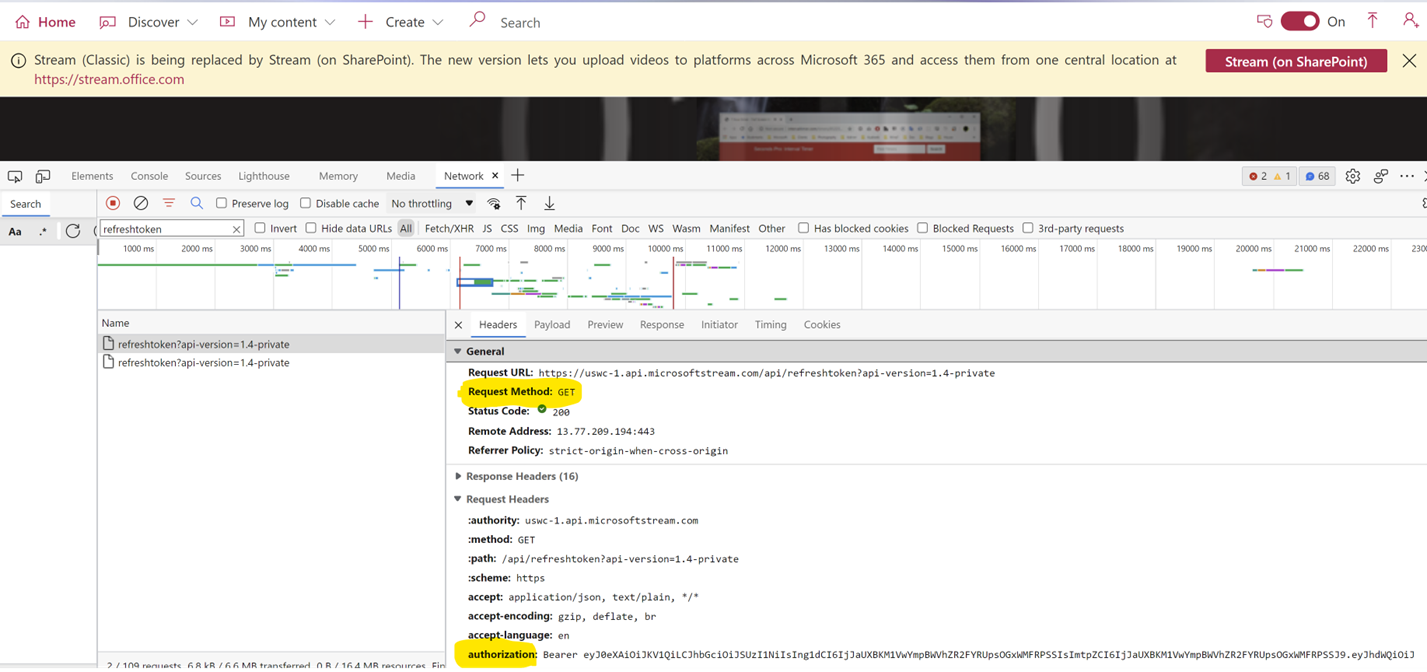
- Enregistrez-le dans un fichier avec l’adresse suivante, par exemple : Alias C :\Users<>\Documents\StreamReportGenerator\token.txt
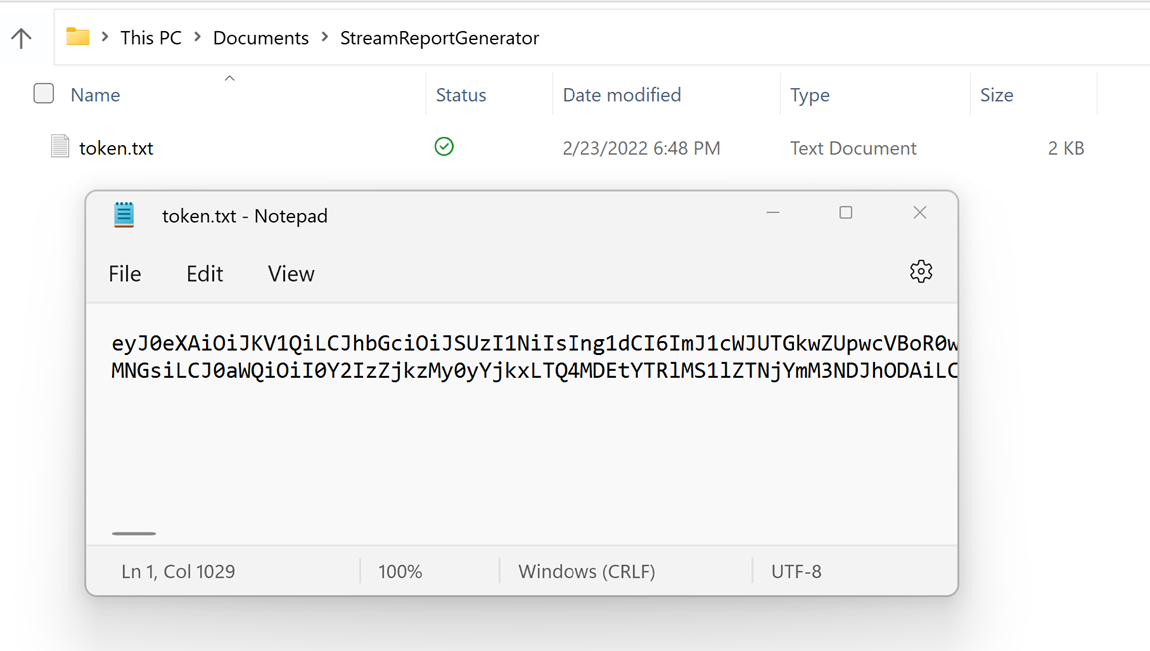
Mise à jour du jeton pour les locataires volumineux
- Les grands locataires peuvent avoir à entrer le jeton plusieurs fois, car le jeton expire au bout d’une heure
- Mettez à jour le fichier de jeton avec le dernier jeton à partir du navigateur et réexécutez le script
- Ouvrez PowerShell et exécutez le script en fournissant quatre entrées :
- InputFile(Mandatory) : chemin d’accès au fichier pour importer le jeton Stream
- OutDir (obligatoire) : chemin du dossier où le rapport final et quelques fichiers intermédiaires sont stockés
- AadTenantId (Obligatoire) : Microsoft Entra ID de locataire du locataire
- ResumeLastRun (Facultatif) : indicateur true/false pour contrôler si l’exécution doit reprendre à partir de la dernière exécution ou si vous recommencez à récupérer toutes les vidéos à partir du début. Valeur par défaut = true
- PublishedDateLe (Facultatif) : récupère les entrées vidéo pour lesquelles date de publication est inférieure à la valeur. Par exemple : « 2022-07-15 »
- PublishedDateGe (facultatif) : récupère les entrées vidéo pour lesquelles date de publication est supérieure à la valeur. Par exemple : « 2022-01-15 »
Exemple d’utilisation
.\StreamClassicVideoReportGenerator_V1.11.ps1 -AadTenantId « 00000000-0000-0000-0000-0000000000000000000000000000000000000000000000000000000000000000000000 » -InputFile « C:\Users\alias\Desktop\token.txt » -OutDir « C :\Users\alias\Desktop » -ResumeLastRun true
.\StreamClassicVideoReportGenerator_V1.11.ps1 -AadTenantId « 00000000-0000-0000-0000-0000000000000000000000000000000000000000000000000000000000000000000000000000000000000000000000000000000000000000000000000000000000000000000000000000000000 Desktop\tokentxt » -OutDir « C :\Users\alias\Desktop » -ResumeLastRun true -PublishedDateLe « 2022-07-15 » -PublishedDateGe « 2022-01-15 »
- Le script démarre l’exécution et extrait les données à partir des API de rapport
- La réponse des appels d’API est stockée dans un dossier « StreamClassicVideoReport » sous le dossier OutDir
- Une fois l’exécution du script terminée, les csv de rapport final sont disponibles dans le dossier StreamClassicVideoReport (le chemin d’accès est affiché sur la console)
- Dans le dossier StreamClassicVideoReport, un nouveau dossier est généré pour chaque exécution du script. Les fichiers CSV de ces dossiers contiennent les données vidéo de votre locataire
- Le rapport d’inventaire répertorie uniquement les conteneurs auxquels au moins une vidéo est affectée en fonction de la hiérarchie d’affectation. Pour identifier les conteneurs dans lesquels aucune vidéo n’a été attribuée et ne sont donc pas disponibles dans le rapport d’inventaire, reportez-vous ici.
Veuillez noter :
- N’ouvrez pas les fichiers générés pendant l’exécution du script. Cela entraîne des échecs lors de l’exécution du script
- Les fichiers générés peuvent avoir des entrées en double pour une vidéo
Reprendre le script en cas d’échec
- Si le script s’arrête à mi-chemin en raison de problèmes réseau/machine, Administration pouvez réexécuter le script et il reprend à partir du point où il s’est arrêté
- Par défaut, l’indicateur de reprise a la valeur true. Si vous souhaitez démarrer une nouvelle exécution, passez le paramètre ResumeLastRun comme « false »
Exemple : .\StreamClassicVideoReportGenerator_V1.11.ps1 -AadTenantId « 0000000-0000-0000-0000-00000000000000 » -InputFile « C:\Users\alias\Desktop\token.txt » -OutDir « C :\Users\alias\Desktop » -ResumeLastRun false
Résolution des problèmes d’échec
Pour obtenir de l’aide sur la résolution des problèmes de défaillance, partagez les fichiers log.txt et state.csv générés sous le dossier OutDir .
Exemple de rapport d’analyse Power BI
Dernière mise à jour vers la version 1.04
Pour faciliter l’analyse de la sortie du rapport d’inventaire, nous avons créé un exemple Power BI Desktop modèle qui ingère la sortie des fichiers CSV par le script. L’exemple de rapport Power BI vous aide à mieux comprendre quel contenu se trouve dans Stream (Classic), à qui il appartient et s’il est obsolète. Vous pouvez utiliser ce rapport pour déterminer les conteneurs que vous souhaitez migrer.
Remarque
Nous fournissons cet exemple de modèle tel qu’il est. Il s’agit d’un démarrage rapide pour votre analyse de la migration. N’hésitez pas à prendre notre exemple, à le modifier et à créer vos propres rapports à partir de celui-ci. Nous ne prenons pas en charge ce modèle lui-même. Si vous rencontrez des problèmes ou si vous avez des suggestions, nous faisons de notre mieux pour y remédier au fur et à mesure que nous avons le temps.
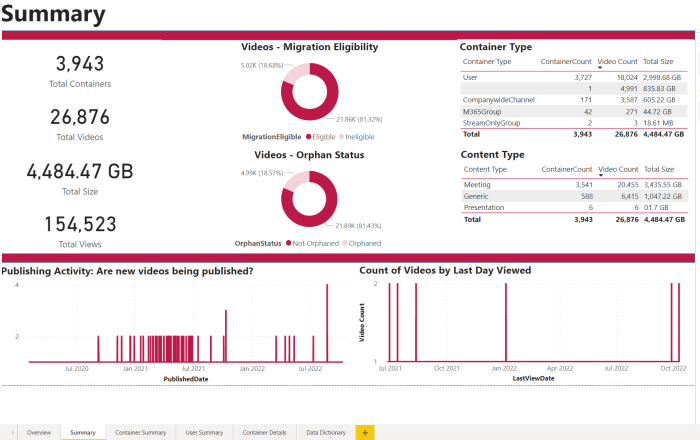
Comment exécuter le rapport d’analyse
Téléchargez l’exemple de modèle PowerBI qui analyse le fichier CSV d’inventaire Stream (Classic). Dernière mise à jour de la version du modèle vers la version 1.04. Vérifiez que vous utilisez la dernière version.
Ouvrir le fichier .pbit téléchargé dans PowerBI Desktop
Entrez le chemin du fichier local du dossier contenant les exportations .csv générées à partir du script (supprimez les barres obliques inverses de fin à la fin du chemin d’accès)
Exemple : C :\StreamClassicVideoReport\20221013T1155251021
Sélectionnez Charger
Rapport de mappage de destination
Si votre SharePoint comporte plus de 100 000 sites, le mappage d’autodestination de groupe Microsoft 365 peut ne pas fonctionner parfaitement. Vous pouvez utiliser le même rapport d’inventaire pour renseigner les entrées manquantes. Procédez comme suit :
À partir du bouton « Charger les destinations » de l’onglet Migrations, téléchargez le modèle MigrationDestination (CSV). Utilisez ce fichier comme entrée dans le script.
Exécutez la commande suivante et passez le fichier à l’étape 1 en tant que valeur param à « MigrationDestinationCsvFilePath ».
Exemple d’utilisation
.\StreamClassicVideoReportGenerator_V1.11.ps1 -AadTenantId « 0000000-0000-0000-0000-0000000000000 » --InputFile « C:\Users\alias\Desktop\token.txt » -OutDir « C :\Users\alias\Desktop » -CreateDestinationPathMappingForM365GroupContainers true -MigrationDestinationCsvFilePath « C:\Users\Username\Desktop\MigrationDestinations.csv »
Sortie :
Un nouveau fichier csv nommé « MigrationDestinationMappingForM365GroupContainers_guid.csv » est créé dans OutDir. Chargez ce fichier dans MigrationTool via « Charger des destinations ».
Un fichier journal logs_guid.txt est également créé, qui peut être utilisé pour examiner les défaillances, le cas échéant.
Légendes :
- Pour les groupes Microsoft 365 qui n’ont pas de site SharePoint lié, le remplissage automatique via le script ci-dessus donne un chemin vide. Attribuez manuellement dans de tels cas.
- L’applet de commande ExchangeOnline doit être installée dans PowerShell pour pouvoir appeler l’API ExchangeOnline Get-UnifiedGroup. Il est géré dans le script et, pour l’installation de cette applet de commande, l’accès au système Administration est requis. Exécutez le script en mode avec élévation de privilèges la première fois.
- Les API ExchangeOnline peuvent être appelées par les administrateurs ExchangeOnline uniquement. Rechercher les autorisations requises pour exécuter les cmdlets Exchange
Script pour corriger les autorisations sur Stream (classique)
Télécharger le script pour corriger les autorisations dans Stream (classique)
Reportez-vous à la documentation sur ce script pour connaître ses différents modes et l’objectif que chacun accomplit.
Vérifiez que le script et ses dépendances sont correctement configurés comme indiqué à l’étape 4. Identifiez le mode que vous souhaitez exécuter : Mode 1, Mode 2 ou Mode 3.
Décidez si vous souhaitez exécuter le script avec l’indicateur de reprise défini sur true ou false.
- Si vous choisissez d’exécuter le script avec l’indicateur de reprise défini sur false, le script commence à traiter les valeurs à partir du début.
- Si vous choisissez d’exécuter le script avec l’indicateur de reprise défini sur true, le script reprend automatiquement là où il s’est arrêté dans l’exécution précédente. Par défaut, le script s’exécute dans l’indicateur Reprendre false uniquement
Fournissez les fichiers d’entrée suivants spécifiques au mode que vous avez sélectionné :
- Mode 1 : Préparez un fichier CSV avec les noms de colonnes ContainerID et ContainerType. Ce mode accepte le groupe Microsoft 365, le canal de l’entreprise Stream groupe comme entrée.Télécharger l’exemple de fichier d’entrée
- Mode 2 : Préparez un fichier CSV avec les noms de colonnes VideoId, ContainerId et ContainerType. Ce mode accepte les conteneurs de groupe, CWC et utilisateur Microsoft 365 comme entrée pour l’ID de conteneur. Télécharger l’exemple de fichier d’entrée
- Mode 3 : Préparez un fichier CSV d’entrée avec les noms de colonne ContainerID et ContainerType. Ce mode accepte uniquement le groupe Microsoft 365 comme entrée pour l’ID de conteneur.Télécharger l’exemple de fichier d’entrée
La sortie de script générée par chaque mode est stockée dans leurs répertoires respectifs. La structure de répertoires est commune à tous les modes :
ModeName_TimeStamp
Out : ce répertoire contient les fichiers de sortie
État : ce répertoire contient les fichiers d’étatAdministration jeton est requis pour l’exécution du script et peut être extrait dans le même que pour le rapport d’inventaire.
Exemple d’utilisation
.\StreamPermissionUpdate_V1.1.ps1 -AadTenantId "00000000-0000-0000-0000-0000000000000000000000000000000 C:\Users\alias\Desktop\token.txt $false 00000000000000000000000000000000000000000000000000000000000000000000000000000000000000000000000000000000000000000000000000000000000000000000000000000000000000000000000000000000000
Une fois que vous avez exécuté la commande ci-dessus, vous êtes invité à sélectionner le mode et à entrer le chemin d’accès CSV à l’invite de commandes.
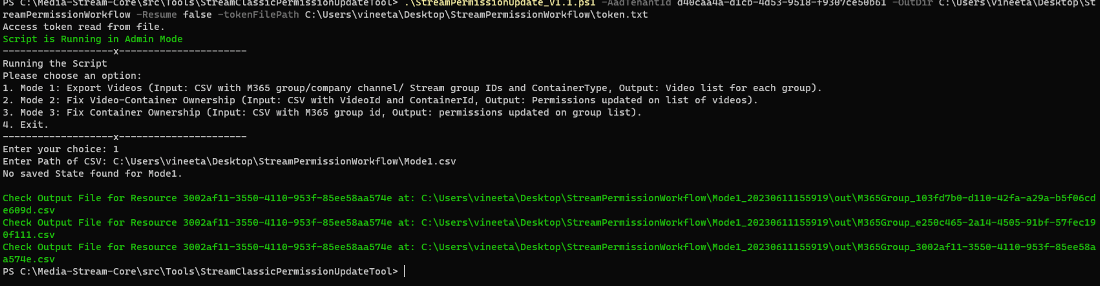
- Les fichiers de sortie de différents modes comportent les colonnes suivantes :
- Mode 1 : ContainerId, VideoId, Name, Description, Permissions on Video.
- Mode 2 : VideoId, ContainerId, ContainerType, Status, Error.
- Mode 3 : VideoId, ContainerId, Status, Error.
Autorisations et destinations
Cette section explique comment les autorisations sont mises en miroir entre Stream (Classic) et Stream (sur SharePoint).
Nous avons déjà abordé les valeurs par défaut pour l’emplacement de destination de la migration vidéo. Les administrateurs sont libres de remplacer nos valeurs par défaut. Ils peuvent choisir de modifier l’emplacement d’une seule destination ou en bloc.
Différences entre les autorisations de Stream (Classic) et Stream (sur SharePoint)
Dans Stream (Classic), une vidéo peut avoir plusieurs propriétaires. Dans OneDrive et SharePoint (ODSP), une vidéo peut avoir plusieurs propriétaires dans SharePoint, mais toujours avoir un seul propriétaire dans OneDrive Entreprise (ODB).
OdSP a des limites physiques, c’est-à-dire des vidéos dans un emplacement physique (comme un dossier ou une bibliothèque de documents). Stream (Classic) a des limites souples, ce qui signifie que les vidéos peuvent être visibles dans plusieurs emplacements et groupes, tels que MyContent et Groups.
Stream (Classic) a des constructions héritées telles que des groupes Stream ou un canal d’entreprise. ODSP a des groupes Microsoft 365 et des sites de communication.
Pour un groupe Microsoft 365 dans SharePoint, les membres d’un groupe disposent toujours de droits de modification. Par Stream (Classic), les membres peuvent disposer de droits de modification ou d’affichage basés sur le paramètre Contributeur au moment de la création du groupe.
Les autorisations sur une vidéo entre Stream (Classic) et Stream (sur SharePoint) seront mises en miroir. Toutefois, en raison des différences de comportement des autorisations ci-dessus, nous vous recommandons de parcourir cet article en détail. Une fois que vous êtes familiarisé avec les différences d’autorisations, définissez des autorisations personnalisées sur quelques vidéos de test, migrez-les, puis vérifiez que les autorisations se comportent comme prévu. Certaines vidéos sont associées à plusieurs entités, telles que des utilisateurs, des groupes Stream et un canal d’entreprise. La destination et les autorisations de la migration pour ces vidéos à plusieurs entités sont expliquées dans les cas suivants.
Cas 1 : Vidéo personnelle, cas de propriétaire unique
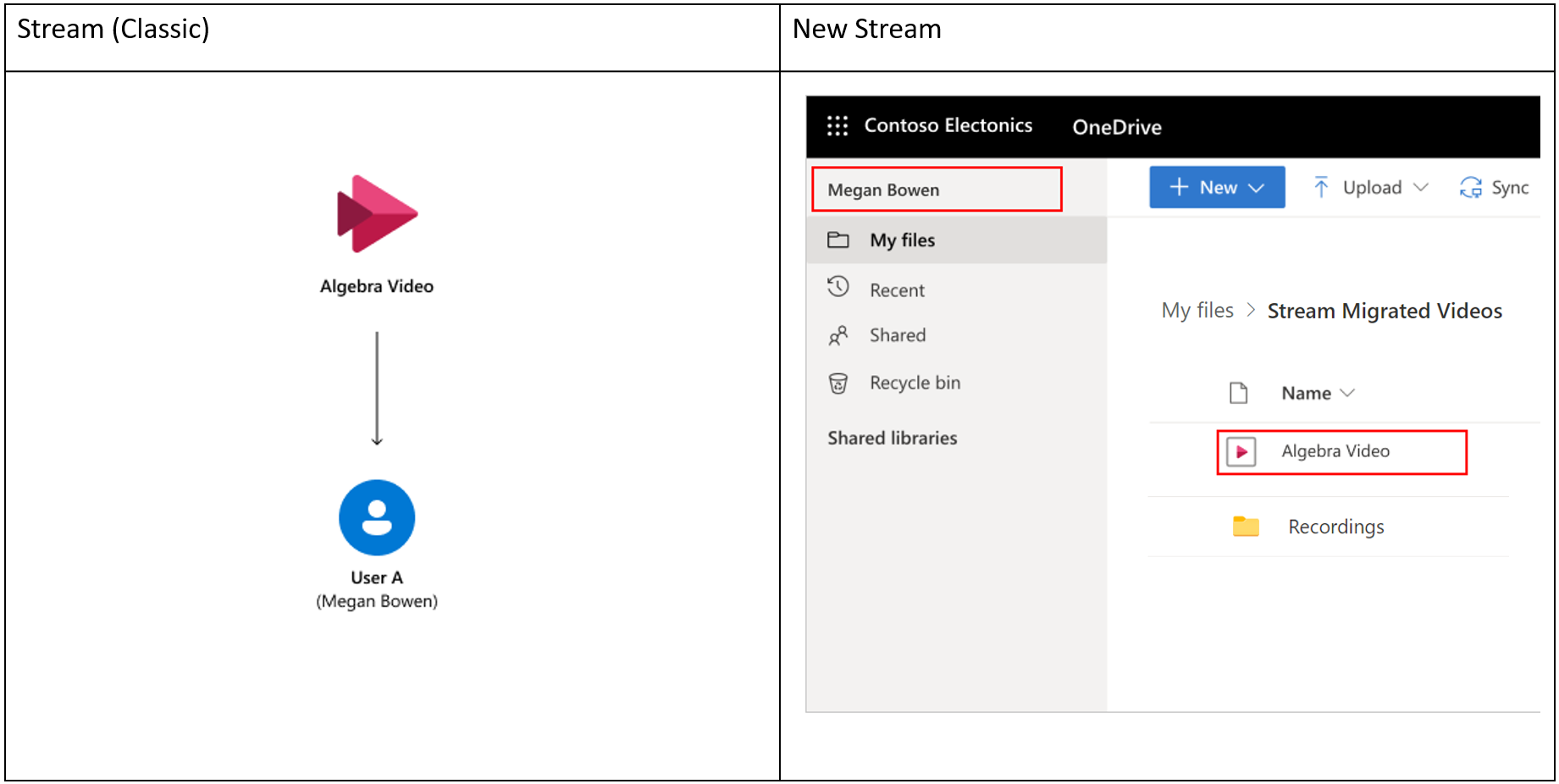
L’utilisateur A charge une vidéo sur Stream (Classic). La vidéo n’est jamais affichée dans un groupe ou un canal, et l’utilisateur A est le seul propriétaire. Mappage de migration par défaut dans Stream :
- La vidéo est ajoutée au dossier « Stream vidéos migrées » dans le OneDrive Entreprise de l’utilisateur A. L’utilisateur A obtient l’autorisation de propriétaire par défaut.
- Si une vidéo est un enregistrement de réunion Teams, elle est migrée vers le dossier « Enregistrements » dans le même dossier « Stream Vidéos migrées ».
- (Personnalisé) Les autorisations d’affichage sont définies sur la vidéo dans OneDrive qui correspond aux autorisations définies dans Stream (Classic). Les téléspectateurs ne pourront pas télécharger de fichiers.
Cas 2 : Vidéo personnelle, plusieurs propriétaires
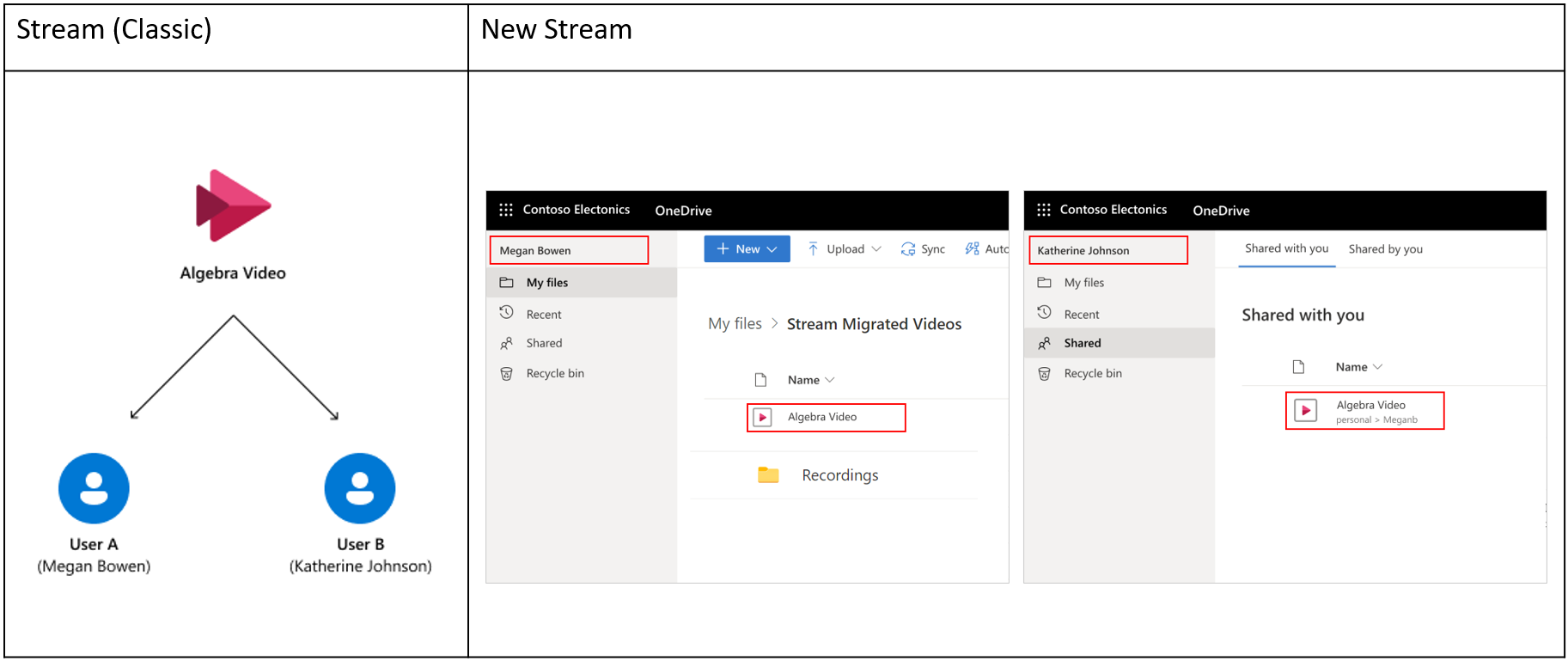
L’utilisateur A charge une vidéo dans Stream (Classic) et partage la propriété avec l’utilisateur B. La vidéo n’est jamais affichée dans un groupe ou un canal. Mappage de migration par défaut dans Stream :
- La vidéo est ajoutée au dossier « Stream vidéos migrées » dans le OneDrive Entreprise de l’utilisateur A. L’utilisateur A obtient l’autorisation de propriétaire par défaut.
- Si la vidéo est des enregistrements de réunion Teams, elle est migrée vers le dossier « Enregistrements » dans le même dossier « Stream Vidéos migrées ».
- (Personnalisé) L’utilisateur B obtient des autorisations de propriétaire sur la vidéo.
- (Personnalisé) Les autorisations d’affichage sont définies sur la vidéo dans OneDrive qui correspond aux autorisations définies dans Stream (Classic). Les téléspectateurs ne pourront pas télécharger de fichiers.
- L’utilisateur B voit cette vidéo dans « Partagé avec moi » sur office.com, OneDrive, etc. via la recherche Microsoft 365.
Cas 3 : Vidéo de groupe et cas personnel et propriétaire de groupe
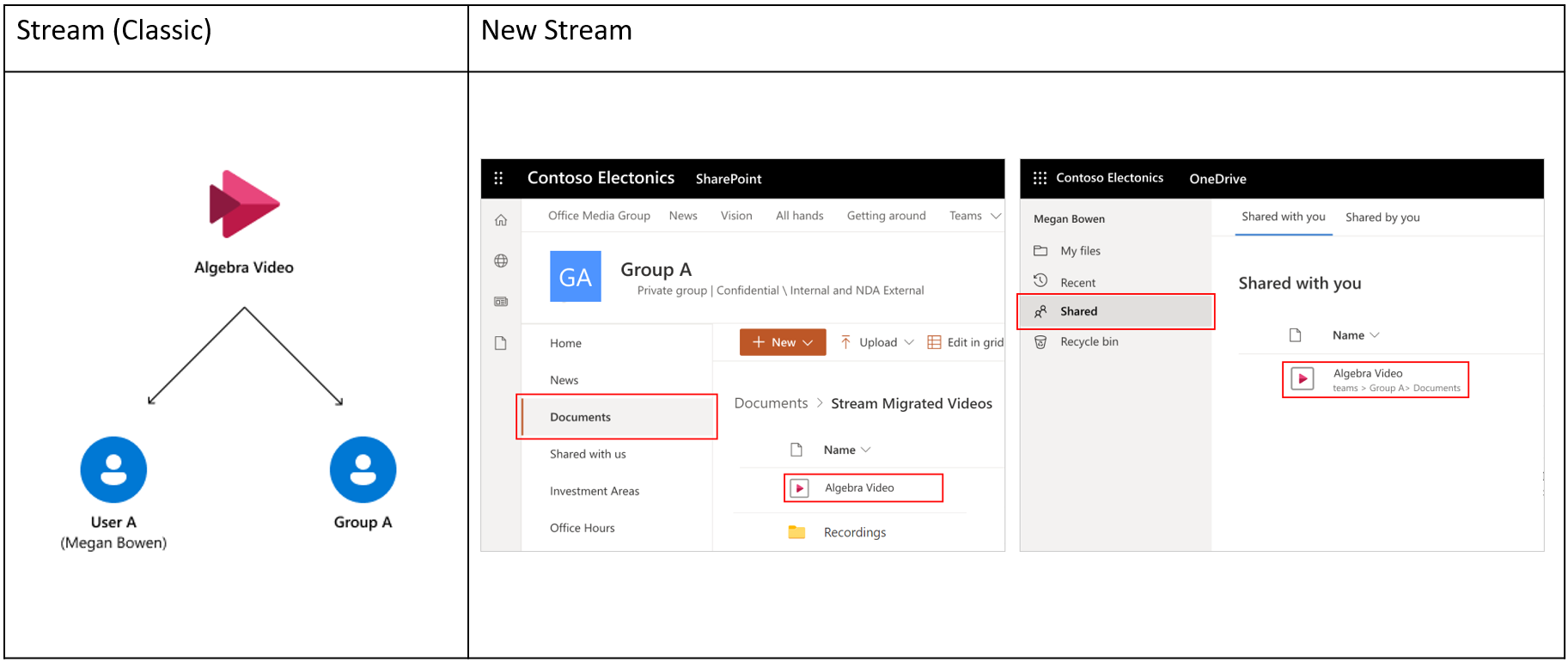
L’utilisateur A charge une vidéo sur Stream (Classic) et partage la propriété avec le mappage de migration group A.Default dans Stream :
- La vidéo est ajoutée au dossier « vidéos migrées Stream » dans le site d’équipe SharePoint du groupe A.
- (Personnalisé) Nous interrompons l’héritage sur le dossier « Stream Vidéos migrées » et il n’héritera d’aucune autorisation de son site parent. En outre, nous appliquons des autorisations spécifiques sur le dossier pour qu’elles correspondent à celles de l’appartenance au groupe correspondante dans Stream (Classic). Les fichiers à l’intérieur de ce dossier continuent d’hériter des autorisations de celui-ci.
- (Personnalisé) L’utilisateur A se voit attribuer des autorisations de propriétaire sur la vidéo.
- L’utilisateur A voit cette vidéo dans « Partagé avec moi » sur office.com, OneDrive, etc. via la recherche Microsoft 365.
- (Personnalisé) Les autorisations d’affichage sont définies sur la vidéo dans SharePoint qui correspond aux autorisations définies dans Stream (Classic). Les téléspectateurs ne pourront pas télécharger de fichiers.
- Si une vidéo est des enregistrements de réunion Teams, elle est migrée vers le dossier « Enregistrements » dans le même dossier « Stream Vidéos migrées » et les dossiers de canal respectifs.
Cas 4 : Vidéo de groupe, cas de plusieurs propriétaires de groupe
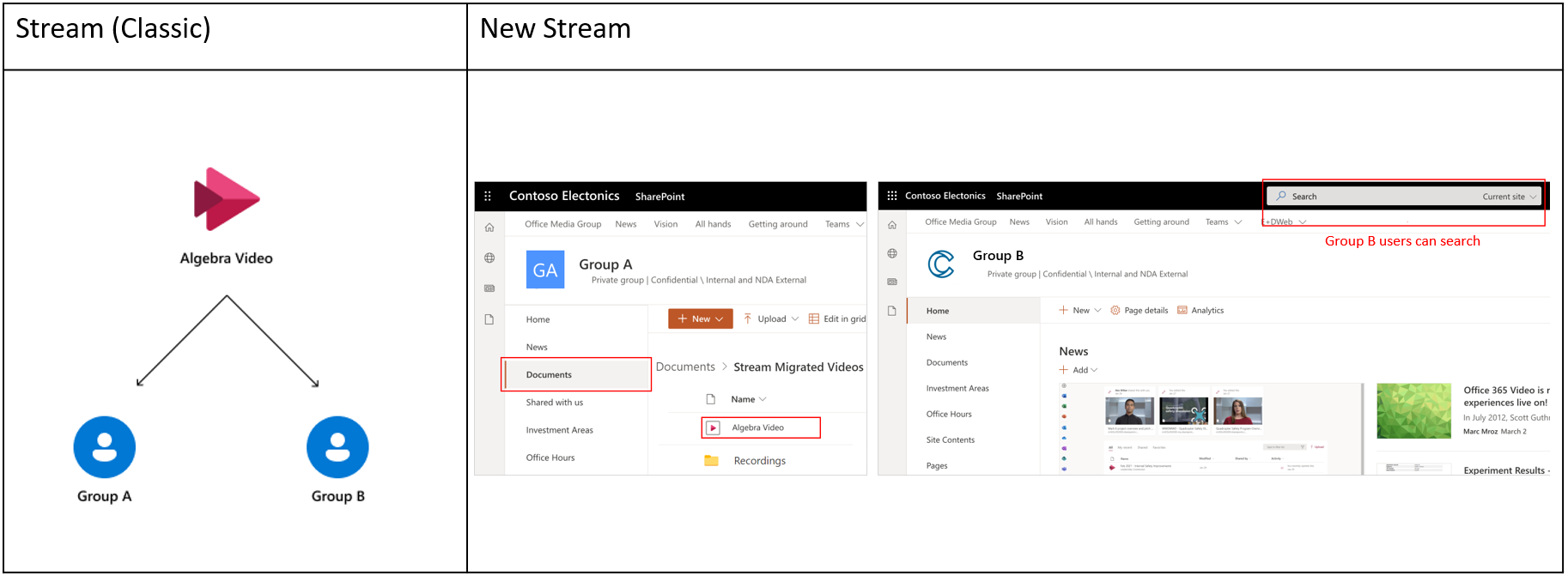
L’utilisateur A charge une vidéo dans Stream (Classic) et partage la propriété avec les groupes A et B. Mappage de migration par défaut dans Stream :
- Le premier groupe Microsoft 365 auquel la vidéo a été ajoutée sera son propriétaire par défaut.
- La vidéo est ajoutée au dossier « vidéos migrées Stream » dans le site d’équipe SharePoint du groupe A.
- (Personnalisé) Nous interrompons l’héritage sur le dossier « Stream Vidéos migrées » et il n’héritera d’aucune autorisation de son site parent A. En outre, nous appliquons des autorisations spécifiques sur ce dossier pour faire correspondre celles de l’appartenance au groupe A correspondante dans Stream (Classic). Les fichiers à l’intérieur de ce dossier continuent d’hériter des autorisations de celui-ci.
- (Personnalisé) Les membres du groupe B Microsoft 365 Group se voient attribuer des autorisations de propriétaire sur la vidéo. Ils ne verront pas cette vidéo directement dans leur groupe Microsoft 365, mais auront toujours accès via la recherche Microsoft 365.
- (Personnalisé) Le chargeur d’origine de cette vidéo dans Stream (Classic) se voit attribuer l’autorisation de propriétaire et verra cette vidéo dans « Partagé avec moi » dans office.com, OneDrive, etc. via la recherche Microsoft 365.
- (Personnalisé) Les autorisations d’affichage sont définies sur la vidéo dans SharePoint qui correspond aux autorisations définies dans Stream (Classic). Les téléspectateurs ne pourront pas télécharger de fichiers.
- Si la vidéo est un enregistrement de réunion Teams, elle est migrée vers le dossier « Enregistrements » dans le même dossier « Stream Vidéos migrées » et les dossiers de canal respectifs.
Cas 5 : vidéo de groupe Stream uniquement, cas de plusieurs propriétaires de groupe
Remarque
Stream groupes uniquement proviennent de la vidéo Office 365 pour Stream (Classic) migration. Si vous n’avez pas migré vers Stream (Classic) à partir de Office 365 Video, ce cas ne vous affecterait pas.
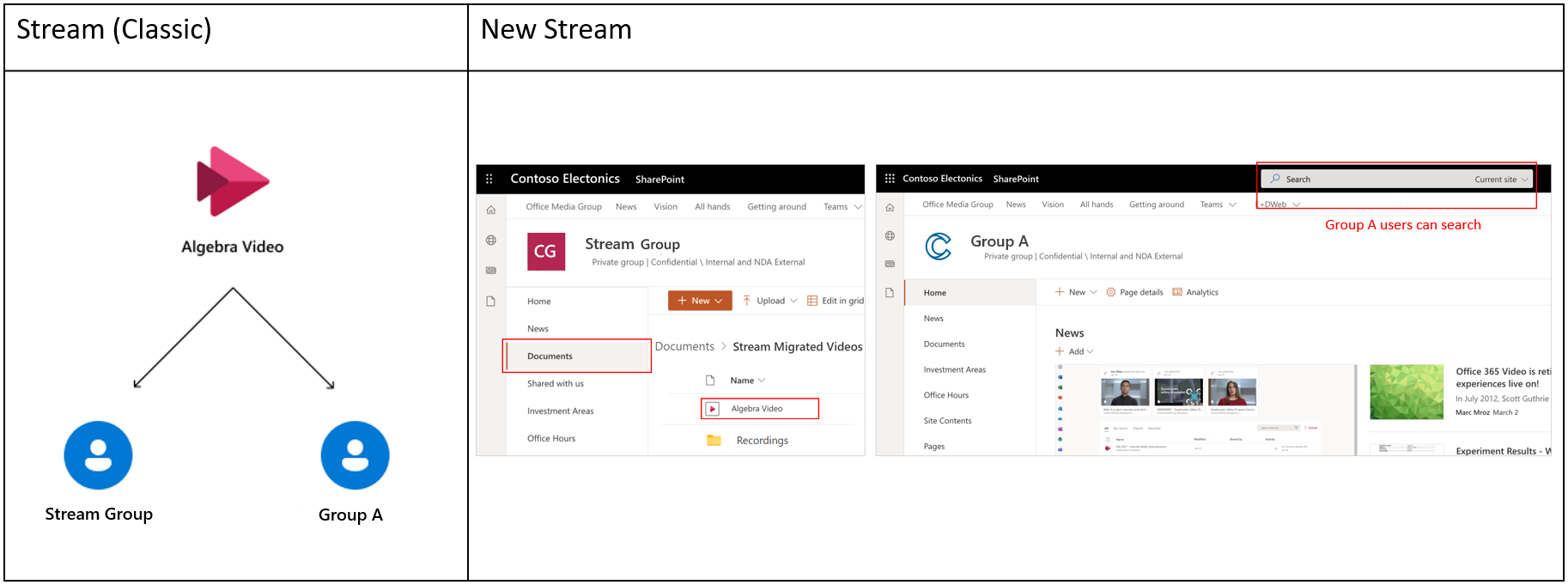
L’utilisateur A charge une vidéo sur Stream (Classic) et partage la propriété avec le groupe Stream uniquement et Le groupe A Microsoft 365 en tant que propriétaires de la vidéo. Mappage de migration par défaut dans Stream :
- Entre Microsoft 365 et Stream groupe uniquement, le premier groupe Stream uniquement auquel la vidéo a été ajoutée est choisi comme destination.
- Les administrateurs peuvent créer un site SharePoint ou utiliser un site existant pour migrer le contenu de « Stream groupe »
- Un dossier de niveau supérieur « vidéos migrées Stream » est créé dans la bibliothèque de documents racine du site ci-dessus. Et un dossier (avec le nom du groupe) est créé à l’intérieur de ce dossier de niveau supérieur. La vidéo est ensuite ajoutée au dossier du groupe.
- (Personnalisé) Nous interrompons l’héritage sur le dossier « Stream Vidéos migrées » et il n’héritera d’aucune autorisation de son site parent A. En outre, nous appliquons des autorisations spécifiques sur un dossier de groupe individuel pour qu’elles correspondent à celles de l’appartenance au groupe correspondant dans Stream (Classic). Les fichiers à l’intérieur du dossier spécifique au groupe héritent des autorisations de celui-ci.
- (Personnalisé) Les membres du groupe A Microsoft 365 Group se voient attribuer des autorisations de propriétaire sur la vidéo.
- Les membres du groupe A ne verront pas cette vidéo directement sur son site de groupe, mais auront toujours accès via la recherche Microsoft 365.
- (Personnalisé) Le téléchargeur d’origine de cette vidéo dans Stream (Classic) se voit attribuer l’autorisation de propriétaire et verra cette vidéo dans « Partagé avec moi » sur office.com, OneDrive, etc. via la recherche Microsoft 365.
- (Personnalisé) Les autorisations d’affichage sont définies sur la vidéo qui correspond aux autorisations définies dans Stream (Classic). Les téléspectateurs ne pourront pas télécharger de fichiers.
- Si la vidéo est un enregistrement de réunion Teams, elle est migrée vers le dossier « Enregistrements » à l’intérieur des groupes respectifs et de leurs dossiers de canal.
Cas 6 : Vidéo de la chaîne d’entreprise, cas de plusieurs propriétaires de groupe
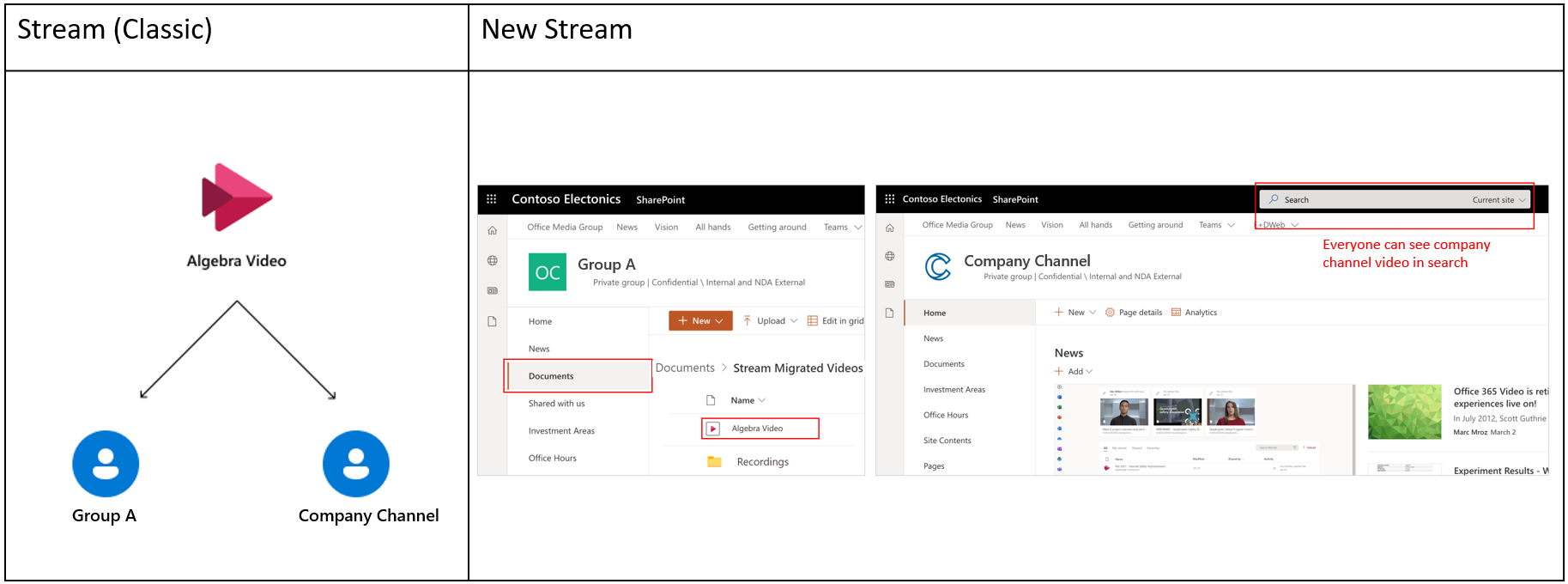
L’utilisateur A charge une vidéo sur Stream (Classic) et partage la propriété avec la chaîne de l’entreprise et Microsoft 365 Groupe A en tant qu’autres propriétaires de la vidéo. Mappage de migration par défaut dans Stream :
- Entre le groupe Microsoft 365 et le canal de l’entreprise, le premier groupe Microsoft 365 auquel la vidéo a été ajoutée est choisi comme destination.
- La vidéo est ajoutée au dossier « vidéos migrées Stream » dans le site d’équipe SharePoint du groupe A.
- (Personnalisé) Nous interrompons l’héritage sur le dossier « Stream Vidéos migrées » et il n’héritera d’aucune autorisation de son site parent A. En outre, nous appliquons des autorisations spécifiques sur ce dossier pour faire correspondre celles de l’appartenance au groupe A correspondante dans Stream (Classic). Les fichiers à l’intérieur de ce dossier continuent d’hériter des autorisations de celui-ci.
- (Personnalisé) La chaîne de l’entreprise ne verra pas cette vidéo à l’intérieur de son site, mais la vidéo sera accessible à tous les utilisateurs du organization disposant d’autorisations d’affichage (EEEU) via la recherche Microsoft 365.
- (Personnalisé) Le chargeur d’origine de cette vidéo dans Stream (Classic) se voit attribuer l’autorisation de propriétaire et verra cette vidéo dans « Partagé avec moi » dans office.com, OneDrive, etc. via la recherche Microsoft 365.
- (Personnalisé) Les autorisations d’affichage sont définies sur la vidéo dans SharePoint qui correspond aux autorisations définies dans Stream (Classic). Les téléspectateurs ne pourront pas télécharger de fichiers.
- Si une vidéo est des enregistrements de réunion Teams, elle est migrée vers le dossier « Enregistrements » dans le même dossier « Stream Vidéos migrées » et les dossiers de canal respectifs.
Cas 7 : Vidéo de la chaîne d’entreprise, Cas des propriétaires d’utilisateurs
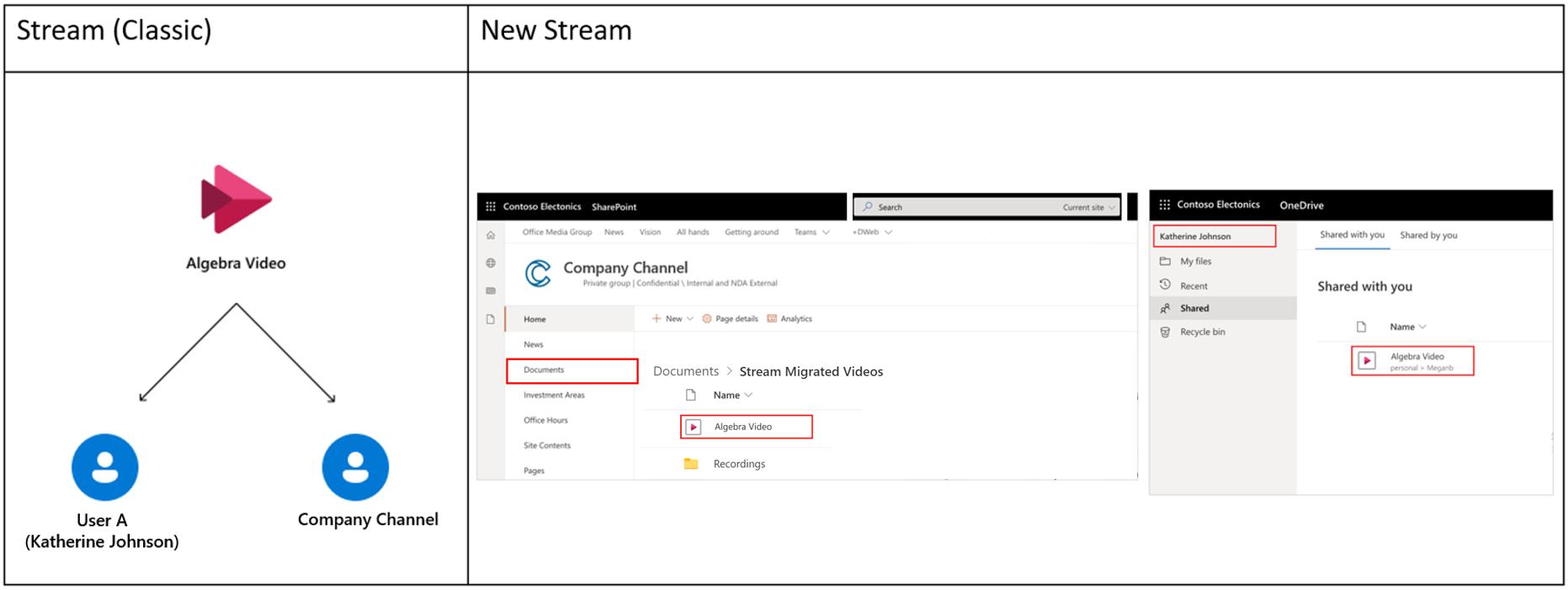
L’utilisateur A charge une vidéo sur Stream (Classic) et l’associe au canal de l’entreprise. Mappage de migration par défaut dans Stream
- Entre plusieurs utilisateurs et les canaux à l’échelle de l’entreprise, le premier canal à l’échelle de l’entreprise auquel la vidéo a été ajoutée est choisi comme destination.
- Les administrateurs peuvent créer un site SharePoint ou utiliser un site existant pour migrer le contenu d’un « canal à l’échelle de l’entreprise ».
- Un dossier de niveau supérieur « vidéos migrées Stream » est créé dans la bibliothèque de documents racine du site ci-dessus. Et un dossier (avec le nom du canal) est créé à l’intérieur de ce dossier de niveau supérieur. La vidéo est ensuite ajoutée au dossier du canal.
- (Personnalisé) Nous interrompons l’héritage sur le dossier « Stream Vidéos migrées » et il n’héritera d’aucune autorisation de son site parent A. En outre, nous appliquons l’autorisation d’affichage EEEU sur ce dossier de niveau supérieur. Les fichiers à l’intérieur du dossier de canal héritent des autorisations de leur dossier de canal parent.
- (Personnalisé) Le chargeur d’origine de cette vidéo dans Stream (Classic) se voit attribuer l’autorisation de propriétaire et verra cette vidéo dans « Partagé avec moi » dans office.com, OneDrive, etc. via la recherche Microsoft 365.
- (Personnalisé) Les autorisations d’affichage sont définies sur la vidéo qui correspond aux autorisations définies dans Stream (Classic). Les téléspectateurs ne pourront pas télécharger de fichiers.
- Si la vidéo est des enregistrements de réunion Teams, elle est migrée vers le dossier « Enregistrements » à l’intérieur des dossiers de canaux respectifs.
Compte tenu de ce qui précède, nous vous recommandons de :
- Migrez plusieurs groupes Stream uniquement dans un même site et migrez des canaux à l’échelle de l’entreprise vers un seul site. Ne migrez pas les deux vers le même site.
- Ne migrez pas tous les canaux ou groupes Stream uniquement vers des sites uniques, car les autorisations personnalisées définies pour chaque fichier épuisent les quotas au niveau du site SharePoint.
- Préférer les valeurs par défaut pour la plupart des destinations de migration. Migrez les groupes Microsoft 365 vers leurs sites et utilisateurs existants vers les odbs correspondants.
Motifs des décisions ci-dessus
- Si vous conservez des vidéos dans un groupe, vous vous assurez qu’elles s’alignent sur le modèle d’autorisations SharePoint. En outre, les utilisateurs peuvent voir toutes leurs vidéos au même endroit. Si les valeurs par défaut ne sont pas choisies pour les vidéos d’un groupe, certaines vidéos de groupe migrent vers les odb d’utilisateurs individuels.
- Pour une vidéo associée à un groupe Stream uniquement et à un groupe Microsoft 365, nous déplacerons la vidéo vers le premier, car nous ne pouvons pas attribuer d’autorisations à un groupe Stream uniquement dans SharePoint
- Si vous décidez de déplacer le groupe Microsoft 365 en premier, il n’aura pas les vidéos courantes, car ces vidéos se déplaceraient avec le groupe Stream uniquement.
- En revanche, si vous migrez d’abord le groupe Stream uniquement, nous migreons toutes les vidéos, y compris les vidéos courantes, et nous définissons également des autorisations pour le groupe Microsoft 365 sur les vidéos communes. C’est possible, car une identité de groupe Microsoft 365 existe déjà dans ODSP. Toutefois, vice versa n’est pas possible.
- De même, pour les vidéos associées à une chaîne d’entreprise et à un groupe Microsoft 365, nous déplacerons la vidéo vers ce dernier, car il n’est pas possible de définir des autorisations sur le canal de l’entreprise (les vidéos sont visibles par tous les utilisateurs de la organization).
- Il est préférable de déplacer des vidéos dans des dossiers de canal d’entreprise plutôt que de les ajouter à l’ODB d’un utilisateur, car nous obtenons des avantages de conserver la vidéo ensemble dans le canal de l’entreprise.
En résumé, si une vidéo est associée à plusieurs entités telles qu’un groupe Microsoft 365, un groupe Stream et un canal d’entreprise, nous suivons cet ordre :

Scénarios d’autorisation détaillés
Le tableau ci-dessous présente ce qui se passe pour les autorisations utilisateur dans différents cas :
| Un lecteur | SharePoint (groupe public, groupe privé ou site de communication) | |
|---|---|---|
| Utilisateur A (créateur & seul propriétaire) Conteneur parent : Utilisateur A^ |
#1. Emplacement : ODB de l’utilisateur A L’utilisateur A dispose d’un accès propriétaire aux fichiers et dossiers. Visionneuses - 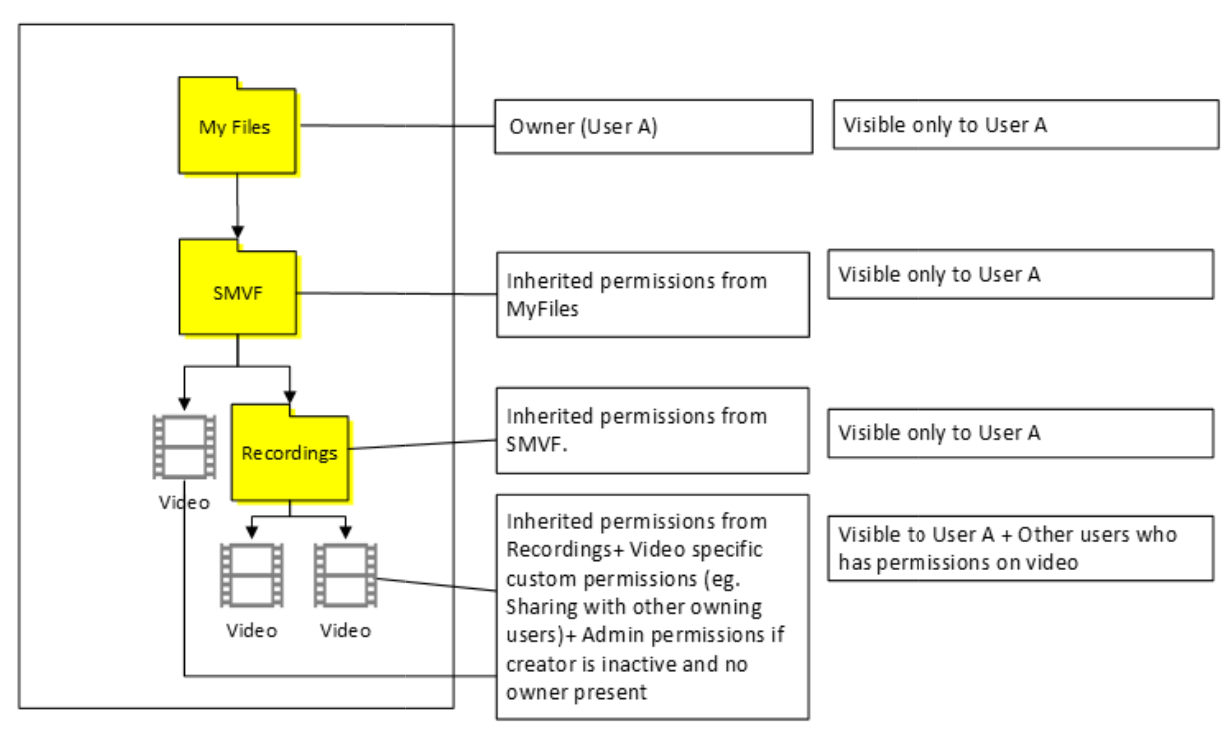 #2. Emplacement : tout autre ODB #2. Emplacement : tout autre ODBL’utilisateur A et une autre personne obtiennent l’accès propriétaire aux fichiers & dossier. 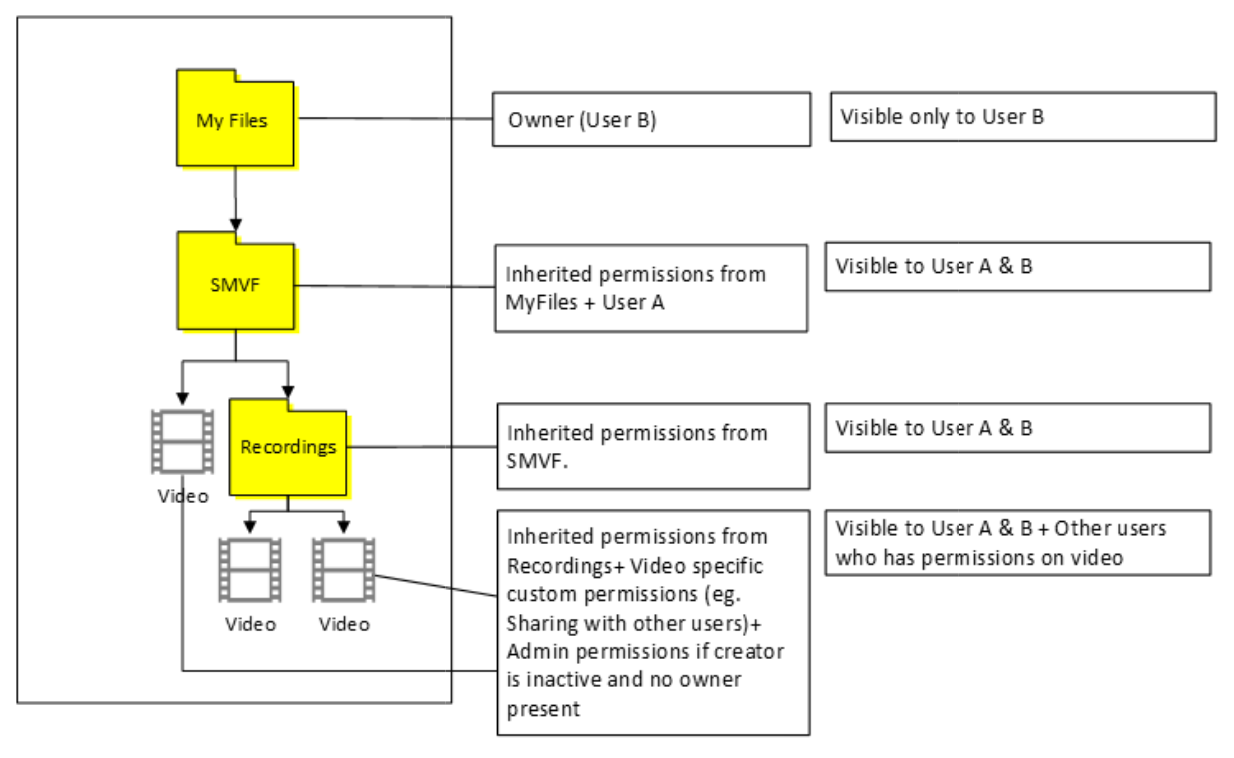
|
#3. L’utilisateur A obtient l’accès propriétaire et l’administrateur de collection de sites obtient l’accès propriétaire sur tous les fichiers et dossiers.
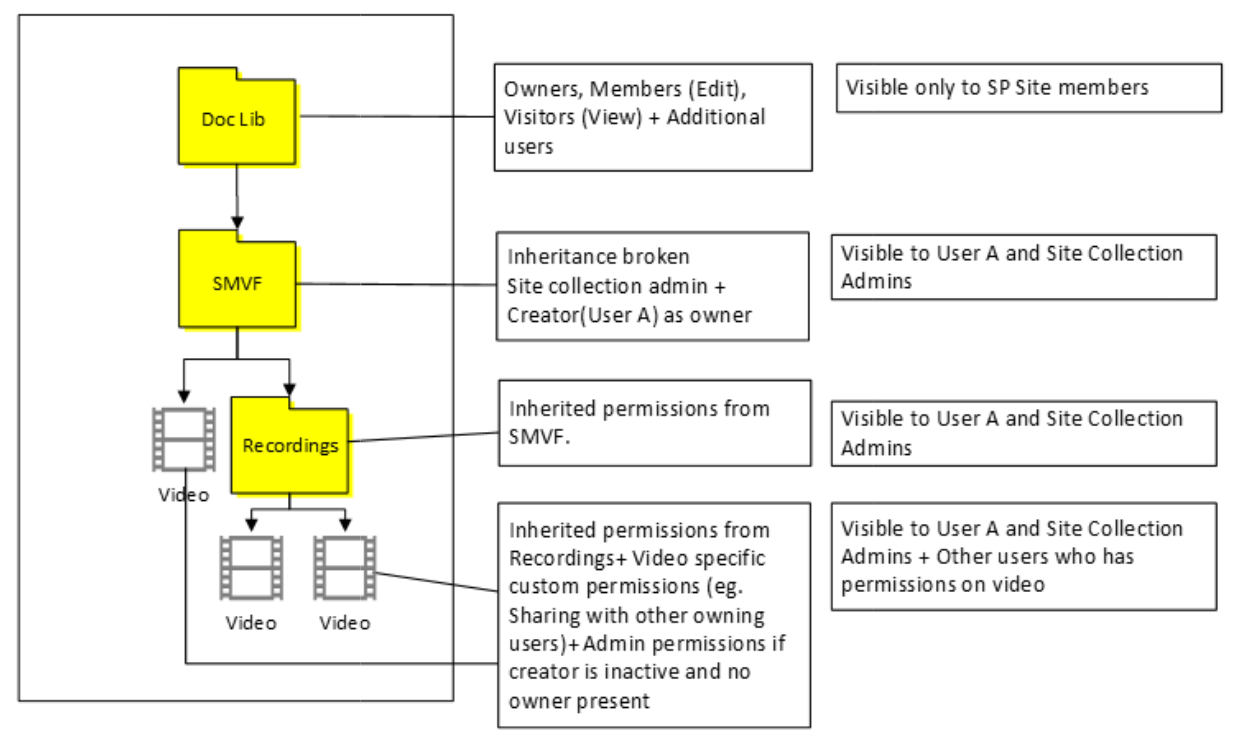
|
| Utilisateur A (créateur) et Utilisateur B (deuxième propriétaire) Conteneur parent : Utilisateur A |
#4. Emplacement : ODB de l’utilisateur A L’utilisateur A dispose d’un accès propriétaire sur les fichiers et les dossiers. L’utilisateur B dispose d’un accès propriétaire uniquement sur le fichier vidéo. L’utilisateur B ne verra pas le dossier SMVF. L’utilisateur B peut rechercher le fichier et watch la vidéo. 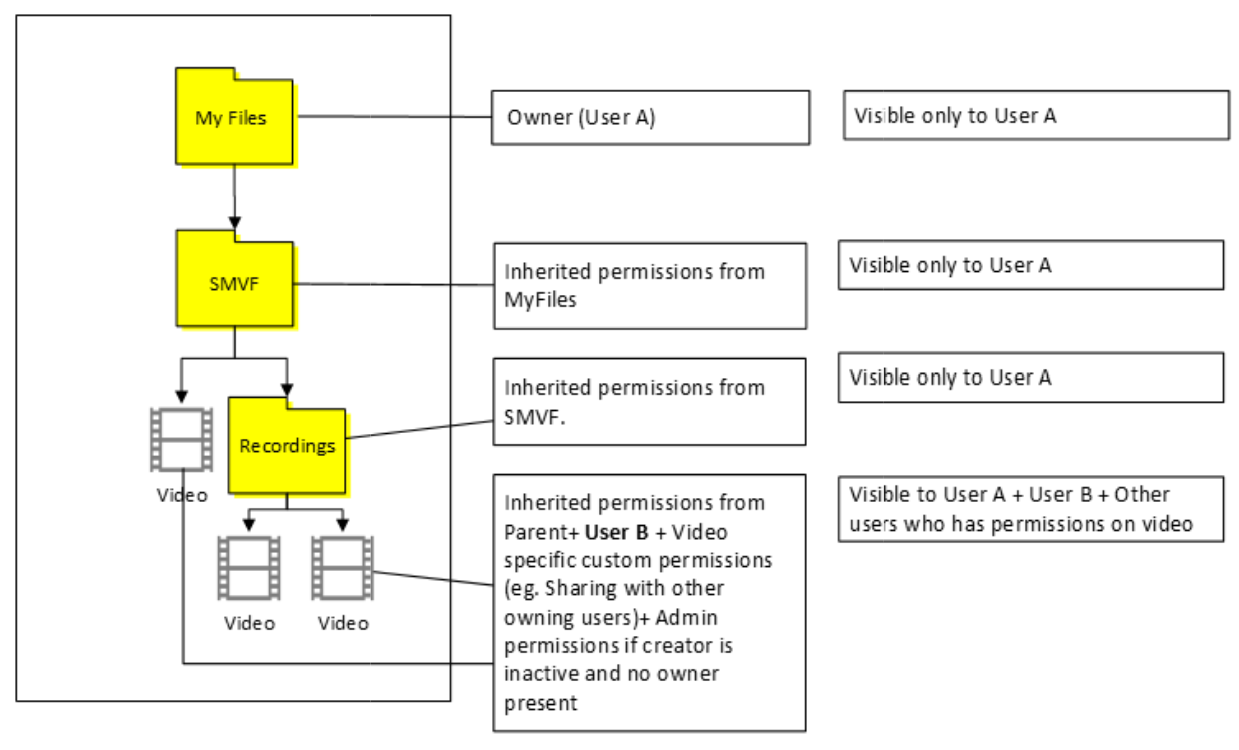
#5. Emplacement : ODB de l’utilisateur B Les utilisateurs A et B disposent d’un accès propriétaire sur tous les fichiers et dossiers. 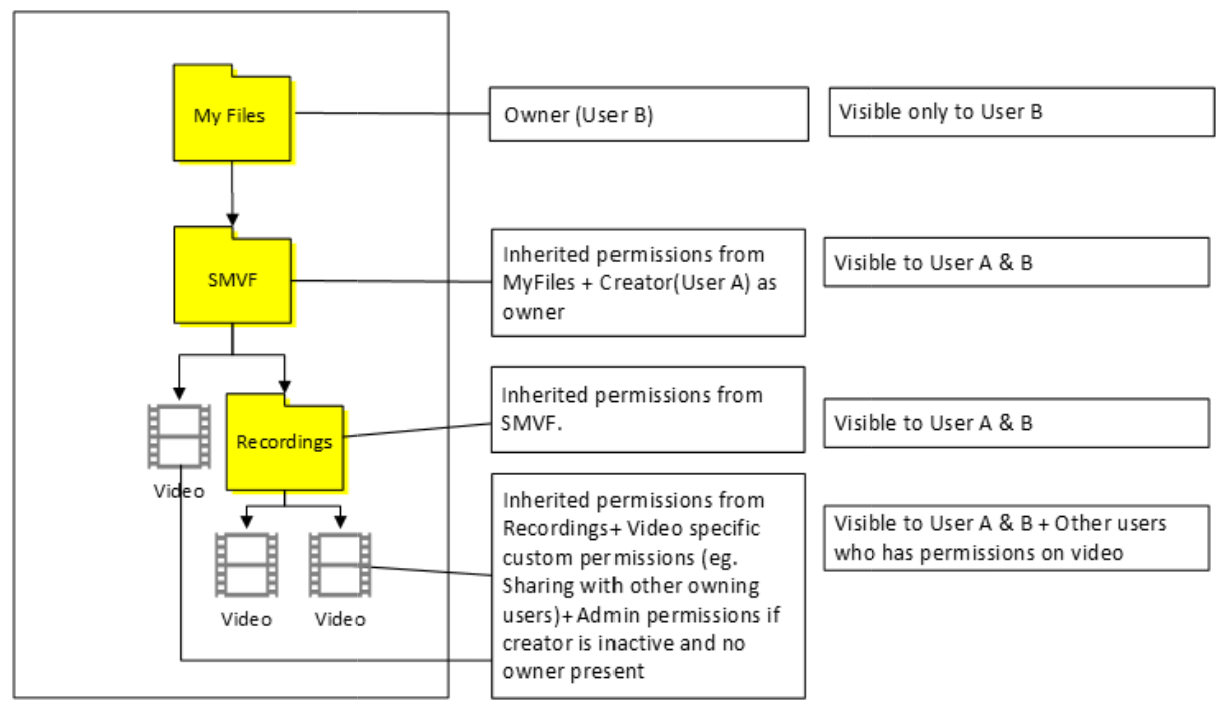
|
#6. L’utilisateur A obtient l’accès propriétaire et l’administrateur de collection de sites obtient l’accès propriétaire sur tous les fichiers et dossiers. L’utilisateur B dispose d’un accès propriétaire uniquement sur le fichier vidéo et ne voit pas SMVF^. 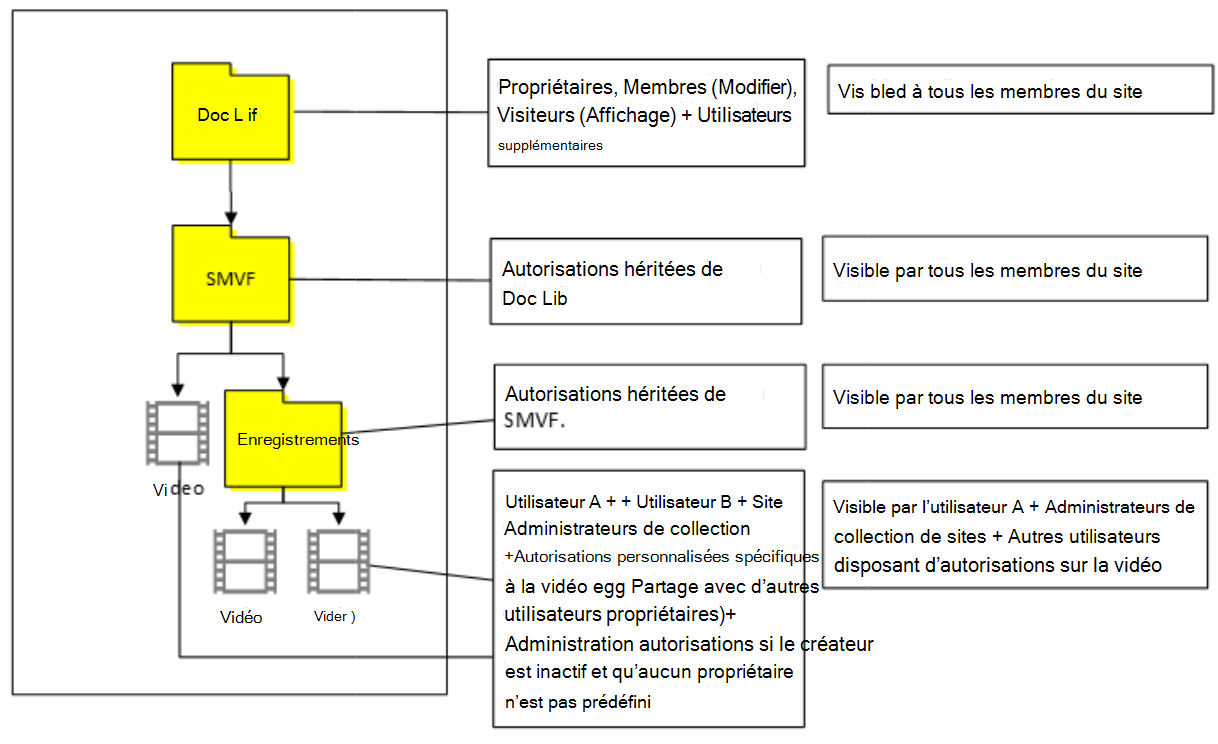
|
| Utilisateur A avec le groupe A Conteneur parent : Groupe A |
#7. Emplacement : ODB de l’utilisateur A L’utilisateur A obtient un accès propriétaire sur les fichiers et SMVF. Les membres du groupe disposent d’autorisations de modification ou d’affichage basées sur contributeur paramètre d’indicateur dans Stream (Classic) sur tous les fichiers et SMVF. Les membres du groupe Microsoft 365 A doivent être ajoutés en tant que propriétaires du fichier. Ils peuvent simplement watch la vidéo et la rechercher, mais ne peuvent pas voir les fichiers ou le dossier dans le 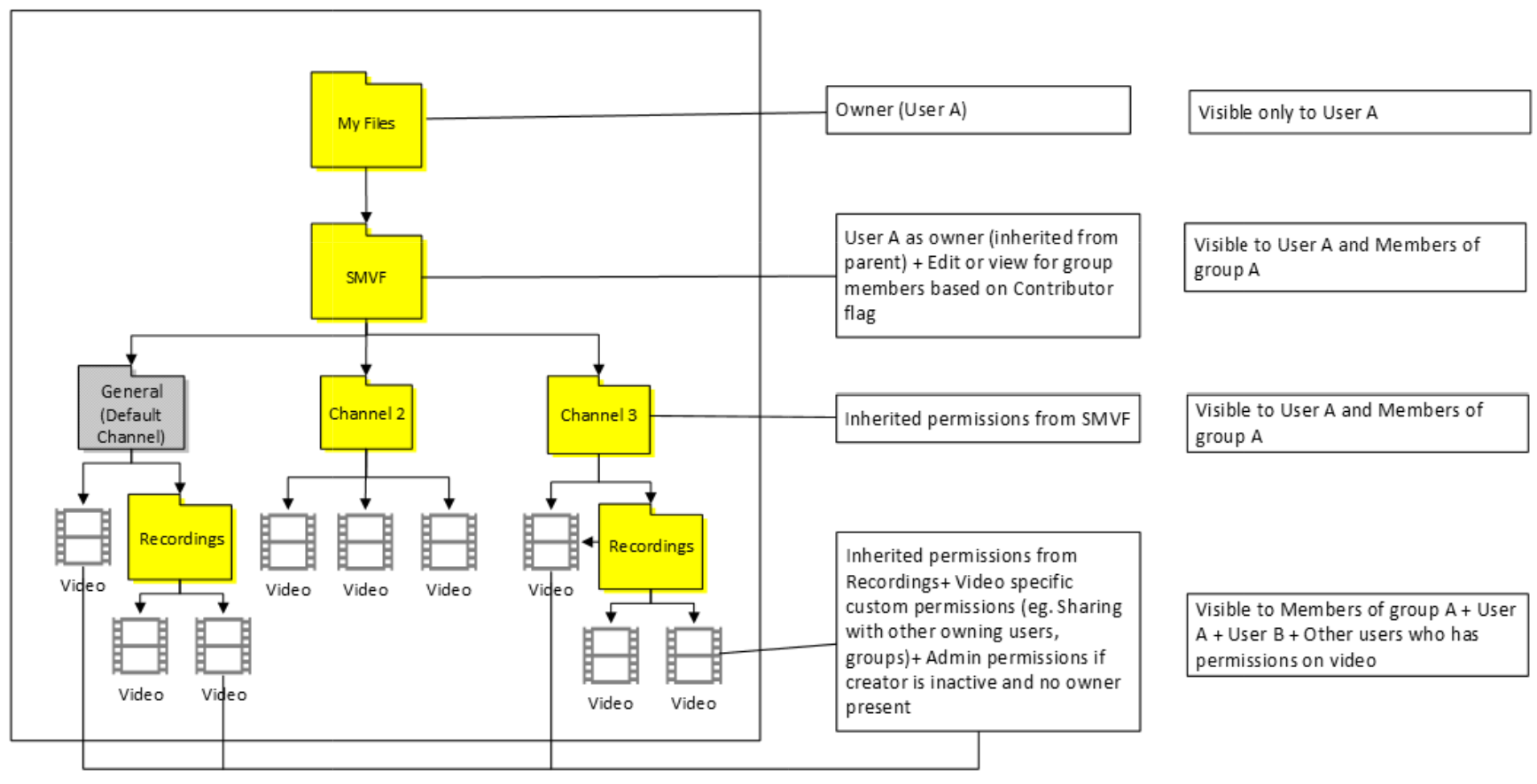 |
#8. Emplacement : Grouper un site public Le propriétaire du groupe A obtient l’accès à tous les fichiers et SMVF. Les membres du groupe A obtiennent l’accès visionneuse/Modifier en fonction de contributeur’indicateur dans Classique. L’utilisateur A dispose d’un accès propriétaire uniquement sur les fichiers vidéo et ne voit pas SMVF. 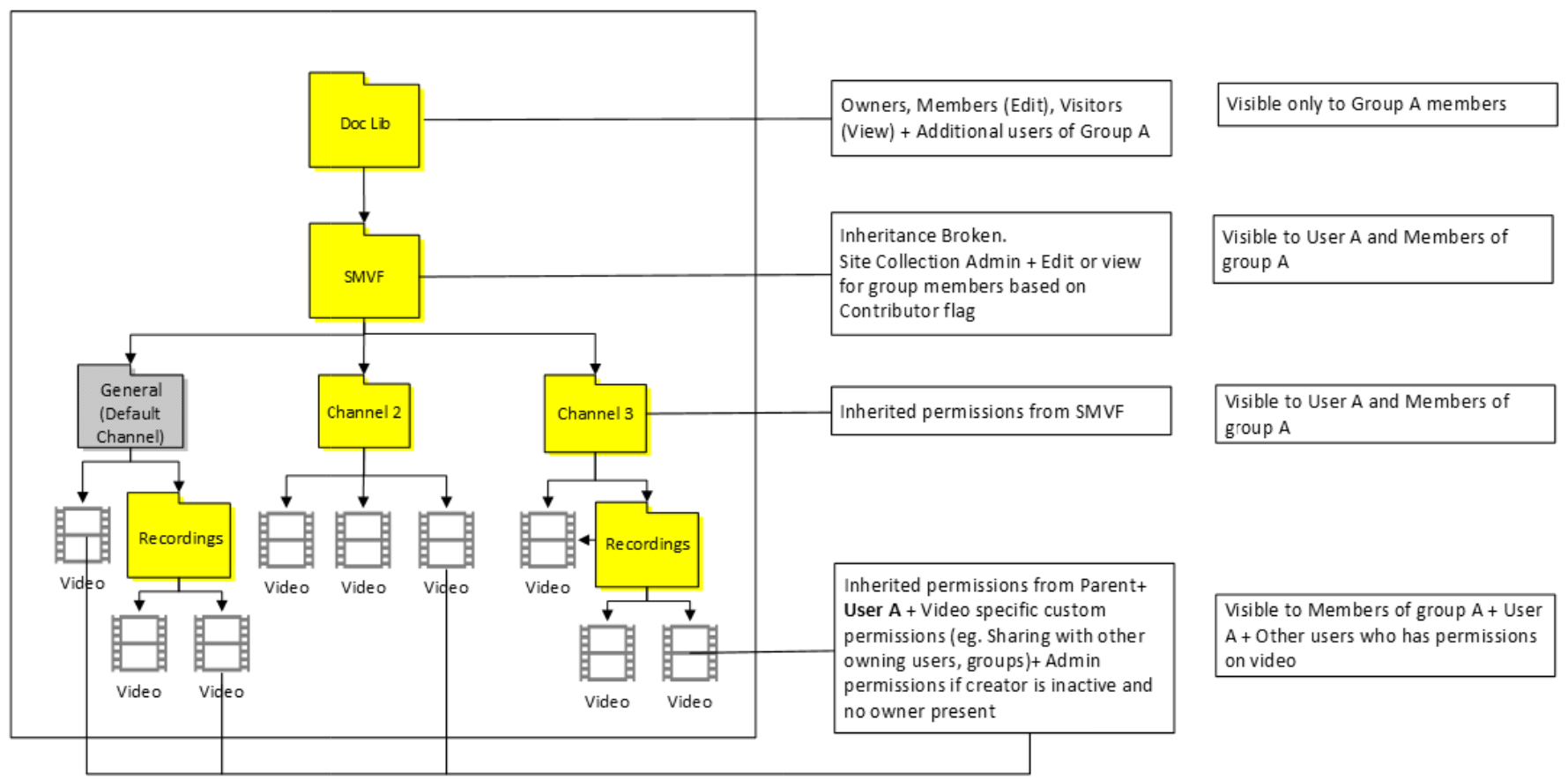
#9. Emplacement : tout autre site public de groupe Le propriétaire du groupe obtient l’accès à tous les fichiers et SMVF. Les membres du groupe A obtiennent l’accès visionneuse/modification en fonction de contributeur indicateur dans Classique. Les autres membres du groupe n’obtiennent aucun accès, car nous interrompons l’héritage sur SMVF. L’utilisateur A dispose d’un accès propriétaire uniquement sur le fichier vidéo et ne voit pas SMVF. 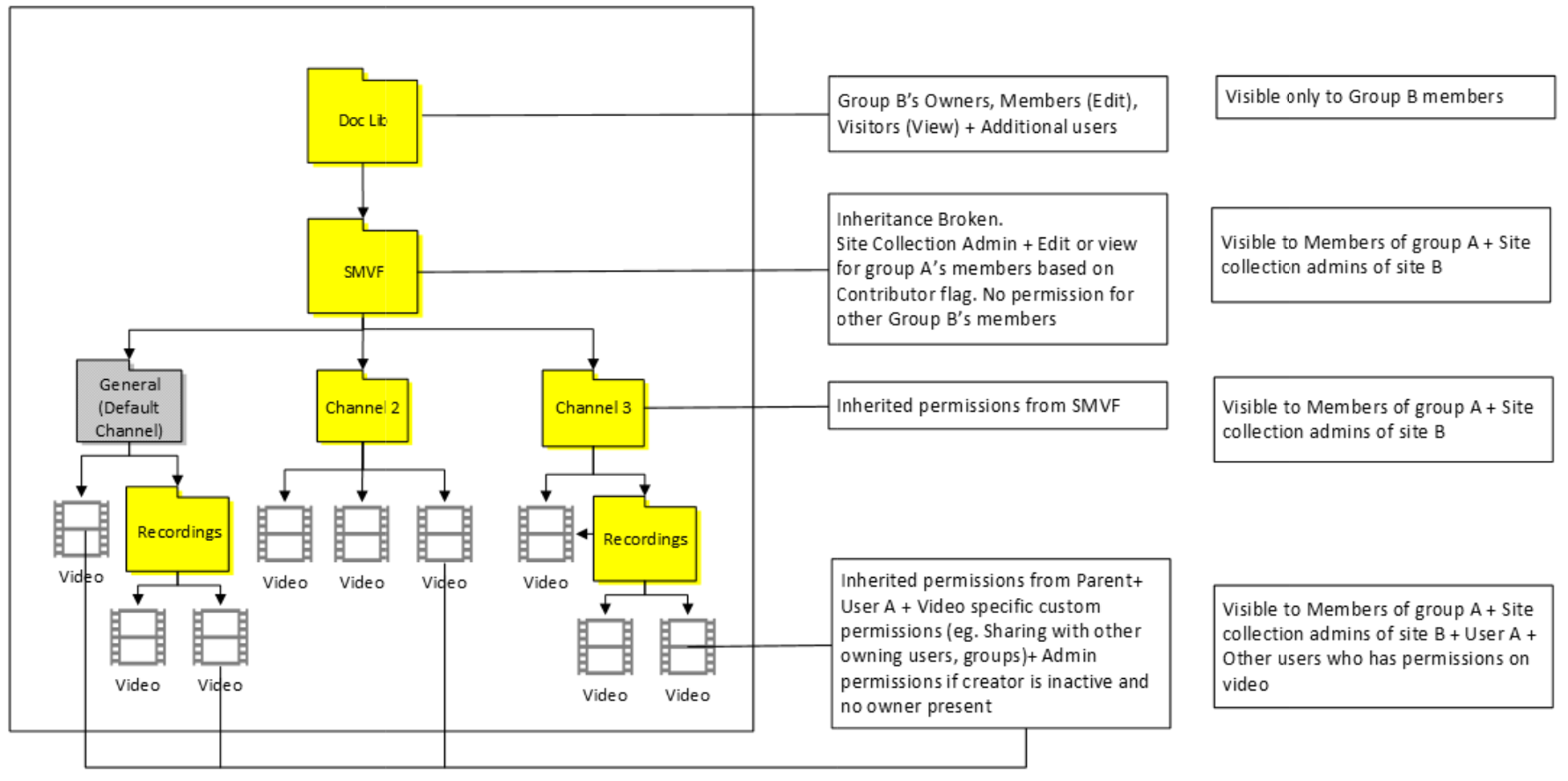
|
| Utilisateur A avec le groupe A et le groupe B Conteneur parent : Groupe A |
#10. Emplacement : ODB de l’utilisateur A L’utilisateur A obtient un accès propriétaire sur les fichiers et SMVF. Les membres du groupe A disposent d’autorisations de modification ou d’affichage basées sur contributeur paramètre d’indicateur dans Stream (Classic) sur tous les fichiers et SMVF Les membres du groupe B disposent d’autorisations de modification ou d’affichage basées sur contributeur paramètre d’indicateur dans Classique, mais uniquement sur le fichier. 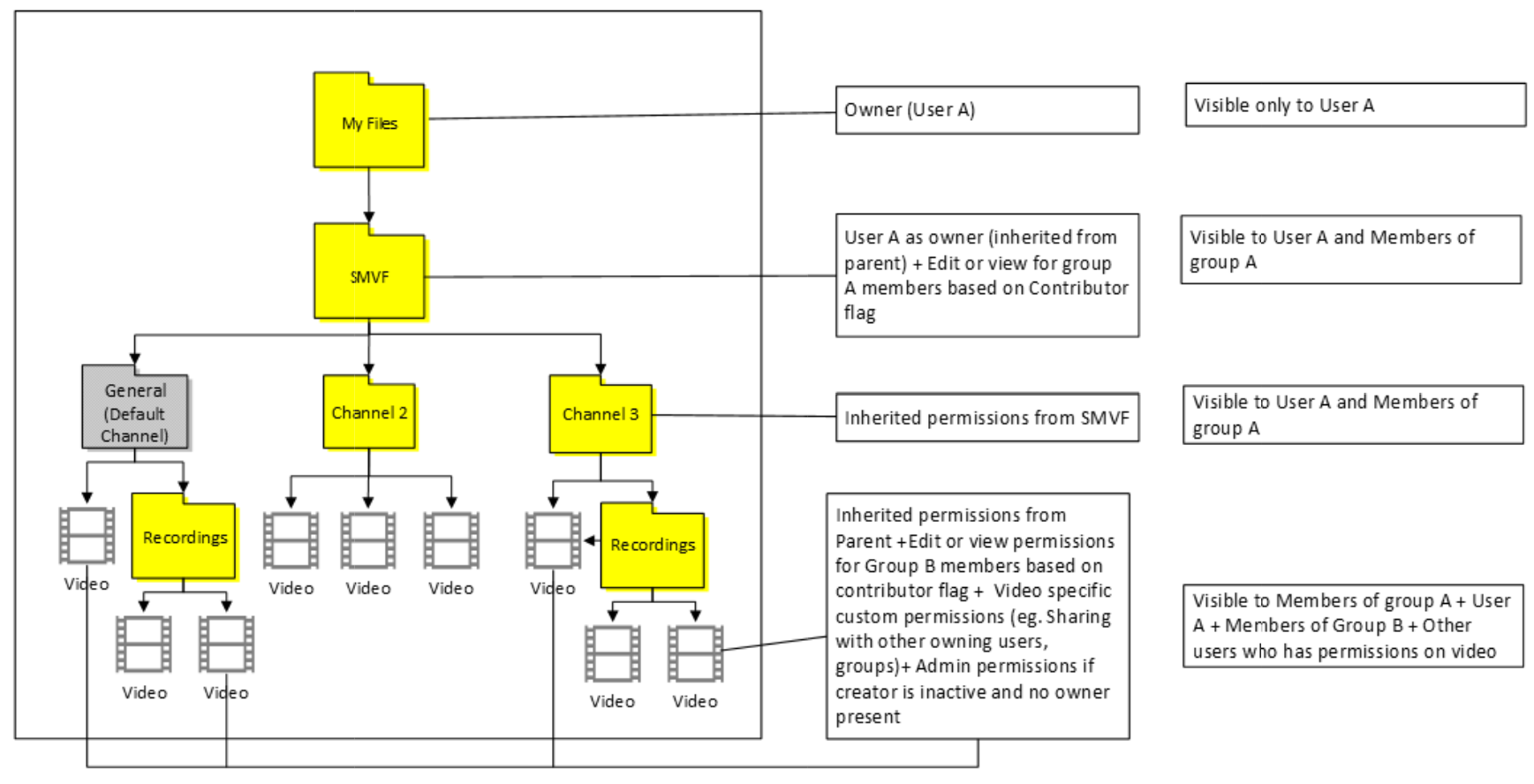
|
#11. Emplacement : Grouper un site public Le propriétaire du groupe A obtient l’accès à tous les fichiers et SMVF. Les membres du groupe A obtiennent l’accès visionneuse/Modifier en fonction de contributeur’indicateur dans Classique. Les membres du groupe B disposent d’autorisations de modification ou d’affichage basées sur contributeur paramètre d’indicateur dans Classique, mais uniquement sur le fichier. L’utilisateur A dispose d’un accès propriétaire uniquement sur le fichier vidéo et ne voit pas SMVF. 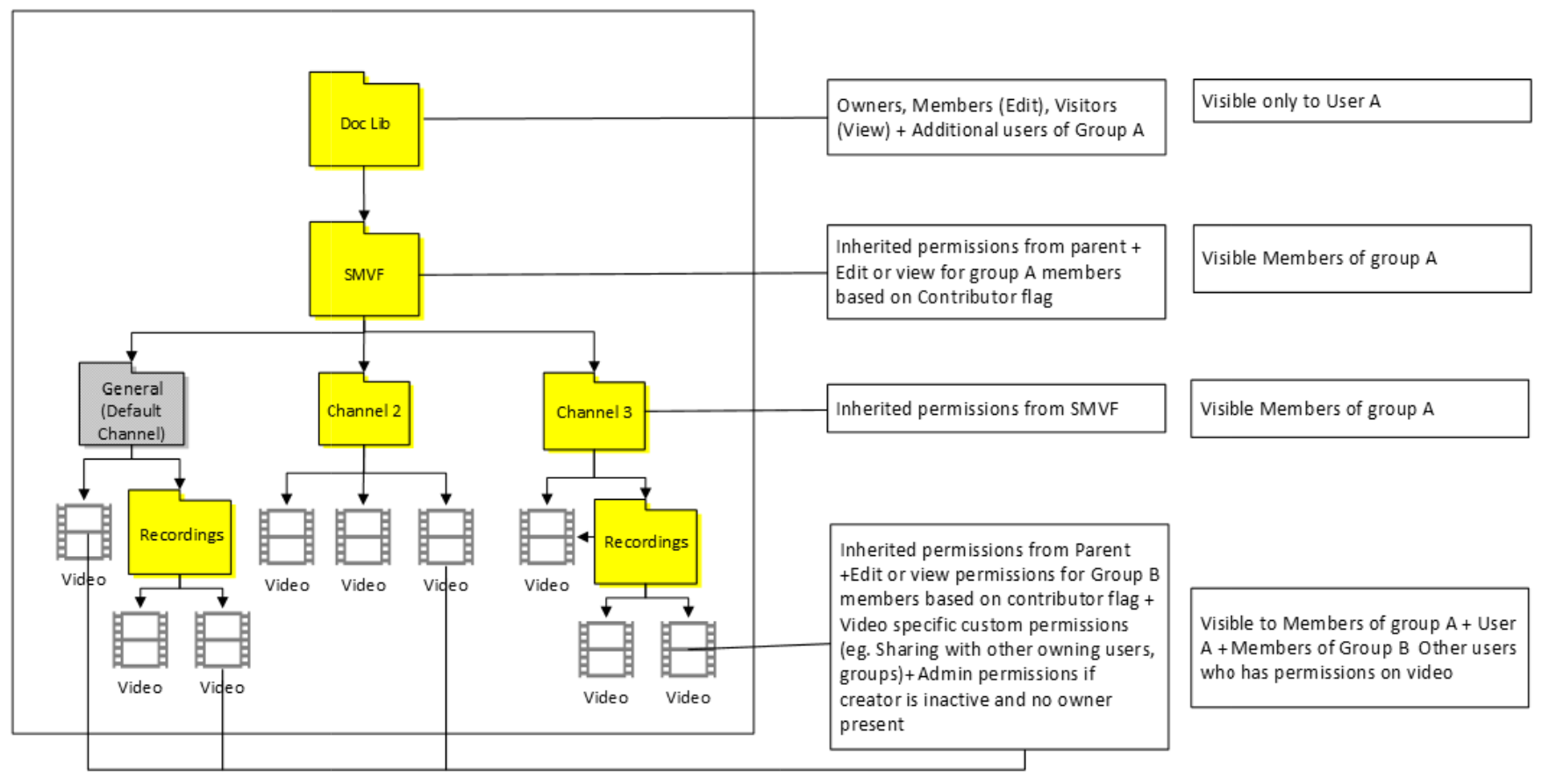
#12. Emplacement : tout autre site public de groupe Le propriétaire du groupe obtient l’accès à tous les fichiers et SMVF. Les membres du groupe A obtiennent l’accès visionneuse/modification en fonction de contributeur indicateur dans Classique. Les autres membres du groupe n’obtiennent aucun accès, car nous interrompons l’héritage sur SMVF. Le membre du groupe B dispose d’autorisations de modification ou d’affichage basées sur contributeur paramètre d’indicateur dans Classique, mais uniquement sur le fichier. L’utilisateur A dispose d’un accès propriétaire uniquement sur le fichier vidéo et ne voit pas SMVF. 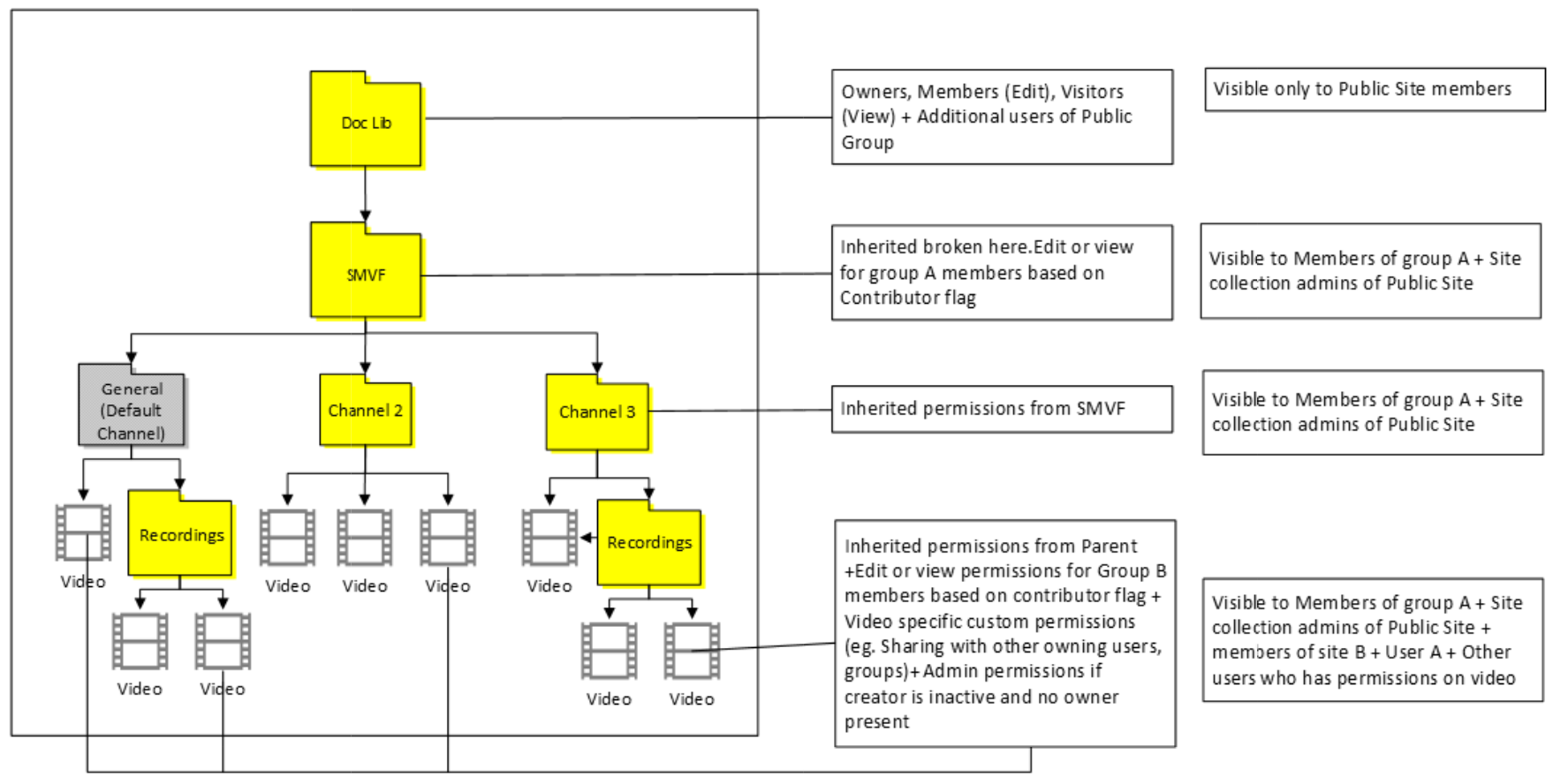
|
| Utilisateur A avec Microsoft 365 Groupe A et CWC Conteneur parent : Groupe A |
#13. Emplacement : Utilisateur A ODB L’utilisateur A obtient un accès propriétaire sur les fichiers et SMVF^. Groupe Un membre dispose d’autorisations de modification ou d’affichage basées sur contributeur paramètre d’indicateur dans Stream (Classic) sur tous les fichiers et SMVF. Les autorisations d’affichage EEEU sont appliquées au fichier. Et tous les membres de l’entreprise pourront watch la vidéo 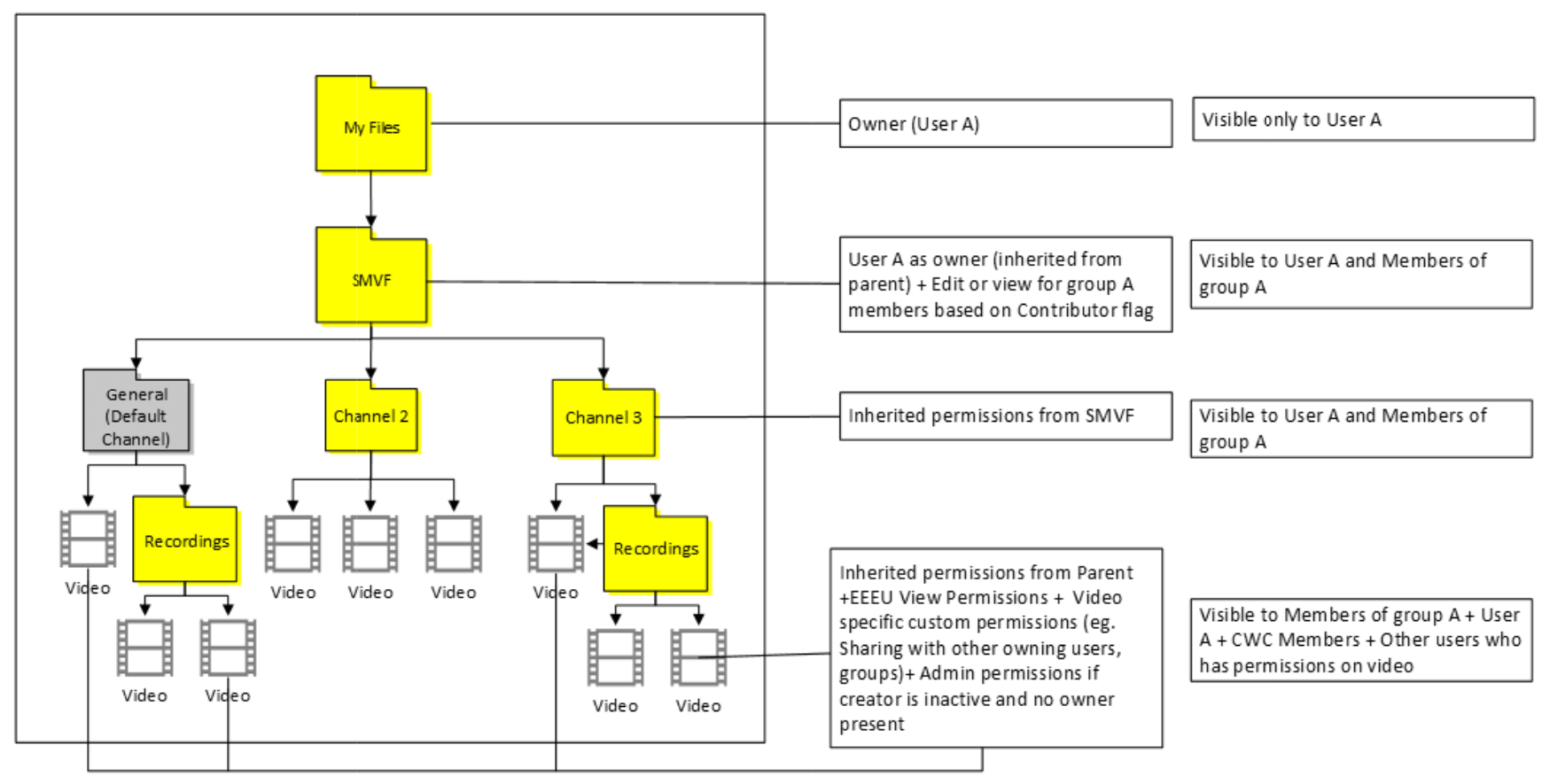 |
#14. Emplacement : Grouper un site public Le propriétaire du groupe A obtient l’accès à tous les fichiers et SMVF. Les membres du groupe A obtiennent l’accès visionneuse/Modifier en fonction de contributeur’indicateur dans Classique. L’autorisation d’affichage eeeu uniquement est appliquée sur le fichier. Et tous les membres de l’entreprise pourront watch la vidéo. L’utilisateur A dispose d’un accès propriétaire uniquement sur le fichier vidéo et ne voit pas SMVF^. 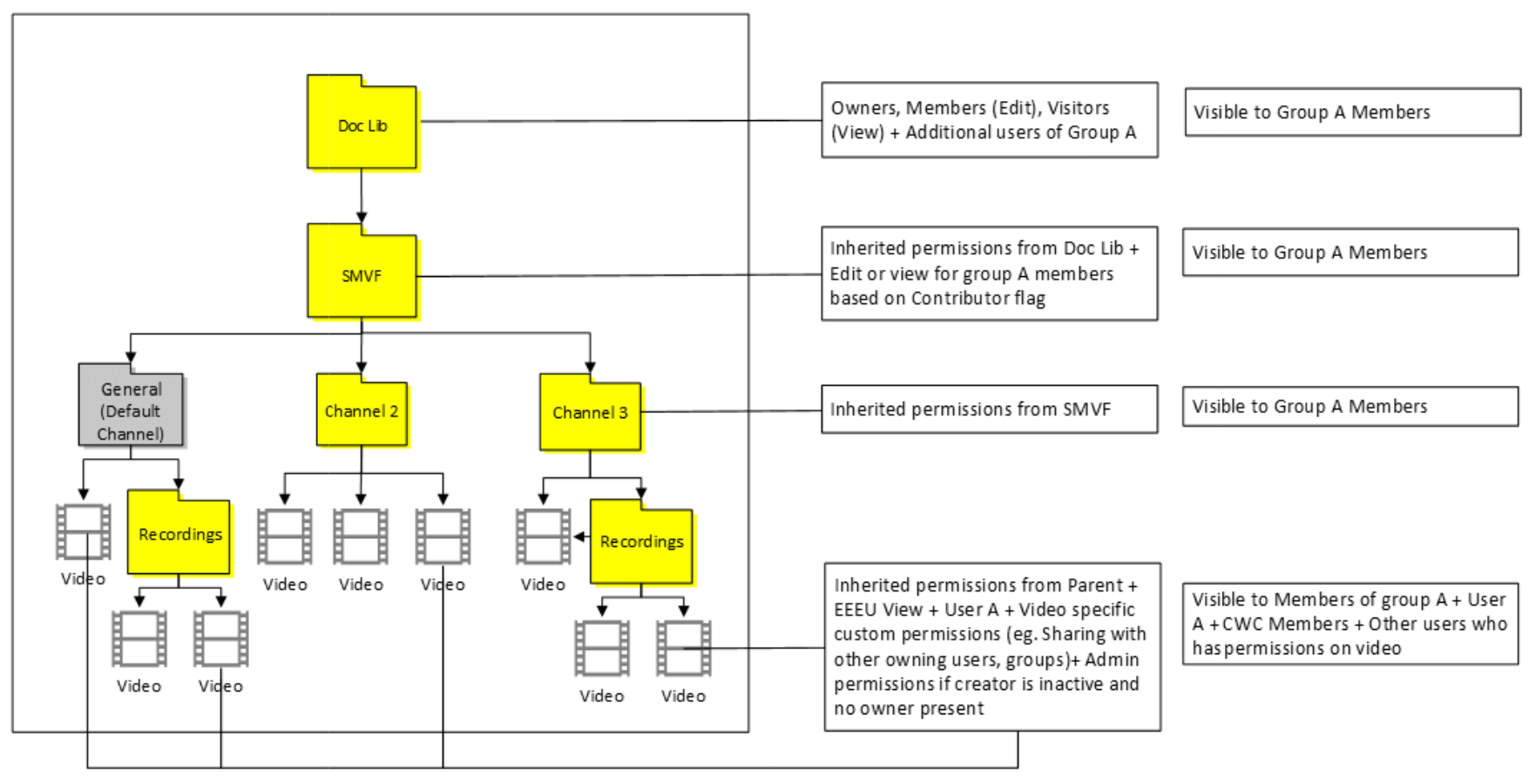
#15. Emplacement : tout autre site public de groupe Le propriétaire du groupe obtient l’accès à tous les fichiers et SMVF. Les membres du groupe A obtiennent l’accès visionneuse/modification en fonction de contributeur indicateur dans Classique. Les autorisations d’affichage EEEU étant appliquées, tous les membres de l’entreprise pourront watch la vidéo. L’utilisateur A dispose d’un accès propriétaire uniquement sur le fichier vidéo et ne voit pas SMVF^. 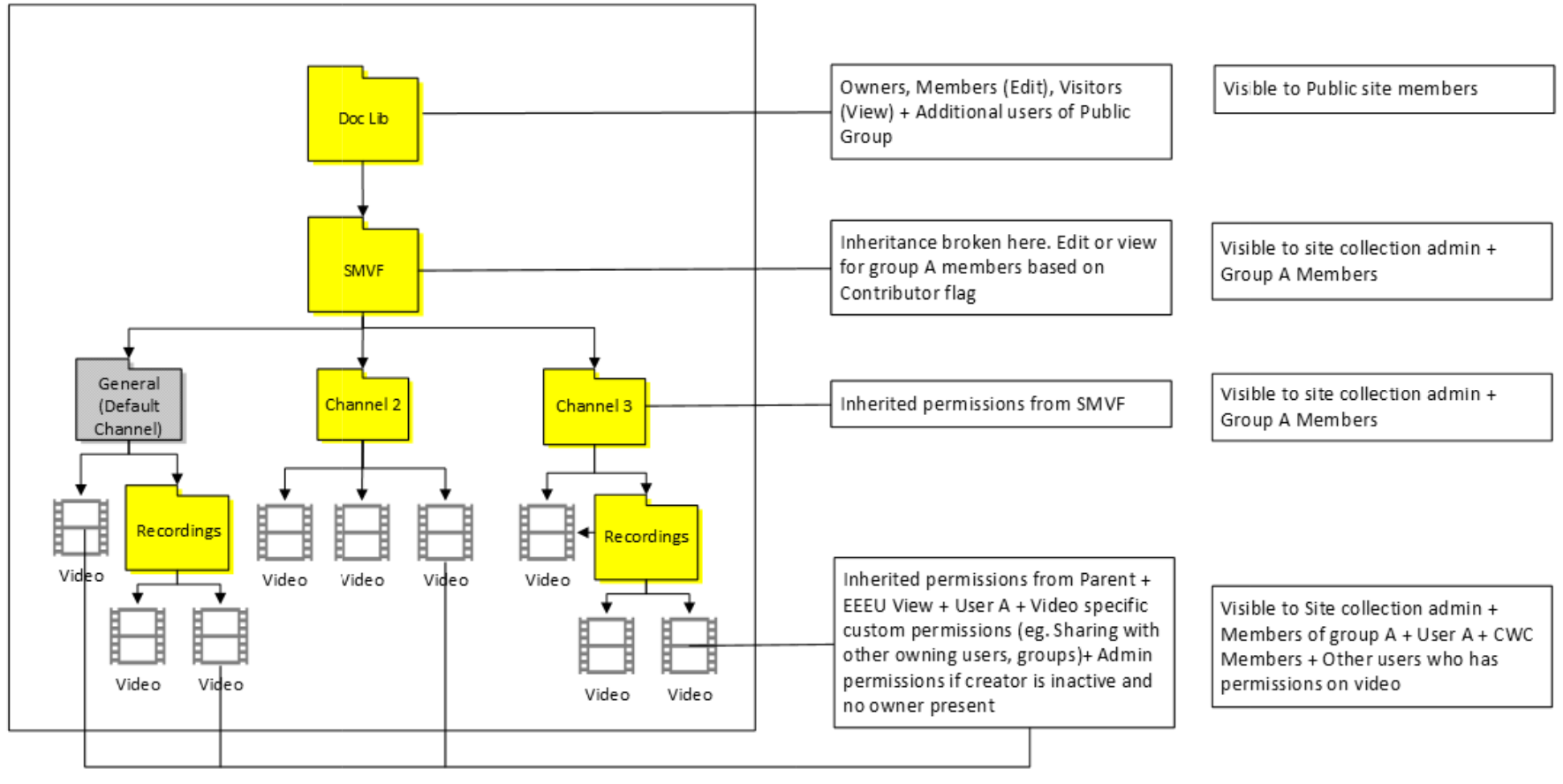
|
| Utilisateur A avec Microsoft 365 Groupe A et SoG Groupe parent : SoG |
#16. Emplacement : Utilisateur A ODB L’utilisateur A obtient un accès propriétaire sur les fichiers et SMVF^. Groupe Un membre dispose d’autorisations de modification ou d’affichage basées sur contributeur paramètre d’indicateur dans Stream (Classic) uniquement sur la vidéo. Tous les propriétaires, visionneuses et membres de SoG obtiennent individuellement les autorisations correspondantes sur ce dossier nommé SoG dans SMVF. 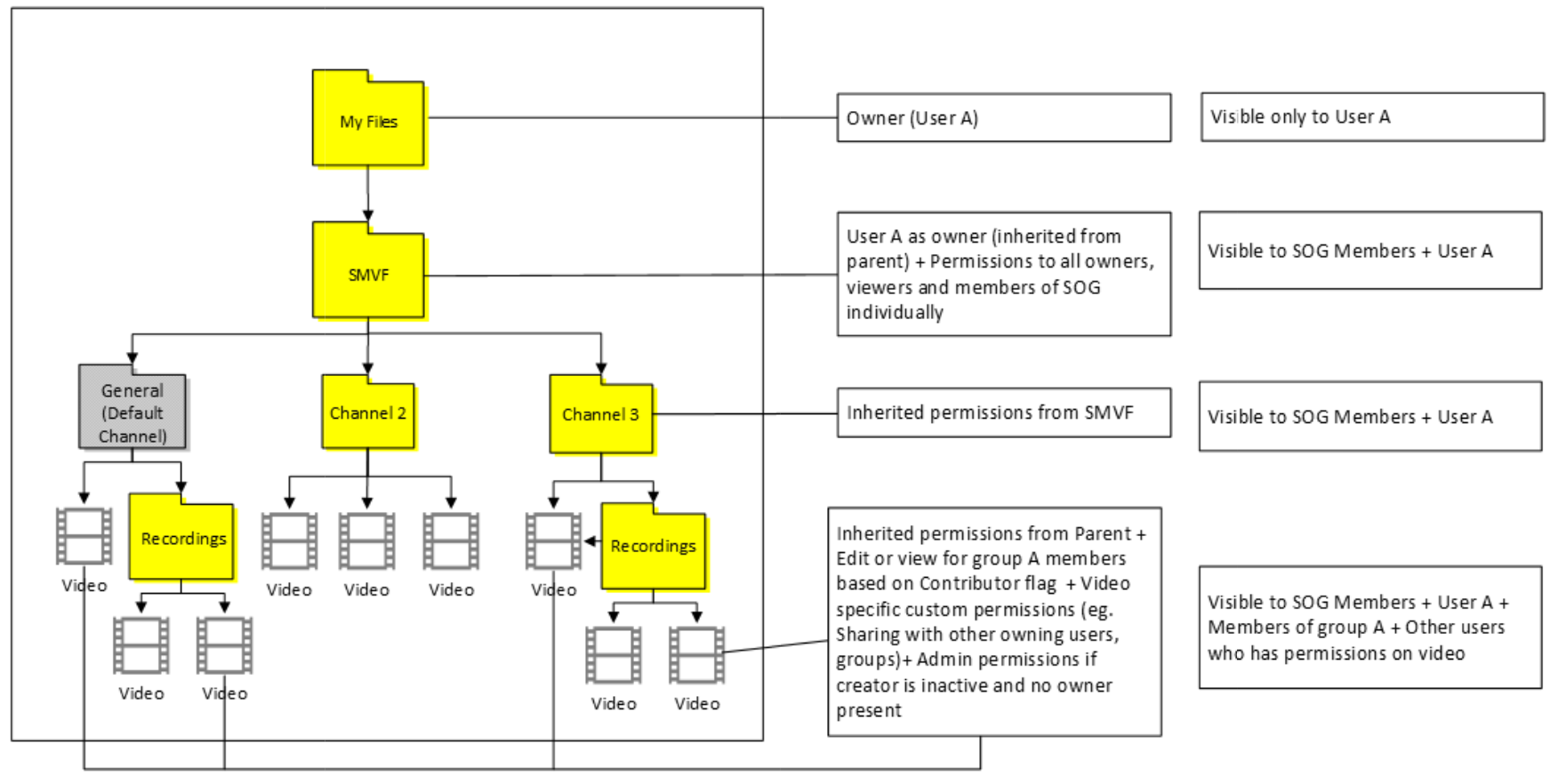
|
#17. Emplacement : n’importe quel site Le propriétaire du groupe obtient l’accès à tous les fichiers et SMVF. Les membres du groupe obtiennent l’accès visionneuse/Modifier en fonction de contributeur indicateur dans Classique uniquement sur la vidéo. Tous les propriétaires, visionneuses et membres de SoG obtiennent individuellement les autorisations correspondantes sur ce dossier nommé SoG dans SMVF. L’utilisateur A dispose d’un accès propriétaire uniquement sur le fichier vidéo 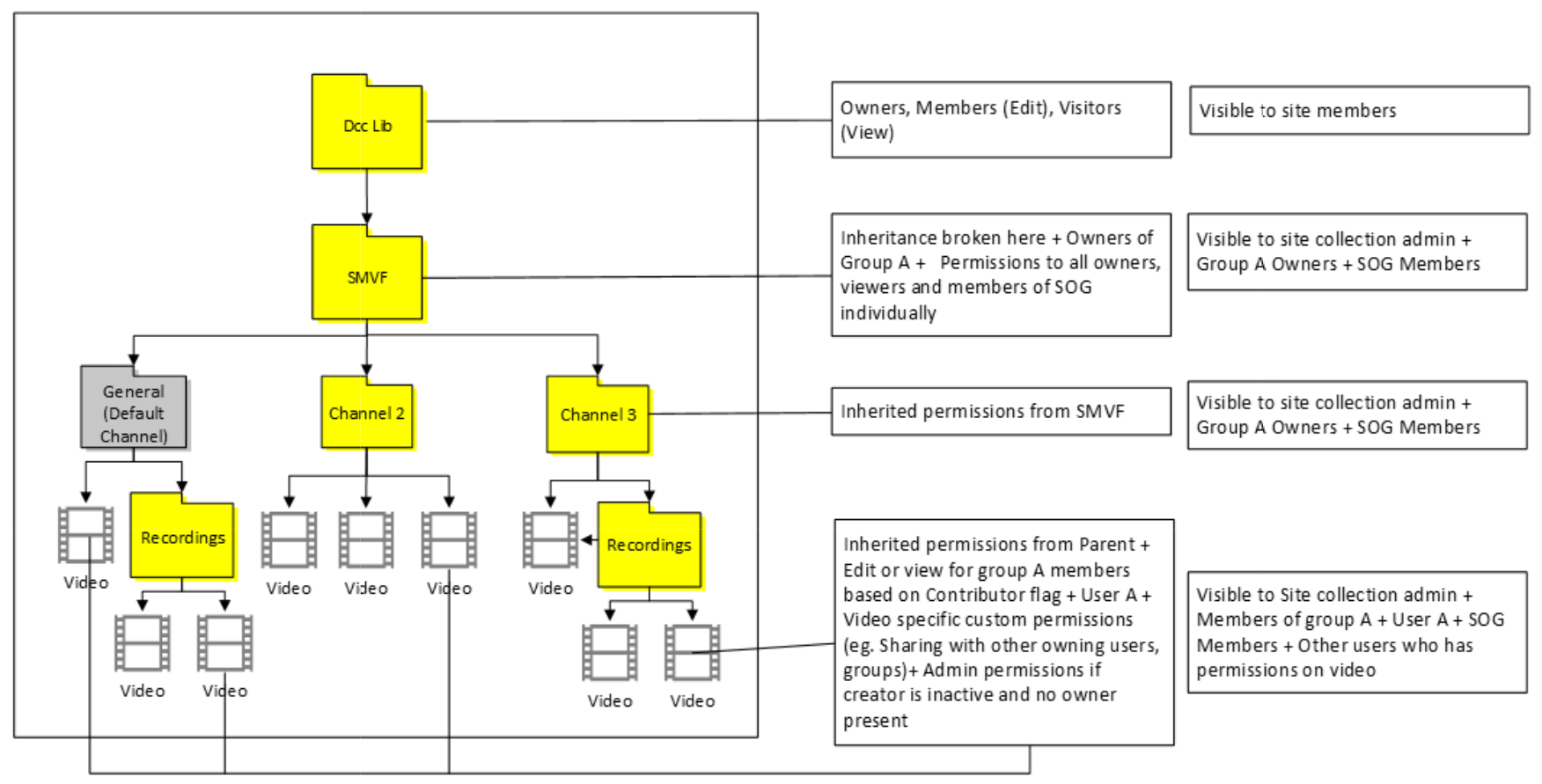 #18. Emplacement : tout autre site public de groupe Le propriétaire du groupe obtient l’accès à tous les fichiers et SMVF. Les membres du groupe A obtiennent l’accès visionneuse/modification en fonction de contributeur’indicateur dans Classique uniquement sur le fichier vidéo Les autres membres du groupe & visionneuses obtiennent les autorisations correspondantes sur SMVF^. Ce cas est différent d’autres, car nous n’interrompons pas l’héritage sur Stream dossier de groupe au lieu de SMVF1. L’utilisateur A dispose d’un accès propriétaire uniquement sur le fichier vidéo. 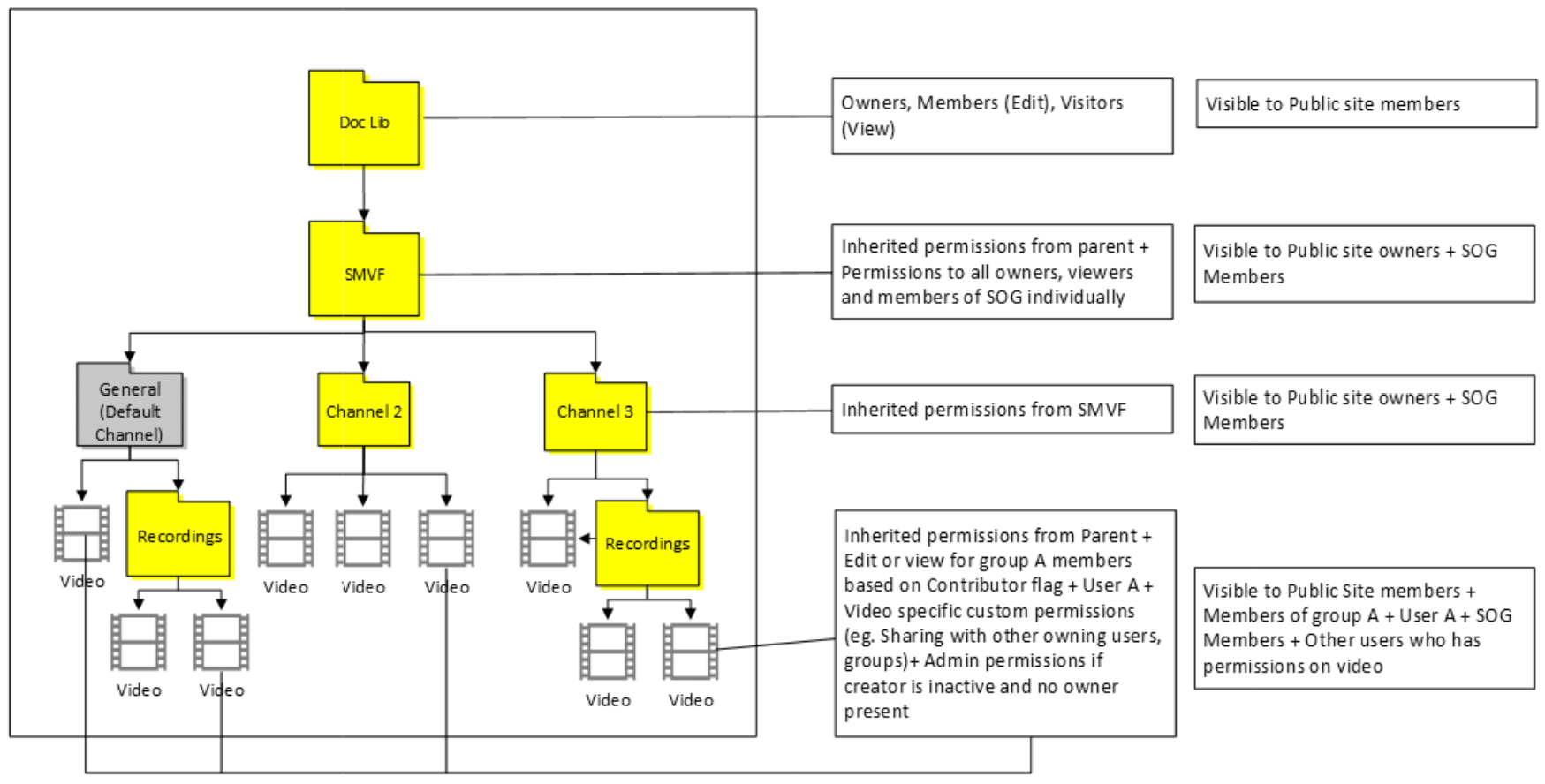
|
| Utilisateur A avec canal d’entreprise Conteneur parent : Canal d’entreprise |
#19. Emplacement : Utilisateur A ODB L’utilisateur A obtient un accès propriétaire sur les fichiers et SMVF^. Les autorisations d’affichage EEEU sont appliquées au SMVF. Et tous les membres de l’entreprise pourront watch la vidéo. 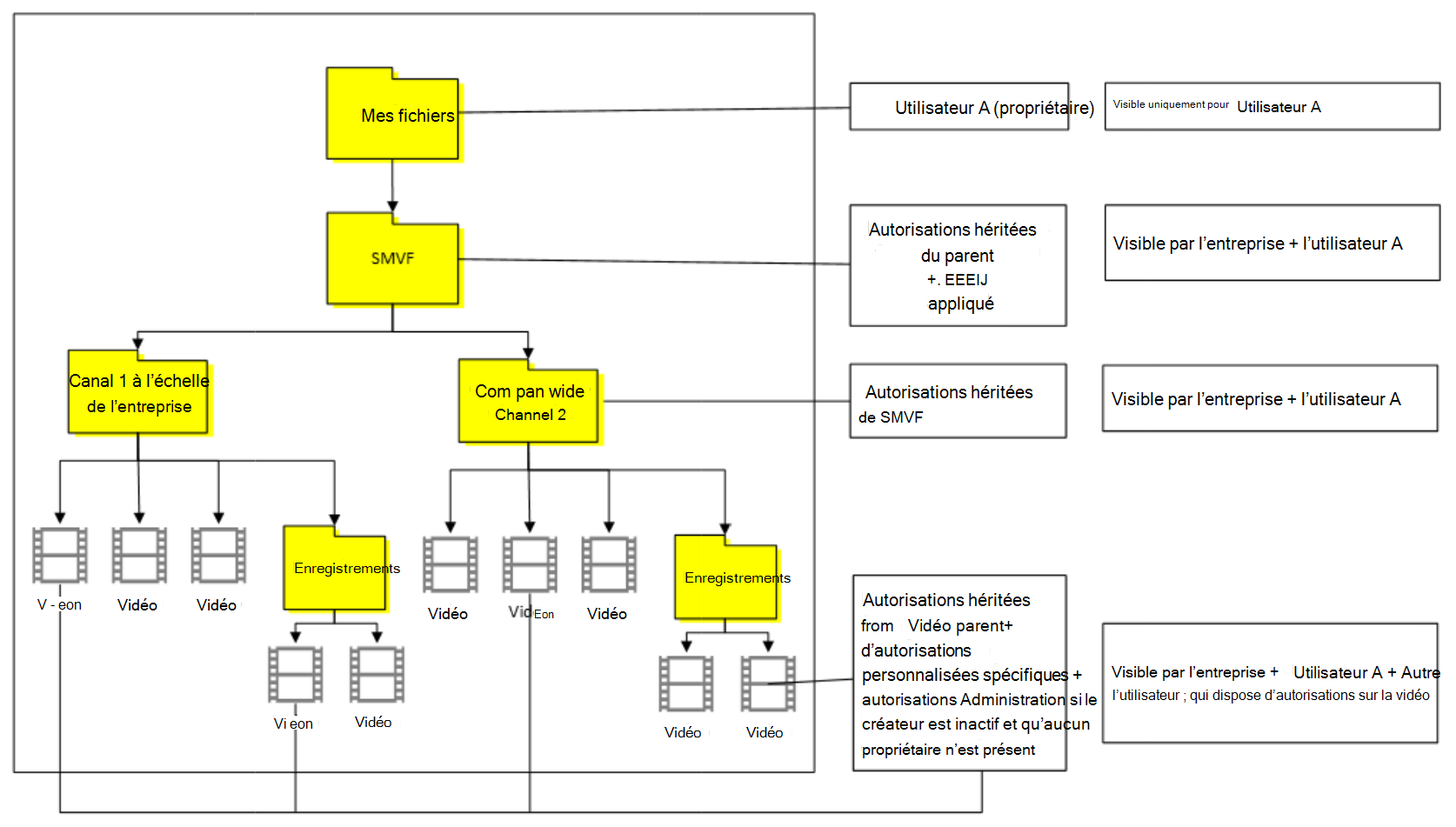
|
#20. Emplacement : n’importe quel site de groupe Le propriétaire du groupe obtient l’accès à tous les fichiers et SMVF. Les autorisations d’affichage EEEU sont appliquées au SMVF. Et tous les membres de l’entreprise pourront watch la vidéo. L’utilisateur A dispose d’un accès propriétaire uniquement sur le fichier vidéo. 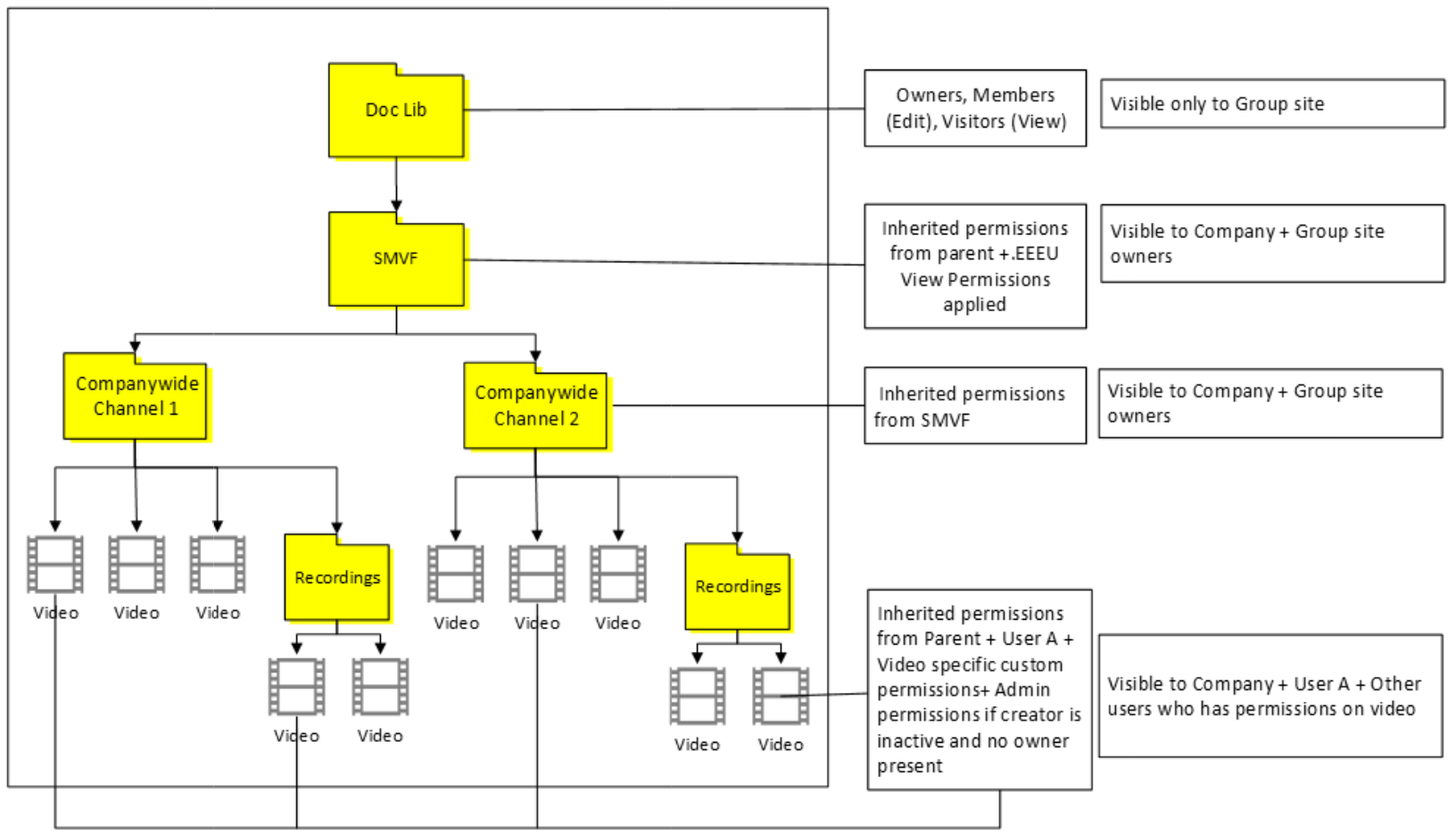
|
| Vidéo orpheline | #21. L’utilisateur obtient un accès propriétaire sur les fichiers et SMVF^. Nous rompons l’héritage sur SMVF et affectons des autorisations de propriétaire à un administrateur général. S’il n’existe aucun administrateur de ce type, nous affectons des autorisations de propriétaire à un administrateur Stream. 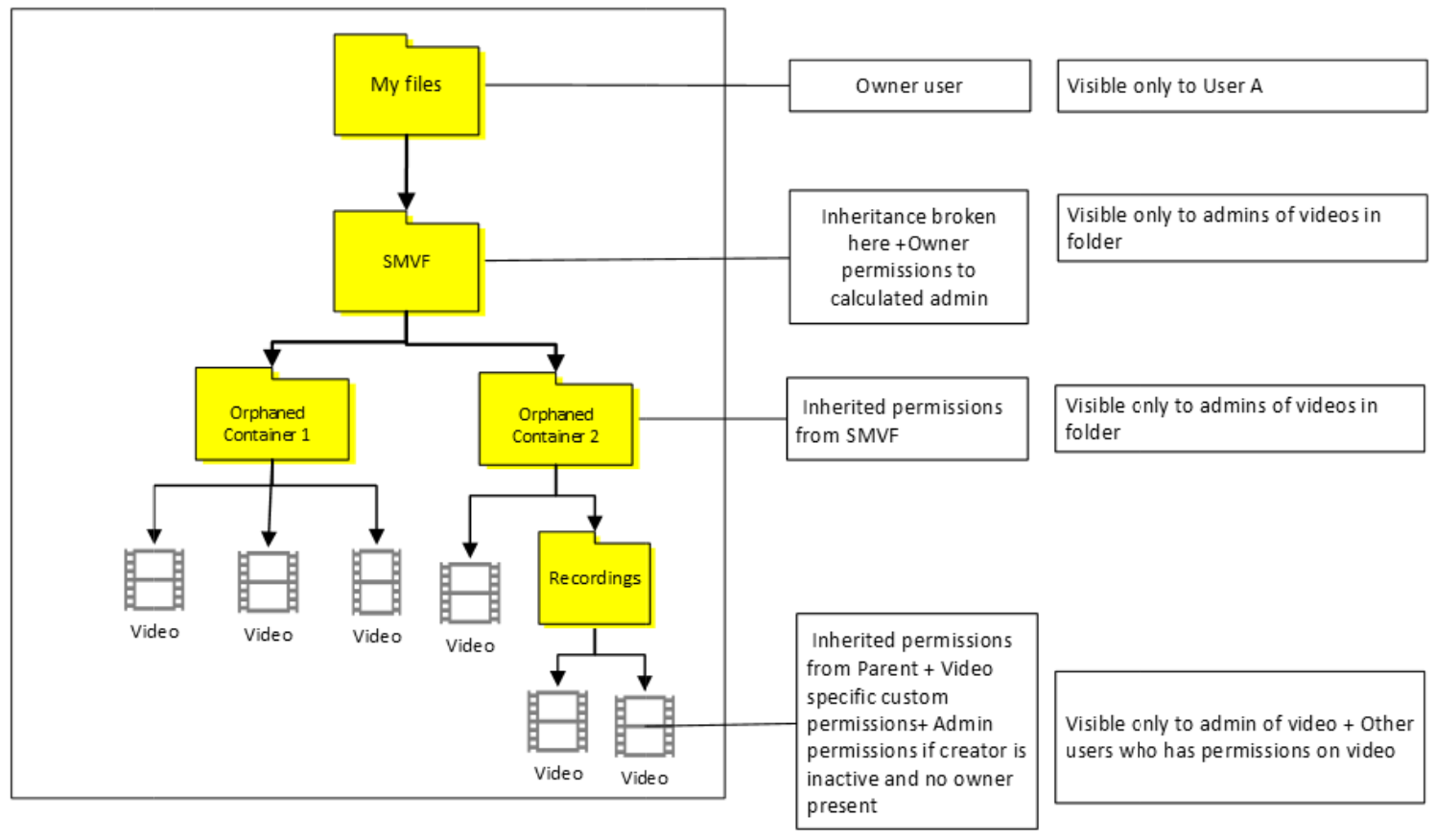 |
#22. Le propriétaire du groupe obtient l’accès à tous les fichiers et SMVF^. Nous rompons l’héritage sur SMVF et affectons des autorisations de propriétaire à un administrateur général. S’il n’existe aucun administrateur de ce type, nous affectons des autorisations de propriétaire à un administrateur Stream. 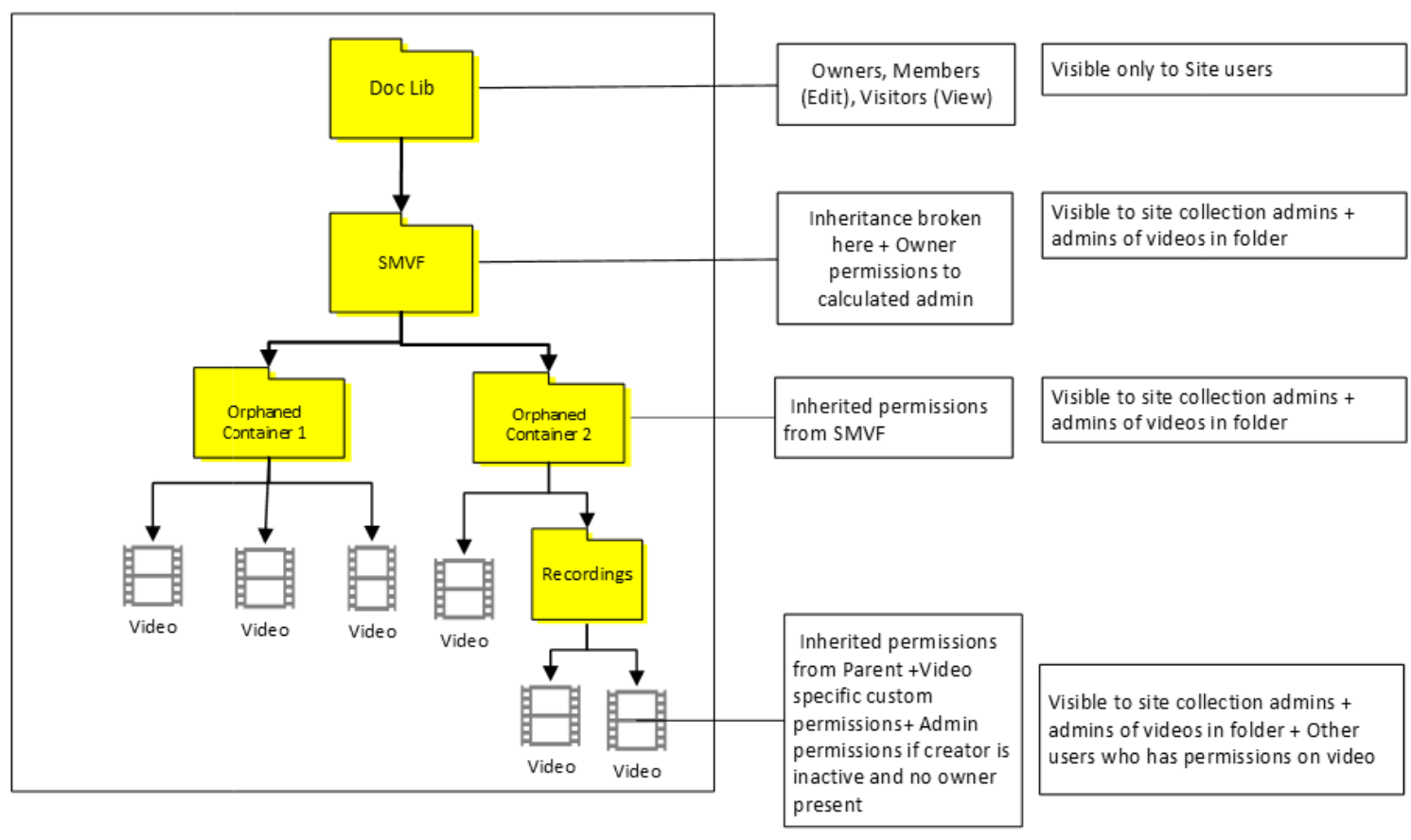 |
Autres facteurs à garder à l’esprit
- Stream (classique) synchronise uniquement les Groupes Microsoft 365 à partir de Teams et SharePoint, et non les canaux créés sous les groupes. Toute réunion basée sur un canal dans ces groupes n’aura pas ce canal disponible dans Stream (Classic) et vous verrez des enregistrements à partir du canal dans l’affichage de liste de groupes, mais ce groupe n’est pas défini comme propriétaire. Voir l’image ci-dessous. Par conséquent, ces vidéos sont migrées sous le conteneur Utilisateur qui ne suit pas la règle mentionnée ci-dessus.
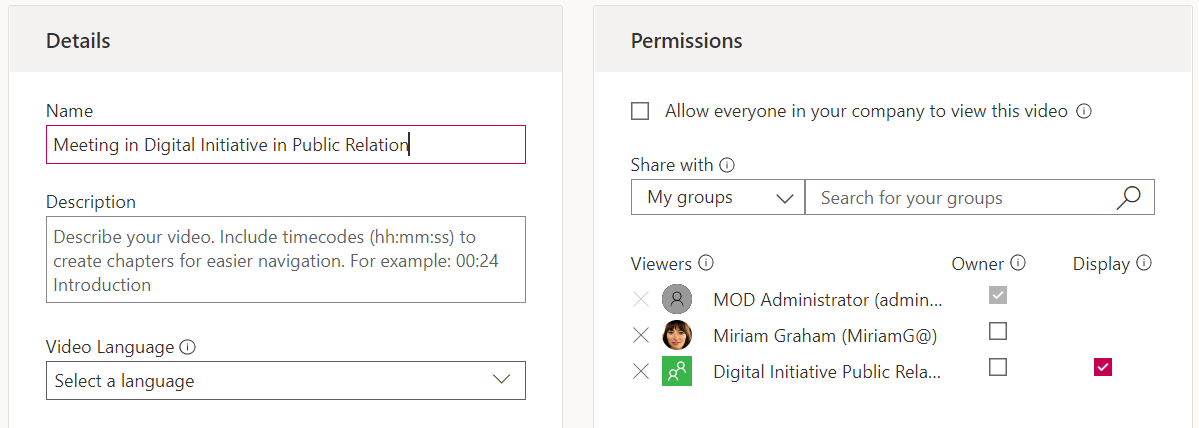
- Pour l’enregistrement de l’ancienne réunion en raison d’un bogue Teams hérité, si un enregistrement de réunion associé à un groupe a été chargé, Teams aplatit l’appartenance au groupe et lui a attribué des autorisations individuelles. Dans ce cas, le fichier est associé au conteneur Utilisateur de son créateur et accède à son ODB. Vous voyez les membres ajoutés individuellement aux enregistrements dans l’interface utilisateur des autorisations plutôt que sous forme de groupe. Voir l’image ci-dessous.
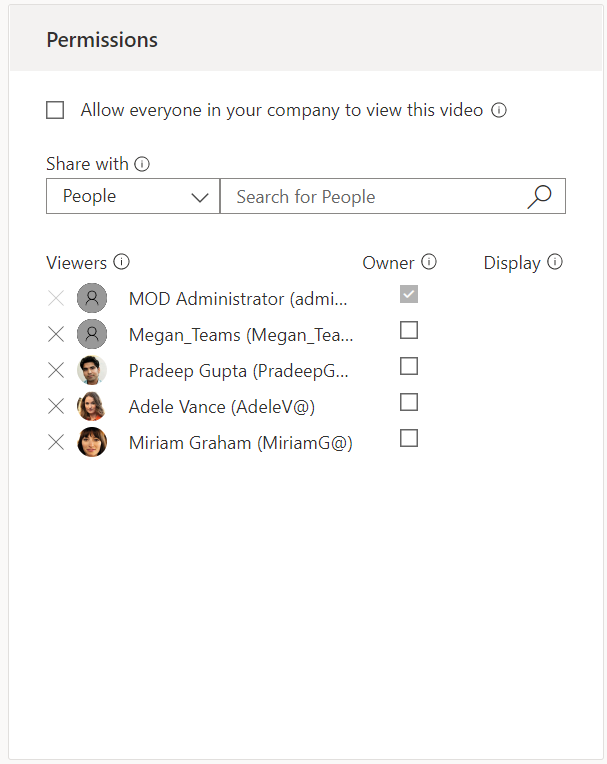
Rupture de l’héritage pour migrer des autorisations
Lorsque nous avons décidé de migrer des autorisations entre deux versions de Stream, deux options s’offrent à nous :
- Mettre en miroir les autorisations entre les deux versions de Stream en cassant l’héritage et en affectant des autorisations personnalisées. OR
- Évitez d’interrompre l’héritage et laissez les vidéos hériter des autorisations du siteSharePoint.
Nous choisissons l’option n°1 en fonction des commentaires des clients. D’autres clients souhaitaient miroir autorisations. Bien que les administrateurs de collection de sites aient toujours accès, même si nous avons choisi #1. Mais il s’agit d’une construction SharePoint.
Le propriétaire du groupe & membres ont accès à la vidéo migrée via la recherche (ils peuvent être en mesure de voir la vidéo dans doc lib selon s’ils sont 1er ou 2e propriétaires du groupe). Même si nous mettons en miroir les autorisations pendant la migration, #2 est toujours réalisable via les méthodes suivantes
- Attribution de nouveaux propriétaires/membres au dossier « Stream vidéos migrées ». Les autorisations affectées au dossier SMV sont transmises à tous les fichiers.
- Cliquez sur suppression des autorisations personnalisées à l’avance dans les paramètres de gestion de l’accès. Cela supprime toutes les autorisations personnalisées et restaure l’héritage. Pour ce faire, accédez au dossier SMV dans chaque site ou utilisez le script suivant. Remarque : ce script a été partagé par certains clients qui l’ont utilisé avec succès. Ce n’est pas conçu ni pris en charge par Microsoft.
$SiteURL = « https://(insert tenant).sharepoint.com/sites/strim/ »
$ListName ="Documents partagés »
#Connect PNP Online
Connect-PnPOnline -URL $SiteURL -Credentials (Get-Credential)
#Get le contexte
$Context = Get-PnPContext
#Get les éléments de liste
$items = Get-PnPListItem -List $ListName
foreach ($item dans $items) { #Remove $item d’autorisations uniques. ResetRoleInheritance() $item.update() $Context.ExecuteQuery() }
Stream (Classic) l’URL et l’incorporation prennent en charge la post-migration
les URL Stream (Classic) et les incorporations seront prises en charge pendant un an après Stream fin de vie (classique). Le tableau ci-dessous récapitule le plan de support.
| Type de lien | Vidéo | Canal d’entreprise | Groupe | Stream tout (composant WebPart) |
|---|---|---|---|---|
| Liens URL | Oui | Oui | Oui | N/A |
| Incorporer | Oui | Partiellement | Non pris en charge | Non pris en charge |
Liens URL
Le lien vidéo Stream (Classic) existant continue de fonctionner après la migration. Il redirige vers la lecture à partir de la destination migrée sur ODSP.
Un lien de groupe existant à partir du portail Stream (Classic) redirige vers le dossier de destination choisi par l’administrateur pendant la migration.
Un lien de canal existant à partir du portail Stream (Classic) redirige vers le dossier de canal créé à l’intérieur du site du fournisseur de services de destination ou de l’ODB de destination choisi par l’administrateur pendant la migration.
Remarque
Jetez un coup d’œil au plan de transition et aux chronologies de dépréciation pour Stream (Classic) composant WebPart.
Vidéos incorporées
Auparavant, les vidéos stockées dans l’équipe SharePoint, les sites de communication ou dans OneDrive ne laient pas après la migration inline. Au lieu de cela, vous deviez sélectionner un bouton pour ouvrir la vidéo migrée dans un nouvel onglet dans son nouvel emplacement. À présent, toutes les vidéos migrées sont lues en ligne et vous n’avez pas besoin de lancer la lecture dans un onglet distinct.
Incorporation de canal
Les incorporations de canaux dans SharePoint et Teams sont partiellement prises en charge* après la migration. Ils n’affichent plus ni ne luent les vidéos en ligne. La nouvelle miniature de canal fournit un lien vers le dossier vidéos du canal migré (voir capture d’écran ci-dessous). Le bouton Afficher le canal permet aux utilisateurs d’accéder au dossier vidéos du canal migré dans ODSP.
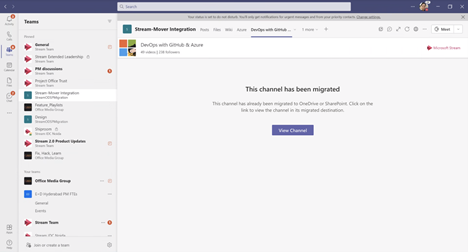
Remarque
Tant pour une URL que pour une incorporation, si une vidéo est migrée, puis déplacée à nouveau à partir de sa destination migrée, le lien Stream (Classic) associé à cette vidéo cesse de fonctionner. Stream (Classic) liens continueront de fonctionner pendant 1 an après Stream fin de vie classique. Veillez à case activée la section chronologie de mise hors service pour obtenir des jalons détaillés.
Que se passe-t-il lorsque la prise en charge du lien de redirection prend fin
Les redirections pour les vidéos migrées seront prises en charge jusqu’à un an après Stream fin de vie (classique). Pour que les vidéos restent en cours d’exécution après cette période, les propriétaires de la vidéo doivent modifier les liens. Nous fournissons les informations suivantes aux utilisateurs finaux :
- Les administrateurs obtiennent les informations sur les vidéos lues en tant qu’incorporations ou redirections via des URL. Ils sont en mesure d’identifier ces vidéos et l’application Microsoft 365 correspondante à partir du rapport d’inventaire. Toutefois, les administrateurs n’obtiennent pas l’emplacement à partir duquel ces incorporations sont lues. Notez que la fonctionnalité est dans notre backlog et qu’elle n’est pas encore disponible. Par conséquent, des informations supplémentaires, notamment sur la façon d’accéder à ce rapport, seront partagées une fois la fonctionnalité mise en production. Mise à jour : cette fonctionnalité a été supprimée en raison d’une demande insuffisante
- Les utilisateurs finaux voient un message sur la vidéo migrée sur l’expiration des redirections. Capture d’écran ci-dessous.
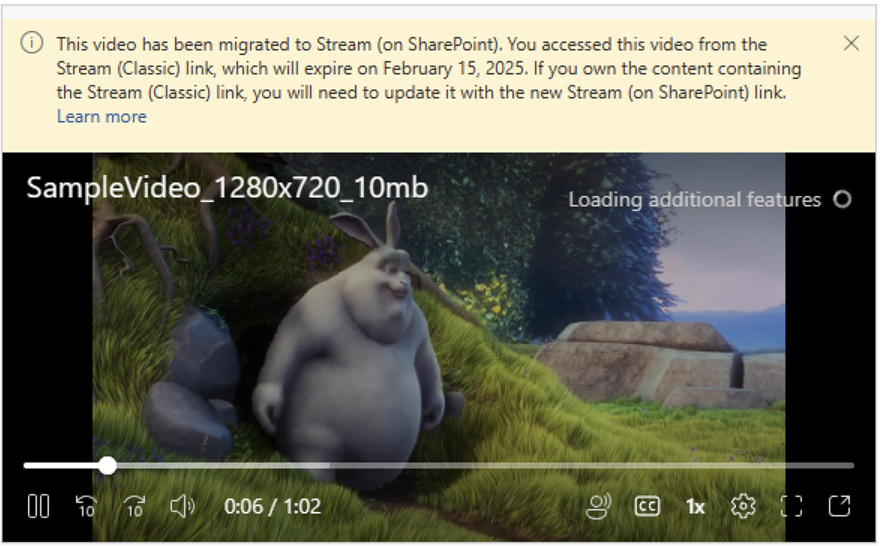
Comment mettre à jour les incorporations de vidéos classiques
Dernière mise à jour : 7 septembre 2023
Stream (Classic) incorporation sera prise en charge jusqu’au 15 février 2025, publication dont les liens d’URL et les incorporations ne seront plus redirigés pour lire à partir de leur nouvel emplacement migré. Par conséquent, les utilisateurs finaux doivent mettre à jour la vidéo classique incorporée avant cette date limite. Les utilisateurs finaux verraient une alerte (reportez-vous à l’image dans la section précédente) sur les Stream (Classic) migrés les informant que l’URL de la vidéo doit être mise à jour. Le tableau suivant récapitule comment les incorporations vidéo classiques peuvent être mises à jour sur certaines des surfaces populaires de Microsoft 365 :
| Applications | Comment remplacer Classic Video Link par New Stream Link | Lien vidéo à utiliser |
|---|---|---|
| Applications 3P | 1. Ouvrir la vidéo migrée dans ODSP* 2. Copiez le code incorporé en cliquant sur le bouton Partager 3. Remplacez l’ancien code incorporé par le nouveau code incorporé au format HTML |
Code incorporé |
| SharePoint | 1. Lire la vidéo incorporée dans le composant WebPart Stream Classic 2. Ouvrir la vidéo migrée dans ODSP* 3. Copier l’URL à partir du partage -> copier le lien avec l’accès approprié 4. Remplacez le composant WebPart Stream Classic par le composant WebPart « Stream ». 5. Configurer la vidéo à l’aide de l’URL copiée |
URL de partage |
| Teams-Web + Natif | La prise en charge de la lecture de vidéos incorporées ou d’une playlist à partir de nouvelles Stream (sur SharePoint) sera disponible le 15 mai 2024. Pour mettre à jour les vidéos Stream Classic existantes : 1. Lire la vidéo incorporée dans le composant WebPart Stream Classic. 2. Ouvrez la vidéo migrée dans ODSP*. 3. Copiez l’URL à partir du partage -> copier le lien avec l’accès approprié. 4. Remplacez l’application Stream Classique par Stream’application. 5. Configurez la vidéo à l’aide de l’URL copiée. Pour mettre à jour les canaux Stream Classiques existants : 1. Ouvrez l’emplacement du dossier migré dans ODSP. 2. Créez une playlist à partir de toute la vidéo à partir du dossier . 3. Remplacez l’application Stream Classique par Stream’application. 4. Configurez la playlist à l’aide de l’URL de partage. |
URL de partage |
| PPT-Web + Natif ; Word-Web + Natif, OneNote-Native Remarque : 1. Word natif ne prend pas en charge la lecture inline pour Stream classique. Stream les incorporations d’URL ODSP sont prises en charge, vous pouvez donc remplacer l’URL classique par l’incorporation ODSP 2. Certaines de ces fonctionnalités sont actuellement en phase de déploiement par Word, PPT et l’équipe OneNote. |
1. Ouvrir la vidéo migrée dans ODSP* 2. Copier l’URL à partir du partage -> copier le lien avec l’accès approprié 3. Sélectionnez Insérer -> Vidéo en ligne et collez l’URL (Remarque : Elle n’est pas encore disponible pour OneNote Web) 4. Supprimer l’incorporation Stream classique |
URL de partage |
| Yammer (Viva Engage)-Web | À déterminer | URL de partage |
* Toute vidéo migrée vers le programme ODSP peut être ouverte par l’une des deux méthodes suivantes :
- Sélectionner le bouton contextuel en bas à droite de la lecture incorporée l’ouvre dans la nouvelle application web Stream
- Recherchez la vidéo dans Stream page de démarrage (stream.office.com) et lisez la vidéo.
Voir aussi
Guide des stratégies de migration
Guide des stratégies d’adoption
Vue d’ensemble de la migration vers Stream (sur SharePoint)
Migrer vos vidéos de Stream (Classic) vers Stream (sur SharePoint)
Détails de l’outil de migration
Plus d’informations sur Stream (sur SharePoint)
Fonctionnalités et feuille de route de Stream (sur SharePoint)