Stream (Classic) à l’outil de migration Stream (sur SharePoint)
Importante
Lisez la vue d’ensemble de la migration pour obtenir un résumé du processus. Pour plus de détails et un lien vers tous les articles et pages importants, consultez le processus de migration & check-list .
Si vous avez des questions ou des commentaires sur l’outil de migration, vous pouvez rejoindre nos heures de bureau client pour discuter directement avec notre équipe d’ingénierie.
Passez en revue les chronologie de mise hors service Stream (Classic), car certaines dates ont été prolongées pour donner plus de temps aux clients pour la migration.
Cet article explique les concepts de l’outil de migration et la façon dont il déplace les données. Nous vous recommandons de parcourir cet article avant de voir le guide pas à pas pour exécuter l’article de l’outil.
Conteneurs & destination par défaut
L’outil de migration Stream repose sur la plateforme Microsoft Migration Manager (MMP). Il s’agit de l’outil de référence pour migrer des données vers SharePoint et OneDrive. En savoir plus sur le Gestionnaire de migration. Le Gestionnaire de migration fonctionne avec des conteneurs (un groupe de fichiers) et des connecteurs source et de destination. Nous avons créé un connecteur source dans le Gestionnaire de migration pour extraire du contenu de Stream (Classic) et le migrer vers OneDrive et SharePoint.
Nous avons divisé les vidéos en Stream (Classic) en cinq types de conteneurs :
| Nom du conteneur | Mappage de contenu classique |
|---|---|
| Groupe Microsoft 365 | Vidéos dans Groupes Microsoft 365 et canaux à l’intérieur |
| Utilisateur | Vidéos dans « Mon contenu » dans Stream (Classic). Chaque utilisateur qui a publié au moins une vidéo et qui n’a pas associé cette vidéo à un groupe ou à un canal s’affiche en tant que conteneur dans l’outil. (Nombre d’enregistrements de réunions Teams enregistrés sous forme de vidéos publiées.) |
| groupe Stream | Vidéos dans Stream groupes uniquement. Ces conteneurs s’affichent uniquement pour les clients qui ont migré de Office 365 Video vers Stream (Classic). |
| Canal à l’échelle de l’entreprise | Vidéos dans le canal à l’échelle de l’entreprise |
| Vidéos orphelines | Vidéos sans propriétaire actif, combinées en un ou plusieurs conteneurs. Vidéos appartenant au téléchargeur qui a quitté le organization. Et aucun autre utilisateur, groupe ou canal Microsoft 365 n’a été affecté en tant que propriétaire. |
Nous choisissons la destination par défaut pour les conteneurs groupe et utilisateurMicrosoft 365, que les administrateurs peuvent remplacer. Le tableau affiche les valeurs par défaut « naturelles ». Les administrateurs peuvent modifier la destination d’un conteneur unique ou utiliser la fonctionnalité de chargement CSV (fichier .csv) pour modifier les destinations en bloc. La troisième colonne contient des informations sur la hiérarchie de dossiers créée dans OneDrive ou SharePoint lors de la migration du conteneur.
| Types de conteneurs | Destination par défaut | Hiérarchie de dossiers |
|---|---|---|
| Groupe Microsoft 365^ | Site d’équipe Microsoft 365 Group Déjà existant | Un dossier « Stream vidéos migrées » est créé dans la bibliothèque de documents racine. Chaque canal du groupe devient un dossier sous le dossier « Stream vidéos migrées ». L’enregistrement des réunions Teams du canal se trouverait plus loin dans le dossier « Enregistrements » |
| Utilisateur (Mon contenu) | OneDrive Entreprise d’un utilisateur (ODB) | Un dossier « Stream vidéos migrées » est créé dans OneDrive Entreprise (ODB) de l’utilisateur. Les enregistrements de réunion Teams sont placés plus loin dans un dossier « Enregistrement » à l’intérieur |
| groupe Stream uniquement | Aucun (les administrateurs peuvent choisir un site SharePoint existant ou en créer un) | Identique au groupe Microsoft 365. |
| Canal à l’échelle de l’entreprise | Aucun (les administrateurs peuvent choisir un site SharePoint existant ou en créer un) | Identique au groupe Microsoft 365. Chaque canal à l’échelle de l’entreprise apparaît sous la forme d’un dossier dans le dossier « Stream vidéos migrées ». Nous recommandons aux administrateurs de diviser les canaux à l’échelle de l’entreprise sur plusieurs sites nouveaux ou existants pour éviter d’atteindre la limite de quota des autorisations SharePoint. |
| Vidéos orphelines | Aucun (les administrateurs peuvent choisir un site SharePoint existant ou en créer un) | Identique au groupe Microsoft 365. L’organisation peut avoir l’un des conteneurs orphelins. |
^ l’affectation automatique de destinations pour les groupes Microsoft 365 fonctionne parfaitement si vous avez moins de 50 000 sites sur SharePoint. Si vous avez plus de 50 000 sites, certaines ou toutes les destinations peuvent être manquantes. Utilisez [script pour renseigner les entrées manquantes]().
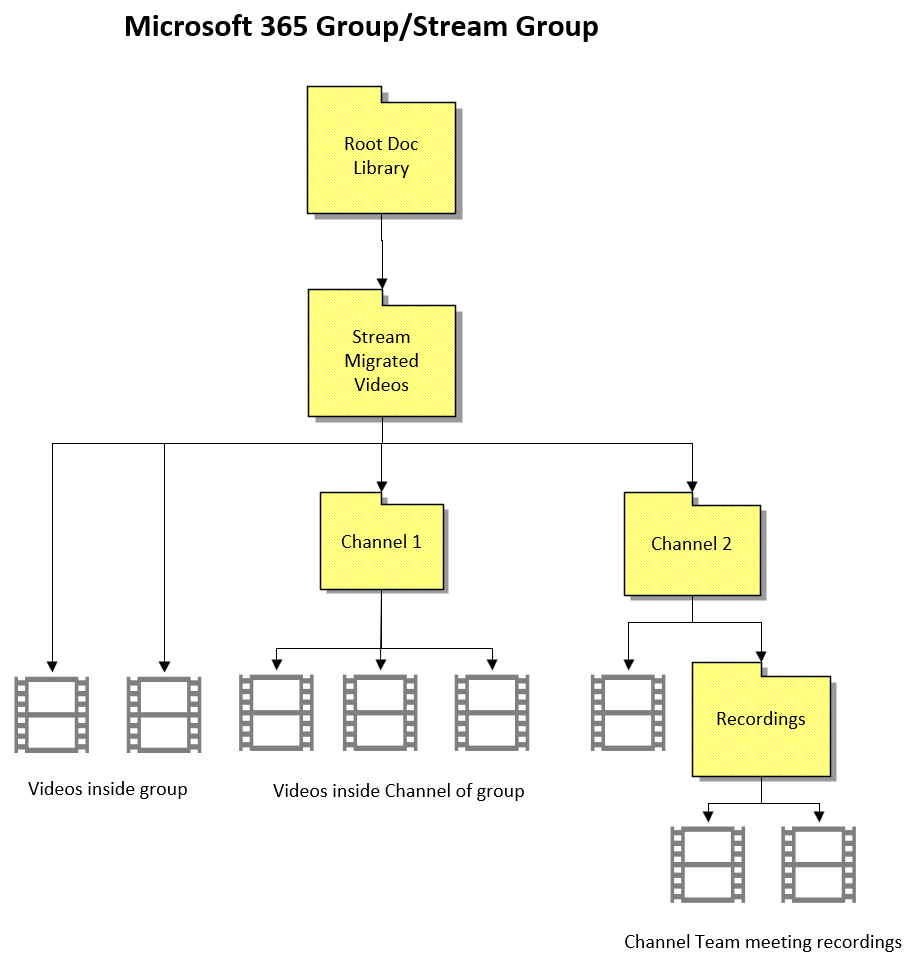
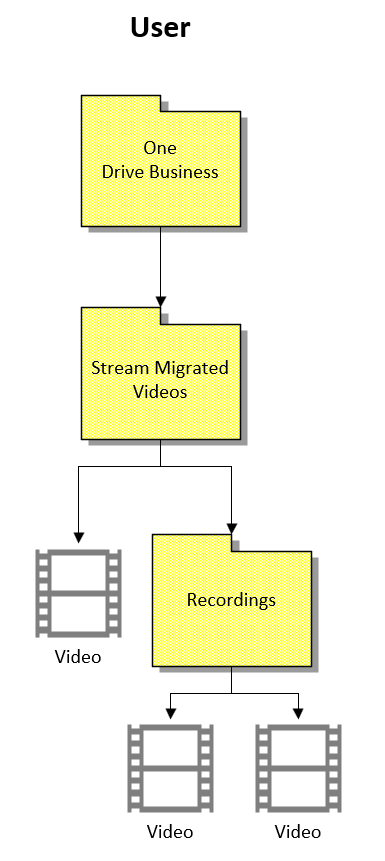 de
de 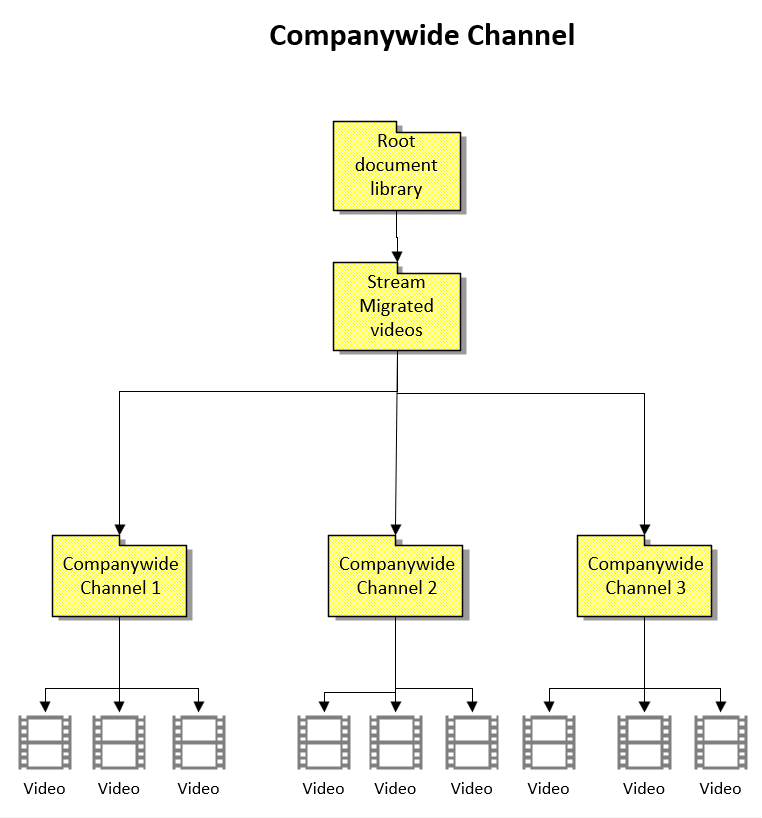
Remarque : Les noms des dossiers créés sont disponibles uniquement en anglais.
Règles & contraintes
L’outil migre uniquement certaines métadonnées sur la vidéo. Les métadonnées restantes sont perdues et ne peuvent pas être récupérées.
Pour obtenir la liste complète des métadonnées qui migrent avec la vidéo, case activée la section Métadonnées qui migrent avec la vidéo.
Voici quelques contraintes sur le déplacement de vidéos appartenant à un groupe ou à un utilisateur :
- Vidéos appartenant à un groupe : toutes les vidéos d’un groupe se déplacent ensemble. Ils sont déplacés vers le groupe Microsoft 365 existant si les valeurs par défaut sont choisies, ou tout autre site choisi par les administrateurs
- Vidéos appartenant à un utilisateur : seules les vidéos qui ne sont pas associées à un groupe ou à un canal sont déplacées via le conteneur « Utilisateur » et atterrissent dans l’ODB de l’utilisateur si les valeurs par défaut ne sont pas surchargés. Les vidéos pour lesquelles un groupe a été affecté à la visionneuse et non au rôle propriétaire sont également déplacées via le conteneur « Utilisateur ». Pour plus d’informations, consultez la section Déplacement de la vidéo dans un groupe .
Les vidéos associées à plusieurs groupes se déplacent physiquement dans un même emplacement. Les autorisations sont accordées aux membres d’autres groupes afin qu’ils puissent watch des vidéos et y accéder par le biais de la recherche dans le programme ODSP.
Une fois migrés, les vidéos et les conteneurs sont masqués sur Stream (Classic) et ne sont visibles que sur Stream (sur SharePoint). Le contenu migré continuera à rester sur Stream (Classic) jusqu’à ce que son infrastructure soit déconseillée.
Tout contenu qui reste dans Stream (classique) une fois la migration terminée, sera supprimé à Stream (Classic) fin de vie.
Si vous souhaitez désactiver Stream (Classic) lorsque vous avez terminé la migration, consultez la section Désactiver le locataire des paramètres de migration.
Toutes les vidéos ou des vidéos spécifiques dans un conteneur migrent. Pour la migration de vidéos spécifiques à partir d’un conteneur, l’utilisateur filtre la migration partielle.
L’outil peut gérer un maximum de 50 000 conteneurs à la fois et la découverte automatique 49 500. Les conteneurs sont visibles dans cet ordre : groupes Microsoft 365, groupes Stream, canaux à l’échelle de l’entreprise, utilisateurs.
Lorsque vous utilisez l’outil pour la première fois, l’affichage de vos conteneurs dans l’onglet Analyses peut prendre jusqu’à 15 minutes.
Métadonnées qui migrent avec des vidéos
- Métadonnées de base : Nom, Description, Créé par, Date de publication, Date de la dernière modification, Type de contenu (vidéo, enregistrement de réunion Teams ou événement en direct). Le type de contenu n’est pas disponible en tant que valeur de colonne, mais la hiérarchie organisationnelle créée par la migration vous aidera à déterminer le type de contenu.
- Autorisations : nous miroir autant que possible les autorisations entre les vidéos sur Stream (Classic) et Stream (sur SharePoint). Toutefois, il existe des différences entre les deux versions, en fonction des droits de construction et de modification d’emplacement physique et d’affichage. C’est particulièrement vrai pour les vidéos associées à plusieurs groupes, groupes Stream et canaux à l’échelle de l’entreprise. Dans tout scénario conflictuel entre les deux versions, nous suivons le principe du minimum d’accès. Pour plus d’informations, lisez comment les vidéos du groupe se déplacent ensemble et les autorisations détaillées. Les autorisations peuvent changer entre deux versions de Stream si les administrateurs utilisent un script pour réorganiser le contenu sur Stream (classique)
- Transcriptions : toutes les transcriptions de la vidéo, y compris plusieurs sous-titres et fichiers légende, sont migrées
- Miniatures : les miniatures de la vidéo, y compris les miniatures personnalisées, sont migrées
- Prise en charge des URL classiques : les liens existants vers Stream (Classic) rediriger vers la lecture à partir de nouveaux emplacements migrés dans SharePoint et OneDrive.
- Prise en charge de Classic Embed
- Incorporations de la vidéo : si vous migrez une vidéo, l’incorporation redirige vers le nouvel emplacement vers lequel vous l’avez migrée et lira la vidéo en ligne. Si vous ne migrez pas une vidéo, Stream (Classic) incorporations cesseront de fonctionner lorsque Stream (Classic) sera mis hors service.
- Les incorporations de canaux seront partiellement prises en charge, en affichant un lien vers le dossier de destination migré, qui peut être ouvert dans un nouvel onglet.
Importante
Tout ce qui ne figure pas dans cette liste ne sera PAS migré. Pour plus d’informations, reportez-vous à la dernière colonne « Notes de migration » dans la feuille de calcul qui compare les fonctionnalités entre les deux versions de Stream
Les vidéos en groupe se déplacent ensemble
- L’outil de migration ne déplace pas les vidéos individuellement, comme mentionné ci-dessus, il les déplace dans des groupes logiques appelés conteneurs
- Une vidéo dans Stream (classique) peut apparaître à plusieurs endroits, mais dans Stream (sur SharePoint) elle sera physiquement migrée à un emplacement, car contrairement à SharePoint, classique n’avait pas de construction d’emplacement physique
- Dans Classic, les vidéos ont été chargées par les utilisateurs et associées à un groupe Ou à un canal d’entreprise Microsoft 365.
- Si une vidéo était associée uniquement à des utilisateurs, elle passe par défaut à OneDrive de l’un des utilisateurs.
- Toutefois, si une vidéo a été associée à une autre entité telle que le groupe Microsoft 365 ou le canal d’entreprise, elle est déplacée dans le cadre de cette entité. Si une vidéo a été associée à toutes ces entités, elle suit l’ordre suivant. Pour lire les détails, reportez-vous à nos cas détaillés pour les autorisations & emplacements

- Toutefois, il existe une exception à cette règle. Si une vidéo d’un groupe Microsoft 365 n’est pas affectée au groupe en tant que « Propriétaire », mais uniquement en tant que « Affichage », la vidéo se déplace avec l’utilisateur qui est affecté en tant que propriétaire. Par exemple, dans le cas ci-dessous, la vidéo, qui apparaît dans le groupe « Digital Initiative Public Relations » dans Stream (Classic) sera déplacée dans le conteneur Utilisateur de « MOD Administrator ». En savoir plus sur cette nuance
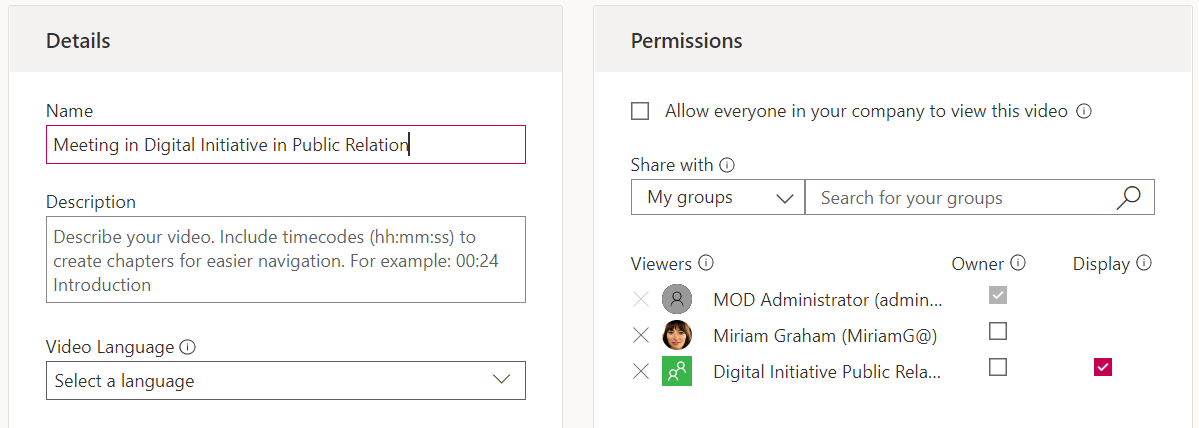
Réorganiser le contenu source sur Stream (Classic)
L’outil de migration a une logique pour affecter des vidéos à des conteneurs en fonction de la priorité définie dans le dernier article.
- Si une vidéo est associée à plusieurs groupes, l’outil peut l’affecter à l’un des groupes, tandis que l’administrateur peut vouloir la déplacer avec un autre groupe. Ce script permet aux administrateurs de choisir le groupe pour déplacer la vidéo.
- Si un groupe est affecté en tant que « display » au lieu d’un propriétaire, comme illustré dans la capture d’écran de l’article précédent, le groupe se déplace dans le cadre du propriétaire ou du conteneur utilisateur. Au lieu de cela, les administrateurs peuvent souhaiter déplacer cette vidéo dans le cadre du conteneur de groupe.
Pour résoudre les problèmes ci-dessus, nous développons le script suivant.
Script pour mettre à jour la propriété sur Stream (Classic) vidéos
Le script est maintenant disponible, lisez ses différents modes ci-dessous ou passez aux instructions pour exécuter le script.
Mode 1 : Exporter Stream (Classic) vidéos
Ce mode est destiné à exporter les détails de toutes les vidéos présentes à l’intérieur d’un conteneur
Mode 2 : Définir le propriétaire pour les vidéos
Ce mode permet aux administrateurs de mettre à jour les autorisations d’une vidéo afin qu’elle se déplace avec un conteneur de groupe M365 spécifié, un conteneur de groupe CWC ou un conteneur d’utilisateurs. Le script prend comme entrée l’ID de la vidéo dont la propriété doit être mise à jour et les détails du conteneur/conteneur CWC M365 auquel la propriété de la vidéo doit être attribuée.
- Si le conteneur spécifié est un groupe M365, le script rétrograde les autorisations des autres groupes Microsoft 365 ou Stream associés à la vidéo pour « afficher » uniquement. Les autorisations pour le canal utilisateur ou d’entreprise restent inchangées.
- Si le conteneur spécifié est un CWC, le script rétrograde les autorisations des autres groupes Microsoft 365, CWC ou Stream associés à la vidéo pour « afficher » uniquement. Les autorisations pour les conteneurs utilisateur restent inchangées.
- Si le conteneur spécifié est un utilisateur, le script rétrograde les autorisations de tout autre groupe Microsoft 365, Stream ou Utilisateur associé à la vidéo en « Afficher ».
Logique de priorité de conteneur :
Vidéos dans : Stream Group> M365 Group > Company ou Org-Wide Channel > User
Les administrateurs peuvent extraire l’entrée requise pour Excel à partir de :
- ID vidéo : inventaire classique/rapport PowerBI ou Stream (Classic) directement.
- ID de groupe Microsoft Entra : Inventaire classique/PowerBI ou Stream (Classic) directement.
- Microsoft Entra ID utilisateur : Inventaire classique/PowerBI.
Nous ne donnons pas la possibilité aux administrateurs d’attribuer des vidéos au canal de l’entreprise, car il n’existe aucun concept de visionneuse ou de propriétaire. Par conséquent, si nous devons rétrograder les autorisations du canal d’entreprise, la vidéo perd l’accès à ce canal
Mode 3 : Définir le groupe comme propriétaire
Ce mode est utile si vous souhaitez déplacer toutes les vidéos visibles dans un groupe Microsoft 365 dans Stream (Classic). Ce mode est utile pour gérer le scénario lorsque certaines vidéos sont associées à un groupe en tant que « Affichage » plutôt que « Propriétaire ».
Les administrateurs peuvent obtenir l’ID de conteneur de groupe à partir du rapport d’inventaire/tableau de bord PowerBI ou directement à partir de Stream (Classic).
Comme pour le mode 2, le script examine toutes les vidéos du groupe spécifié par l’administrateur. Il sélectionne la première vidéo du groupe et case activée s’il existe un autre groupe Microsoft 365 ou Stream associé à la vidéo. Si c’est le cas, il les rétrograde en autorisations « afficher ». Les autorisations pour le canal utilisateur ou d’entreprise restent inchangées. Cette logique est répétée pour toutes les vidéos du groupe spécifiés par l’administrateur.
Quelques inconvénients ou inconvénients de l’utilisation du script dans l’un des modes ci-dessus :
- Si les administrateurs utilisent ce script, les autorisations pour certains groupes de & Stream Microsoft 365 peuvent être différentes de leurs autorisations dans le flux (classique) en raison d’une rétrogradation.
- Une vidéo peut se déplacer vers plusieurs emplacements et la redirection pointe vers le dernier emplacement de destination migré. Les vidéos se déplacent vers plusieurs emplacements lorsque les administrateurs exécutent ce script pour le groupe A, le migrent et exécutent le script pour le groupe B. Les vidéos communes aux deux groupes migrent deux fois aux deux emplacements dans Stream (sur SharePoint).
Lire les instructions pour exécuter le rapport
Remarque
Les administrateurs doivent utiliser ce script avec soin, et uniquement pour les groupes critiques, qui doivent être propriétaires du contenu dans Stream (sur SharePoint) à l’avenir.
Identifier les conteneurs qui ont des vidéos qui se chevauchent
Pour corriger les autorisations côté source ou Stream (Classic), les administrateurs ont également besoin d’informations sur les groupes, où le nombre de vidéos ne correspond pas dans Stream (Classic) et l’outil de migration ou le rapport d’inventaire. Nous avons ajouté deux informations dans le rapport d’inventaire et les mêmes seront visibles dans le tableau de bord Power BI.
- Nombre total de vidéos : nombre de vidéos qui se déplacent dans le cadre du groupe Microsoft 365, du groupe Stream ou du canal d’entreprise correspondant.
- Vidéos dans Stream interface utilisateur classique : nombre de vidéos associées au conteneur dans Stream (Classic).
Pour identifier les conteneurs qui ont des vidéos qui se chevauchent, procédez comme suit :
- Si « 1 » et « 2 » ci-dessus sont des valeurs différentes pour un conteneur, cela signifie que le conteneur a des vidéos qui chevauchent d’autres conteneurs.
- Vous pouvez obtenir non seulement le nombre de vidéos, mais aussi les vidéos réelles dans « 1 » et « 2 » en utilisant le mode 1 du script d’autorisations et à partir du rapport d’inventaire , respectivement.
- Une fois que vous avez les vidéos, vous pouvez mettre à jour leurs autorisations manuellement ou via le script de correctif d’autorisations.
- Vous devez effectuer l’exercice ci-dessus uniquement pour les conteneurs qui sont critiques pour l’entreprise et où vous souhaitez que toutes les vidéos restent ensemble, en particulier celles qui ont des vidéos qui se chevauchent.
Filtres de migration : déplacer des vidéos spécifiques à partir d’un conteneur
L’outil de migration peut migrer un conteneur complet ou simplement des vidéos spécifiques à partir du conteneur. Il peut y avoir plusieurs raisons pour lesquelles les administrateurs peuvent souhaiter migrer des vidéos spécifiques, par exemple :
- Ils souhaitent migrer des vidéos autres que l’enregistrement de réunion Teams (TMR), car personne ne regarde les anciens TMR. Les TMR ont généralement un taux de désintégration élevé et ils ont migré vers Stream (sur SharePoint) il y a longtemps.
- Ils souhaitent migrer les dernières vidéos ou vidéos qui ont été publiées ou consultées récemment.
- Ils souhaitent migrer des vidéos de remplissage ou celles avec un nombre élevé de vues.
Remarque
- Les filtres sont disponibles uniquement lorsque l’outil de migration est accessible à partir du Centre d’administration Microsoft. Connectez-vous à
https://www.admin.microsoft.com. Accédez à l’onglet Configuration, puis à l’onglet Migrations. Les mêmes informations d’identification d’administrateur SharePoint fonctionneront pour accéder à l’outil. - Lorsque plusieurs filtres sont utilisés ensemble, ils fonctionnent ensemble en tant qu’opérateurs AND.
L’outil permet aux administrateurs de filtrer des vidéos spécifiques en fonction du critère ci-dessus.
Type de contenu : prend l’une ou l’ensemble des trois valeurs comme entrée ; « Enregistrement de réunion Teams »,« Événement en direct » et « Vidéo à la demande ». Sélectionnez le type de vidéos que vous souhaitez migrer. Les types de vidéos non sélectionnés seront filtrés ou ne seront pas migrés.
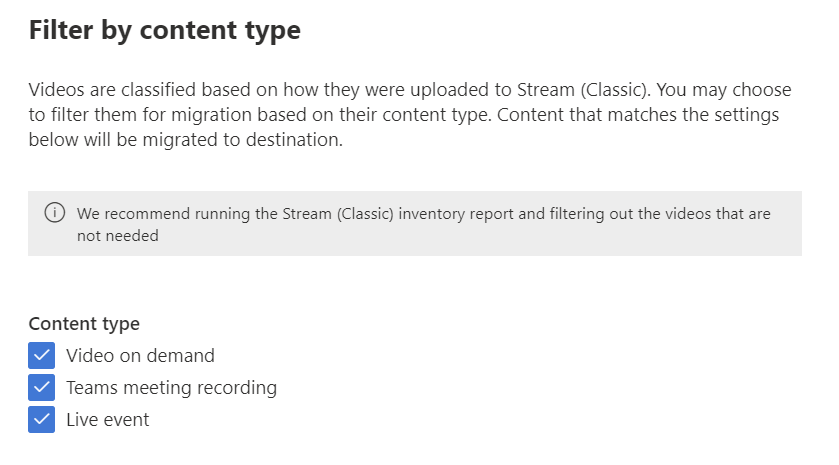
Date de publication : prend les valeurs de date les plus anciennes et les plus récentes. Filtre (ou ne migre pas) les vidéos qui n’ont pas été publiées dans la plage de dates sélectionnée.
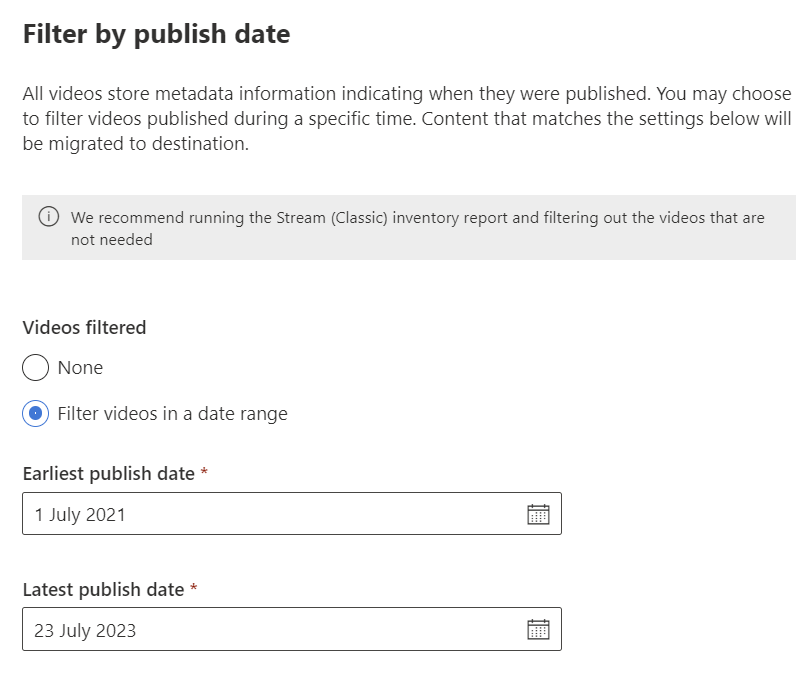
Date de la dernière vue : prend les valeurs de date les plus anciennes et les plus récentes. Filtre les vidéos dont la date de dernière vue ne se trouve pas dans la plage de dates sélectionnée. Stream (Classic) a commencé à capturer la date de la dernière vue depuis le 1er juillet 2021. Les vidéos qui ont été consultées pour la dernière fois avant cette date ont la valeur null et sont toujours filtrées. Si vous souhaitez migrer les vidéos consultées pour la dernière fois avant le 1er juillet 2021, n’utilisez pas ce filtre.
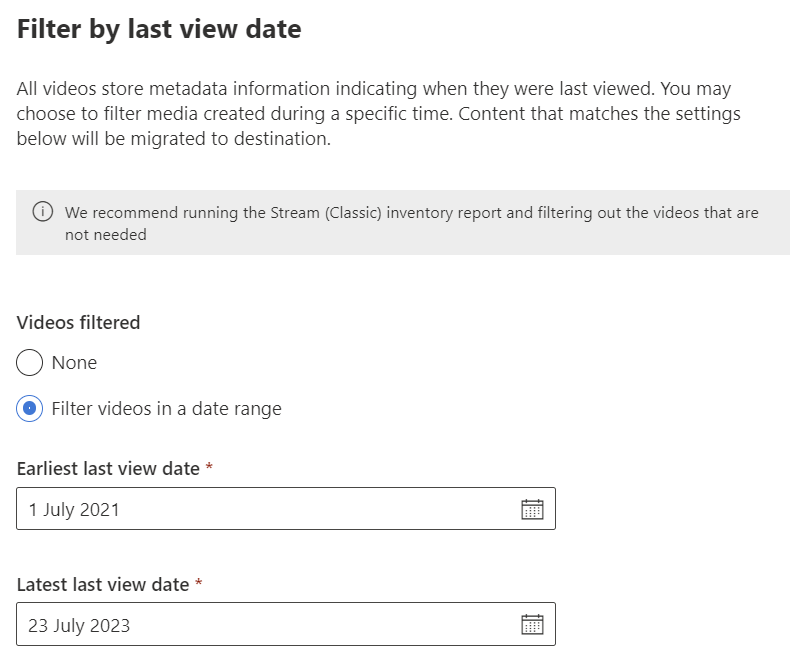
Nombre d’affichages : prend la valeur numérique. Migre des vidéos avec des vues supérieures ou égales au nombre sélectionné.
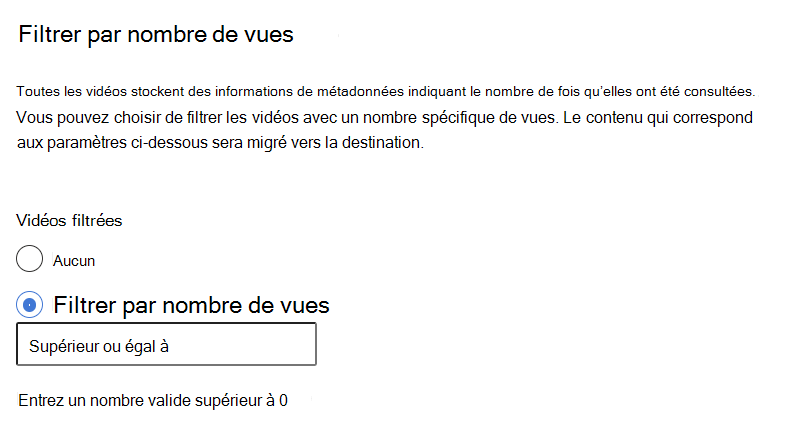
Filtres globaux et personnalisés
Les filtres peuvent être appliqués de deux manières :
Filtres globaux : vous pouvez y accéder à partir du coin supérieur droit de l’outil de migration via l’icône d’engrenage des paramètres. Les paramètres ici s’appliquent à toutes les migrations.
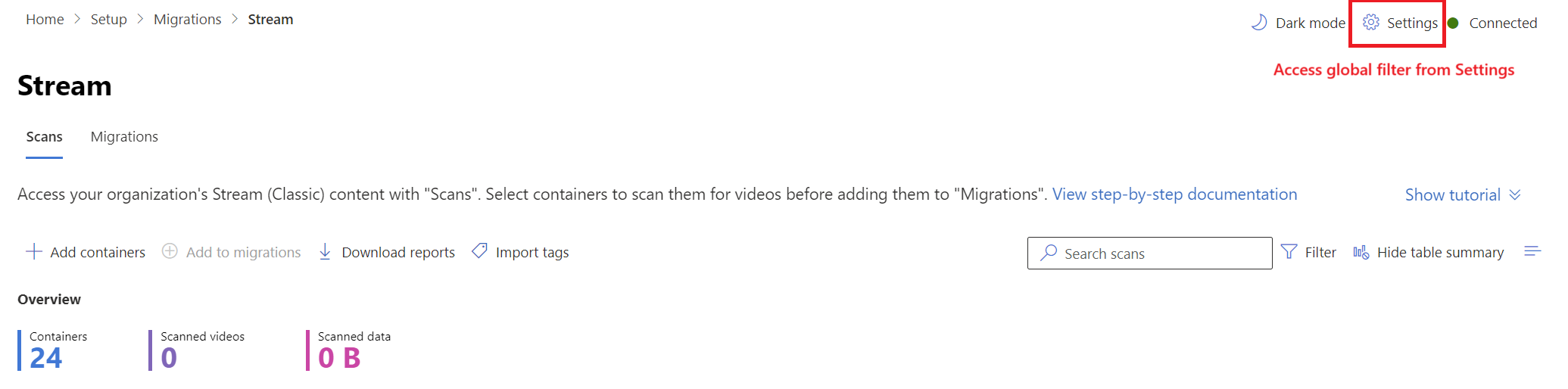
Filtres personnalisés : cela s’applique aux migrations ou conteneurs sélectionnés. Les paramètres globaux sont copiés dans toutes les migrations, qui sont surchargés si des filtres personnalisés sont sélectionnés. Ceux-ci peuvent être modifiés à la fois à partir de l’onglet « Analyses » et « Migrations ».
Lorsque vous ajoutez des conteneurs aux migrations dans le volet droit, vous avez la possibilité de sélectionner les filtres client. Pour modifier les filtres de l’onglet Migrations, sélectionnez sur un élément de ligne pour ouvrir un volet latéral et rechercher des filtres sous « paramètres ».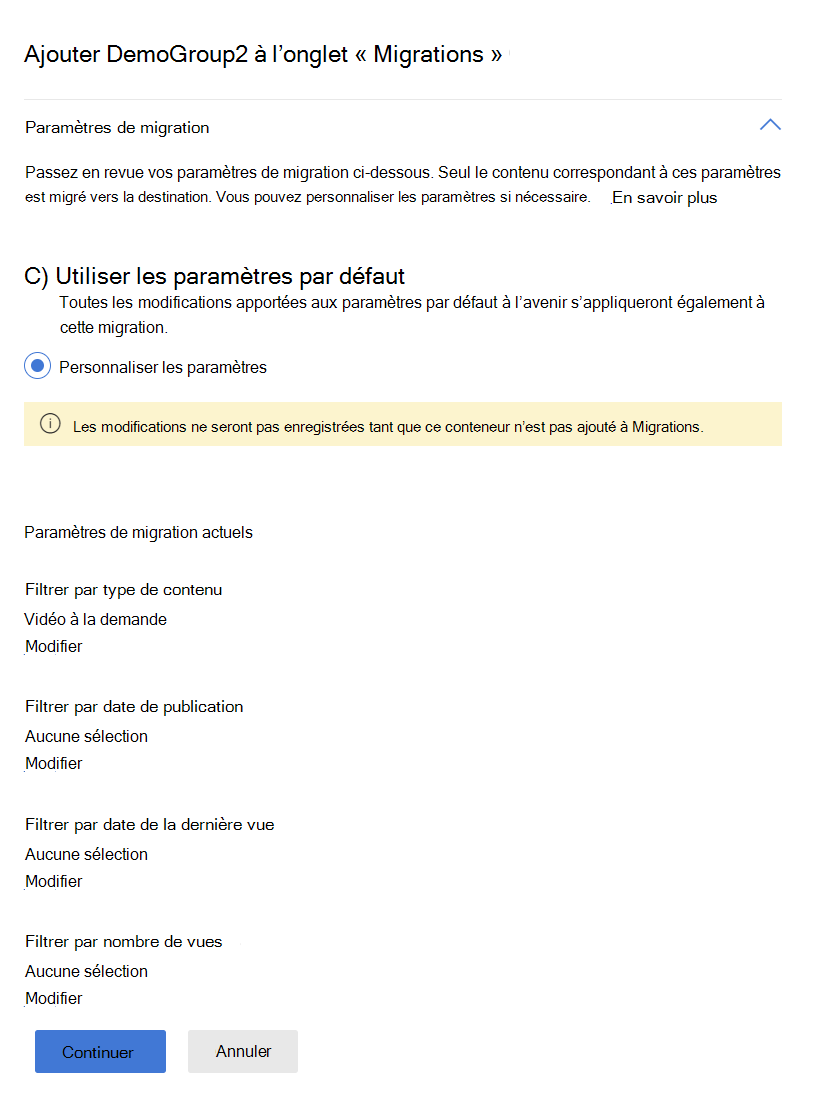
Remarque
L’outil de migration n’affiche pas le nombre de vidéos et de conteneurs qui seront migrés en fonction d’un ensemble de filtres sélectionné, avant la migration réelle. Pour ce faire, vous pouvez lire ces mêmes filtres via le modèle PowerBI.
Vidéos orphelines
Toute vidéo dont le chargeur d’origine a quitté le organization est considérée comme une vidéo orpheline. Une vidéo orpheline peut être associée à :
- Le chargeur d’origine
- Un groupe M365
- Un canal d’entreprise
Bien que les vidéos orphelines associées uniquement au chargeur d’origine migrent via le conteneur « Vidéo orpheline », les vidéos orphelines associées au groupe M365 et au canal de l’entreprise sont déplacées avec le conteneur de groupe et de canal.
Mappage de destination
Si votre SharePoint a plus de 50 000 sites, le mappage de destination automatique peut ne pas fonctionner parfaitement pour votre locataire. Certaines ou toutes les entrées peuvent être manquantes. Vous pouvez utiliser notre script pour renseigner les entrées manquantes.
Le script est identique à celui utilisé pour générer Stream (Classic) rapport d’inventaire vidéo. Il prend le modèle CSV « Charger la destination » téléchargé à partir de l’onglet « Migrations » comme entrée et génère le fichier localement sur votre PC. Le fichier peut ensuite être chargé dans l’outil. Ce script fonctionne pour les sites SharePoint en anglais et non anglais.
Lisez les instructions pour exécuter le script de mappage de destination.
Rapports disponibles
Quelques rapports sont disponibles via l’outil dans le Gestionnaire de migration et quelques-uns via Stream (Classic) centre d’administration.
Stream (Classic) rapport vidéo
Il existe un rapport d’inventaire de toutes les vidéos dans Stream (Classic). Pour plus d’informations sur l’exécution du rapport, reportez-vous à Stream (Classic) article sur le rapport vidéo.
Journal d’analyse et résumé
Le journal des analyses est un rapport au niveau du conteneur disponible sous l’onglet Analyses . Il inclut des détails sur chaque vidéo analysée, notamment sa taille, son nom, son chemin d’accès source et le nombre total & autorisations/listes de contrôle d’accès uniques sur celle-ci.
Pour télécharger le journal : sous l’onglet Analyses , sélectionnez un conteneur, puis sélectionnez le bouton Télécharger le journal qui apparaît dans l’en-tête supérieur.
Exemple de journal des analyses
Le résumé des analyses est un rapport de niveau agrégé disponible sous l’onglet Analyses et inclut le nom du conteneur, la taille, les vidéos analysées à l’intérieur, les autorisations uniques sur les vidéos, le nombre de vidéos et la taille totale des données.
Pour télécharger le résumé : sous l’onglet Analyses , sélectionnez le bouton Télécharger le rapport qui apparaît dans l’en-tête supérieur.
Exemple de résumé des analyses
Journal et résumé de la migration
Le journal Migrations est un rapport au niveau du conteneur disponible sous l’onglet Migrations . Le rapport fournit des détails sur chaque vidéo migrée, notamment sa taille, son nom, son dossier de destination, son chemin d’accès, si la migration a réussi et la taille totale des données des vidéos migrées.
Exemple de journal de migration
Pour télécharger le journal : sous l’onglet Migrations , sélectionnez un conteneur, puis sélectionnez le bouton Télécharger le journal qui apparaît dans l’en-tête supérieur. Il ouvre une superposition, qui affiche les journaux actuels et historiques d’un conteneur. Sélectionnez un journal, puis sélectionnez « Télécharger csv » pour télécharger le journal des instance sélectionnés.
Le résumé de la migration est un rapport de niveau agrégé disponible sous l’onglet Migrations . Il inclut des détails tels que le nom du conteneur, le dossier créé, les vidéos correctement migrées, les vidéos ignorées ou ayant échoué, les données transférées avec succès et la taille des données ayant échoué ou ignorée.
Pour télécharger le résumé : Sous l’onglet Migrations , sélectionnez le bouton Télécharger le rapport qui apparaît dans l’en-tête supérieur.
Exemple de résumé de la migration
Ajouter des conteneurs manuellement
Cette fonctionnalité est utile si vous êtes un grand organization et que vous avez plus de 40 000 conteneurs dans votre locataire Stream (Classic). Comme mentionné dans la section « Règles & contraintes », l’outil détecte automatiquement seulement 40 000 conteneurs, et il est possible que les conteneurs que vous souhaitez migrer ne soient pas découverts. Vous pouvez migrer ces conteneurs en les ajoutant manuellement. Vous pouvez ajouter un seul conteneur ou plusieurs conteneurs en bloc via l’option « Charger un fichier CSV ».
Étant donné que l’outil peut afficher un maximum de 50 000 conteneurs, vous pouvez ajouter manuellement jusqu’à 10 000 conteneurs sans supprimer de conteneur découvert automatiquement. À un moment donné, l’onglet Analyses et Migrations ne peut pas contenir plus de 50 000 conteneurs.
Comment ajouter des conteneurs manuellement
Reportez-vous à la documentation Ajouter un conteneur.
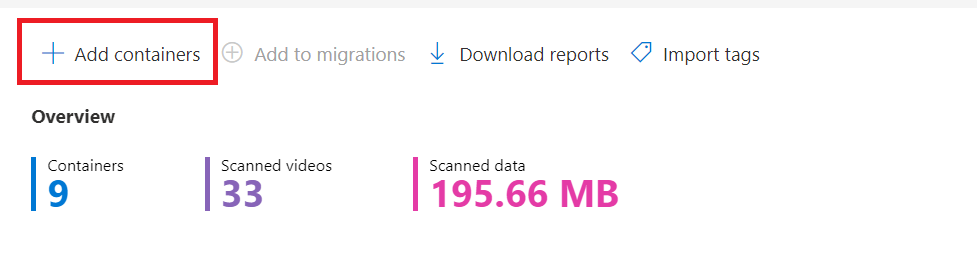
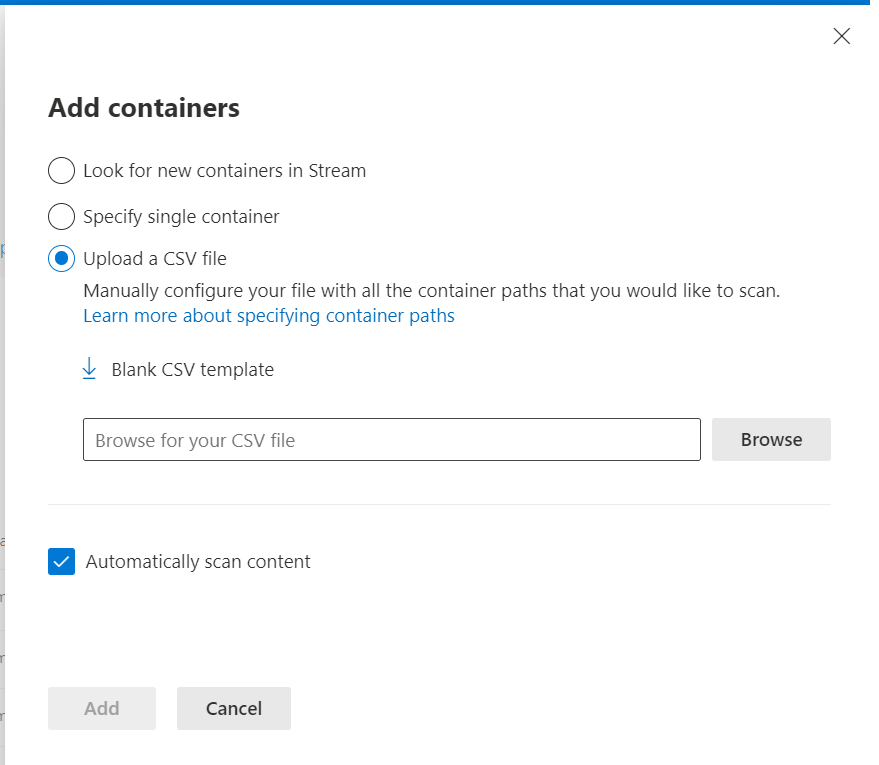
Problèmes connus : le nom du conteneur n’est pas visible dans l’outil, mais il n’affecte en rien la migration.
Tags
Les étiquettes sont une fonctionnalité fourre-tout utile permettant aux clients de mieux organiser, planifier ou migrer des données dans des regroupements logiques. Vous pouvez appliquer jusqu’à trois étiquettes par conteneur et filtrer en fonction des valeurs d’étiquette. Exemples sur la façon dont vous pouvez utiliser des balises dans la migration :
- Pour une grande organization, l’ajout d’informations relatives à la zone géographique ou à l’unité commerciale peut être utile si vous souhaitez migrer ensemble des conteneurs appartenant à un groupe particulier.
- Si vous avez des employés qui sont des fournisseurs, à temps plein, du personnel ou des étudiants, vous pouvez ajouter ces informations en tant que balise et migrer en fonction de la priorité du contenu.
- Si vous avez un grand nombre de conteneurs, vous êtes susceptible de les migrer par phases. Étiquetez vos conteneurs en fonction des vagues de migration. Par exemple, vous pouvez migrer certains conteneurs dans Wave 1 et d’autres dans les vagues ultérieures.
Vous devez importer les informations de niveau organization ci-dessus en tant que balises dans l’outil, puis utiliser les informations pour filtrer les conteneurs. Consultez l’article sur l’ajout d’étiquettes
Prochaines étapes
Maintenant que vous comprenez les concepts de l’outil de migration, vous devez :
- Consultez le guide des stratégies de migration pour commencer à créer un plan pour votre migration
- Suivez le guide pas à pas pour exécuter l’outil de migration afin de migrer du contenu de Stream (Classic) vers OneDrive & SharePoint
Voir aussi
Guide des stratégies de migration
Guide des stratégies d’adoption
Vue d’ensemble de la migration vers Stream (sur SharePoint)
Migrer vos vidéos de Stream (Classic) vers Stream (sur SharePoint)
Détails de l’outil de migration
Plus d’informations sur Stream (sur SharePoint)
Fonctionnalités et feuille de route de Stream (sur SharePoint)