Première configuration du Surface Hub exécutant Salles Microsoft Teams sur Windows
Étendue
Cet article s’applique aux nouveaux appareils Surface Hub 3, aux appareils Surface Hub 2S mis à niveau avec la cartouche de calcul Surface Hub 3 et aux appareils Surface Hub 2S migrés vers le salles Teams sur la plateforme Windows.
Unboxing et configuration matérielle
Déballez soigneusement le Surface Hub et attachez-le à un support ou à un montage, conformément aux instructions :
Si vous le souhaitez, connectez des périphériques tels qu’un clavier ou une souris.
Remarque
Si vous utilisez Autopilot, consultez Déployer Surface Hub avec Windows Autopilot & salles Teams connexion automatique
Conditions préalables
Avant de démarrer le Surface Hub exécutant Salles Microsoft Teams sur Windows pour la première fois, vérifiez que vous disposez des éléments suivants :
- Un compte de ressource avec une licence Salles Microsoft Teams prise en charge. Nous vous recommandons d’utiliser la licence Salles Teams Pro.
- La possibilité de se connecter avec un compte de ressource à l’aide de vos informations d’identification ou d’un code secret à usage unique, comme configuré dans le portail de gestion Salles Microsoft Teams Pro.
- Connectivité Internet via un câble Ethernet câblé (recommandé).
Astuce
Pour obtenir des conseils sur le déploiement de Salles Microsoft Teams sur Windows, consultez : Vue d’ensemble du déploiement. Pour obtenir une vue d’ensemble des exigences pour tirer le meilleur parti de Salles Microsoft Teams, consultez : Préparer votre environnement.
Au démarrage, le Surface Hub passe automatiquement en mode d’installation de Windows pour la première fois, suivi de la première configuration de Salles Microsoft Teams.
Commencer la première configuration
Astuce
Lorsque vous exécutez la première installation, vérifiez qu’une connexion Internet est maintenue tout au long de l’installation pour télécharger automatiquement les mises à jour requises pour une expérience utilisateur optimale.
Appuyez sur le bouton Marche/Arrêt pour démarrer l’appareil.
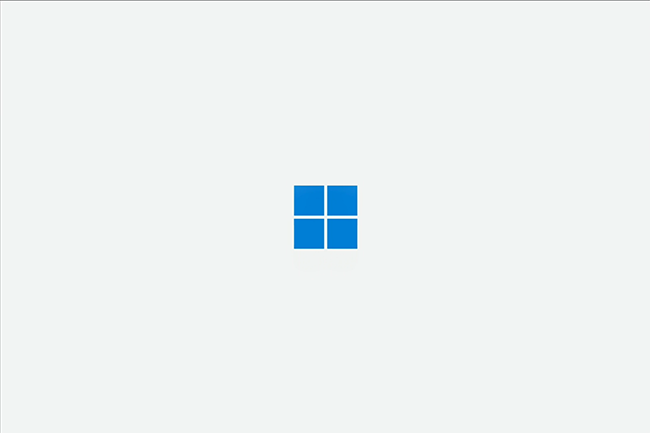
Sélectionnez votre région. Confirmez la région détectée automatiquement et sélectionnez Oui. Si vous souhaitez utiliser un pack d’approvisionnement, insérez la clé USB dans l’un des ports USB.
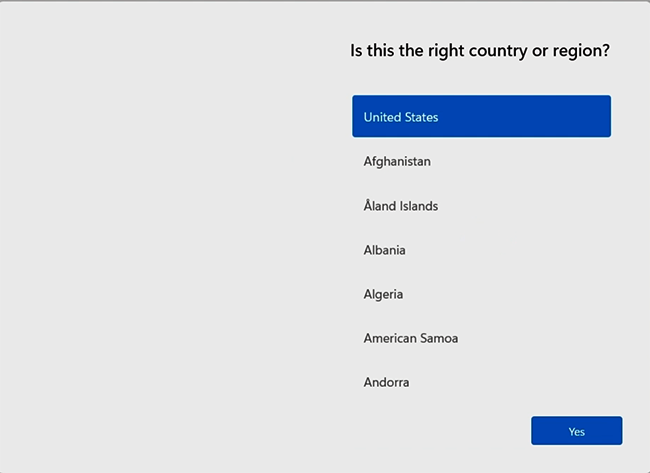
Confirmer la disposition du clavier. Sélectionnez Oui.
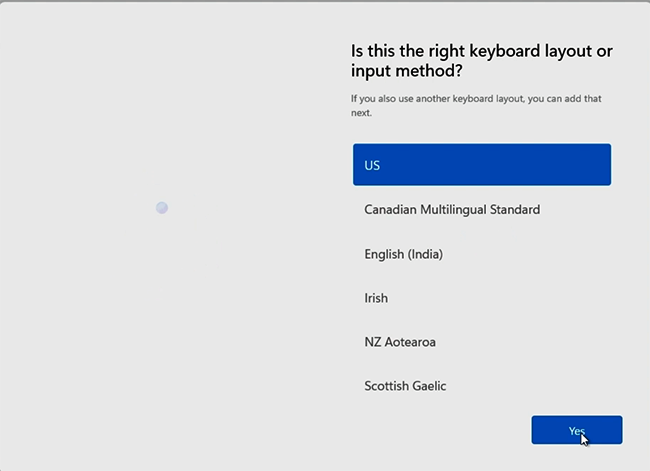
Pour ajouter un deuxième clavier, sélectionnez Ajouter une disposition. Sinon, sélectionnez Ignorer.
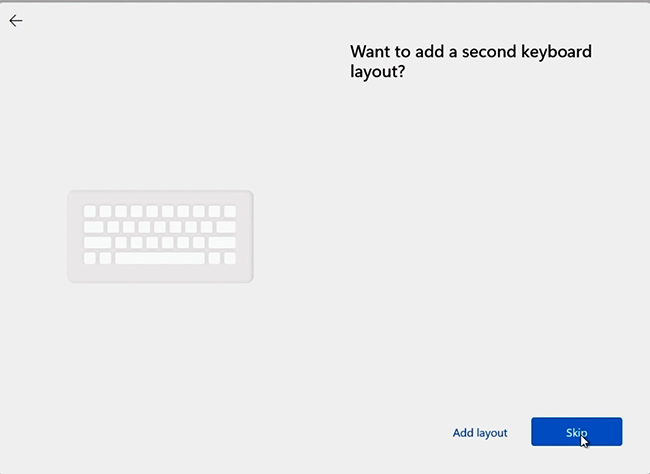
Connectez-vous à un réseau, si vous y êtes invité.
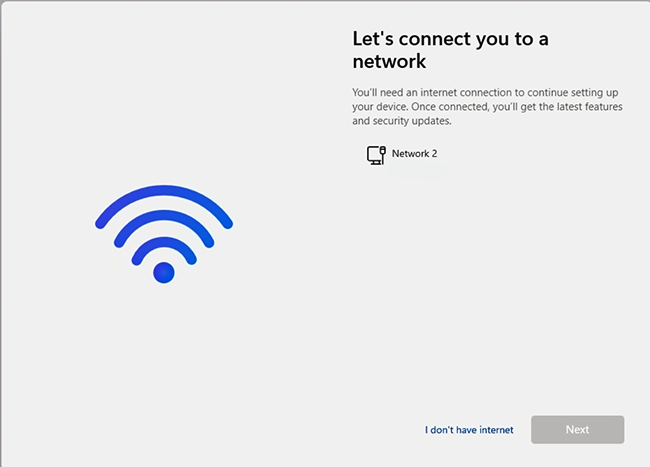
Astuce
Si vous avez déjà attaché un câble Ethernet avec accès à Internet, le Surface Hub ignore automatiquement cet écran. Vous pouvez également vous connecter à un réseau sans fil.
Remarque
Vous ne pouvez pas vous connecter à un réseau sans fil dans des points d’accès (portails captifs) qui redirigent les demandes de connexion vers le site web d’un fournisseur.
Salles Microsoft Teams configuration
Vous êtes maintenant prêt à commencer l’expérience de configuration Salles Microsoft Teams.
- Acceptez les termes du contrat de licence logiciel Microsoft et l’accusé de réception de la déclaration de confidentialité à l’adresse https://aka.ms/privacy. Sélectionnez Accepter.
- Si vous avez reçu un code secret à usage unique, entrez-le et sélectionnez Continuer. Sinon, sélectionnez Configuration manuelle et entrez votre compte de ressource Teams et votre mot de passe.
- Sélectionnez Terminer pour terminer la configuration Salles Microsoft Teams.
Utiliser des packages d’approvisionnement dans les environnements d’entreprise
Vous pouvez également automatiser le processus d’installation avec un package d’approvisionnement pour garantir une expérience cohérente sur plusieurs Surface Hubs. Cette technologie facultative permet un processus d’installation simplifié qui peut être effectué sans intervention informatique étendue, ce qui permet d’économiser du temps et des ressources dans les environnements d’organisation et d’entreprise.
Surface Hub exécutant salles Teams sur Windows prend en charge un sous-ensemble des fonctionnalités de pack d’approvisionnement disponibles dans Windows 10 Collaboration édition (par exemple, vous ne pouvez pas utiliser un pack d’approvisionnement pour installer des applications sur Surface Hub exécutant salles Teams sur Windows). Plus précisément, les packs d’approvisionnement vous permettent de configurer automatiquement les fonctionnalités suivantes :
- Profil réseau
- Certificats
- Paramètres du proxy
- jointure Microsoft Entra ID (jonction Azure AD)
- Pour commencer, consultez la documentation de l’édition Windows 10 Collaboration dans Créer des packages d’approvisionnement et enregistrez le package sur une clé USB.
- Insérez la clé USB dans l’un des ports USB lorsque vous voyez la page de sélection région.
- Lorsque vous y êtes invité, choisissez le package d’approvisionnement souhaité.
- Suivez les étapes restantes et supprimez le lecteur USB au premier redémarrage qui se produit dans le processus d’installation.
Configuration de la plateforme sur Surface Hub exécutant salles Teams sur Windows
Votre Surface Hub est configuré avec un profil Skype et un profil Administrateur.
Profil Skype
Le profil Skype se connecte automatiquement lorsque vous démarrez le Surface Hub. Il fonctionne en mode kiosque personnalisé, où l’application Salles Microsoft Teams est la seule fonctionnalité accessible par l’utilisateur pour les non-administrateurs. Il n’existe aucun mot de passe pour ce compte. Si vous êtes invité à entrer un mot de passe lorsque vous passez d’un compte Windows à l’autre, appuyez sur Entrée.
Profil d’administrateur
Pour accéder au compte Administration, connectez-vous avec le mot de passe par défaut.
Démarrez Surface Hub, connectez un clavier et appuyez cinq fois sur la touche Windows pour accéder à l’écran de connexion Windows.
Sélectionnez Administrateur et entrez le mot de passe sfb. Cette méthode maintient la session d’application utilisateur/Salles Microsoft Teams Skype active, ce qui est nécessaire pour certaines tâches d’administration.
Astuce
Il est vivement recommandé de remplacer le mot de passe administrateur par défaut de sfb par un mot de passe sécurisé avec des lettres, des chiffres et des symboles. Pour en savoir plus, consultez Meilleures pratiques de sécurité pour les Surface Hubs exécutant Salles Microsoft Teams sur Windows
Fonctionnalité de compte d’administrateur Windows
Une fois connecté au compte Administrateur Windows, vous avez accès aux fonctionnalités Windows standard. Par exemple, vous pouvez rejoindre des réseaux Wi-Fi, configurer des appareils Bluetooth ou installer et exécuter des applications.
Gérer les paramètres de stratégie de groupe dans les scénarios joints à un domaine
Lors de l’intégration de salles Teams à un domaine, il est impératif d’établir une unité d’organisation (UO) distincte et dédiée spécifiquement pour salles Teams. Cette approche permet l’application d’exclusions d’objets de stratégie de groupe (GPO) directement à cette unité d’organisation, garantissant que seules les stratégies pertinentes affectent salles Teams objets.
Désactivez l’héritage des objets de stratégie de groupe. Il est essentiel de désactiver tout l’héritage des objets de stratégie de groupe au sein de cette unité d’organisation pour empêcher l’application de paramètres de stratégie de groupe non pris en charge ou non pertinents pour salles Teams.
Appliquez des objets de stratégie de groupe à l’unité d’organisation avant de joindre le domaine. Assurez-vous que les objets machine pour salles Teams sont créés dans cette unité d’organisation spécifique avant la jonction de domaine. Cette étape est essentielle pour éviter l’application par inadvertance de stratégies d’unité d’organisation d’ordinateur par défaut à salles Teams, ce qui maintient la configuration et la posture de sécurité prévues.
Pour en savoir plus sur la configuration des stratégie de groupe dans les scénarios joints à un domaine, consultez les ressources suivantes :
Configuration de stratégie de groupe pour Salles Microsoft Teams
Informations de référence sur les paramètres de stratégie de groupe
Étapes suivantes
- Bien que la première installation télécharge automatiquement les mises à jour requises, exécutez Windows Update pour vérifier que vous disposez des dernières mises à jour. Connectez-vous au Surface Hub avec un compte d’administrateur et ouvrez Paramètres > Windows Update > Rechercher Mises à jour.
- Passez en revue les bonnes pratiques de sécurité pour les Surface Hubs exécutant Salles Microsoft Teams sur Windows. Au minimum, en plus de modifier le mot de passe administrateur par défaut, suivez les instructions pour ajouter un mot de passe UEFI et implémenter les mesures de sécurité physique appropriées.
- Vérifiez que vous disposez du dernier microprogramme du stylet Surface Hub.