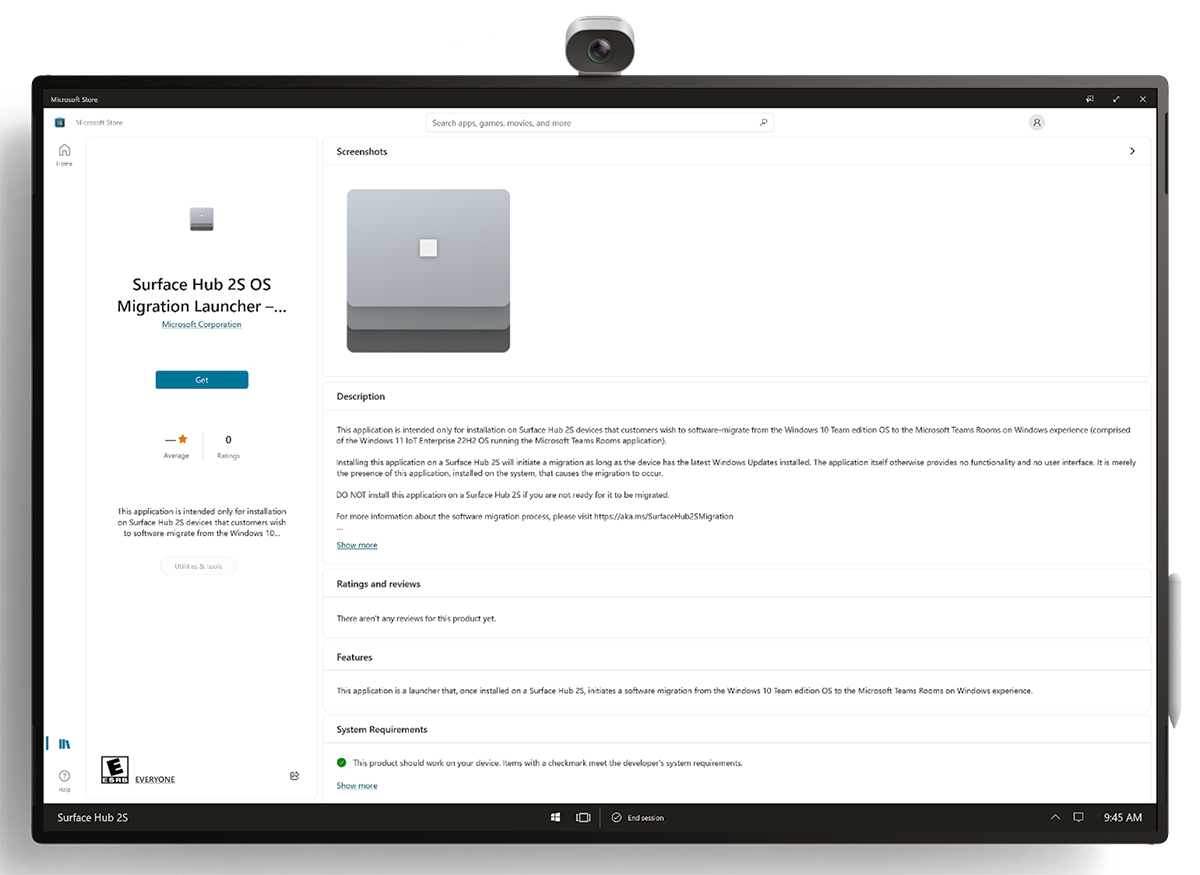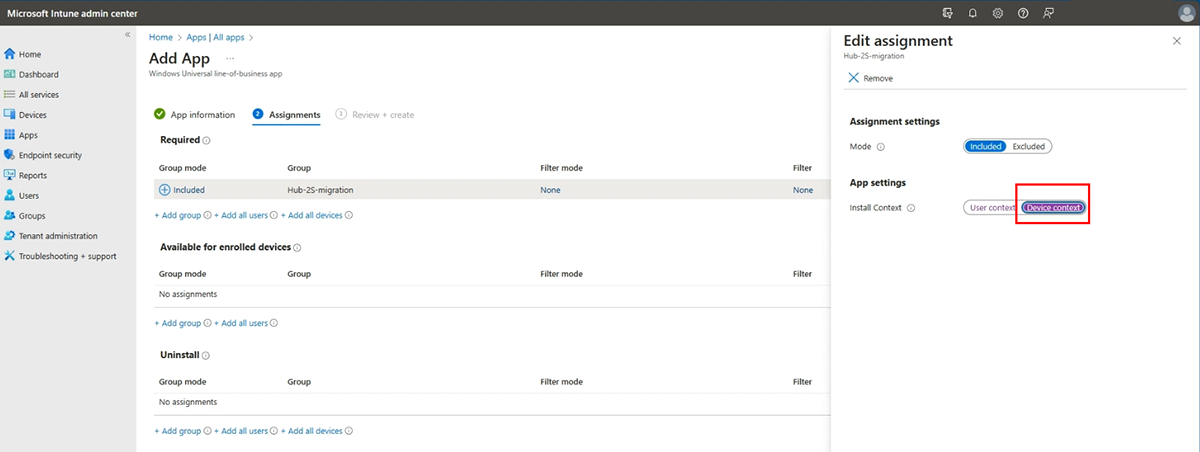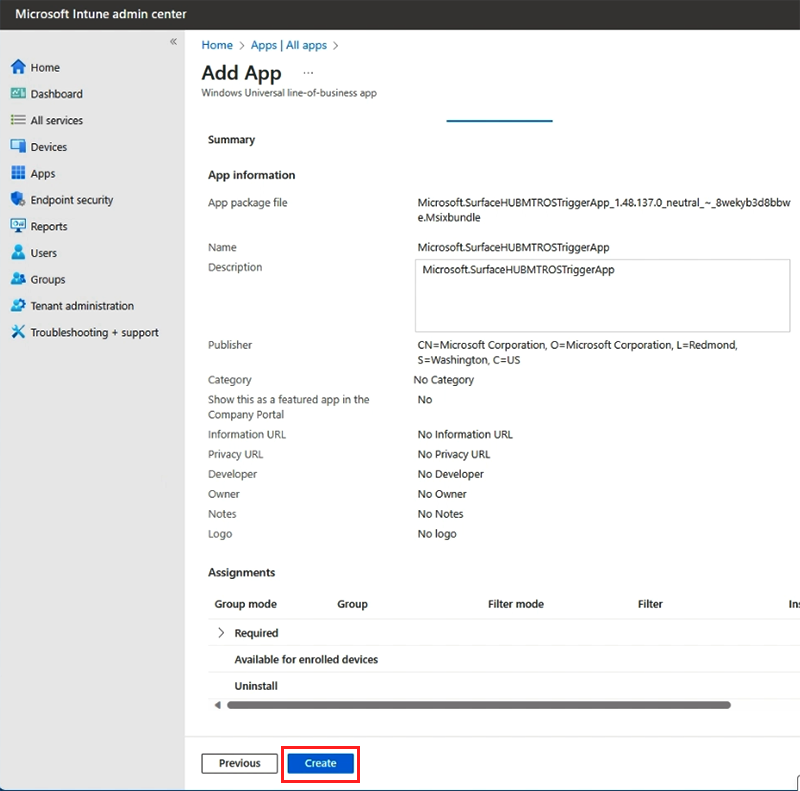Notes
L’accès à cette page nécessite une autorisation. Vous pouvez essayer de vous connecter ou de modifier des répertoires.
L’accès à cette page nécessite une autorisation. Vous pouvez essayer de modifier des répertoires.
Si vous disposez d’un Surface Hub 2S, vous pouvez le migrer pour exécuter l’expérience Salles Microsoft Teams sur Windows. Cela permet aux appareils Surface Hub 2S d’exécuter la même Windows 11 de plateforme logicielle sur les nouveaux appareils Surface Hub 3.
Arrière-plan
Commencez le processus de migration via l’application lanceur de migration du système d’exploitation Surface Hub 2S - Salles Microsoft Teams téléchargeable, que vous pouvez installer directement sur un Surface Hub 2S ou à distance via Microsoft Intune ou d’autres outils de gestion cloud.
Remarque
L’application Lanceur de migration est disponible exclusivement pour faciliter la migration des appareils Surface Hub 2S du système d’exploitation Windows 10 Collaboration edition vers l’expérience Salles Microsoft Teams sur Windows. La présence de cette application déclenche le processus de migration dans des conditions préalables spécifiques et l’application elle-même n’a aucune fonctionnalité ou interface utilisateur.
Astuce
Les clients peuvent tirer parti d’un déploiement à distance simplifié après la migration de leurs appareils Surface Hub 2S vers la plateforme Microsoft Teams sur Windows. Comme annoncé dans Enterprise Connect 2024, la prise en charge de Windows Autopilot et de la journalisation automatique de salles Teams sur Windows est désormais largement disponible en préversion publique. Pour plus d’informations, consultez Déployer le Surface Hub avec Windows Autopilot & auto-journal de salles Teams.
L’application lanceur de migration supprime le système d’exploitation et les données
Attention
N’installez pas l’application Lanceur de migration sur Surface Hub 2S, sauf si vous êtes prêt pour une migration immédiate vers Salles Microsoft Teams expérience Windows.
L’utilisation de l’application Lanceur de migration sur Surface Hub 2S implique des modifications importantes du système d’exploitation et des données stockées. Voici les points clés à comprendre avant de poursuivre le processus de migration :
- Supprime le système d’exploitation Windows 10 Collaboration edition : La migration élimine complètement le système d’exploitation Windows 10 Collaboration edition préinstallé sur le Surface Hub 2S.
- Nécessite le consentement pour la suppression des données et de la configuration : En installant et en lançant l’application Lanceur de migration sur un Surface Hub 2S, vous acceptez la suppression complète du système d’exploitation Windows 10 Collaboration edition. Ce processus inclut la désinstallation et l’effacement de tous les comptes, données et configurations existantes.
- Exclut les Surface Hubs de première génération : Les Salles Microsoft Teams sur l’expérience Windows et l’application Lanceur de migration ne prennent pas en charge ou n’affectent pas les Surface Hubs de première génération (Surface Hub v1).
- Nécessite un espace de téléchargement et de stockage important : Le processus de migration nécessite le téléchargement d’environ 30 Go de données et nécessite suffisamment de stockage sur le système pour établir une partition temporaire.
- Augmente la consommation d’énergie : Le passage à l’expérience Salles Microsoft Teams sur Windows entraîne une utilisation plus élevée de l’énergie en raison des ajustements de l’état de veille et des paramètres de gestion de l’alimentation.
Conditions préalables
Vérifiez que Surface Hub 2S est connecté à Internet et dispose de la dernière Mises à jour Windows, y compris Microsoft Corporation - Mise à jour matérielle système - 8/02/2024.
Pour obtenir toutes les mises à jour requises, connectez-vous avec Administration informations d’identification, accédez à Toutes les applications > Paramètres>Mise à jour et sécurité>Windows Update, puis installez toutes les mises à jour.
Répétez le processus de récupération des mises à jour jusqu’à ce que vous installiez toutes les mises à jour disponibles.
Une fois mise à jour, vérifiez que la version UEFI est 699.845.768.0 ou ultérieure.
Si vous ne parvenez pas à case activée pour les mises à jour Windows localement (par exemple, dans les scénarios d’administration à distance), vous pouvez vérifier la version du système d’exploitation via Microsoft Intune centre d’administration ou d’autres solutions de gestion des appareils mobiles (GPM).
Vous pouvez également case activée en validant que Windows 10 système d’exploitation build 19045.4123 ou version ultérieure est présent sur le système.
Vérifiez que votre réseau peut gérer un téléchargement de 30 Go.
Vérifiez que le réseau que vous utilisez n’a pas d’autres pare-feu, blocs ou limitations qui empêcheraient autrement le téléchargement et l’installation de logiciels sur les appareils Surface Hub 2S que vous envisagez de migrer.
- Après la migration, *.sls.microsoft.com, *.mp.microsoft.com, crl.microsoft.com et
www.microsoft.com/pki/*doivent être accessibles pour que les appareils s’activent correctement.
- Après la migration, *.sls.microsoft.com, *.mp.microsoft.com, crl.microsoft.com et
Vérifiez que le service informatique autorise l’accès réseau aux sites requis : *.devices.microsoft.com et download.microsoft.com. Sur un PC distinct, vous pouvez ouvrir une invite de commandes et entrer les commandes suivantes :
ping devices.microsoft.comping download.microsoft.com
Important
Vous pouvez migrer gratuitement votre appareil Surface Hub 2S à l’aide de l’option de migration logicielle transparente à tout moment avant la fin du support le 14 octobre 2025. Contrairement aux versions standard de Windows 10, il n’existe aucune option de support étendu pour Windows 10 Collaboration édition à la fin du support.
Option de cartouche de calcul Surface Hub 3
Astuce
Si vous ne souhaitez pas migrer votre Surface Hub 2S, vous pouvez également acheter la cartouche de calcul Surface Hub 3, qui vous permet d’échanger votre cartouche Surface Hub 2S existante et de convertir instantanément votre Surface Hub 2S en Surface Hub 3. Pour plus d’informations, consultez Installer et gérer la cartouche de calcul Surface Hub 3.
Facultatif : Simplifier le déploiement post-migration avec Windows Autopilot et salles Teams Autologin
Que vous lancez le processus de migration manuellement sur un Surface Hub 2S ou à distance via Intune, il est avantageux de configurer le stade pour que l’appareil termine de manière autonome son déploiement post-migration, en utilisant Windows Autopilot conjointement avec la journalisation automatique de salles Teams. Cette approche est bénéfique pour les clients qui déclenchent la migration à distance, car elle facilite un processus entièrement distant de bout en bout couvrant la migration vers l’expérience salles Teams sur Windows jusqu’au déploiement ultérieur dans votre organization.
Pour obtenir des conseils détaillés sur l’inscription de votre Surface Hub dans Autopilot et l’auto-journal de salles Teams, consultez Déployer Surface Hub avec Windows Autopilot & Autologin de salles Teams.
Astuce
Pour une expérience optimale, il est recommandé de configurer Autopilot et Autologin de salles Teams avant de commencer le processus de migration. Cette préparation garantit que le déploiement transparent est amorcé et prêt à commencer une fois la migration terminée.
Installer l’application Lanceur de migration pour déclencher une migration
Choisissez l’une des options suivantes :
- Installez manuellement l’application Lanceur de migration sur Surface Hub 2S. Conçu pour la migration d’appareils Surface Hub 2S individuels.
- Installez l’application Lanceur de migration à distance via Intune. Conçu pour la migration à distance de plusieurs appareils Surface Hub 2S sélectionnés.
Installer manuellement l’application Lanceur de migration sur Surface Hub 2S
Reconnectez-vous en tant qu’administrateur. Accédez à Applications Surface Hub>& fonctionnalités>Open Store.
Recherchez Lanceur de migration du système d’exploitation Surface Hub 2S – Salles Microsoft Teams, puis sélectionnez Obtenir.
Pour valider la réussite de l’installation, sélectionnez Toutes les applications et recherchez Lanceur de migration de système d’exploitation Surface Hub 2S.
Une fois que vous voyez le lanceur de migration dans la liste des applications, la migration se poursuit automatiquement lors du redémarrage du système d’exploitation Windows 10 Collaboration edition. Vous pouvez redémarrer manuellement le Surface Hub 2S ou attendre que le système redémarre automatiquement pendant la fenêtre de maintenance nocturne par défaut.
Astuce
Après ce redémarrage initial, n’interfèrez pas avec le système ; même s’il peut sembler que rien ne se passe et que vous voyez toujours la même expérience, la migration se poursuit indépendamment après avoir terminé tous les processus back-end nécessaires (y compris le téléchargement et la décompression de la nouvelle salles Teams sur l’image Windows).
La durée de migration classique est d’environ 90 minutes à partir du redémarrage après l’installation de l’application Lanceur de migration, mais la durée peut varier en fonction de nombreuses caractéristiques, notamment la bande passante réseau du client et les facteurs associés.
Une fois la migration terminée, l’appareil affiche le programme d’installation de Windows pour la première fois, également appelé Out of the Box Experience (OOBE). Pour plus d’informations, consultez Configuration initiale du Surface Hub exécutant Salles Microsoft Teams sur Windows.
Installer à distance l’application Lanceur de migration via Intune
Astuce
Si vous déclenchez une migration à distance en procédant comme suit, vous pouvez également envisager de configurer un déploiement post-migration transparent. Pour en savoir plus, consultez la section précédente de cette page : Simplifier le déploiement post-migration avec Windows Autopilot et salles Teams Autologin
Résumé
- Assurez-vous que vos appareils Surface Hub 2S sont entièrement mis à jour et inscrits dans Intune.
- Ajoutez des appareils Surface Hub 2S à un groupe d’appareils.
- Téléchargez l’application Lanceur de migration via l’outil en ligne de commande WinGet.
- Déployez l’application Lanceur de migration via Intune.
Remarque
Ces opérations de déploiement d’applications utilisent le fournisseur de services de configuration EnterpriseModernAppManagement et peuvent également être exécutées avec des commandes SyncML à partir d’une autre solution GPM.
Assurez-vous que vos appareils Surface Hub 2S sont entièrement mis à jour et inscrits dans Intune
Pour vérifier l’inscription, connectez-vous Intune centre d’administration, accédez à Appareils>Tous les appareils et recherchez les noms de vos appareils cibles.
Vérifiez que la version du système d’exploitation des appareils cibles remplit les conditions préalables répertoriées précédemment, en particulier la version du système d’exploitation 19045.4123 ou ultérieure.
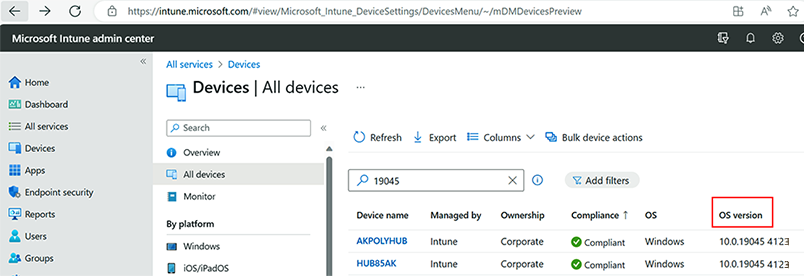
Ajouter des appareils Surface Hub 2S à un groupe d’appareils
Warning
Tous les appareils du groupe ciblé pour le déploiement d’applications du lanceur de migration sont migrés dès que l’application est déployée. Pour éviter tout comportement involontaire, nous vous déconseillons d’utiliser des groupes dynamiques, et nous vous encourageons à vérifier que seuls vos appareils prévus sont inclus dans le groupe que vous avez sélectionné.
Connectez-vous au centre d’administration Microsoft Intune.
Sélectionnez Groupes , puis Nouveau groupe.
Dans le champ Type de groupe , choisissez Sécurité.
Entrez un nom de groupe et une description du groupe pour le nouveau groupe.
Dans le champ Type d’appartenance, choisissez Affecté.
Sélectionnez Créer pour créer le groupe.
Ouvrez le groupe, sélectionnez Membres>Ajouter des membres et ajoutez les appareils Surface Hub 2S que vous ciblez pour la migration.
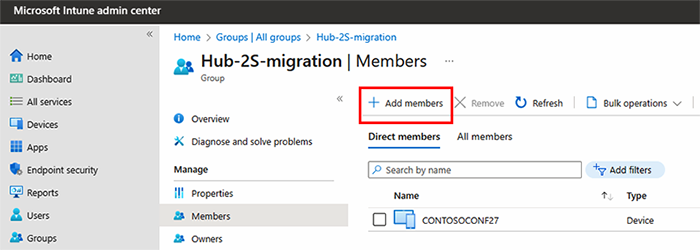
Télécharger l’application Lanceur de migration via WinGet
Installer et utiliser WinGet sur un deuxième appareil
Par défaut, WinGet est préinstallé sur Windows 10 (version 1809 et ultérieure) et Windows 11. Pour confirmer que WinGet est installé sur votre PC distinct, ouvrez une invite de commandes PowerShell et entrez winget.
Vérifiez que vous exécutez WinGet 1.8 ou version ultérieure.
Si WinGet n’est pas présent ou si vous avez besoin de la dernière version, suivez les instructions suivantes : Installer WinGet.
Entrez la commande suivante pour télécharger l’application Lanceur de migration :
winget download 9P81T95QGN1P --platform windows.universal -a x64 --skip-licenseAcceptez les conditions, comme indiqué dans la figure suivante.
Affichez les fichiers téléchargés dans un sous-répertoire nouvellement créé, votre dossier Téléchargements :

Paramètres de commande WinGet
- 9P81T95QGN1P : ID d’application du Microsoft Store pour le package d’application Du lanceur de migration.
- platform windows.universal : fait référence à la plateforme Windows universelle (UWP), ce qui signifie que le package est conçu pour s’exécuter sur plusieurs appareils Windows, notamment le Surface Hub, les PC, les tablettes et d’autres appareils qui prennent en charge UWP.
- -a x64 : spécifie l’architecture du package, compatible avec les systèmes Windows 64 bits.
- --skip-license : contourne l’obligation d’accepter le contrat de licence avant de télécharger le package. En utilisant cet indicateur, vous acceptez automatiquement les termes du contrat de licence sans être invité pendant le processus de téléchargement.
Déployer l’application Lanceur de migration via Intune
Connectez-vous à Intune Administration Center et accédez à Applications>Toutes les applications>Ajouter. Sous Type d’application, sélectionnez Application métier.
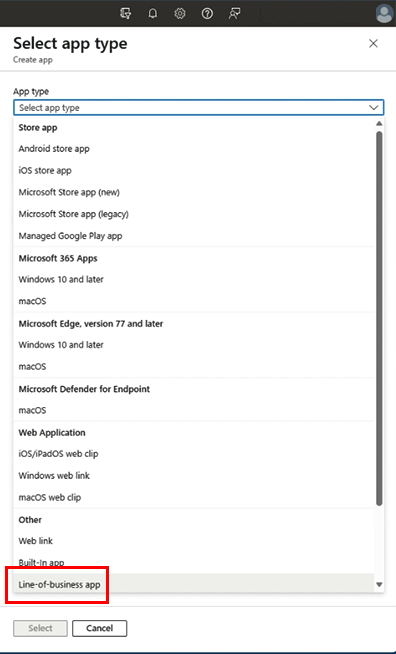
Configurez les informations sur l’application dans la page Ajouter une application . Dans la section Informations sur l’application, choisissez Sélectionner le fichier de package d’application. Dans le volet volant, sélectionnez l’icône de dossier bleue sous le fichier de package d’application, puis accédez à sélectionner et charger votre package d’application métier, dans ce cas, le lanceur de migration du système d’exploitation Surface Hub 2S – Salles Microsoft Teams fichier MSIXBUNDLE téléchargé dans la section précédente : Microsoft.SurfaceHUBMTROSTriggerApp_1.48.137.0_neutral_~_8wekyb3d8bbwe.msixbundle.
Sélectionnez Fichiers d’application de dépendance et choisissez l’icône de dossier bleu pour sélectionner et charger toutes les dépendances, situées dans le dossier Dépendances téléchargé via WinGet. L’inventaire des fichiers requis affiche une zone de case activée verte pour indiquer que tous les fichiers requis sont chargés.
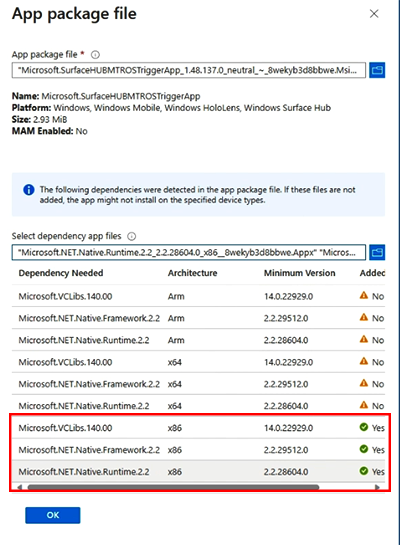
Astuce
Vous devez uniquement vous assurer que les trois icônes de zone de case activée s’affichent pour votre architecture spécifiée
Sélectionnez OK après avoir ajouté tous les fichiers nécessaires.
Sous Informations sur l’application, sélectionnez Suivant.
Affecter une application
Sous l’onglet Affectations, spécifiez la façon dont l’application est déployée sur vos appareils Surface Hub 2S. Vous pouvez rendre l’application disponible pour les appareils inscrits ou l’affecter en fonction des besoins.
SousMode groupeobligatoire>, sélectionnez Ajouter un groupe et ajoutez le groupe d’appareils souhaité.
SousContexte d’installation du mode> groupe requis, sélectionnez le lien Contexte de l’utilisateur et, dans le volet volant, modifiez le bouton bascule Paramètres de l’application pour vous assurer que Contexte de l’appareil est sélectionné, puis sélectionnez OK.
Sélectionnez Suivant.
Vérifier et créer
Sous Vérifier + créer, passez en revue tous les paramètres et configurations. Sélectionnez Créer pour déployer l’application.
Cette opération peut prendre quelques minutes, en fonction de la connectivité réseau ou d’autres facteurs. Vous pouvez case activée le status de chargement sous la barre d’état Notifications.
Surveiller le déploiement de l’application Lanceur de migration
Après avoir déployé l’application Lanceur de migration, surveillez son status de déploiement dans Intune.
Pour afficher les status du déploiement, accédez à l’application dans Intune et case activée les onglets Vue d’ensemble et Affectations. Vérifiez le contexte de l’appareil status, et non l’utilisateur.
Remarque
Plusieurs facteurs contribuent au temps nécessaire à la fin du déploiement et de l’installation de l’application sur les appareils cibles, notamment l’état d’alimentation/veille de l’appareil, la cadence/status de synchronisation avec Intune et les facteurs associés. Continuez à surveiller Intune status pour obtenir des indications sur la réussite du déploiement d’applications.
Une fois l’application déployée, le redémarrage suivant lance la migration, qui, dans ce scénario de déploiement à distance, est susceptible d’être le redémarrage automatique dans le cadre de la fenêtre de maintenance nocturne. À l’instar du scénario de déploiement manuel d’application, le processus de migration prend généralement environ 90 minutes après ce redémarrage (mais de nombreux facteurs peuvent avoir un impact sur le temps de migration, comme expliqué précédemment, avec un exemple de test dépassant 5 heures sur un réseau plus lent). Les clients doivent tester et valider les séquences en fonction de leur infrastructure et de leurs approches de gestion uniques.
Une fois la migration terminée, l’appareil affiche le programme d’installation de Windows pour la première fois, également appelé Out of the Box Experience (OOBE). Pour plus d’informations, consultez Configuration initiale du Surface Hub exécutant Salles Microsoft Teams sur Windows.
Astuce
Si vous avez configuré un déploiement transparent avec Autopilot, le programme d’installation de Windows pour la première fois se poursuit automatiquement en fonction de la configuration Autopilot que vous avez établie. Une fois que vous avez terminé, vous pouvez voir l’appareil inscrit dans Intune et s’afficher en ligne dans le portail de gestion salles Teams. Pour vous assurer que l’appareil est correctement en ligne et visible dans le Centre Administration Teams, reportez-vous à la section suivante.
Suppression manuelle des appareils Surface Hub migrés à partir de Teams Administration Center (onglet Surface Hubs hérité)
Après avoir migré votre Surface Hub 2S vers le Salles Microsoft Teams sur la plateforme Windows, vous devez supprimer manuellement la liste des appareils de la section « Surface Hubs (hérité) » de Teams Administration Center. Cela permet ensuite à l’appareil de s’afficher correctement sous la section « salles Teams sur Windows » et d’activer une gestion précise des appareils.
-
Accédez au Centre Administration Teams :
- Ouvrez votre navigateur web et accédez au Centre Administration Teams.
- Connectez-vous avec vos informations d’identification d’administrateur.
-
Accédez à l’onglet Surface Hubs (hérité) :
- Dans le Centre Administration Teams, sélectionnez Appareils> TeamsSurface Hubs (hérité).
-
Supprimez manuellement l’appareil migré :
- Recherchez la ligne correspondant à l’appareil Surface Hub migré et sélectionnez l’appareil.
- Sélectionnez Supprimer pour supprimer manuellement la ligne de l’appareil de la liste.
-
Vérification :
- Actualisez la page ou quittez la page, puis revenez à l’onglet Surface Hubs (hérité) pour vous assurer que l’appareil a été correctement supprimé.
- Vérifiez que l’appareil migré est désormais correctement géré sous l’onglet approprié pour salles Teams appareils, le cas échéant. Cela peut prendre jusqu’à 12 heures, mais se produit automatiquement.
Nettoyage manuel des objets d’appareil Intune obsolètes pour les appareils Surface Hub migrés
Si vous avez inscrit un Surface Hub 2S avec Intune avant de le passer à la Salles Microsoft Teams sur la plateforme Windows, vous pouvez rencontrer un enregistrement d’appareil « obsolète ». Cette situation se produit lorsque l’objet d’appareil d’origine dans Intune reste inchangé, même après la création d’un enregistrement pour la plateforme salles Teams.
Bien que cet enregistrement obsolète n’interfère pas avec la gestion basée sur Intune de l’appareil Surface Hub migré, nous vous recommandons de supprimer ces entrées obsolètes pour maintenir la propreté du répertoire.
AccessMicrosoft Intune Administration Center : connectez-vous avec vos informations d’identification d’administrateur.
Accédez à Appareils : utilisez le volet de navigation de gauche et sélectionnez l’onglet Appareils .
Localiser tous les appareils : dans la section Vue d’ensemble , sélectionnez Tous les appareils pour afficher la liste complète des appareils gérés.
Identifier et sélectionner l’objet d’appareil obsolète : recherchez l’objet d’appareil qui doit être supprimé. Vous pouvez identifier l’entrée obsolète en fonction de vos conventions de nommage d’appareil établies. En règle générale, l’enregistrement obsolète affiche un numéro de build du système d’exploitation 19045, indiquant l’édition Windows 10 Collaboration, par opposition au numéro de build du système d’exploitation mis à jour 22621, qui signifie le Windows 11 IoT Enterprise version 22H2, après la migration.
Remarque
Prêtez une attention particulière aux numéros de build du système d’exploitation pour faire la distinction entre les enregistrements d’appareils de prémigration et de post-migration.
Supprimer l’enregistrement obsolète : dans la page de l’objet d’appareil sélectionné, accédez au menu supérieur et sélectionnez Supprimer pour supprimer l’enregistrement d’appareil obsolète de Intune.
Configuration post-migration
Passez en revue les articles suivants pour connaître les étapes suivantes recommandées :
- Prise en main du Surface Hub exécutant Salles Microsoft Teams sur Windows
- Première configuration du Surface Hub exécutant Salles Microsoft Teams sur Windows
- Meilleures pratiques de sécurité pour les Surface Hubs exécutant Salles Microsoft Teams sur Windows
- Installer le papier peint sur Surface Hub exécutant Salles Microsoft Teams sur Windows
Résolution des problèmes
Vérifications rapides
- Vérifiez que Surface Hub 2S est entièrement mis à jour et qu’il remplit les conditions préalables décrites précédemment. Pour plus d’informations, consultez Résoudre les problèmes de non-mise à jour du Surface Hub
- Vérifiez que l’application Lanceur de migration est installée sur les appareils Surface Hub 2S cibles.
- Vérifiez que le système redémarre après l’installation de l’application Lanceur de migration.
Journaux des événements
Si la migration ne se poursuit pas après 24 heures, case activée les journaux des événements système pour les erreurs possibles, y compris un problème potentiel lié à l’espace de stockage disponible.
Pour ouvrir les journaux des événements, sur Surface Hub, accédez à Paramètres>Mise à jour &journaux>de sécurité > observateur d'événements. Les journaux des événements se trouvent sousLe systèmedes journaux> Windows.
Vous pouvez filtrer les ID d’événement suivants, comme illustré dans la figure suivante : 6,7,8,9,10,11. Sélectionnez lejournal actuel filtredu journal> système :
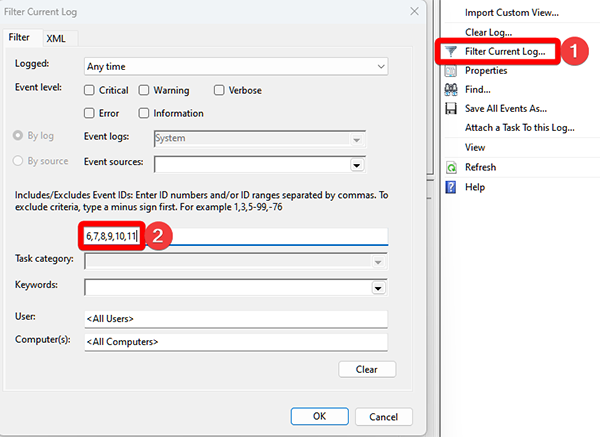
Surveillance des événements de migration du Surface Hub
Lorsque vous supervisez le processus de migration sur Surface Hub 2S, faites attention aux événements spécifiques enregistrés par la source SurfaceHubMonitor . Les ID d’événement 6-11 indiquent différentes étapes et des échecs potentiels dans le processus de migration.
ID d’événement de clé
| Événement | Description |
|---|---|
| ID d’événement 6 : le processus de migration du système d’exploitation a démarré | Cet événement est enregistré comme première étape après que le service Monitor a vérifié la présence de l’application et la version UEFI. Cela signifie le début du processus de migration. |
| ID d’événement 7 : Échec de la vérification de la signature de l’application de migration pour la migration du système d’exploitation | Dans une migration, Windows vérifie la signature numérique de l’application Lanceur de migration du système d’exploitation Surface Hub 2S - Salles Microsoft Teams. Les causes de cette erreur incluent des fichiers système endommagés, un magasin de certificats obsolète ou endommagé ou des problèmes réseau (si le processus de vérification implique une vérification auprès d’une autorité de certification en ligne). Pour résoudre ce problème : - Vérifiez que votre version actuelle de Windows est à jour avec tous les derniers correctifs et mises à jour, comme décrit dans la section Conditions préalables de cette page. - Assurez-vous que votre connexion Internet est stable, car le processus de vérification peut nécessiter le contact de serveurs externes. |
| ID d’événement 8 : microprogramme UEFI non mis à jour pour prendre en charge la migration du système d’exploitation | - Vérifiez que la version UEFI est 699.845.768.0 ou ultérieure, comme décrit dans la section Prérequis de cette page. Vous pouvez vérifier la version UEFI via l’application Surface. |
| ID d’événement 9 : l’espace disque est insuffisant pour la migration du système d’exploitation | La migration nécessite un minimum de 30 Go d’espace libre. Si cet événement se produit, utilisez l’image de récupération salles Teams sur Windows pour terminer la migration. |
| ID d’événement 10 : échec du téléchargement de l’image du système d’exploitation | Si cet événement se produit, le système tente à nouveau le téléchargement. Cela peut entraîner une séquence d’ID d’événement 6 suivi de l’ID d’événement 10 si le problème persiste. Causes courantes : - Impossibilité d’accéder au site de téléchargement. - La connexion est abandonnée pendant le téléchargement, ce qui épuise toutes les tentatives de nouvelle tentative. - Espace disque insuffisant ou emplacement de fichier inaccessible pour le téléchargement. Remarques supplémentaires : - Le système vérifie l’espace disque suffisant et la création de la partition de migration à chaque démarrage. Le téléchargement échoue si les conditions ne sont pas remplies. - Soyez conscient des problèmes de minutage. Si le téléchargement n’est pas terminé avant un redémarrage planifié ou manuel, le téléchargement redémarre, ce qui peut entraîner une migration prolongée. |
| ID d’événement 11 : échec de la récupération de la clé de licence MTR | Cet événement se produit après le repartitionnement et le téléchargement de l’image du système d’exploitation. Si le téléchargement de l’image du système d’exploitation échoue, le système ne parvient pas à passer à l’étape de récupération de clé. |
Erreur lors de la migration
Si vous avez rencontré une erreur de chemin WinPE non valide (vous dirigeant vers cette page) pendant le processus de migration, ou si vous avez rencontré l’ID d’événement 9 (« Espace disque insuffisant »), suivez les instructions de récupération manuelle pour terminer la migration vers le Salles Microsoft Teams sur la plateforme Windows. À ce stade du processus, votre Hub 2S est prêt à être réimagené avec l’Windows 11 IoT Enterprise avec l’image de récupération de l’expérience Salles Microsoft Teams sur Windows, comme décrit dans les étapes Récupération à partir d’un lecteur USB.
Bonnes pratiques pour une migration en douceur
Évitez les redémarrages fréquents : Il est important de ne pas redémarrer le système inutilement pendant le processus de migration. Les redémarrages fréquents peuvent redémarrer le processus de téléchargement, en prolongeant la durée de la migration et en faisant croire que « rien ne se passe ». En surveillant ces événements spécifiques, vous pouvez suivre et dépanner efficacement le processus de migration de votre Surface Hub 2S.
Déploiement à distance via Intune
- Si le déploiement de l’application Lanceur de migration échoue, case activée des messages d’erreur dans la console Intune.
- Vérifiez que les appareils Surface Hub 2S sont correctement inscrits et en ligne.