Configurer les diagnostics pour les services cloud et les machines virtuelles Azure
Remarque
Cet article s’applique à Azure Cloud Services (classique), qui est désormais déconseillé pour les nouveaux clients et sera mis hors service le 31 août 2024. Les services existants créés avec cette technologie sont toujours pris en charge par le biais d’Azure Cloud Services (support étendu). Pour le nouveau développement, nous vous recommandons d’utiliser un type de service plus récent conçu à des fins spécifiques, comme Azure App Service, Azure Functions ou Azure Container Apps. Pour obtenir la liste la plus récente des services disponibles, consultez le Répertoire des produits Azure.
Quand vous devez résoudre les problèmes d’un service cloud ou d’une machine virtuelle Azure, vous pouvez utiliser Visual Studio pour configurer plus facilement les diagnostics Azure. Les diagnostics capturent les données système et les données de journalisation sur les machines virtuelles et sur les instances de machine virtuelle qui exécutent votre service cloud. Les données de diagnostic sont transférées à un compte de stockage que vous choisissez. Pour plus d’informations sur la journalisation des diagnostics dans Azure, consultez Activer la journalisation des diagnostics pour les applications web dans Azure App Service.
Dans cet article, nous vous montrons comment utiliser Visual Studio pour activer et configurer les diagnostics Azure avant et après le déploiement. Découvrez comment configurer les diagnostics sur des machines virtuelles Azure, comment sélectionner les types d'informations de diagnostic à collecter et comment les afficher une fois collectées.
Vous pouvez utiliser une des options suivantes pour configurer les diagnostics Azure :
Changez les paramètres des diagnostics via la boîte de dialogue Configuration des diagnostics dans Visual Studio. Les paramètres sont enregistrés dans un fichier appelé diagnostics.wadcfgx. Vous pouvez aussi modifier directement le fichier de configuration. Si vous mettez le fichier à jour manuellement, les changements de configuration prennent effet lors du déploiement suivant du service cloud sur Azure, ou lors de son exécution dans l’émulateur.
Pour modifier les paramètres des diagnostics pour un service cloud ou une machine virtuelle en cours d’exécution, utilisez Cloud Explorer ou l’Explorateur de serveurs dans Visual Studio 2019 ou versions antérieures.
Pour configurer Azure Diagnostics, changez les paramètres des diagnostics via la boîte de dialogue Configuration des diagnostics dans Visual Studio. Les paramètres sont enregistrés dans un fichier appelé diagnostics.wadcfgx. Vous pouvez aussi modifier directement le fichier de configuration. Si vous mettez le fichier à jour manuellement, les changements de configuration prennent effet lors du déploiement suivant du service cloud sur Azure, ou lors de son exécution dans l’émulateur.
Avertissement
Dans Visual Studio 2022, l’émulateur déconseillé du Stockage Azure a été remplacé par l’émulateur Azurite lors du débogage de vos projets Cloud Service. Cet émulateur Azurite ne fonctionne pas avec le plug-in Diagnostics Azure qui fournit une prise en charge de Diagnostics Azure lors d'une exécution et d'un test local. Si vous avez besoin du plug-in pour les scénarios locaux d'exécution et de test, vous pouvez mettre à jour la chaîne de connexion dans la configuration locale du service (.cscfg) vers un compte de stockage Azure (voir Gérer des chaînes de connexion pour des comptes de stockage), ou télécharger le précédent émulateur de stockage Azure.
Dans la version 17.10 de Visual Studio, le plug-in Diagnostics Azure local est déconseillé et est désactivé par défaut avec l'option permettant de l'activer dans cette version. Du fait de l'abandon, le plug-in peut être supprimé dans une prochaine version de Visual Studio. Ce plug-in est uniquement utilisé avec l'émulateur Azure Compute local et la désactivation n'a pas d'impact sur les services cloud déployés et utilisant l'extension Diagnostics Azure dans Azure. Pour activer le plug-in diagnostics dans Visual Studio 17.10, ajoutez le paramètre de propriété suivant à n'importe quel PropertyGroup dans votre fichier projet : <EnableEmulatorDiagnosticsPlugin>True</EnableEmulatorDiagnosticsPlugin>.
Détermination du compte de stockage des diagnostics par Visual Studio
- Si une chaîne de connexion des diagnostics est spécifiée dans le fichier
.cscfg, Visual Studio l’utilise pour configurer l’extension des diagnostics lors de la publication et lors de la génération des fichiers XML de configuration publique durant l’empaquetage. - Si une chaîne de connexion des diagnostics n’est pas spécifiée dans le fichier
.cscfg, Visual Studio utilise alors le compte de stockage spécifié dans le fichier.wadcfgxpour configurer l’extension des diagnostics lors de la publication et de la génération des fichiers XML de configuration publique durant l’empaquetage. - La chaîne de connexion des diagnostics dans le fichier
.cscfgest prioritaire sur le compte de stockage dans le fichier.wadcfgx. Si une chaîne de connexion des diagnostics est spécifiée dans le fichier.cscfg, Visual Studio l’utilise et ignore le compte de stockage spécifié dans.wadcfgx.
Que fait la case à cocher « Mettre à jour les chaînes de connexion du stockage de développement… » ?
La case à cocher Mettre à jour les chaînes de connexion du stockage de développement pour les diagnostics et le Caching avec les informations d'identification du compte de stockage Microsoft Azure lors de la publication vers Microsoft Azure offre un moyen pratique pour mettre à jour les chaînes de connexion de compte de stockage de développement avec le compte de stockage Azure spécifié lors de la publication.
Par exemple, si vous cochez cette case et que la chaîne de connexion des diagnostics spécifie UseDevelopmentStorage=true, quand vous publiez le projet sur Azure, Visual Studio met automatiquement à jour la chaîne de connexion des diagnostics avec le compte de stockage que vous avez spécifié dans l'Assistant Publication. Cependant, si un compte de stockage réel a été spécifié comme chaîne de connexion des diagnostics, ce compte est utilisé à la place.
Activer les diagnostics dans les projets de service cloud avant leur déploiement
Dans Visual Studio, vous pouvez collecter les données de diagnostic pour des rôles qui s’exécutent dans Azure quand vous exécutez le service dans l’émulateur avant le déploiement. Toutes les modifications apportées aux paramètres de diagnostic dans Visual Studio sont enregistrées dans le fichier de configuration diagnostics.wadcfgx. Ces paramètres spécifient le compte de stockage où les données de diagnostic sont enregistrées quand vous déployez votre service cloud.
Avertissement
Quand vous activez les diagnostics pour un rôle existant, toutes les extensions que vous avez déjà définies sont désactivées lors du déploiement du package. Ce sont, entre autres, les suivantes :
- Extension Microsoft Monitoring Agent Diagnostics
- Surveillance de la sécurité de Microsoft Azure
- Microsoft Antimalware
- Microsoft Monitoring Agent
- Agent du profileur de service Microsoft
- Extension de domaine Microsoft Azure
- Extension Diagnostics Azure pour Windows
- Extension Bureau à distance de Microsoft Azure
- Collecteur de journaux Microsoft Azure
Vous pouvez réinitialiser vos extensions via le portail Azure ou PowerShell une fois que le rôle mis à jour est déployé.
Pour activer les diagnostics dans Visual Studio avant le déploiement
Dans le menu contextuel pour le rôle, sélectionnez Propriétés. Dans la boîte de dialogue Propriétés du rôle, sélectionnez l'onglet Configuration.
Dans la section Diagnostics, vérifiez que la case à cocher Activer les diagnostics est activée.
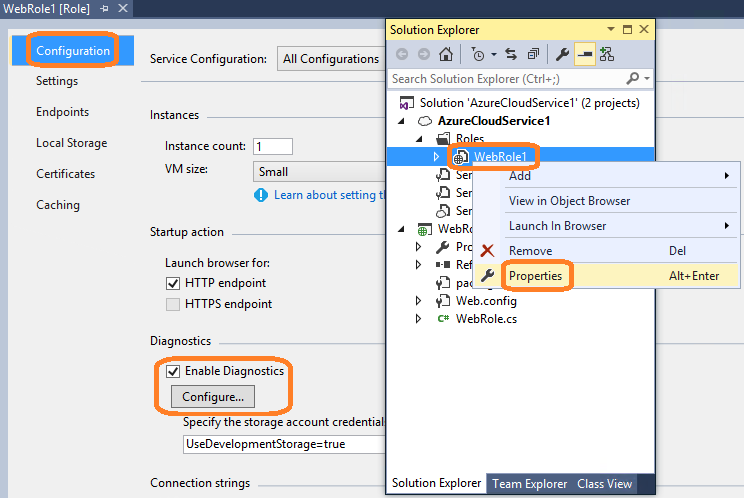
Pour spécifier le compte de stockage pour les données de diagnostic, cliquez sur le bouton avec les points de suspension (...).
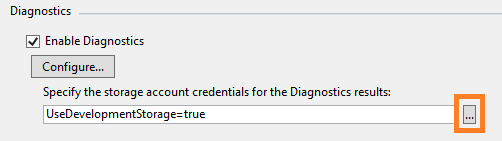
Dans la boîte de dialogue Créer une chaîne de connexion de stockage, indiquez si vous voulez vous connecter en utilisant l’émulateur de stockage Azure, un abonnement Azure ou des informations d’identification entrées manuellement.
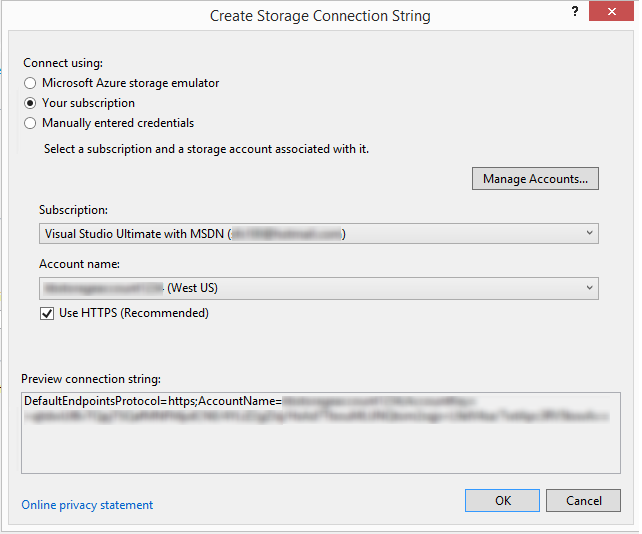
- Si vous sélectionnez Émulateur de stockage Microsoft Azure, la chaîne de connexion a la valeur
UseDevelopmentStorage=true. - Si vous choisissez Votre abonnement, vous pouvez choisir l’abonnement Azure que vous voulez utiliser et entrer un nom de compte. Pour gérer vos abonnements Azure, sélectionnez Gérer les comptes.
- Si vous sélectionnez Informations d’identification entrées manuellement, entrez le nom et la clé du compte Azure que vous voulez utiliser.
- Si vous sélectionnez Émulateur de stockage Microsoft Azure, la chaîne de connexion a la valeur
Pour afficher la boîte de dialogue Configuration des diagnostics, sélectionnez Configurer. Excepté pour Général et Répertoires de journaux, chaque onglet représente une source de données de diagnostic que vous pouvez collecter. L’onglet par défaut Général offre les options de collecte de données de diagnostic suivantes : Erreurs uniquement, Toutes les informations et Plan personnalisé. L'option par défaut, Erreurs uniquement, utilise le plus petit volume de stockage, car elle ne transfère pas les messages d'avertissement ou de suivi. L’option Toutes les informations transfère le plus grand nombre d’informations, utilise le plus de stockage et est dès lors la plus coûteuse.
Remarque
La taille minimale prise en charge pour « Quota de disque en Mo » s'élève à 50 Mo et la taille par défaut à 4 Go. Toutefois, si vous collectez les vidages de mémoire, définissez ce paramètre sur une valeur supérieure, par exemple, 10 Go.
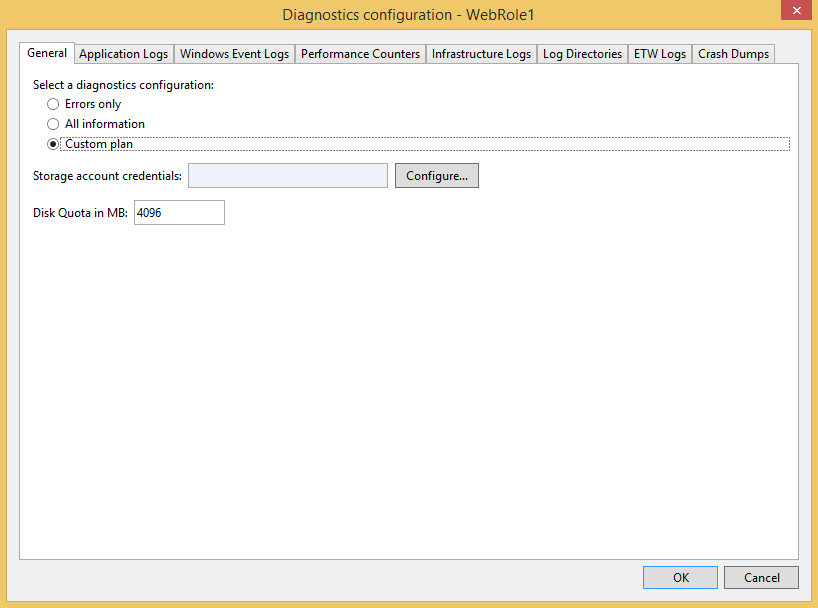
Pour cet exemple, sélectionnez l’option Plan personnalisé pour pouvoir personnaliser les données collectées.
Dans la zone Quota de disque en Mo, vous pouvez spécifier l’espace à allouer aux données de diagnostic dans votre compte de stockage. Vous pouvez changer ou accepter la valeur par défaut.
Sous chaque onglet des données de diagnostic à collecter, activez la case à cocher Activer le transfert de <type de journal>. Par exemple, si vous voulez collecter les journaux d'activité d'application, sous l'onglet Journaux d'activité d'application, cochez la case Activer le transfert des journaux des applications. Spécifiez également les autres informations nécessaires pour chaque type de données de diagnostic. Pour plus d’informations sur la configuration de chaque onglet, consultez la section Configurer les sources de données de diagnostic plus loin dans cet article.
Après avoir activé la collecte de toutes les données de diagnostic souhaitées, sélectionnez OK.
Exécutez votre projet de service cloud Azure dans Visual Studio comme d’habitude. À mesure que vous utilisez votre application, les informations de journalisation que vous avez sélectionnées sont enregistrées dans le compte de stockage Azure que vous avez spécifié.
Activer les diagnostics sur des machines virtuelles Azure
Dans Visual Studio, vous pouvez collecter des données de diagnostic pour des machines virtuelles Azure.
Pour activer les diagnostics sur des machines virtuelles Azure
Dans l’Explorateur de serveurs, sélectionnez le nœud Azure, puis connectez-vous à votre abonnement Azure si vous n’y êtes pas encore connecté.
Développez le nœud Machines virtuelles. Vous pouvez créer une machine virtuelle ou sélectionner un nœud existant.
Dans le menu contextuel de la machine virtuelle souhaitée, sélectionnez Configurer. La boîte de dialogue de configuration de la machine virtuelle apparaît.
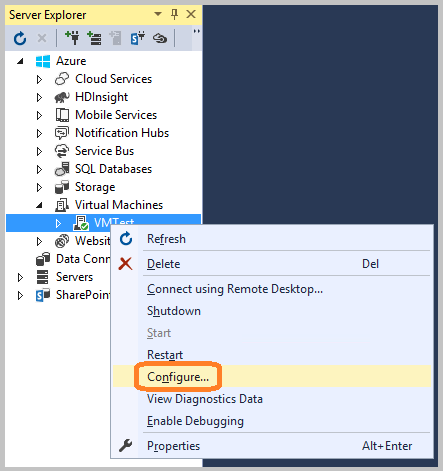
Ajoutez l'extension Diagnostics, intitulée agent Log Analytics, si elle n'est pas déjà installée. Avec cette extension, vous pouvez collecter des données de diagnostic pour la machine virtuelle Azure. Sous Extensions installées, dans la liste déroulante Sélectionner une extension disponible, sélectionnez Microsoft Monitoring Agent Diagnostics.
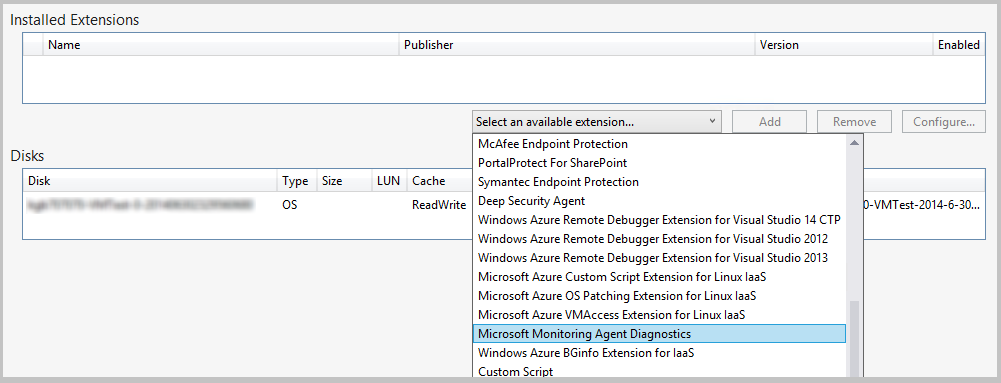
Notes
D’autres extensions des diagnostics sont disponibles pour vos machines virtuelles. Pour plus d’informations, consultez Extensions et fonctionnalités de machine virtuelle pour Windows.
Pour ajouter l’extension et afficher sa boîte de dialogue Configuration des diagnostics, sélectionnez Ajouter.
Pour spécifier un compte de stockage, sélectionnez Configurer, puis OK.
Chaque onglet (à l’exception de Général et Répertoires de journaux) représente une source de données de diagnostic que vous pouvez collecter.
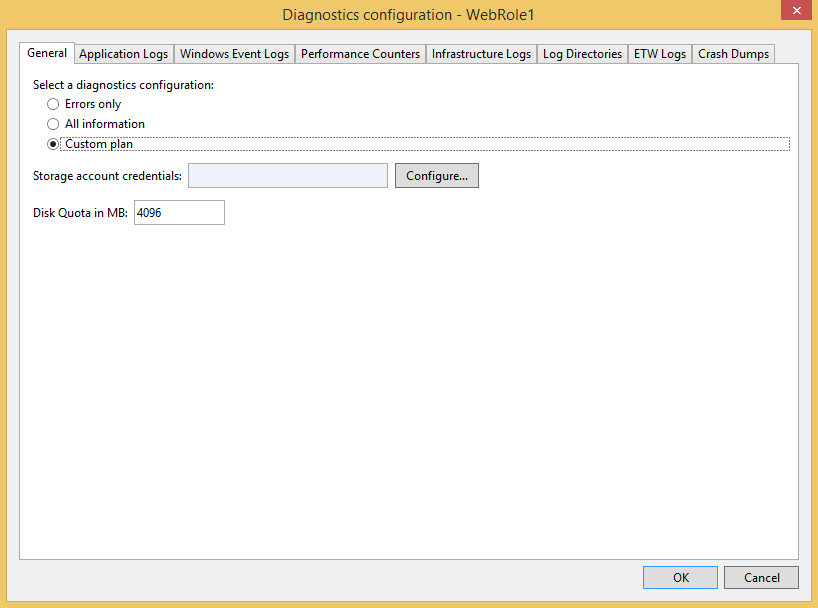
L’onglet par défaut, Général, offre les options de collecte de données de diagnostic suivantes : Erreurs uniquement, Toutes les informations et Plan personnalisé. L'option par défaut, Erreurs uniquement, nécessite le plus petit volume de stockage, car elle ne transfère pas les messages d'avertissement ou de suivi. L'option Toutes les informations transfère le plus grand nombre d'informations. Elle est donc la plus coûteuse en termes de stockage.
Pour cet exemple, sélectionnez l'option Plan personnalisé afin de pouvoir sélectionner les données collectées.
Le champ Quota de disque en Mo spécifie l'espace à allouer aux données de diagnostic dans le compte de stockage. Vous pouvez modifier la valeur par défaut si vous le souhaitez.
Sous chaque onglet des données de diagnostic à collecter, cochez la case Activer le transfert de <type de journal>.
Par exemple, si vous voulez collecter les journaux d'application, cochez la case Activer le transfert des journaux des applications sous l'onglet Journaux des applications. Spécifiez également toutes les autres informations nécessaires pour chaque type de données de diagnostic. Pour plus d’informations sur la configuration de chaque onglet, consultez la section Configurer les sources de données de diagnostic plus loin dans cet article.
Après avoir activé la collecte de toutes les données de diagnostic souhaitées, sélectionnez OK.
Enregistrez le projet mis à jour.
Un message s’affiche dans la fenêtre Journal des activités Microsoft Azure, indiquant que la machine virtuelle a été mise à jour.
Configurer des sources de données de diagnostic
Après avoir activé la collecte des données de diagnostic, vous pouvez sélectionner les sources de données et les informations à collecter. Les sections suivantes décrivent les onglets de la boîte de dialogue Configuration des diagnostics et la signification de chaque option de configuration.
Journaux d’activité d’application
Les journaux d’activité d’application contiennent des informations de diagnostic produites par une application web. Si vous voulez capturer les journaux d'application, sélectionnez la case à cocher Activer le transfert des journaux d'application. Pour augmenter ou diminuer l’intervalle entre les transferts des journaux d’activité d’application vers votre compte de stockage, vous devez changer la valeur de Période de transfert (min). Vous pouvez également changer la quantité d’informations consignées dans le journal en définissant la valeur de Niveau de journalisation. Par exemple, sélectionnez Détaillé pour collecter plus d’informations ou Critique pour capturer seulement les erreurs critiques. Si vous avez un fournisseur de diagnostics spécifique qui génère des journaux d'activité d'application, vous pouvez capturer ceux-ci en ajoutant le GUID du fournisseur dans la zone GUID du fournisseur.
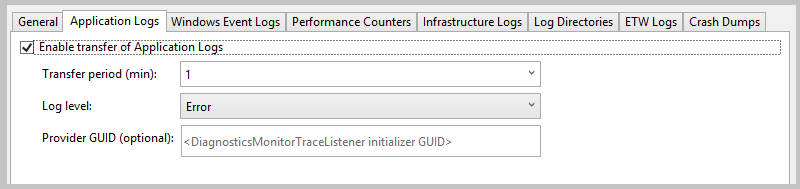
Pour plus d’informations sur les journaux d’activité d’application, consultez Activer la journalisation des diagnostics pour les applications web dans Azure App Service.
Journaux des événements Windows
Pour capturer les journaux des événements Windows, cochez la case Activer le transfert des journaux des événements Windows. Pour augmenter ou diminuer l’intervalle entre les transferts des journaux des événements vers votre compte de stockage, changez la valeur de Période de transfert (min). Activez les cases à cocher correspondant aux types d'événements que vous voulez suivre.
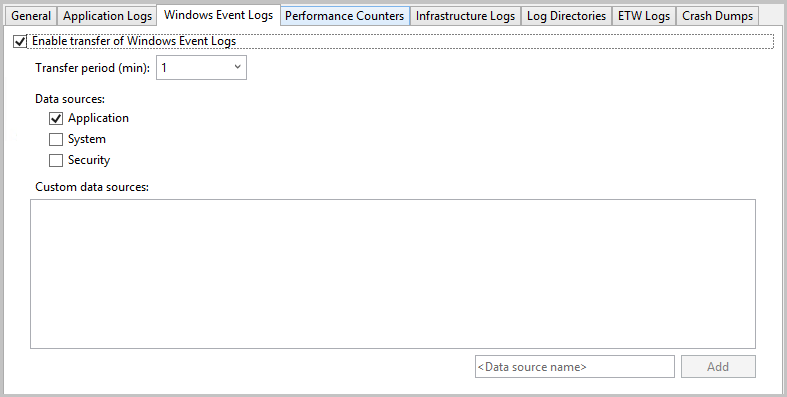
Si vous souhaitez spécifier une source de données personnalisée, entrez-la dans la zone de texte <Nom de la source de données>, puis sélectionnez Ajouter. La source de données est ajoutée au fichier diagnostics.cfcfg.
Compteurs de performance
Les informations d’un compteur de performances peuvent vous aider à localiser des goulets d’étranglement système et à affiner les performances des applications et du système. Pour plus d’informations, consultez Créer et utiliser des compteurs de performances dans une application Azure . Pour capturer des compteurs de performances, cochez la case Activer le transfert des compteurs de performances. Pour augmenter ou diminuer l’intervalle entre les transferts des journaux des événements vers votre compte de stockage, changez la valeur de Période de transfert (min). Activez les cases à cocher correspondant aux compteurs de performances que vous voulez suivre.
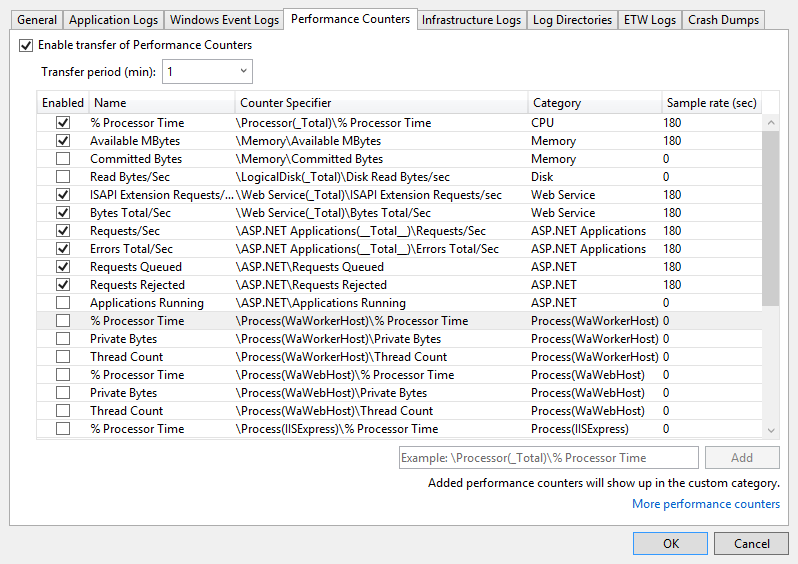
Pour suivre un compteur de performances qui n'est pas répertorié, entrez-le en utilisant la syntaxe suggérée. Sélectionnez ensuite Ajouter. Le système d’exploitation de la machine virtuelle détermine les compteurs de performances que vous pouvez suivre. Pour plus d’informations sur la syntaxe, consultez Spécifier un chemin de compteur.
Journaux d’activité d’infrastructure
Les journaux d’activité d’infrastructure contiennent des informations sur l’infrastructure de diagnostic Azure, le module RemoteAccess et le module RemoteForwarder. Pour collecter des informations sur les journaux d'activité d'infrastructure, cochez la case Activer le transfert des journaux d'activité d'infrastructure. Pour augmenter ou diminuer l’intervalle entre les transferts des journaux d’activité d’infrastructure vers votre compte de stockage, changez la valeur de Période de transfert (min).
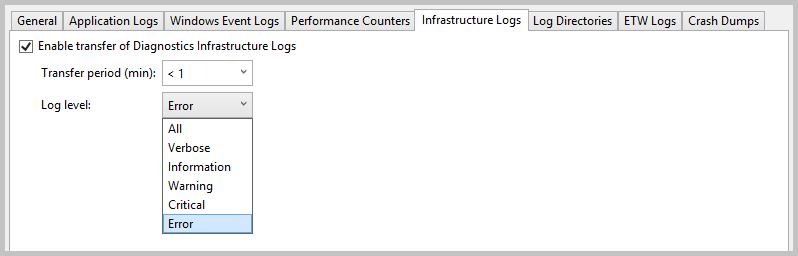
Pour plus d’informations, consultez Collecter des données de journalisation avec les diagnostics Azure.
Répertoires de journaux
Les répertoires de journaux contiennent des données collectées à partir de répertoires de journaux pour les demandes, les demandes ayant échoué ou les dossiers IIS que vous choisissez. Pour capturer les répertoires de journaux, cochez la case Activer le transfert des répertoires de journaux. Pour augmenter ou diminuer l’intervalle entre les transferts des journaux d’activité vers votre compte de stockage, changez la valeur de Période de transfert (min).
Cochez les cases correspondant aux journaux d'activité à collecter, comme Journaux d'activité IIS et Journaux d'activité de demandes ayant échoué. Des noms de conteneurs de stockage par défaut sont fournis, mais vous pouvez les changer.
Vous pouvez capturer des journaux d’activité de n’importe quel dossier. Spécifiez le chemin dans la section Journal du répertoire absolu, puis sélectionnez Ajouter le répertoire. Les journaux d’activité sont capturés dans les conteneurs spécifiés.
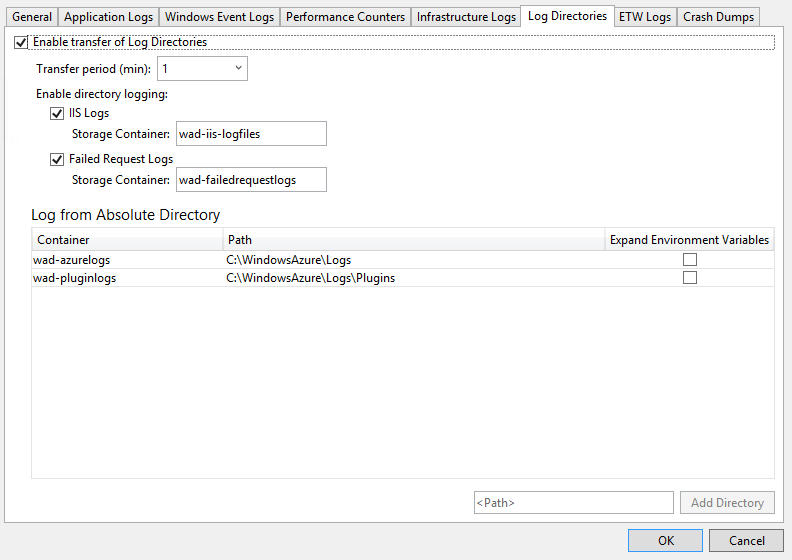
Journaux d’activité de suivi des événements ETW
Si vous utilisez la fonction Suivi d'événements pour Windows (ETW) et souhaitez capturer les journaux d'activité ETW, sélectionnez la case à cocher Activer le transfert des journaux d'activité ETW. Pour augmenter ou diminuer l’intervalle entre les transferts des journaux d’activité vers votre compte de stockage, changez la valeur de Période de transfert (min).
Les événements sont capturés à partir de sources d’événements et de fichiers manifestes d’événements que vous spécifiez. Pour spécifier une source d’événements, dans la section Sources d’événements, entrez un nom, puis sélectionnez Ajouter une source d’événements. De même, vous pouvez spécifier un manifeste d’événements dans la section Manifestes d’événements, puis sélectionner Ajouter un manifeste d’événements.
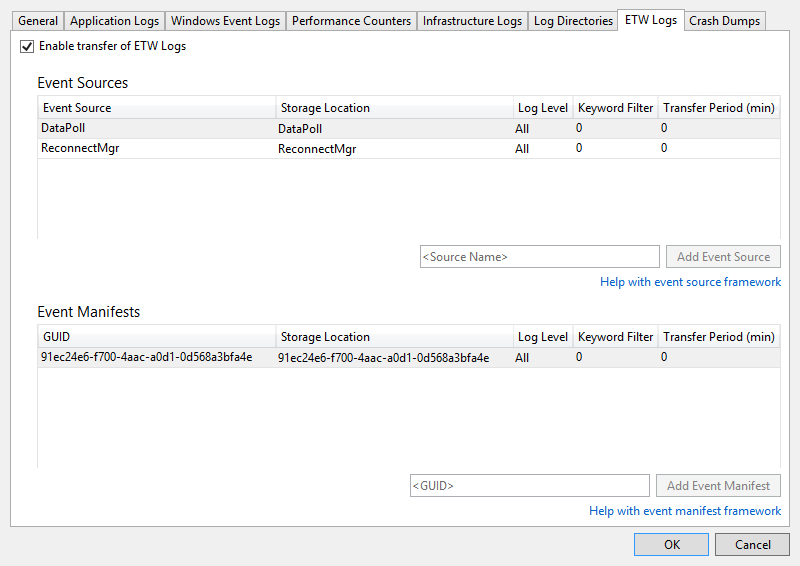
L’infrastructure ETW est prise en charge dans ASP.NET via des classes de l’espace de noms System.Diagnostics.aspx. L’espace de noms Microsoft.WindowsAzure.Diagnostics, qui hérite des classes System.Diagnostics.aspx, permet d’utiliser System.Diagnostics.aspx comme infrastructure de journalisation dans l’environnement Azure. Pour plus d’informations, consultez Contrôler la journalisation et le suivi dans Microsoft Azure et Activer les diagnostics dans les services cloud et les machines virtuelles Azure.
Vidages sur incident
Pour capturer des informations sur le moment où une instance de rôle se bloque, cochez la case Activer le transfert de vidages sur incident. (Étant donné qu’ASP.NET gère la plupart des exceptions, cette option s’avère généralement utile uniquement pour les rôles de travail.) Pour augmenter ou diminuer le pourcentage d’espace de stockage dédié aux images mémoire, modifiez la valeur Quota de répertoire (%). Vous pouvez changer le conteneur de stockage où les vidages sur incident sont stockés et choisir de capturer un vidage Complet ou Mini.
Les processus actuellement suivis sont répertoriés dans la capture d’écran suivante. Activez les cases à cocher correspondant aux processus que vous voulez capturer. Pour ajouter un processus à la liste, entrez le nom du processus, puis sélectionnez Ajouter un processus.
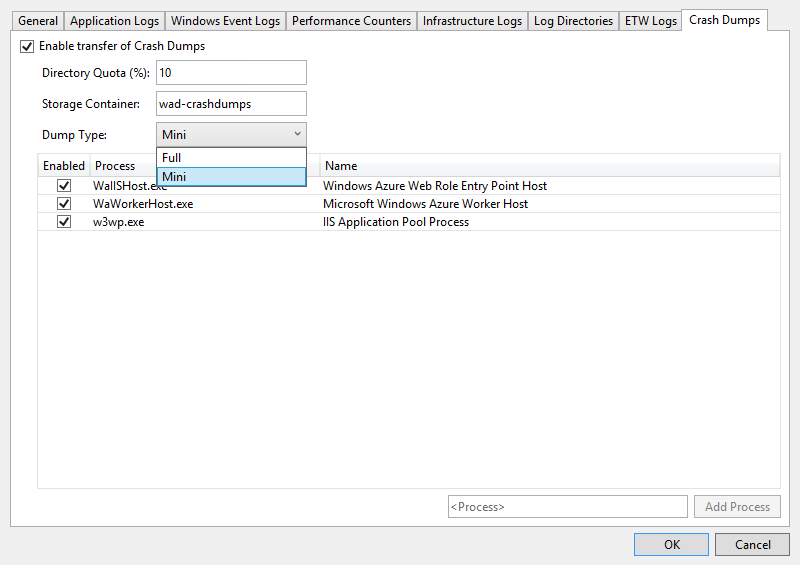
Pour plus d’informations, consultez Contrôler la journalisation et le suivi dans Microsoft Azure.
Affichage des données de diagnostic
Après avoir collecté les données de diagnostic pour un service cloud ou une machine virtuelle, vous pouvez les visualiser.
Pour afficher les données de diagnostic d’un service cloud
Déployez votre service cloud comme d’habitude, puis exécutez-le.
Vous pouvez visualiser les données de diagnostic dans un rapport généré par Visual Studio ou dans des tables de votre compte de stockage. Pour afficher les données d’un rapport, ouvrez Cloud Explorer ou l’Explorateur de serveurs, ouvrez le menu contextuel du nœud pour le rôle de votre choix, puis sélectionnez Afficher les données de diagnostic.
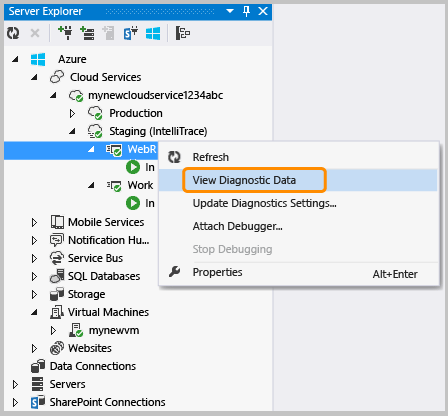
Un rapport contenant les données disponibles s’affiche.
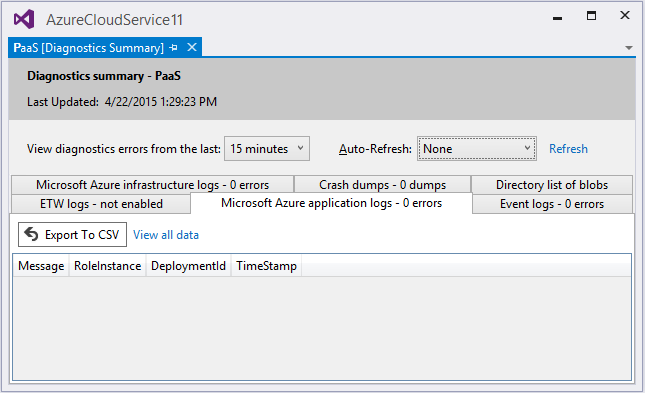
Si les données les plus récentes n’apparaissent pas, vous devez peut-être attendre la fin de la période de transfert.
Pour mettre à jour les données immédiatement, sélectionnez le lien Actualiser. Pour que les données soient mises à jour automatiquement, sélectionnez un intervalle dans la liste déroulante Actualiser automatiquement. Pour exporter les données d’erreur, sélectionnez Exporter au format CSV pour créer un fichier de valeurs séparées par des virgules, que vous pouvez ouvrir dans une feuille de calcul Excel.
Dans Cloud Explorer ou l’Explorateur de serveurs, ouvrez le compte de stockage associé au déploiement.
Ouvrez les tables de diagnostics dans la visionneuse de tables, puis étudiez les données que vous avez collectées. Pour les journaux d’activité IIS et les journaux d’activité personnalisés, vous pouvez ouvrir un conteneur d’objets blob. Le tableau suivant répertorie les tables ou les conteneurs d’objets blob qui contient les données pour les différents fichiers journaux. En plus des données pour ce fichier journal, les entrées de la table contiennent EventTickCount, DeploymentId, Role et RoleInstance, qui vous aident à identifier la machine virtuelle et le rôle qui ont généré les données et à quel moment.
Données de diagnostic Description Emplacement Journaux d’activité d’application Journaux d’activité générés par votre code en appelant des méthodes de la classe System.Diagnostics.Trace. WADLogsTable Journaux d’événements Données des journaux d’événements Windows sur les machines virtuelles. Windows stocke des informations dans ces journaux d’activité, mais les applications et les services les utilisent également pour signaler des erreurs ou enregistrer des informations. WADWindowsEventLogsTable Compteurs de performance Vous pouvez collecter des données sur n'importe quel compteur de performance disponible sur la machine virtuelle. Le système d’exploitation fournit des compteurs de performances qui comprennent de nombreuses statistiques, comme l’utilisation de la mémoire et le temps processeur. WADPerformanceCountersTable Journaux d’activité d’infrastructure Journaux d’activité générés à partir de l’infrastructure de diagnostics elle-même. WADDiagnosticInfrastructureLogsTable Journaux d’activité IIS Journaux d’activité qui enregistrent les requêtes web. Si votre service cloud reçoit une quantité importante de trafic, ces journaux d’activité peuvent être longs. Il est judicieux de collecter et de stocker ces données seulement si vous en avez besoin. Vous pouvez trouver les journaux d'activité des requêtes ayant échoué dans le conteneur d'objets blob sous wad-IIS-failedreqlogs, dans un chemin pour ce déploiement, ce rôle et cette instance. Vous trouverez les journaux d'activité complets sous wad-IIS-logfiles. Les entrées pour chaque fichier se font dans la table WADDirectories. Vidages sur incident Fournit des images binaires du processus de votre service cloud (généralement un rôle Worker). Conteneur d’objets blob wad-crush-dumps Fichiers journaux personnalisés Journaux d’activité de données que vous avez prédéfinis. Spécifiez dans le code l’emplacement des fichiers journaux personnalisés dans votre compte de stockage. Par exemple, vous pouvez spécifier un conteneur d’objets blob personnalisé. Si des données d’un type quelconque sont tronquées, vous pouvez tenter d’augmenter la mémoire tampon pour ce type de données ou de raccourcir l’intervalle entre les transferts de données de la machine virtuelle à votre compte de stockage.
(Facultatif) Videz de temps en temps les données du compte de stockage de façon à réduire les coûts de stockage généraux.
Lorsque vous effectuez un déploiement complet, le fichier diagnostics.cscfg est mis à jour dans Azure et votre service cloud sélectionne toutes les modifications apportées à votre configuration de diagnostics. Si au lieu de cela vous mettez à jour un déploiement existant, le fichier .cscfg n'est pas mis à jour dans Azure. Vous pouvez tout de même modifier les paramètres de diagnostics en suivant les étapes décrites dans la section qui suit. Pour plus d’informations sur l’exécution d’un déploiement complet et la mise à jour d’un déploiement existant, consultez Assistant Publication d’application Azure.
Pour afficher les données de diagnostic d’une machine virtuelle
Dans le menu contextuel pour la machine virtuelle, sélectionnez Afficher les données de diagnostic.
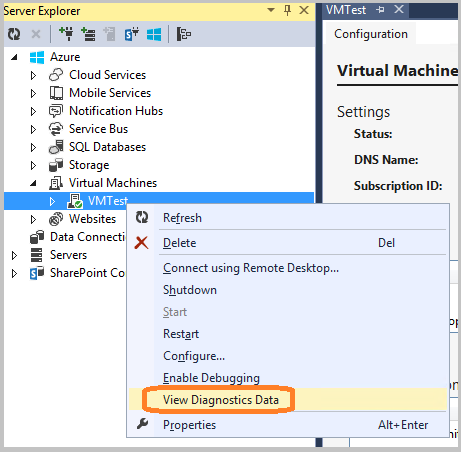
La boîte de dialogue Résumé des diagnostics s’affiche.
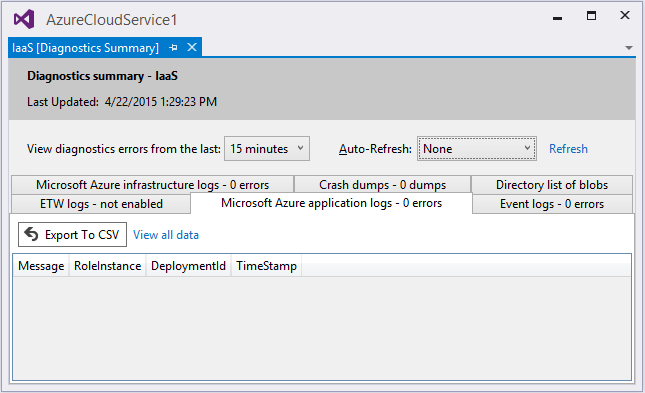
Si les données les plus récentes n’apparaissent pas, vous devez peut-être attendre la fin de la période de transfert.
Pour mettre à jour les données immédiatement, sélectionnez le lien Actualiser. Pour que les données soient mises à jour automatiquement, sélectionnez un intervalle dans la liste déroulante Actualiser automatiquement. Pour exporter les données d’erreur, sélectionnez Exporter au format CSV pour créer un fichier de valeurs séparées par des virgules, que vous pouvez ouvrir dans une feuille de calcul Excel.
Configurer des diagnostics de service cloud après déploiement
Si vous recherchez des informations sur un problème dans un service cloud en cours d’exécution, vous pouvez collecter des données que vous n’aviez pas spécifiées avant le déploiement initial du rôle. Dans ce cas, vous pouvez commencer à collecter ces données en changeant les paramètres de l’Explorateur de serveurs. Vous pouvez configurer des diagnostics pour une seule instance ou pour toutes les instances d’un rôle, selon que vous ouvrez la boîte de dialogue Configuration des diagnostics depuis le menu contextuel de l’instance ou du rôle. Si vous configurez le nœud du rôle, les changements s’appliquent à toutes les instances. Si vous configurez le nœud de l’instance, les changements s’appliquent seulement à cette instance.
Pour configurer les diagnostics pour un service cloud en cours d’exécution
Dans l’Explorateur de serveurs, développez le nœud Services cloud, puis développez la liste des nœuds pour trouver le rôle ou l’instance (ou les deux) que vous voulez examiner.
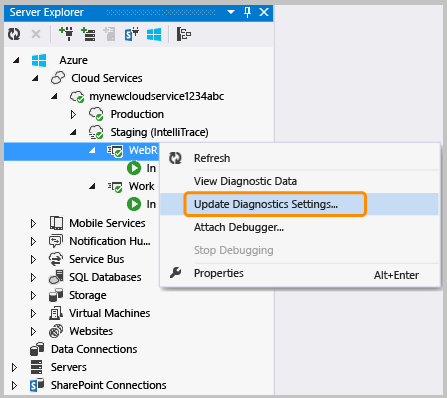
Dans le menu contextuel d’un nœud d’instance ou d’un nœud de rôle, sélectionnez Mettre à jour les paramètres de diagnostics, puis sélectionnez les paramètres des diagnostics que vous voulez collecter.
Pour plus d’informations sur les paramètres de configuration, consultez la section Configurer des sources de données de diagnostic dans cet article. Pour plus d’informations sur la façon de visualiser les données de diagnostic, consultez Afficher les données de diagnostic dans cet article.
Si vous modifiez la collecte de données dans l’Explorateur de serveurs, les modifications continuent à s’appliquer jusqu’au redéploiement complet de votre service cloud. Si vous utilisez les paramètres de publication par défaut, les modifications ne sont pas remplacées. Le paramètre de publication par défaut provoque la mise à jour du déploiement existant, et non pas un redéploiement complet. Pour garantir l'effacement des paramètres au moment du déploiement, accédez à l'onglet Paramètres avancés dans l'Assistant Publication, puis décochez la case Mise à jour du déploiement. Quand vous redéployez après avoir désactivé cette case à cocher, les paramètres sont rétablis avec les valeurs du fichier
.wadcfgxtels que définis dans l'éditeur de Propriétés pour le rôle. Si vous mettez à jour votre déploiement, Azure conserve les paramètres précédents.
Dépannage de problèmes de service cloud Azure
Si vous rencontrez des problèmes avec vos projets de service cloud, par exemple si un rôle reste bloqué à l’état « occupé », s’il exécute un cycle en boucle ou s’il lève une erreur interne du serveur, il existe des outils et des techniques permettant de diagnostiquer et de corriger le problème. Pour des exemples spécifiques de problèmes courants et de solutions, et pour une vue d'ensemble des concepts et des outils que vous pouvez utiliser pour diagnostiquer et corriger ces erreurs, consultez Données de diagnostic de calcul PaaS (Platform as a Service) Azure.
Questions et réponses
Qu’est-ce que la taille de la mémoire tampon et quelle doit-elle être ?
Sur chaque instance de machine virtuelle, des quotas limitent la quantité de données de diagnostic qui peuvent être stockées sur le système de fichiers local. De plus, vous pouvez spécifier une taille de mémoire tampon pour chaque type de données de diagnostic disponible. Cette taille de mémoire tampon joue le rôle de quota individuel pour ce type de données. Pour déterminer le quota global et la quantité de mémoire restante, regardez dans la partie inférieure de la boîte de dialogue pour les types de données de diagnostic. En spécifiant des mémoires tampons plus grandes ou des types de données plus nombreux, vous vous approchez du quota général. Vous pouvez changer le quota global en modifiant le fichier de configuration diagnostics.wadcfgx. Les données de diagnostic sont stockées sur le même système de fichiers que les données de votre application. Si votre application utilise une grande quantité d'espace disque, n'augmentez pas le quota de diagnostic global.
Qu’est-ce que la période de transfert et quelle doit être sa durée ?
La période de transfert est le temps écoulé entre les captures de données. Après chaque période de transfert, les données sont déplacées du système de fichiers local d’une machine virtuelle aux tables de votre compte de stockage. Si la quantité de données collectées dépasse le quota avant la fin d’une période de transfert, les données plus anciennes sont écartées. Si vous perdez des données en raison du fait qu’elles dépassent la taille de la mémoire tampon ou le quota global, vous pouvez diminuer la période de transfert.
Dans quel fuseau horaire se trouvent les horodatages ?
Les horodatages correspondent au fuseau horaire local du centre de données qui héberge votre service cloud. Les trois colonnes d’horodatage suivantes sont utilisées dans les tables de journaux :
- PreciseTimeStamp : horodatage ETW de l’événement. Autrement dit, l’heure de l’événement est enregistrée à partir du client.
- TIMESTAMP : valeur de PreciseTimeStamp arrondie vers le bas à la limite de la fréquence de chargement. Par exemple, si votre fréquence de chargement est de 5 minutes et si l’heure de l’événement est 00:17:12, TIMESTAMP vaut 00:15:00.
- Timestamp : horodatage de la création de l’entité dans la table Azure.
Comment gérer les coûts pendant la collecte d’informations de diagnostics ?
Les paramètres par défaut (Niveau du journal défini sur Erreur et Période de transfert sur 1 minute) sont conçus pour minimiser les coûts. Vos coûts de calcul augmentent dès lors que vous collectez plus de données de diagnostic ou que vous diminuez la période de transfert. Ne collectez pas plus de données que nécessaire et n'oubliez pas de désactiver la collecte de données quand vous n'en avez plus besoin. Vous pouvez toujours la réactiver, même au moment de l’exécution, comme décrit précédemment dans cet article.
Comment recueillir des journaux d’activité de demandes IIS ayant échoué ?
Par défaut, IIS ne collecte pas les journaux d'activité de demandes ayant échoué. Vous pouvez configurer IIS de façon à collecter des journaux d’activité pour les demandes ayant échoué en modifiant le fichier web.config pour votre rôle web.
Je n'obtiens pas les informations des méthodes RoleEntryPoint comme OnStart. Quel est le problème ?
Les méthodes de RoleEntryPoint sont appelées dans le contexte de WAIISHost.exe, et non dans IIS. Les informations de configuration dans web.config qui autorisent normalement le traçage ne s'appliquent pas. Pour résoudre ce problème, ajoutez un fichier .config à votre projet de rôle web et nommez le fichier de façon à ce que son nom corresponde à l’assembly de sortie qui contient le code RoleEntryPoint. Dans le projet de rôle web par défaut, le nom du fichier .config doit être WAIISHost.exe.config. Ajoutez les lignes suivantes à ce fichier :
<system.diagnostics>
<trace>
<listeners>
<add name "AzureDiagnostics" type="Microsoft.WindowsAzure.Diagnostics.DiagnosticMonitorTraceListener">
<filter type="" />
</add>
</listeners>
</trace>
</system.diagnostics>
Dans la fenêtre Propriétés, définissez la propriété Copier dans le répertoire de sortie sur Toujours copier.
Contenu connexe
Pour en savoir plus sur la journalisation des diagnostics dans Azure, consultez Activer les diagnostics dans les services cloud et les machines virtuelles Azure et Activer la journalisation des diagnostics pour les applications web dans Azure App Service.
Commentaires
Bientôt disponible : Tout au long de 2024, nous allons supprimer progressivement GitHub Issues comme mécanisme de commentaires pour le contenu et le remplacer par un nouveau système de commentaires. Pour plus d’informations, consultez https://aka.ms/ContentUserFeedback.
Envoyer et afficher des commentaires pour