Publier un projet Cloud Services (classique) sur Cloud Services (support étendu) à l’aide de Visual Studio
Azure Cloud Services (support étendu) permet de simplifier et de moderniser la façon dont vous gérez et gérez vos ressources Azure. À partir de Visual Studio 2019 version 16.9, vous pouvez utiliser des services cloud dans Azure à l’aide de modèles Azure Resource Manager (modèles ARM) dans cloud Services (support étendu).
Cet article explique comment publier une instance existante d’Azure Cloud Services (classique) sur Azure Cloud Services (support étendu). Pour plus d’informations sur ce service Azure, consultez la documentation Cloud Services (support étendu).
Note
Cet article s’applique à Azure Azure Cloud Services (support étendu). Cloud Services (classique) est mis hors service depuis le 31 août 2024. Pour plus d’informations, consultez le modèle de déploiement de services cloud (classique)est mis hors service le 31 août 2024. Pour le nouveau développement, nous vous recommandons d’utiliser un type de service plus récent conçu à des fins spécifiques, comme Azure App Service, azure Functionsou Azure Container Apps. Pour obtenir la liste la plus récente des services disponibles, consultez Directory des produits Azure.
Publier sur Cloud Services (support étendu)
Dans Visual Studio 2019 version 16.9 et ultérieures, les projets Cloud Services (classique) ont une version spéciale de la commande Publier : Publier (support étendu). Cette commande s’affiche dans le menu contextuel de l’Explorateur de solutions dans Visual Studio.
Il existe certaines différences lorsque vous publiez sur Cloud Services (support étendu). Par exemple, vous ne sélectionnez pas si vous souhaitez publier vers Préproduction ou vers Production, car ces emplacements de déploiement ne font pas partie du modèle de publication avec support étendu. Au lieu de cela, avec cloud Services (support étendu), vous pouvez configurer plusieurs déploiements et échanger des déploiements dans le portail Azure. Bien qu’il soit possible d’utiliser ce paramètre dans Visual Studio version 16.9, la fonctionnalité d’échange n’est disponible qu’une version ultérieure de Cloud Services (prise en charge étendue).
Avant de publier une instance de services cloud (classique) dans Cloud Services (support étendu), vérifiez si les comptes stockage Azure que votre projet utilise sont des comptes V1 ou V2. Les types de comptes de stockage classiques échouent avec un message d’erreur pendant le déploiement.
Veillez également à vérifier le compte de stockage que Diagnostics Azure utilise. Pour vérifier le compte de stockage Diagnostics, consultez Configurer les diagnostics pour Azure Cloud Services et les machines virtuelles. Si votre service utilise un compte de stockage classique, vous pouvez le mettre à niveau. Pour plus d’informations, consultez Mise à niveau vers un compte de stockage V2 universel. Pour obtenir des informations générales sur les types de comptes de stockage, consultez vue d’ensemble du compte de stockage.
Note
Si vous ciblez .NET 4.8 avec Visual Studio 2022, veillez à ouvrir le fichier ServiceConfiguration.Cloud.cscfg et vérifiez la valeur de l’attribut osFamily sur l’élément ServiceConfiguration lorsque vous publiez votre déploiement de services cloud (support étendu). Pour un projet .NET 4.8, utilisez la valeur osFamily="7".
Publier un projet Cloud Services (classique) sur Cloud Services (support étendu)
Dans votre projet Azure Cloud Services (classique), cliquez avec le bouton droit sur le nœud du projet, puis sélectionnez Publier (support étendu).
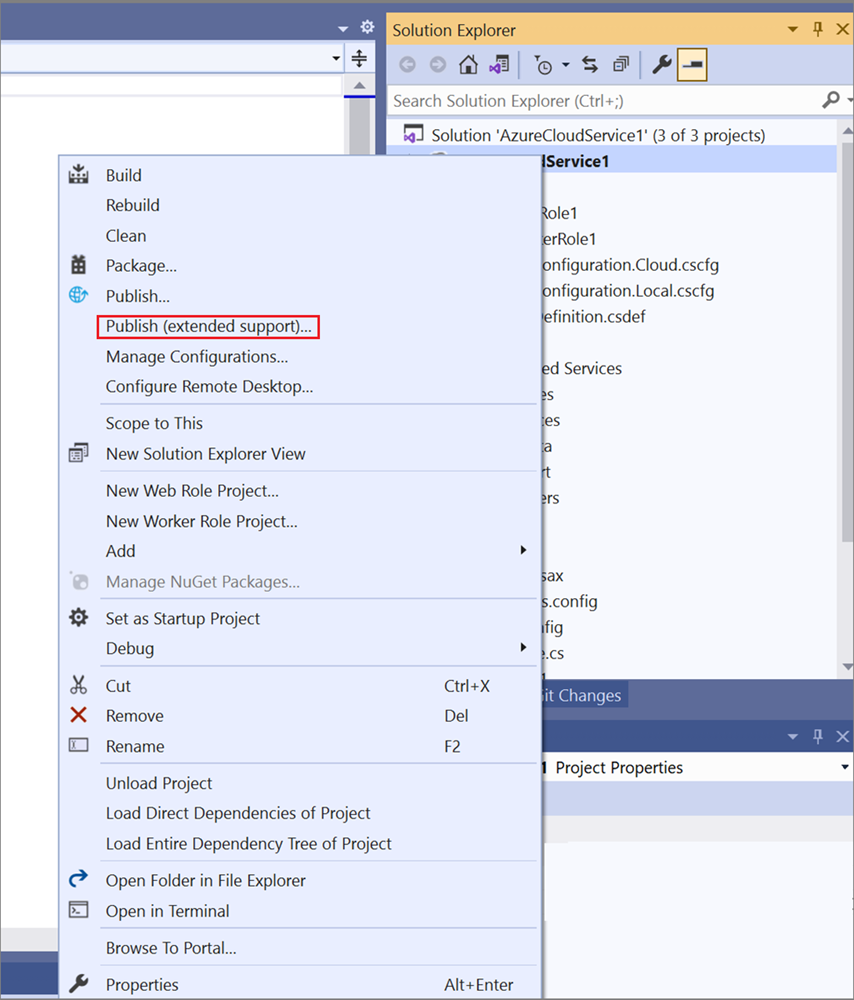
L’assistant Publier une application Azure s’ouvre.
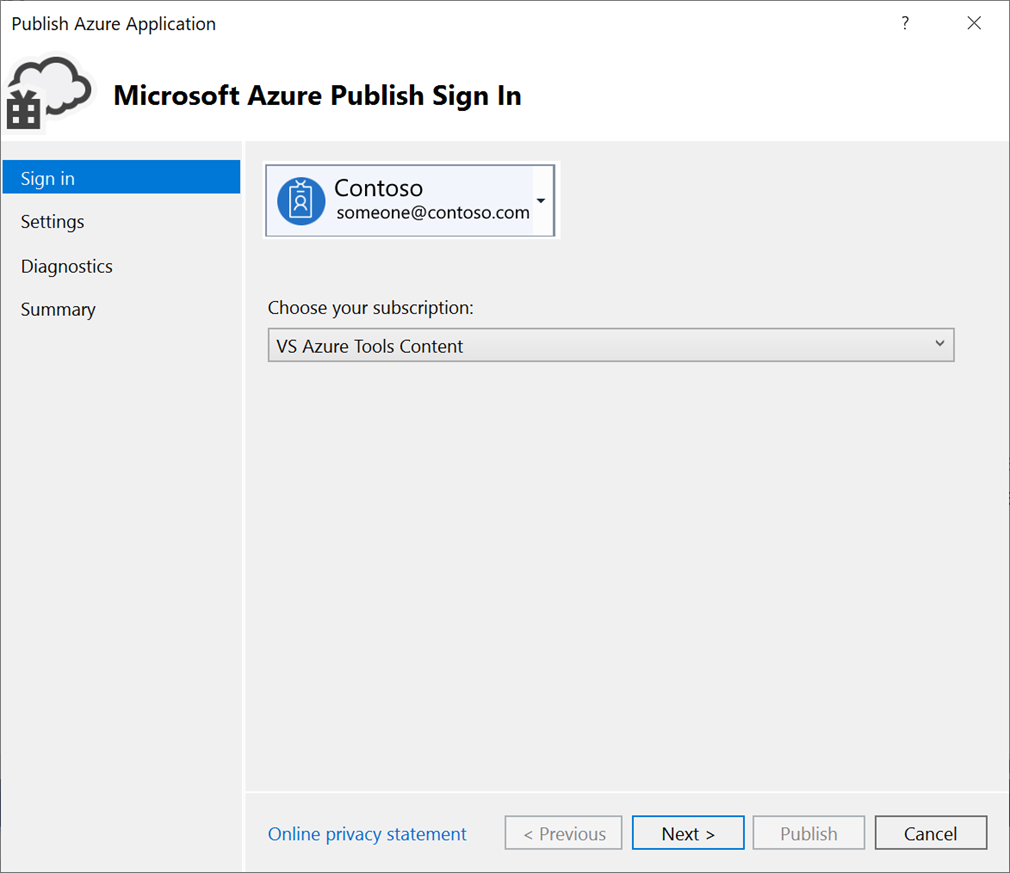
Pour Compte, sélectionnez un compte ou Ajouter un compte dans la liste déroulante des comptes.
Pour Choisissez votre abonnement, sélectionnez un abonnement à utiliser pour votre déploiement.
Sélectionnez suivant pour accéder au volet Paramètres.
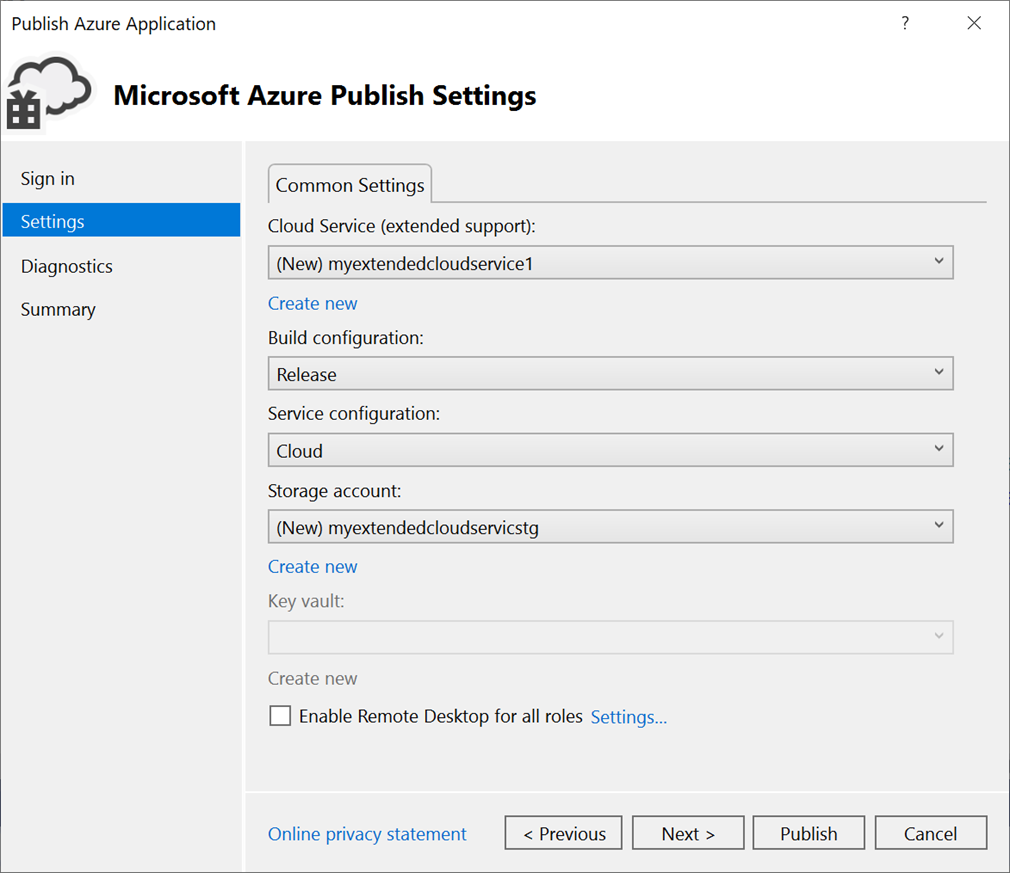
Dans Paramètres communs, dans la liste déroulante, sélectionnez soit une instance existante de Cloud Services (support étendu), soit sélectionnez Créer une nouvelle, puis créez une nouvelle instance. Le centre de données s’affiche entre parenthèses pour chaque instance de Cloud Services (support étendu). Nous vous recommandons de faire correspondre l’emplacement du centre de données pour les services cloud (support étendu) à l’emplacement du centre de données de votre compte de stockage.
Si vous choisissez de créer un service, la boîte de dialogue Créer un service cloud (support étendu) s’affiche. Spécifiez le nom du service, le nom DNS s’il est différent du nom du service, de l’emplacement et du groupe de ressources à utiliser pour votre déploiement de services cloud (support étendu).
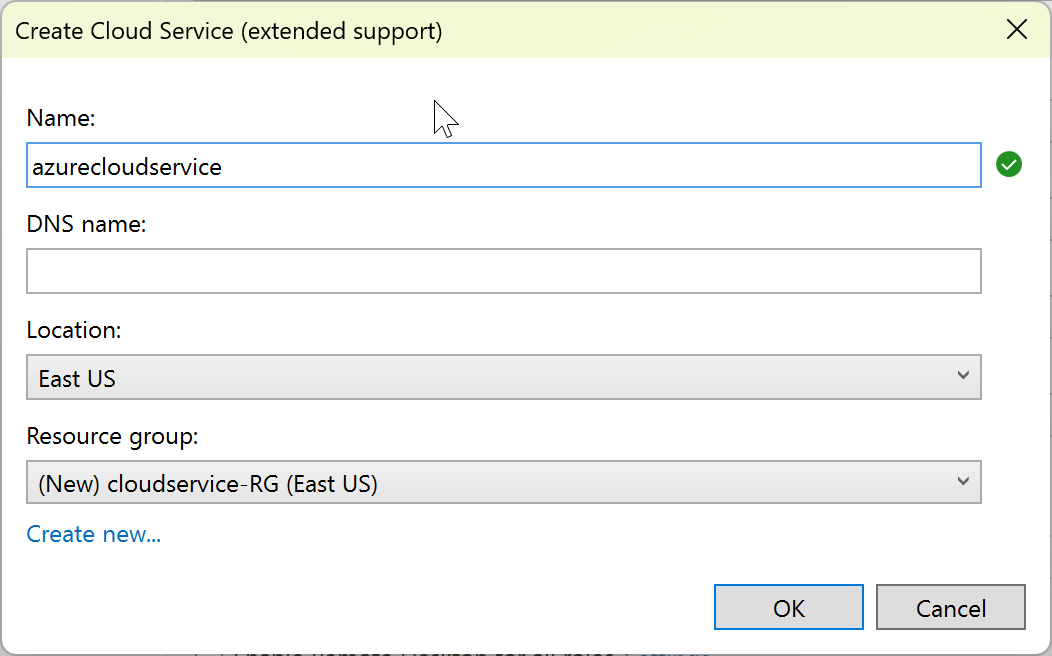
Pour Configuration de build, sélectionnez Débogage ou Version.
Pour configuration de service, sélectionnez soit Cloud, soit Local.
Pour compte de stockage, sélectionnez le compte de stockage à utiliser pour ce déploiement, ou sélectionnez Créer un pour créer un compte de stockage. La région apparaît entre parenthèses pour chaque compte de stockage. Nous vous recommandons de faire correspondre l’emplacement du centre de données pour le compte de stockage à l’emplacement du centre de données pour le service cloud (tel que défini sur Paramètres communs).
Le compte Stockage Azure stocke le package pour le déploiement de l’application.
Pour Coffre de clés, spécifiez le coffre de clés qui contient les secrets de votre déploiement de Services Cloud (support étendu). Un coffre de clés est activé si le Bureau à distance est activé ou si des certificats sont ajoutés à la configuration.
Pour Activer le Bureau à distance pour tous les rôles, sélectionnez cette option si vous souhaitez pouvoir vous connecter à distance au service. Ensuite, entrez les informations d’identification de connexion pour le bureau à distance.
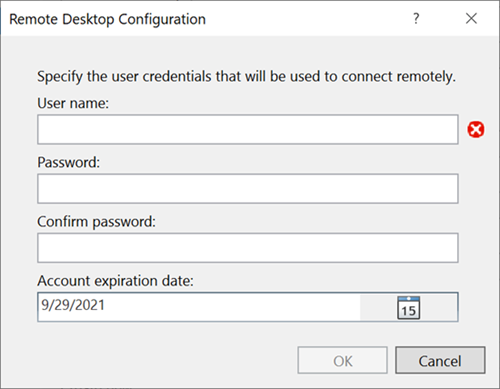
Sélectionnez Suivant pour accéder au volet Résumé.
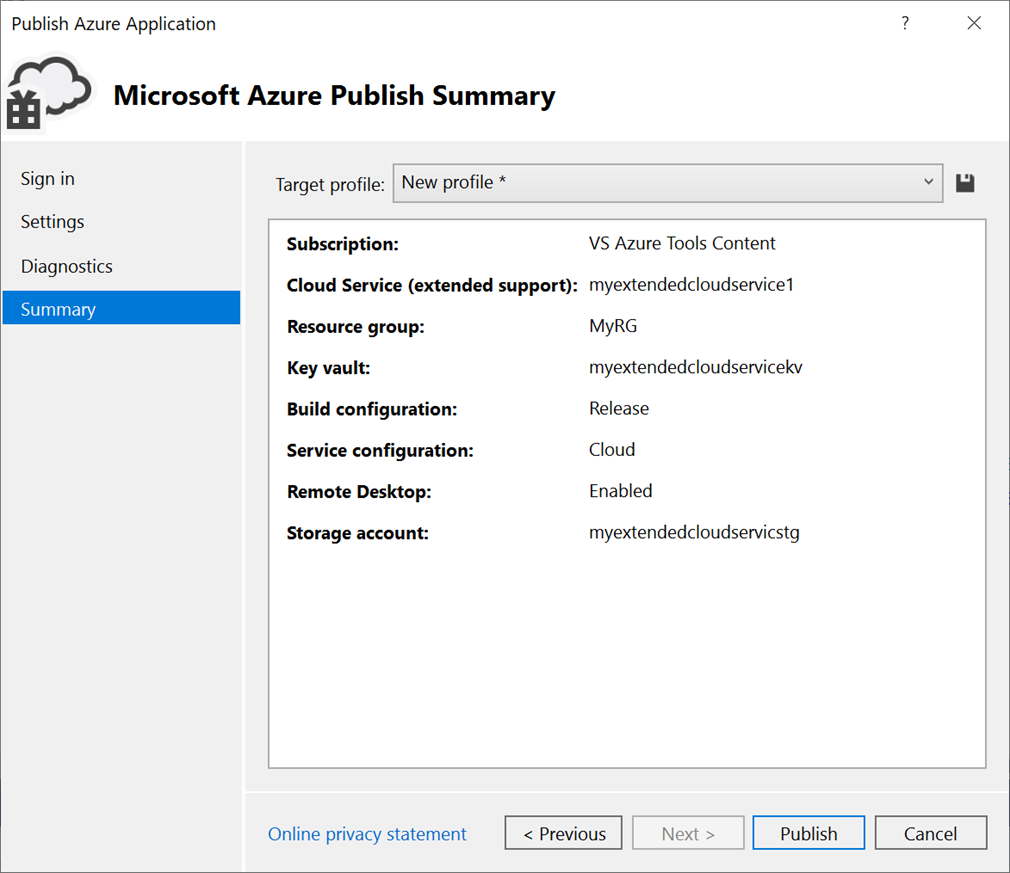
Pour profil cible, vous pouvez choisir de créer un profil de publication à partir des paramètres que vous avez sélectionnés. Par exemple, vous pouvez créer un profil pour un environnement de test et un autre profil pour la production. Pour enregistrer ce profil, sélectionnez l’icône Enregistrer. L'Assistant crée le profil et l'enregistre dans le projet Visual Studio. Pour modifier le nom du profil, ouvrez la liste profil cible, puis sélectionnez Gérer.
Note
Le profil de publication s’affiche dans l’Explorateur de solutions dans Visual Studio, et les paramètres de profil sont écrits dans un fichier doté d’une extension .azurePubxml. Les paramètres sont enregistrés en tant qu’attributs de balises XML.
Vérifiez les paramètres que vous avez sélectionnés pour le déploiement de votre projet, puis sélectionnez Publier.
Vous pouvez surveiller l’état du processus dans la fenêtre de sortie du journal d’activité dans Visual Studio. Sélectionnez le lien Ouvrir dans le portail pour afficher le journal d’activité dans le portail Azure.
Félicitations! Vous avez publié votre projet Cloud Services (support étendu) sur Azure. Pour publier à nouveau à l’aide des mêmes paramètres, vous pouvez réutiliser le profil de publication ou répéter les étapes décrites ici pour créer un profil de publication. Le modèle ARM et les paramètres utilisés pour le déploiement sont enregistrés dans le dossier bin/<configuration>/Publish.
Nettoyer les ressources Azure
Nettoyez les ressources Azure que vous n’utilisez pas pour un déploiement réel. Dans le portail Azure , sélectionnez Groupes de ressources. Recherchez et ouvrez le groupe de ressources que vous avez utilisé pour créer une instance de Services cloud (support étendu), puis sélectionnez Supprimer le groupe de ressources.
Contenu connexe
- Configurez l’intégration continue (CI) à l’aide du bouton Configurer dans le volet Publier. Pour plus d’informations, consultez la documentation Azure Pipelines.
- Consultez questions fréquentes pour les services Cloud (support étendu).