Notes
L’accès à cette page nécessite une autorisation. Vous pouvez essayer de vous connecter ou de modifier des répertoires.
L’accès à cette page nécessite une autorisation. Vous pouvez essayer de modifier des répertoires.
Après avoir installé et connecté à Visual Studio Live Share, partagez un projet et démarrez une session de collaboration avec votre équipe.
Share a project
Suivez ces étapes pour démarrer une session de collaboration et inviter un collègue à travailler avec vous.
Se connecter
Maintenant que vous êtes connecté, vous êtes prêt à démarrer votre propre session de collaboration. Vous n’êtes pas connecté ? Pour plus d’informations, consultez la connexion.
Ouvrir une solution, un projet ou un dossier
Suivez votre flux de travail habituel pour ouvrir le dossier, le projet ou la solution que vous souhaitez partager avec vos invités.
[Facultatif] Mettre à jour des fichiers masqués ou exclus
Par défaut, Live Share masque tous les fichiers ou dossiers référencés dans les fichiers .gitignore de votre projet à partir d’invités. Le masquage d’un fichier l’empêche d’apparaître dans l’arborescence de fichiers, tout en l’empêchant d’être transmis même pendant les opérations telles que le débogage. Si vous souhaitez masquer ou exclure des fichiers différents, un fichier .vsls.json peut être ajouté à votre projet avec ces paramètres. Pour plus d’informations, voir Contrôler l’accès aux fichiers et leur visibilité.
Lancer une session de collaboration
Sélectionnez le bouton Live Share dans le coin supérieur droit pour démarrer une session Live Share. Un lien partageable vers votre session de collaboration est automatiquement copié dans le Presse-papiers.

Lorsque vous démarrez votre session de collaboration pour la première fois, vous verrez une fenêtre d’outil Live Share. Vérifiez que vous ancrez bien cette fenêtre pour vous assurer qu’elle s’affichera la prochaine fois que vous démarrerez une session Visual Studio Live Share.

Remarque
Vous pouvez être invité par votre logiciel de pare-feu de bureau à autoriser l’agent Live Share à ouvrir un port la première fois que vous partagez. L’acceptation de ce problème est entièrement facultative, mais permet un mode direct sécurisé pour améliorer les performances lorsque la personne avec laquelle vous travaillez est sur le même réseau que vous le êtes. Pour plus d’informations, voir Modifier le mode de connexion.
[Facultatif] Activer le mode lecture seule
Une fois que vous avez démarré votre session de collaboration, vous pouvez définir la session en lecture seule. Ce mode empêche les invités d’apporter des modifications au code que vous partagez.
Après le partage, vous recevez une notification indiquant que le lien d’invitation a été copié dans votre Presse-papiers. Vous pourrez alors sélectionner l’option permettant de passer la session en lecture seule.

Envoyer le lien
Envoyez le lien par e-mail, Teams, Slack, Skype ou une autre application de communication à toute personne que vous souhaitez inviter. Étant donné le niveau d’accès aux sessions Live Share peuvent fournir aux invités, vous devez uniquement partager avec des personnes de confiance. Réfléchissez attentivement aux implications de ce que vous partagez.
Astuce
Vous voulez comprendre les implications de sécurité de certaines fonctionnalités Live Share ? Consultez l’article Sécurité.
Si l’invité que vous avez invité a des questions, le guide de démarrage rapide : rejoindre votre premier article de session fournit plus d’informations sur la mise en place et l’exécution en tant qu’invité.
[Facultatif] Approuver l’invité
Les invités rejoignent automatiquement votre session de collaboration par défaut et vous serez averti lorsqu’ils sont prêts à travailler avec vous. Cette notification vous donne la possibilité de les supprimer de la session. Toutefois, vous pouvez également exiger une approbation explicite pour toute personne qui se joint.
Accédez à Outils Options Live Share>, puis modifiez Exiger l’approbation de l’invité sur True pour activer la fonctionnalité.> > Une fois que vous avez activé ce paramètre, une notification vous invite à approuver l’invité avant de pouvoir participer.

Pour plus d’informations sur les considérations relatives à la sécurité des invitations, consultez invitations et accès de jointure.
Gérer votre session Visual Studio Live Share
Une fois que votre invité a ouvert le lien vers votre session partagée dans Visual Studio Code ou Visual Studio, vous les verrez répertoriés sous les participants dans la fenêtre de l’outil Live Share. Vous pouvez maintenant voir le fichier dans lequel votre invité est actuellement en regard de son nom.

La fenêtre Outil Visual Studio Live Share vous permet d’accéder à toutes les fonctionnalités clés pour gérer votre session au même endroit.
Astuce
Vous ne pouvez plus voir la fenêtre Outil Visual Studio Live Share lors de vos sessions ? Vous pouvez toujours sélectionner la fenêtre Partager le partage > en direct pour l’ouvrir !
Mettre fin à la session de collaboration
En tant qu’hôte, vous pouvez arrêter complètement le partage et mettre fin à la session de collaboration en sélectionnant le bouton Partager dans le coin supérieur droit et en sélectionnant End Live Share Session.

Tous les invités sont avertis que la session s’est terminée. Une fois la session terminée, les invités ne peuvent plus accéder au contenu et tous les fichiers temporaires sont automatiquement nettoyés.
En cas de problème de partage, voir Résolution des problèmes.
Rejoindre une session de collaboration
Une fois Visual Studio Live Share téléchargé et installé, les invités peuvent rejoindre une session de collaboration hébergée en quelques étapes seulement. Il existe deux façons de joindre : via le navigateur ou manuellement.
Astuce
En tant qu’invité qui rejoint une session de collaboration, il est important de comprendre que les hôtes peuvent restreindre votre accès à certains fichiers ou fonctionnalités. Vous voulez comprendre les implications de sécurité de certains paramètres et fonctionnalités Live Share ? Pour plus d’informations, consultez l’article de sécurité .
Accès par le navigateur
Le moyen le plus simple de rejoindre une session de collaboration consiste à ouvrir le lien d’invitation dans un navigateur web. Voici ce qui se passe alors.
Se connecter
Après avoir installé l’extension Live Share, connectez-vous pour indiquer qui vous êtes aux autres collaborateurs. Visual Studio utilise votre compte de personnalisation par défaut. Vous pouvez donc ignorer cette étape.
Pour plus d’informations, consultez la connexion.
Cliquez sur le lien d’invitation ou ouvrez l’invitation dans votre navigateur
Ouvrez ou rouvrez le lien d’invitation dans un navigateur.
Remarque
Si vous n’avez pas installé l’extension Live Share, vous êtes présenté avec des liens vers la Place de marché d’extension. Installez l’extension, redémarrez votre outil et réessayez.
Vous serez averti que le navigateur souhaite lancer un outil Live Share activé. Si vous le laissez lancer l’outil sélectionné, vous serez connecté à la session de collaboration lors du démarrage.
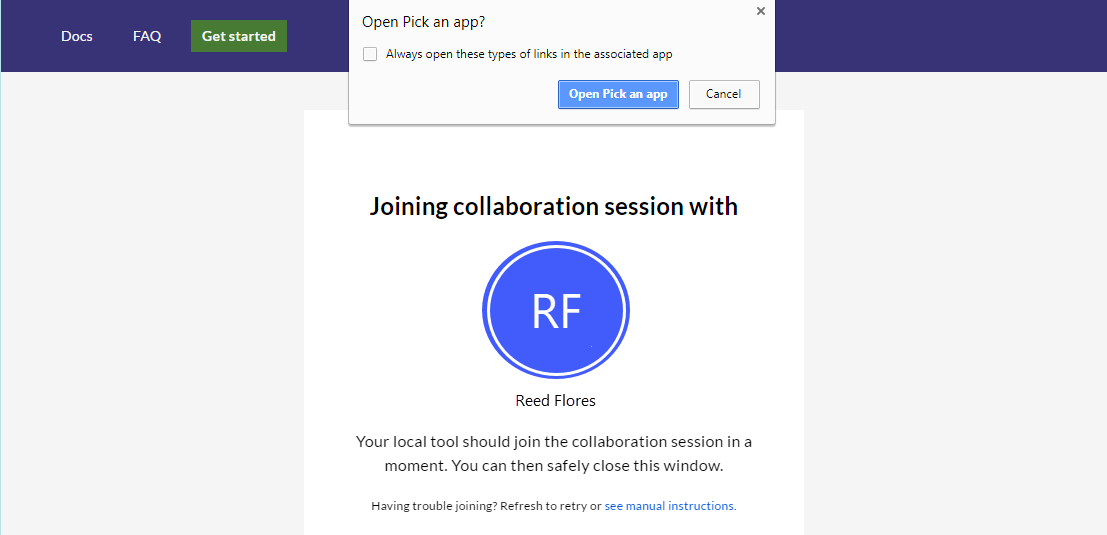
Si l’hôte est hors connexion, vous serez averti à ce moment-là. Vous pouvez contacter l’hôte et leur demander de partager à nouveau.
Remarque
Si le problème persiste, Pour plus d’informations, consultez la jointure manuellement.
Collaborer
Et voilà ! Dans quelques instants, vous serez connecté et vous pouvez commencer à collaborer.
Vous verrez la transition du bouton Live Share pour transmettre un état de session. Consultez les informations d’état de session ci-dessous pour connaître l’apparence du bouton.
Vous êtes automatiquement redirigé vers le fichier que l’hôte modifie actuellement une fois la jointure terminée.
Accès manuel
Vous pouvez joindre manuellement sans utiliser un navigateur web. La jointure manuelle est utile dans les situations où l’outil que vous souhaitez utiliser est déjà en cours d’exécution. Utilisez la jointure manuelle si vous souhaitez utiliser un autre outil que vous le faites généralement. Vous pouvez également l’utiliser si vous rencontrez des difficultés pour obtenir des liens d’invitation à travailler pour une raison quelconque.
Se connecter
Après avoir installé l’extension Live Share, connectez-vous pour indiquer qui vous êtes aux autres collaborateurs. Visual Studio utilise votre compte de personnalisation par défaut. Vous pouvez donc ignorer entièrement cette étape.
Pour plus d’informations, consultez la connexion.
Utiliser la commande d’accès
Accédez à la session Live Share de jointure de fichiers>.
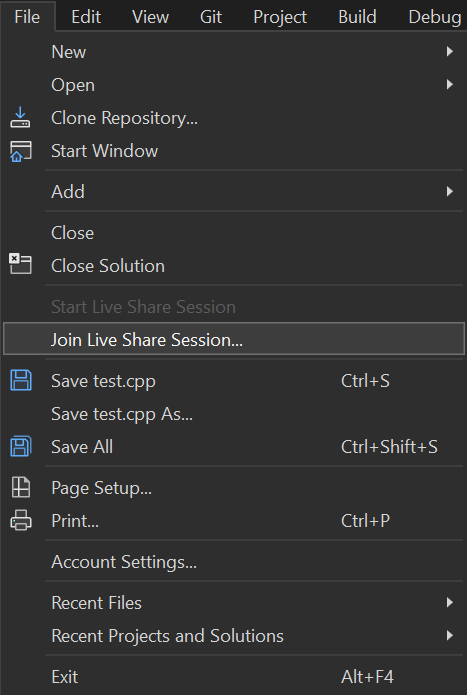
Coller le lien d’invitation
Collez l’URL d’invitation et confirmez.
Collaborer
Et voilà ! Vous avez momentanément accès à la session de collaboration.
Vous verrez la transition du bouton Live Share pour transmettre un état de session. Pour plus d’informations sur l’apparence du bouton, consultez l’état de session.
Vous êtes automatiquement redirigé vers l’emplacement où l’hôte est en cours de modification une fois la jointure terminée.
Quitter la session de collaboration
En tant qu’invité, vous pouvez quitter la session de collaboration sans la mettre fin à d’autres en fermant l’outil.

Vous pouvez également quitter la session en cliquant sur le bouton Partager et en sélectionnant Quitter la session de partage en direct.
Tous les fichiers temporaires étant automatiquement nettoyés, aucune action supplémentaire n’est nécessaire.
En cas de problème d’accès, voir Résolution des problèmes.
États de session
Une fois que vous avez démarré ou rejoint une session de collaboration et que vous avez accès au contenu partagé, le bouton Live Share dans le coin supérieur droit met à jour son apparence pour refléter l’état de la session de collaboration active.
Voici les états que vous verrez généralement :
| State | Bouton | Description |
|---|---|---|
| Inactif |  |
Aucune session de collaboration active ; pas de partage. |
| Hôte : partage en cours |  |
Session de collaboration en cours de lancement, en attente du partage de contenu. |
| Hôte : partage |  |
Session de collaboration active et partage de contenu. |
| Hôte : partage en lecture seule |  |
Partage d’une session de collaboration en lecture seule. |
| Invité : participation à la session |  |
Accès en cours à une session de collaboration. |
| Invité : Joint |  |
Accès et connexion réussis à une session de collaboration active ; réception de contenu partagé en cours. |
| Invité : Joint en lecture seule |  |
Accès et connexion réussis à une session de collaboration active en lecture seule. |